เรียนรู้คุณสมบัติ Microsoft Word เหล่านี้เพื่อทำให้วิทยาลัยง่ายขึ้น
เผยแพร่แล้ว: 2022-09-01
วิทยาลัยมีความแข็งแกร่งเพียงพอโดยไม่ต้องเสียเวลาพยายามค้นหาวิธีทำให้เรียงความของคุณตรงตามข้อกำหนดบางประการ Microsoft Word มีคุณสมบัติหลายอย่างที่ทำให้การเขียนและการจัดรูปแบบเอกสารในโรงเรียนของคุณง่ายขึ้นเล็กน้อย
ค้นหาแหล่งข้อมูลด้วยเครื่องมือนักวิจัย
การใช้การค้นหาอัจฉริยะและการค้นหา
การเพิ่มการอ้างอิงและชีวประวัติ
การแทรกไฮเปอร์ลิงก์
รวมเชิงอรรถและหมายเหตุท้ายเรื่อง
การแทรกและการนับสมการ
รวมเลขหน้าหรือมาตรา
ค้นหาแหล่งข้อมูลด้วยเครื่องมือนักวิจัย
งานหนึ่งที่คุณน่าจะใช้เวลาในการสร้างเรียงความคือการค้นคว้า แทนที่จะข้ามไปมาระหว่าง Word และเบราว์เซอร์ของคุณ คุณสามารถใช้เครื่องมือ Researcher ที่มีอยู่แล้วภายในได้
ที่เกี่ยวข้อง: วิธีการใช้นักวิจัยใน Microsoft Word สำหรับบทความและเอกสาร
ด้วยแอปนี้ คุณสามารถค้นหาแหล่งข้อมูลต่างๆ เช่น บทความวิชาการ เว็บไซต์ รูปภาพ และรายการที่คล้ายกันที่คุณต้องการสำหรับบทความของคุณ จากนั้น เพิ่มรายการ แทรกคำพูด และอ้างอิงแหล่งที่มาโดยตรงจากผู้วิจัย
บนแท็บอ้างอิง คลิก "นักวิจัย" ในส่วนการวิจัยของริบบิ้น

เมื่อแถบด้านข้างเปิดขึ้นทางด้านขวา ให้ป้อนคำค้นหาของคุณแล้วกด Enter
จากนั้น คุณจะเห็นผลลัพธ์ทั้งหมดสำหรับคำที่คุณให้ไว้โดย Bing คุณสามารถตรวจสอบรายละเอียดจากวารสารและเว็บไซต์ เลือกรายการเพื่ออ่านเพิ่มเติม หรือแม้แต่เพิ่มแหล่งที่มาลงในบทความของคุณได้โดยตรง
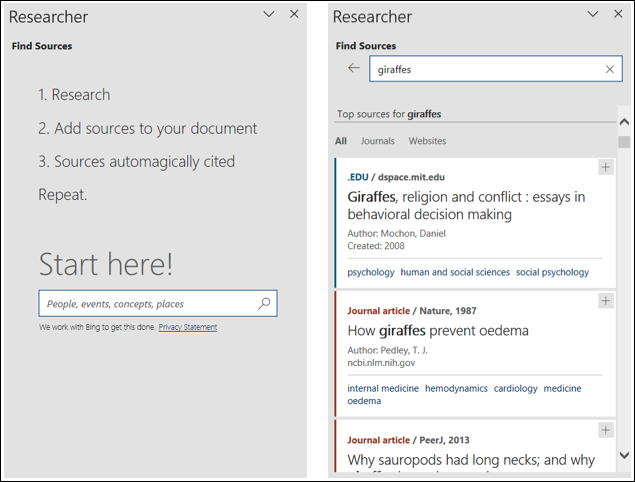
การใช้การค้นหาอัจฉริยะและการค้นหา
เครื่องมือที่มีประโยชน์อีกอย่างหนึ่งสำหรับการทำวิจัยของคุณใน Word คือเครื่องมือค้นหาอัจฉริยะหรือเครื่องมือค้นหา เครื่องมือค้นหานี้แตกต่างจาก Researcher เล็กน้อยซึ่งช่วยให้คุณค้นหาคำจำกัดความ การออกเสียง และข้อมูลพื้นฐานสำหรับข้อความค้นหา สำหรับรายการบางประเภท คุณสามารถเพิ่มลิงก์หรือการอ้างอิงในบทความของคุณได้ เครื่องมือนี้ใช้สำหรับการค้นหาทั่วไปซึ่งค่อนข้างสะดวก
ทางซ้ายของปุ่ม Researcher ใน tab References โดยตรง คลิกปุ่มค้นหาอัจฉริยะหรือค้นหาเพื่อเปิดแถบด้านข้าง จากนั้นป้อนคำค้นหาของคุณลงในช่องด้านบน

คุณสามารถใช้ลูกศรแบบเลื่อนลงเพิ่มเติมเพื่อจำกัดผลลัพธ์ให้แคบลงตามเว็บหรือสื่อ สิ่งนี้มีประโยชน์ในการให้คำจำกัดความ เว็บไซต์ยอดนิยมสำหรับการอ้างอิง และรูปภาพหรือสื่ออื่นๆ สำหรับข้อความค้นหาของคุณ
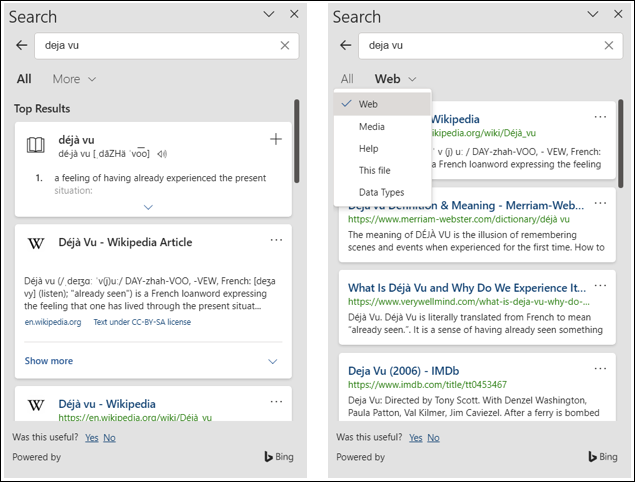
ขึ้นอยู่กับประเภทของรายการที่แสดง คุณสามารถเลือกเครื่องหมายบวกหรือจุดสามจุดที่ด้านบนเพื่ออ้างอิงแหล่งที่มานั้น แทรกลิงก์ หรือเปิดรายการเพื่อดูรายละเอียดทั้งหมด
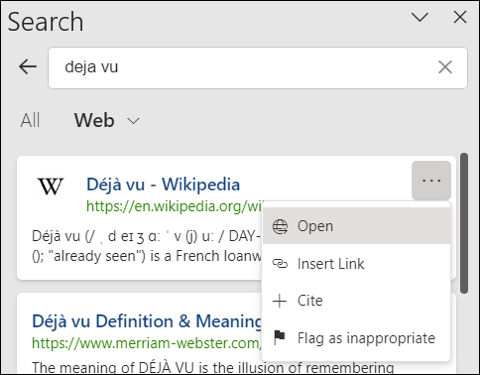
การเพิ่มการอ้างอิงและชีวประวัติ
เมื่อคุณทำวิจัยเสร็จแล้ว ก็ถึงเวลาสร้างการอ้างอิง โดยปกติคุณจะต้องใช้บรรณานุกรมเพื่อระบุแหล่งที่มาของการอ้างอิงในข้อความของคุณ Word ทำให้การอ้างอิงแหล่งที่มาของคุณและแสดงรายการอย่างถูกต้องเป็นเรื่องง่าย
ที่เกี่ยวข้อง: วิธีเพิ่มการอ้างอิงและบรรณานุกรมไปยัง Microsoft Word โดยอัตโนมัติ
ไม่ว่าคุณจะต้องใช้ MLA, APA, Chicago หรือรูปแบบอื่นสำหรับเรียงความของคุณ คุณสามารถเพิ่มการอ้างอิงและบรรณานุกรมได้ในไม่กี่ขั้นตอน
เมื่อต้องการเพิ่มการอ้างอิง ให้ไปที่แท็บอ้างอิงและส่วนการอ้างอิงและบรรณานุกรมของ ribbon เลือกรูปแบบการเขียนจากรายการดรอปดาวน์สไตล์
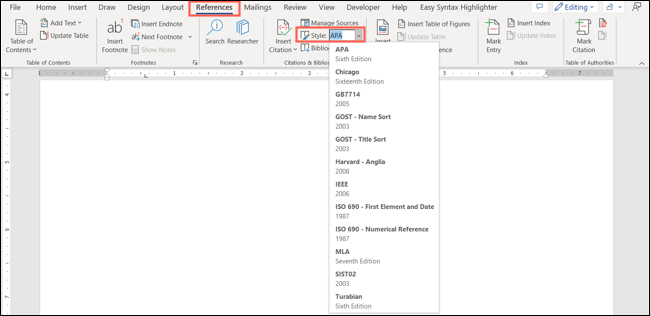
จากนั้นเลือก แทรกการอ้างอิง > เพิ่มแหล่งที่มาใหม่ ป้อนรายละเอียดที่จำเป็นทั้งหมด แล้วคลิก "ตกลง" จากนั้นคุณจะเห็นการอ้างอิงของคุณในข้อความ
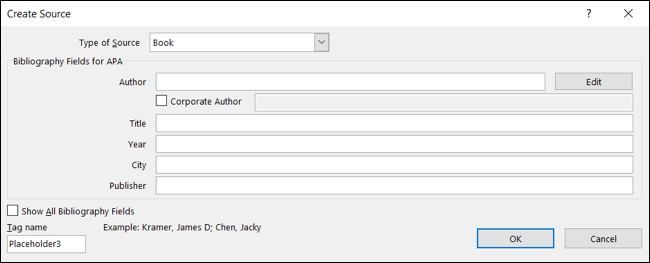
เมื่อคุณพร้อมที่จะสร้างบรรณานุกรมแล้ว ให้วางเคอร์เซอร์ในจุดที่คุณต้องการ เลือกกล่องดรอปดาวน์บรรณานุกรมบนแท็บการอ้างอิงแล้วเลือกรายการที่คุณต้องการใช้
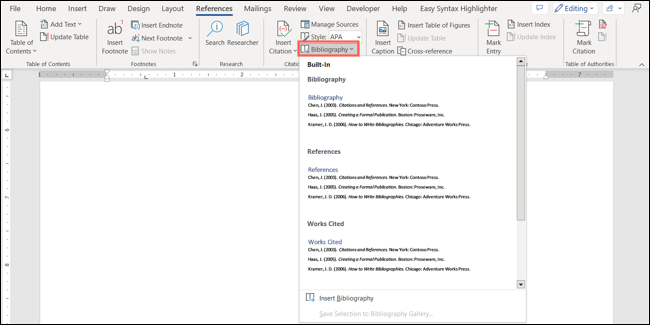
สิ่งนี้จะสร้างและจัดรูปแบบบรรณานุกรมให้คุณโดยอัตโนมัติตามรูปแบบการเขียนที่คุณเลือกไว้ก่อนหน้านี้
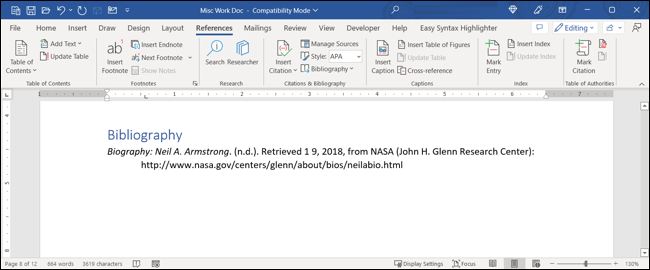
สำหรับรายละเอียดทั้งหมดและคุณสมบัติเพิ่มเติม โปรดดูบทความเฉพาะของเราเกี่ยวกับการอ้างอิงและบรรณานุกรมใน Word

การแทรกไฮเปอร์ลิงก์
เมื่อคุณเพิ่มข้อมูลอ้างอิงและข้อมูลอ้างอิงอื่นๆ ลงในเอกสารของคุณ คุณอาจต้องลิงก์ไปยังข้อมูลเหล่านั้นหากอยู่บนเว็บ คุณสามารถเพิ่มไฮเปอร์ลิงก์ให้กับข้อความในเอกสารของคุณได้อย่างง่ายดาย
เลือกข้อความที่คุณต้องการเชื่อมโยงและคลิกขวาหรือไปที่แท็บแทรก
เลือกลิงก์ > แทรกลิงก์ แล้วเลือก "ไฟล์หรือหน้าเว็บที่มีอยู่" ในกล่องที่ปรากฏขึ้น ป้อนหรือวาง URL ที่คัดลอกลงในช่องที่อยู่และคลิก "ตกลง"
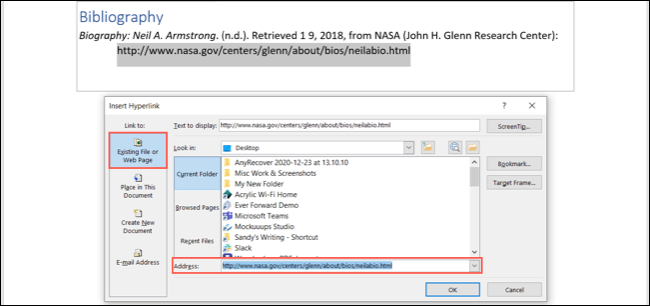
จากนั้น คุณจะเห็นข้อความของคุณเชื่อมโยงกับแหล่งที่มาของเว็บ
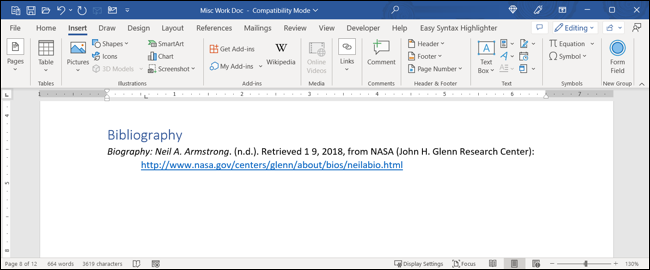
รวมเชิงอรรถและหมายเหตุท้ายเรื่อง
หากคุณมีบันทึกย่อที่ต้องการเพิ่มลงในกระดาษ เช่น ความคิดเห็นหรือข้อมูลเพิ่มเติม คุณสามารถรวมรายละเอียดเหล่านั้นไว้ในเชิงอรรถและอ้างอิงท้ายเรื่อง วิธีนี้ช่วยให้คุณเพิ่มข้อมูลที่ต้องการได้ที่ด้านล่างของหน้า (เชิงอรรถ) หรือส่วนท้ายของส่วนหรือกระดาษ (endnote) โดยไม่เบี่ยงเบนความสนใจจากเนื้อหาหลัก
ที่เกี่ยวข้อง: วิธีใช้เชิงอรรถและหมายเหตุประกอบใน Microsoft Word
หากต้องการเพิ่มอย่างใดอย่างหนึ่ง ให้วางเคอร์เซอร์ในข้อความของคุณในตำแหน่งที่คุณต้องการให้ตัวบ่งชี้ปรากฏ ไปที่แท็บอ้างอิงและส่วนเชิงอรรถของริบบิ้น เลือก "แทรกเชิงอรรถ" หรือ "แทรกอ้างอิงท้ายเรื่อง"
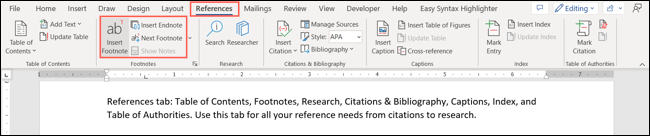
คุณจะเห็นตัวบ่งชี้ตัวยกที่คุณวางเคอร์เซอร์ไว้และถูกนำไปยังเชิงอรรถหรืออ้างอิงท้ายเรื่องโดยอัตโนมัติเพื่อเพิ่มรายละเอียดของคุณ
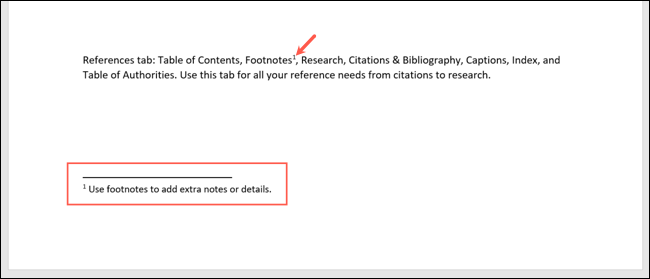
หากคุณต้องการปรับรูปแบบ ตำแหน่ง ลำดับเลข หรือคุณสมบัติอื่นๆ ให้ดูบทแนะนำแบบเต็มของเราเกี่ยวกับเชิงอรรถและอ้างอิงท้ายเรื่องใน Word
การแทรกและการนับสมการ
หากประเภทกระดาษที่คุณกำลังเขียนสำหรับชั้นเรียนคณิตศาสตร์ คุณอาจต้องใส่สมการลงไปด้วย ด้วย Word คุณสามารถเพิ่มสมการที่จัดรูปแบบอย่างถูกต้องและใส่หมายเลขสมการที่แทรกของคุณได้เช่นกัน
ที่เกี่ยวข้อง: วิธีการกำหนดหมายเลขหรือป้ายกำกับใน Microsoft Word
ในการเพิ่มสมการ คุณสามารถใช้ตัวแก้ไขสมการ Ink to Math ได้ ไปที่แท็บ Draw แล้วเลือก “Ink to Math”
เขียนสมการในพื้นที่ศูนย์กลางขนาดใหญ่ แล้วคุณจะเห็นตัวอย่างอยู่ด้านบน คุณสามารถใช้เครื่องมือลบ เลือกและแก้ไข หรือล้างเครื่องมือได้ตามต้องการ
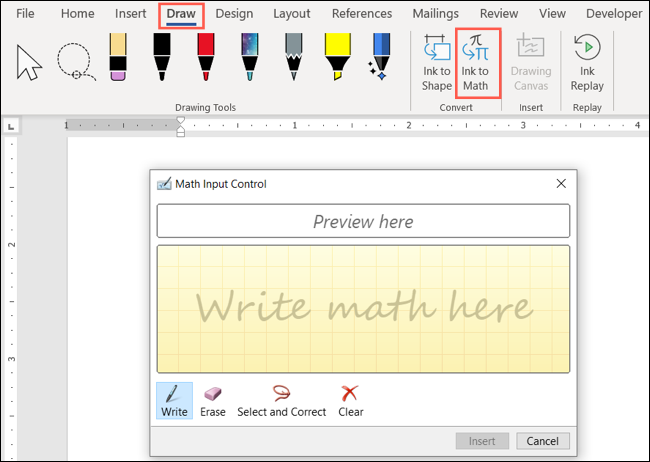
เมื่อคุณทำเสร็จแล้ว ให้คลิก "แทรก" เพื่อแสดงสมการลงในกระดาษของคุณ
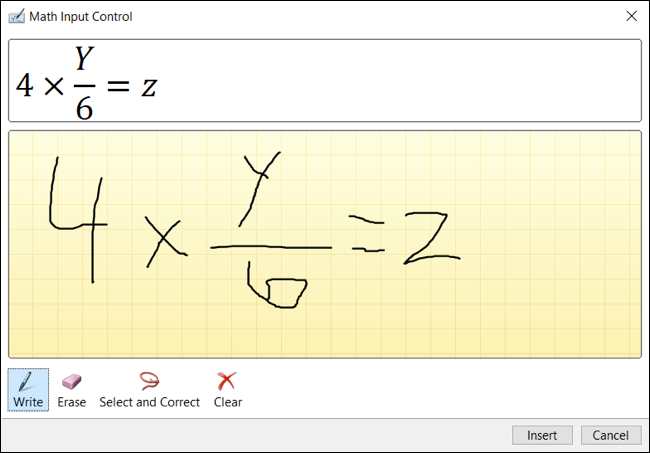
หากคุณต้องการใส่เลขสมการหรือเพียงแค่ต้องการ คุณสามารถเพิ่มคำอธิบายภาพได้อย่างง่ายดาย เลือกสมการ ไปที่แท็บอ้างอิง และเลือก "แทรกคำอธิบายภาพ" ในส่วนคำอธิบายภาพของ Ribbon
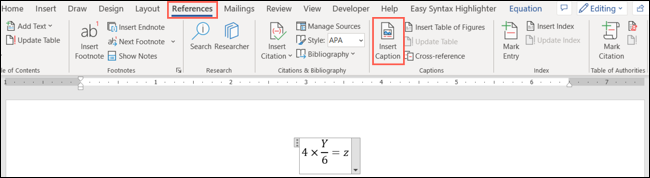
เมื่อช่องคำอธิบายภาพเปิดขึ้น ให้เลือก "สมการ" ในรายการแบบเลื่อนลงป้ายกำกับ จากนั้นเลือกตำแหน่งหรือปรับเลขตามต้องการ คลิก "ตกลง" เพื่อแทรกคำอธิบายภาพ
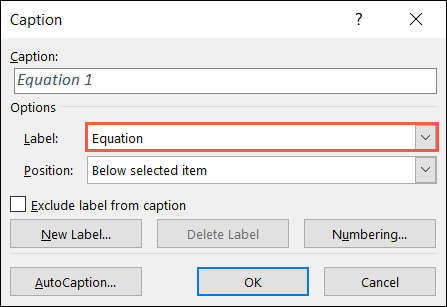
รวมเลขหน้าหรือมาตรา
อีกหนึ่งคุณลักษณะของ Word ที่อาจจำเป็นสำหรับเรียงความของคุณคือการนับ คุณสามารถใส่หมายเลขหน้าหรือส่วน เลือกตำแหน่ง และทำให้หน้าแรกแตกต่างออกไปหากคุณใช้หน้าชื่อ
ที่เกี่ยวข้อง: วิธีทำงานกับหมายเลขหน้าใน Microsoft Word
เมื่อต้องการเพิ่มหมายเลขหน้า ให้ไปที่แท็บ แทรก และ ส่วนหัวและส่วนท้าย ของ Ribbon ใช้เมนูแบบเลื่อนลงหมายเลขหน้าเพื่อเลือกพื้นที่ของหน้าแล้วเลือกตัวเลือกสำหรับตำแหน่งของตัวเลข
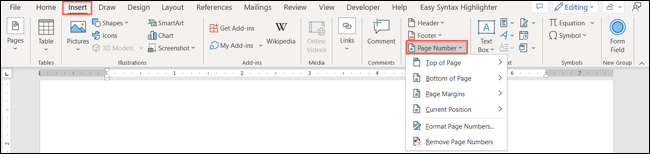
ในการเปลี่ยนหน้าที่มีตัวเลข ให้เอาหน้าแรกออกจากการเรียงลำดับเลข และรวมรายละเอียดอื่นๆ ด้วยหมายเลขหน้า ให้เปิดแท็บ Header & Footer คุณจะเห็นแท็บนี้หากดับเบิลคลิกในส่วนหัวหรือส่วนท้ายที่คุณวางหมายเลขหน้าไว้
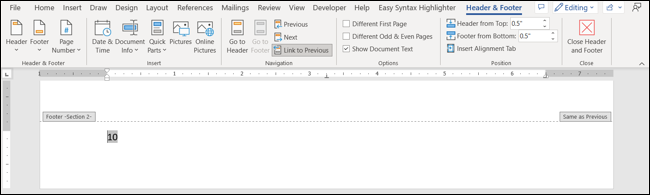
สำหรับรายละเอียดเกี่ยวกับการใช้หมายเลขส่วน โปรดดูวิธีการทำงานกับหมายเลขหน้าใน Word
สำหรับการอ้างอิงแหล่งข้อมูล การลิงก์ไปยังแหล่งข้อมูล การค้นคว้า และการจัดเอกสารของคุณด้วยหมายเลขหน้า ฟีเจอร์ของ Word เหล่านี้จะช่วยให้คุณเริ่มต้นปีการศึกษาได้อย่างยอดเยี่ยม
สำหรับข้อมูลเพิ่มเติม ให้ดูวิธีการเปลี่ยนระยะขอบหรือวิธีใช้การเว้นวรรคสองครั้งในเอกสาร Word ของคุณ
