เคล็ดลับที่ดีที่สุดภายในเบราว์เซอร์ Edge ของ Microsoft
เผยแพร่แล้ว: 2022-01-29เบราว์เซอร์ Edge ของ Microsoft เวอร์ชันใหม่ที่ใช้ Chromium เพิ่มลูกเล่นเล็กๆ น้อยๆ ตั้งแต่การนำ EdgeHTML ไปใช้กับ Chromium ทำให้รู้สึกเหมือนกับ Google Chrome มากขึ้น ไปจนถึงการสนับสนุนส่วนขยายของ Chrome
ในขณะที่เราเดิมพันว่าสิ่งแรกที่คุณทำบนพีซี Windows เครื่องใหม่คือเร่งรีบไปที่เว็บและดาวน์โหลด Firefox, Chrome หรือเบราว์เซอร์อื่นที่คุณเลือก แต่ก็ยังมีเหตุผลที่ควรพิจารณา Edge ท้ายที่สุด เราพบว่ามันทำงานได้ดีเมื่อเทียบกับคู่แข่ง
ต่างจาก Edge รุ่นเก่าตรงที่ เวอร์ชั่นใหม่สามารถดาวน์โหลดได้สำหรับ Windows 10, 8/8.1, 7 และแม้แต่ macOS หากคุณมี Windows 10 รสชาติใหม่จะแทนที่เวอร์ชันเก่าโดยอัตโนมัติ ด้วยเวอร์ชัน 88 ที่เผยแพร่ในเดือนมกราคม 2021 Edge ได้รวมการอัปเดตที่สำคัญหลายอย่างที่ออกแบบมาเพื่อปกป้องความปลอดภัยและความเป็นส่วนตัวของคุณ มาดูสิ่งที่คุณสามารถทำได้ในตอนนี้
อัปเดต Edge
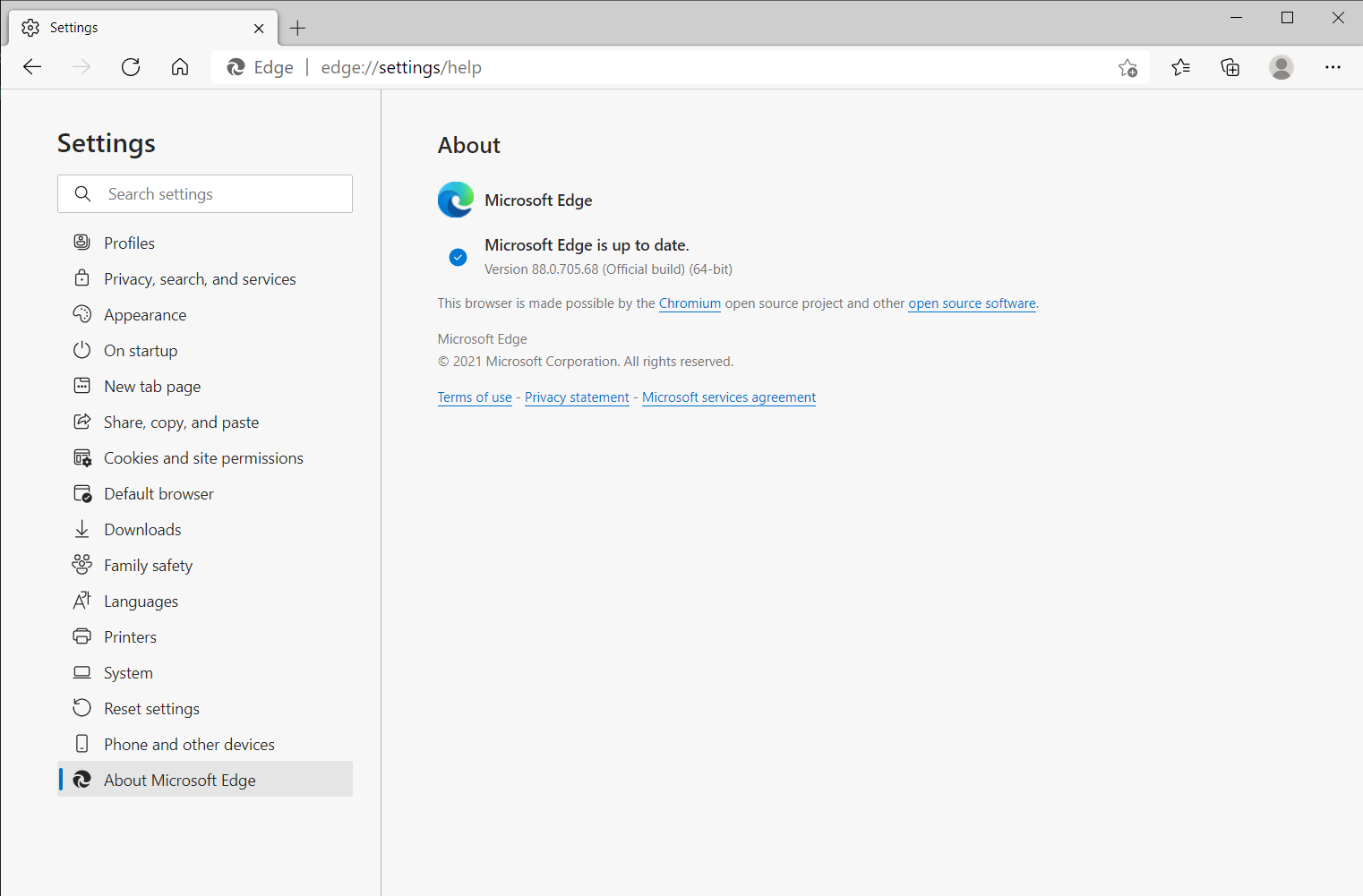
อันดับแรก ให้ตรวจสอบให้แน่ใจว่าคุณสามารถเข้าถึงคุณลักษณะใหม่ล่าสุดได้ คลิกไอคอนจุดไข่ปลาที่มุมบนขวาของเบราว์เซอร์ และไปที่ วิธีใช้และคำติชม > เกี่ยวกับ Microsoft Edge เพื่อดาวน์โหลดและติดตั้งการอัปเดตล่าสุด
ปรับปรุงและปกป้องรหัสผ่านของคุณ
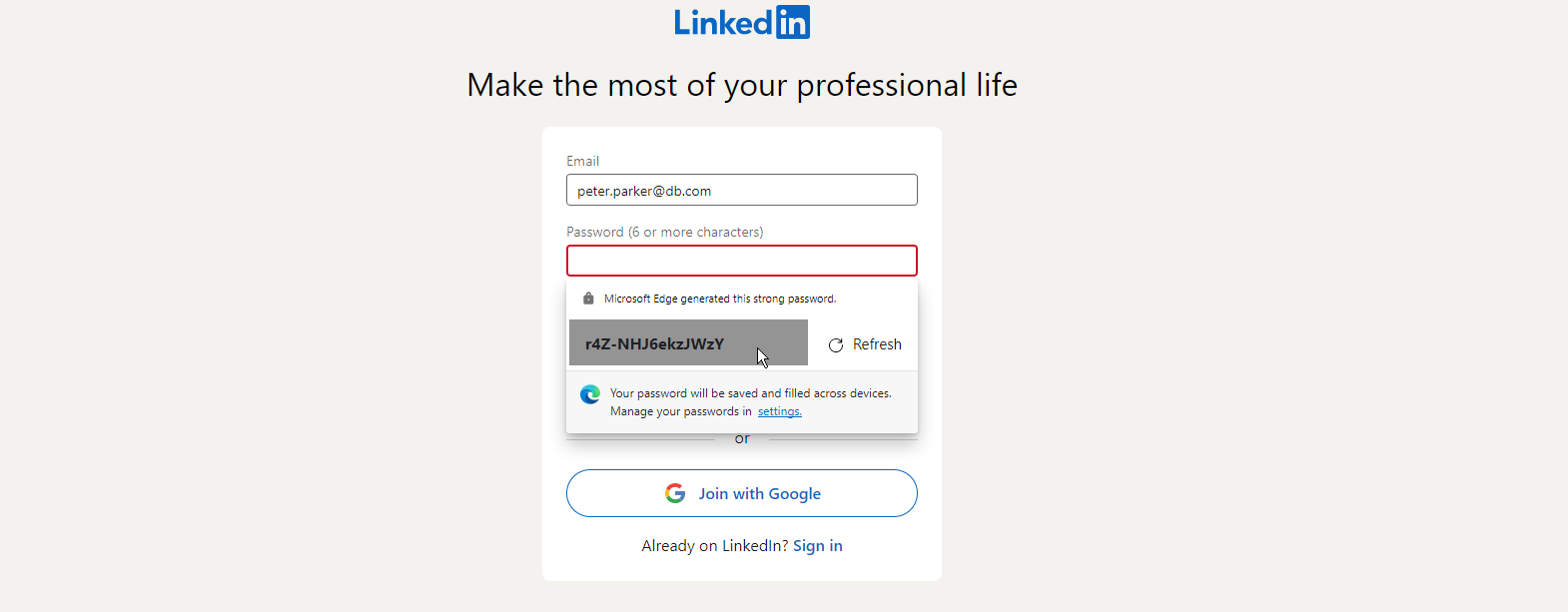
Edge เวอร์ชัน 88 ขึ้นไปมีการตรวจสอบรหัสผ่านเพื่อเตือนคุณหากรหัสผ่านของคุณอาจถูกบุกรุก และเครื่องสร้างรหัสผ่านเพื่อแนะนำรหัสผ่านที่รัดกุมสำหรับบัญชีใหม่ หากต้องการใช้ทั้งสองคุณลักษณะ ตรวจสอบให้แน่ใจว่าเปิดการซิงค์อยู่ คลิกไอคอนจุดไข่ปลา และไปที่ การ ตั้งค่า > โปรไฟล์ > ซิงค์ จากนั้นคลิกปุ่ม เปิดการซิงค์ หากปิดอยู่
ในการใช้การตรวจสอบรหัสผ่าน ให้เปิดใช้งานสวิตช์สำหรับ แสดงการแจ้งเตือนเมื่อพบรหัสผ่านในการรั่วไหลทางออนไลน์ จากนั้น Edge จะแจ้งเตือนคุณหากรหัสผ่านที่บันทึกไว้ของคุณรั่วไหลจากการละเมิดข้อมูล
หากต้องการใช้เครื่องมือสร้างรหัสผ่าน ให้ไปที่ การตั้งค่า > โปรไฟล์ แล้วเปิดสวิตช์เพื่อ เสนอให้บันทึกรหัสผ่าน สวิตช์สำหรับ Suggest strong passwords ควรเปิดขึ้นเช่นกัน ครั้งต่อไปที่คุณอยู่ที่หน้าจอเพื่อสร้างบัญชีใหม่สำหรับเว็บไซต์ ให้คลิกในช่องรหัสผ่าน Edge ควรแนะนำรหัสผ่านที่รัดกุมและปลอดภัย คลิก รีเฟรช จนกว่าคุณจะพบรหัสผ่านที่คุณต้องการ แล้วเลือกรหัสผ่านเพื่อเพิ่มลงในฟิลด์
เปลี่ยนผู้ให้บริการ DNS ของคุณ
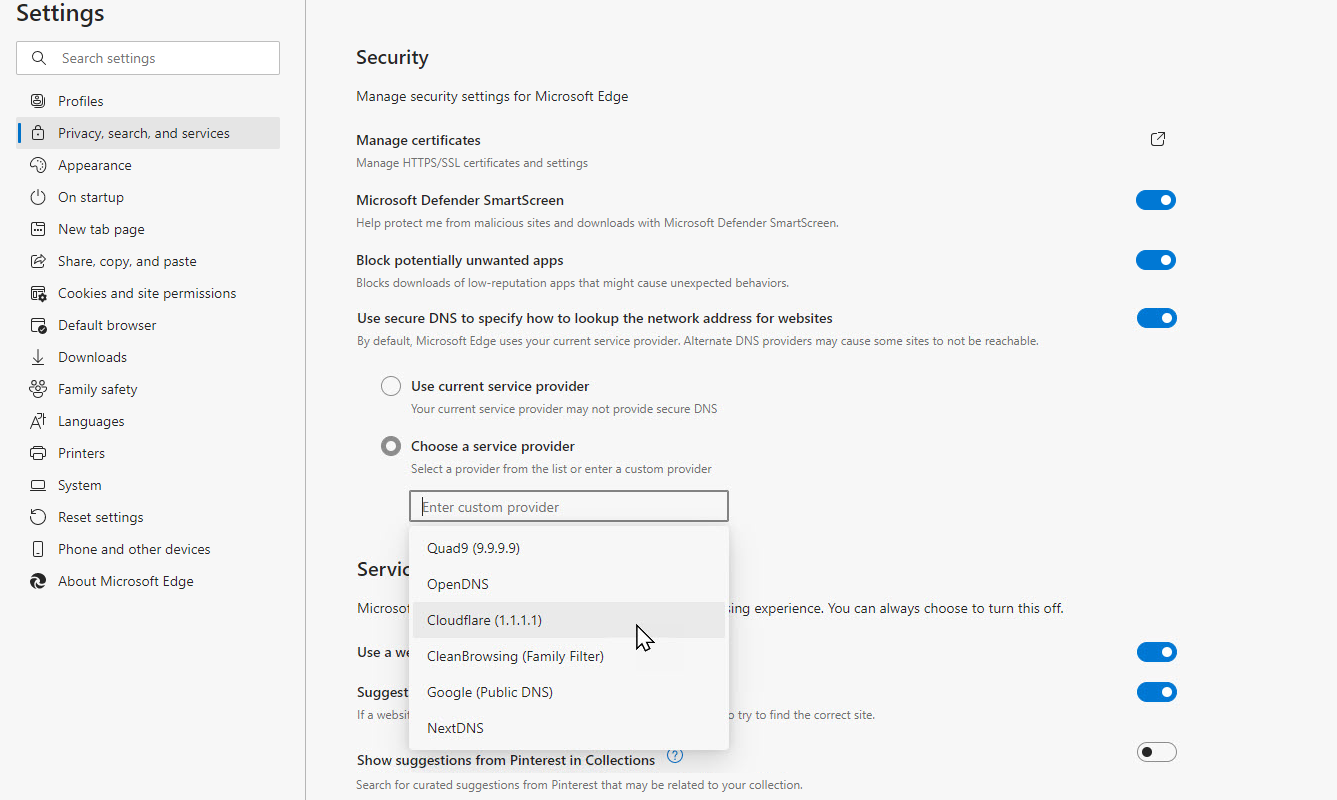
Edge ใช้ผู้ให้บริการ DNS ใดๆ ก็ตามที่ ISP ของคุณตั้งค่าไว้ เว้นแต่คุณจะเปลี่ยน เพื่อความปลอดภัยหรือความเป็นส่วนตัวที่มากขึ้น บางคนชอบใช้ผู้ให้บริการ DNS ทางเลือก เช่น Google, OpenDNS หรือ Cloudflare คุณสามารถชี้ไปที่ผู้ให้บริการ DNS รายอื่นใน Edge ได้โดยคลิก การตั้งค่า > ความเป็นส่วนตัว การค้นหา และบริการ
เลื่อนลงมาที่หน้าส่วนความปลอดภัย ตรวจสอบให้แน่ใจว่าได้เปิดสวิตช์สำหรับ ใช้ DNS ที่ปลอดภัย เพื่อระบุวิธีค้นหาที่อยู่เครือข่ายสำหรับเว็บไซต์ คลิก เลือกผู้ให้บริการ คลิกในช่องข้อความสำหรับ Enter a custom provider และเลือกผู้ให้บริการจากรายการป๊อปอัป
ตรวจสอบและลบคุกกี้
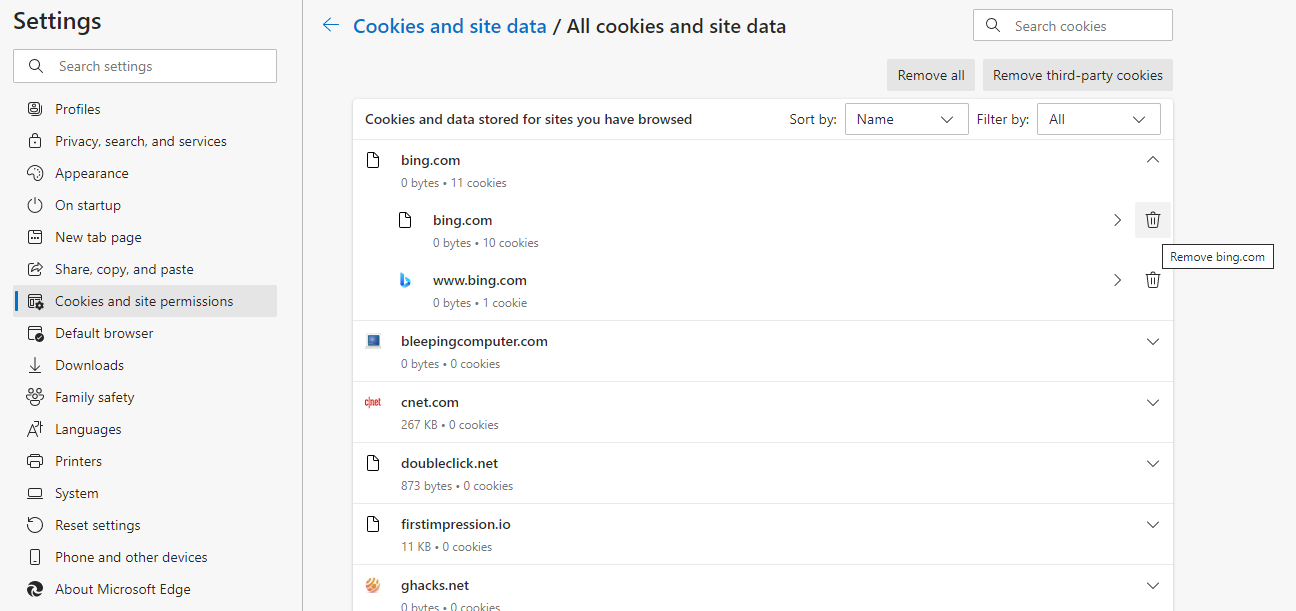
Edge ให้คุณควบคุมการจัดการและลบคุกกี้ได้มากขึ้น ไปที่ การตั้งค่า > คุกกี้และการอนุญาตไซต์ > จัดการและลบคุกกี้และข้อมูลไซต์ > ดูคุกกี้และข้อมูลไซต์ ทั้งหมด คุณสามารถดูแต่ละไซต์ที่สร้างและจัดเก็บคุกกี้ได้ คลิกลูกศรลง แล้วคลิกไอคอนถังขยะเพื่อลบคุกกี้สำหรับไซต์ใดๆ ที่คุณไม่ต้องการ
บันทึกเนื้อหาเว็บในคอลเล็กชัน
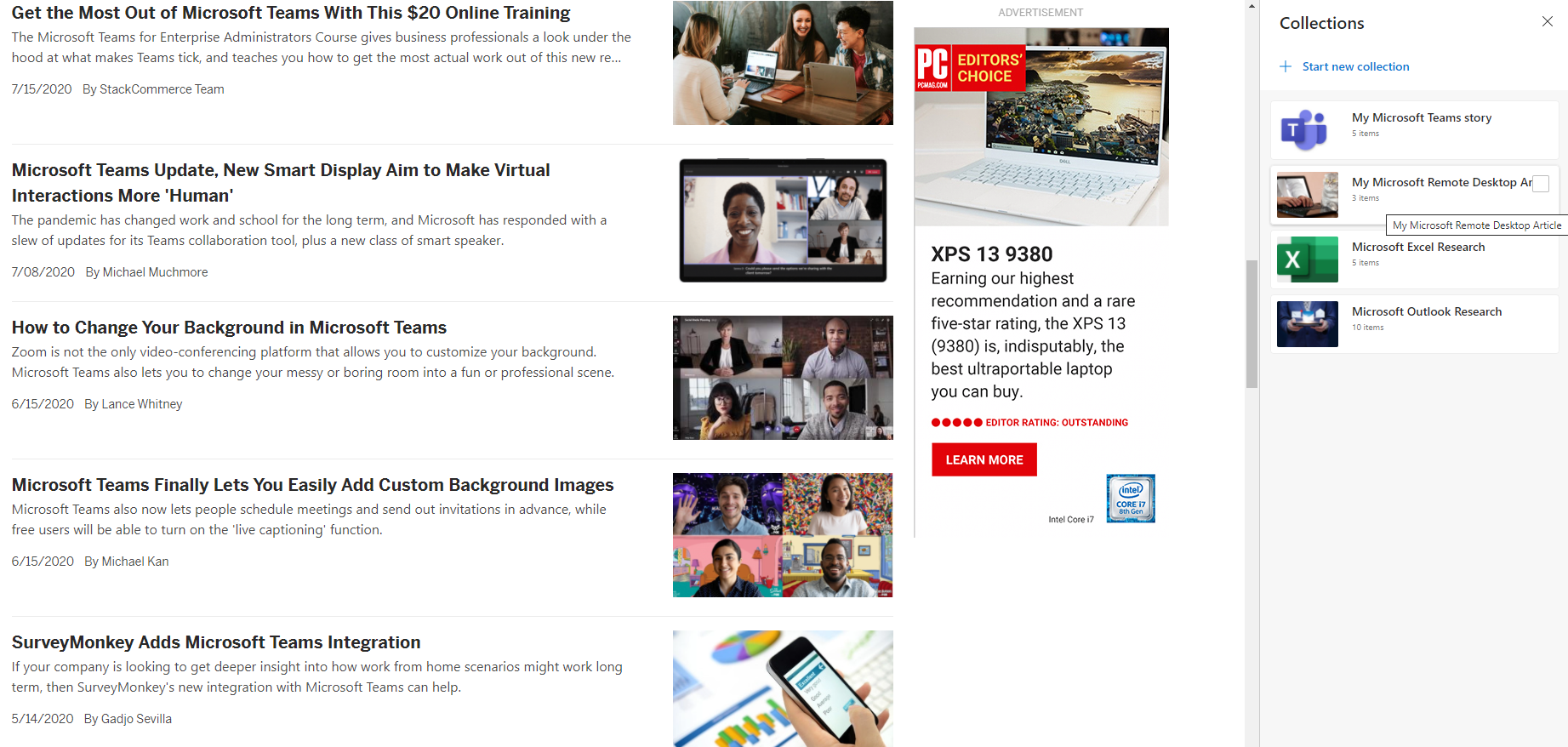
Edge ให้คุณสร้างคอลเลกชันหน้าเว็บ ตัวอย่างข้อความ และรูปภาพของคุณเอง ซึ่งจะเป็นประโยชน์หากคุณกำลังดำเนินการวิจัยหรือค้นหาข้อมูลเฉพาะ และต้องการรวบรวมเนื้อหาที่เกี่ยวข้องทั้งหมด คุณสามารถเริ่มคอลเลกชั่นใหม่ได้โดยไปที่ การตั้งค่า > คอลเลกชั่ น หรือคลิกไอคอนคอลเลกชั่นในแถบเมนู
หากคุณต้องการบันทึกหน้าเว็บ ให้เปิดในเบราว์เซอร์ก่อน จากนั้นคลิกลิงก์ เพิ่มหน้าปัจจุบัน เพื่อบันทึกในคอลเลกชัน การบันทึกข้อความและภาพที่เน้นสีสามารถทำได้โดยการลากส่วนที่เลือกไปยังบานหน้าต่างคอลเลกชัน
คลิกไอคอน Add Note เพื่อพิมพ์บันทึกหรือเพิ่มคำอธิบายสำหรับคอลเลกชันนี้ จากนั้น คอลเลกชั่นเหล่านี้จะถูกส่งไปยัง Excel, Word, OneNote หรือ Pinterest โดยคลิกที่ไอคอนจุดไข่ปลาและเลือกปลายทาง คุณยังสามารถเปิดเนื้อหาทั้งหมดในคอลเลกชั่นหรือคัดลอกไปยังคลิปบอร์ดโดยใช้เมนูการตั้งค่านี้
ในครั้งต่อไปที่คุณต้องการเข้าถึงคอลเลกชันใดคอลเลกชันหนึ่งของคุณ ให้ไปที่บานหน้าต่างคอลเลกชันและเลือกคอลเลกชันที่คุณต้องการดู หรือเพียงแค่คลิกไอคอนคอลเลกชันบนแถบเครื่องมือ คุณสามารถสร้างคอลเลกชันใหม่ แก้ไขคอลเลกชันที่มีอยู่ ลบแต่ละรายการในคอลเลกชัน และลบทั้งคอลเลกชัน
เพิ่มในรายการโปรดของคุณ
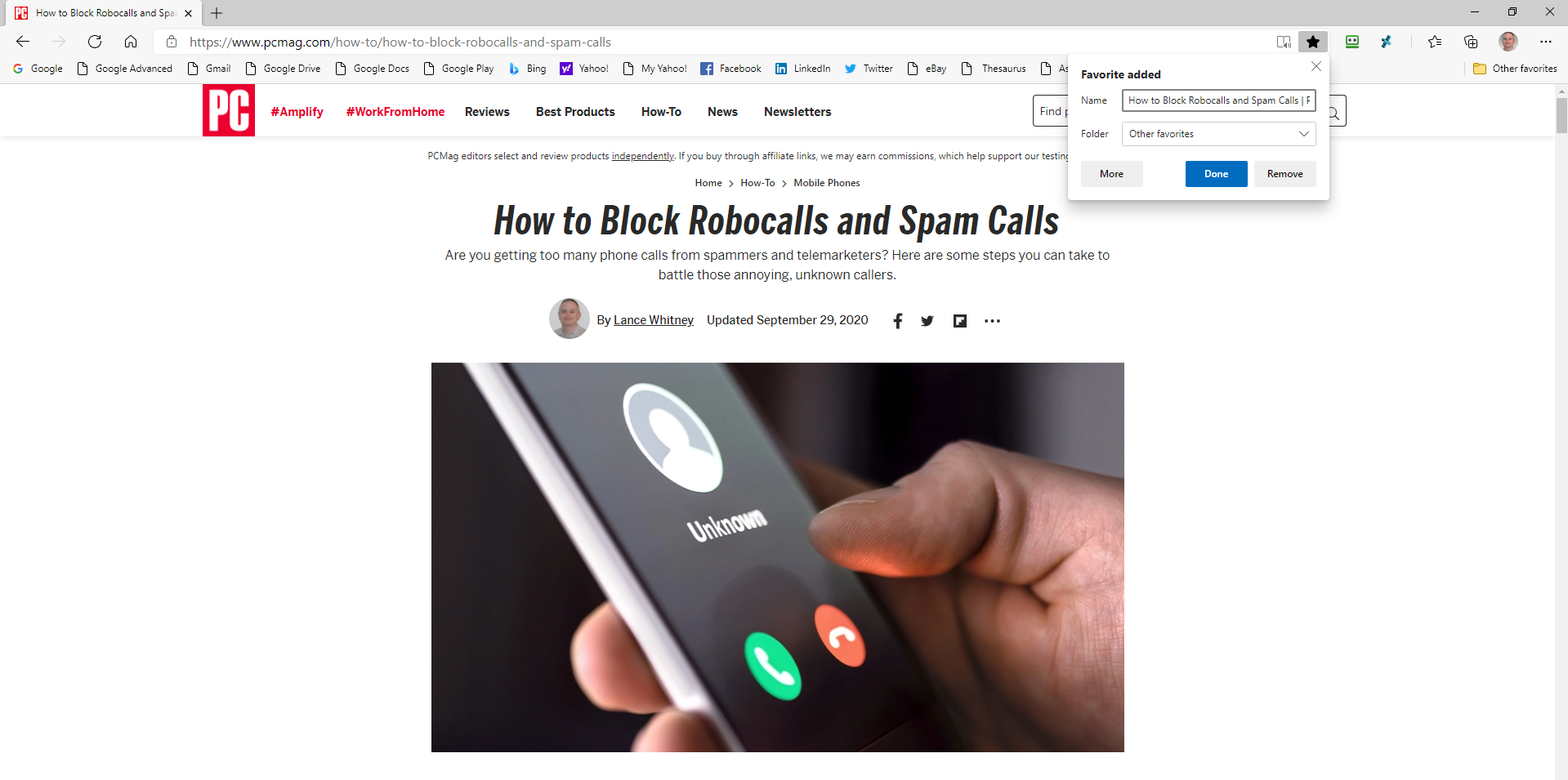
Microsoft Edge ช่วยให้คุณสามารถจัดเก็บเว็บไซต์โปรดของคุณเป็นรายการโปรด เพิ่มในรายการโปรดของคุณโดยเปิดเพจที่คุณต้องการเพิ่ม คลิกไอคอนรูปดาวในแถบเครื่องมือ Edge เพื่อเปิดเมนู เมนูจะปรากฏขึ้นโดยอัตโนมัติเมื่อเปิดแท็บรายการโปรด คุณมีตัวเลือกในการเปลี่ยนชื่อหน้าและเพิ่มลงในโฟลเดอร์รายการโปรดเฉพาะ สมมติว่าคุณได้สร้างไว้ คลิกเพิ่มเพื่อใส่ลงในรายการโปรดของคุณ
ใช้ส่วนขยายขอบ
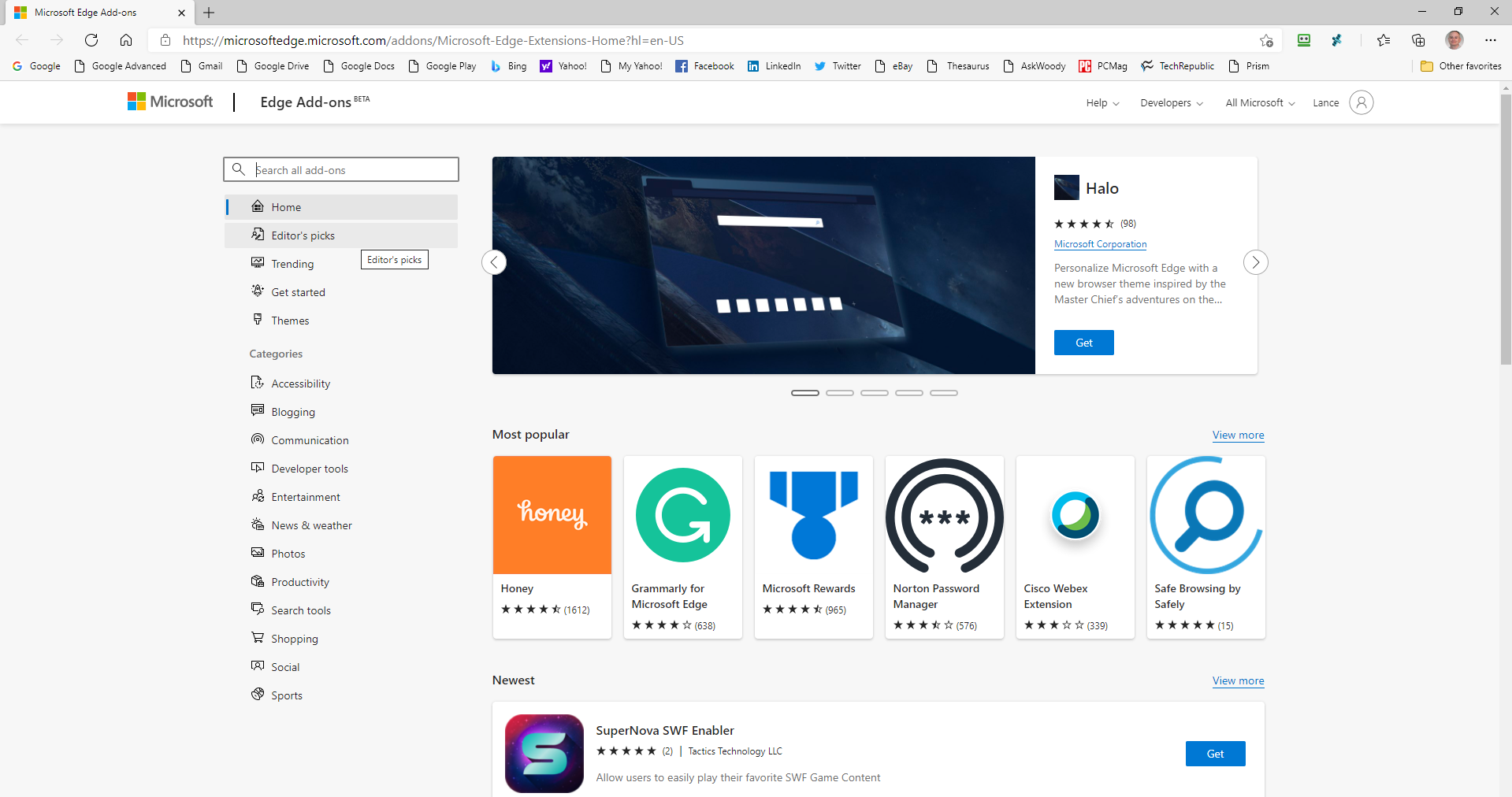
ใน Edge เวอร์ชันใหม่ คุณสามารถติดตั้งส่วนขยายจาก Microsoft Store และ Chrome Web Store คลิก การตั้งค่า > ส่วนขยาย เพื่อดูส่วนขยายที่ติดตั้งทั้งหมด คลิกลิงก์รับ ส่วนขยาย เพื่อดูโปรแกรมเสริมใน Microsoft Store ที่นี่ คุณสามารถค้นหาส่วนขยายที่ใช้งานได้ ติดตั้งส่วนขยายโดยคลิกปุ่มรับ จากนั้นกดปุ่มเพิ่มส่วนขยาย
ในฐานะแอปพลิเคชันที่ใช้ Chromium Edge ยังสามารถดึงส่วนขยายจาก Chrome เว็บสโตร์ได้อีกด้วย ในการดำเนินการนี้ ก่อนอื่น ให้ไปที่บานหน้าต่างส่วนขยาย เปิดสวิตช์ข้าง อนุญาตส่วนขยายจากร้านค้าอื่น แล้วคลิกปุ่ม อนุญาต เพื่อยืนยัน จากนั้น คุณสามารถไปที่ Chrome เว็บสโตร์ เลือกส่วนขยาย แล้วคลิกปุ่ม เพิ่มลงใน Chrome
คูปองและรหัสโปรโมชั่นในตัว
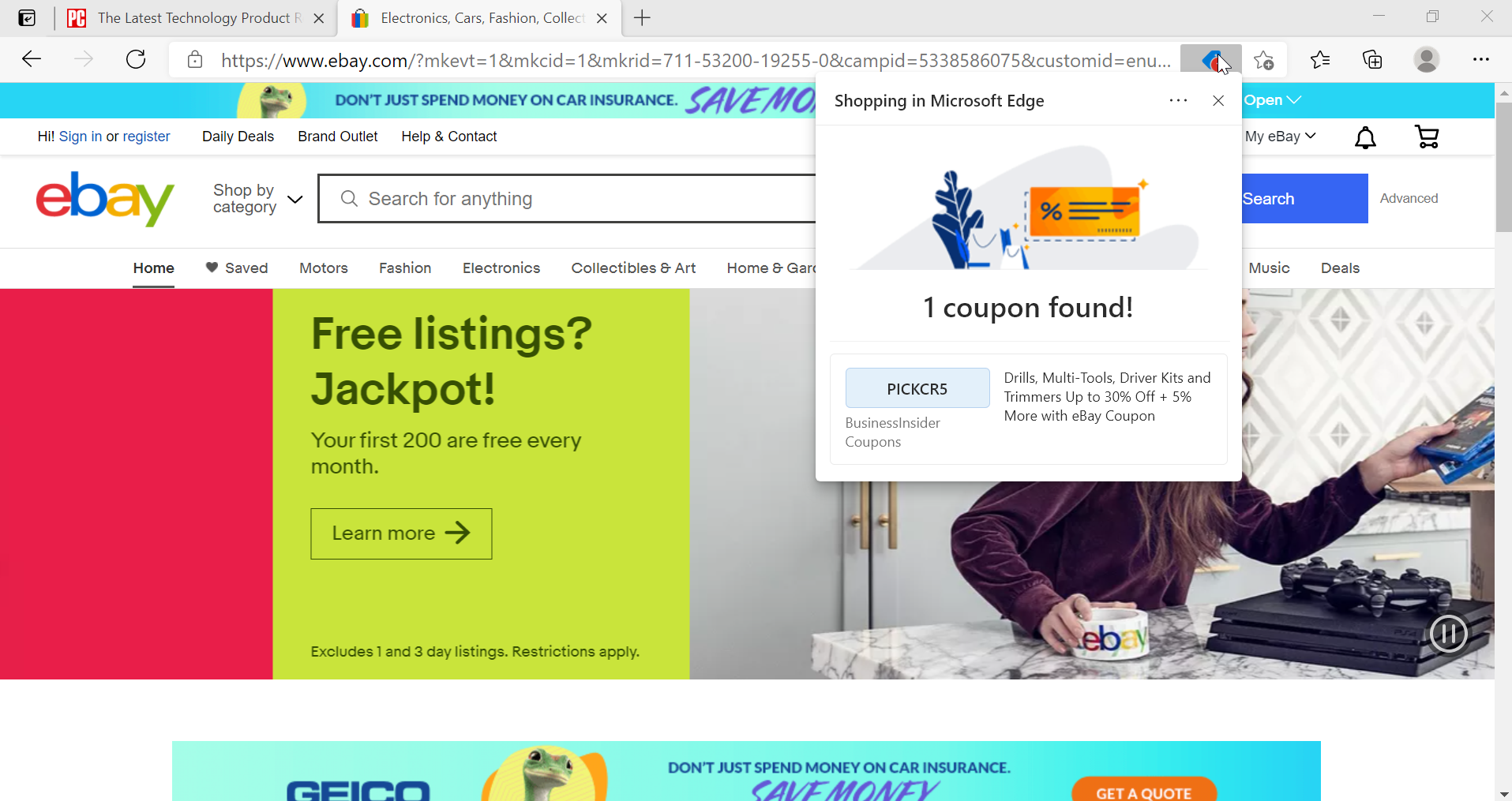
ทุกคนชอบข้อเสนอที่ดีและตอนนี้ Edge จะแจ้งเตือนคุณหากคุณอยู่ในเว็บไซต์ที่มีคูปองหรือรหัสส่งเสริมการขายที่มีให้ ในแถบ URL คุณจะเห็นข้อความ "ไซต์นี้มีคูปอง!" เล็กน้อย การแจ้งเตือนเลื่อนเข้ามาจากด้านซ้าย และการแจ้งเตือนสีแดงจะปรากฏขึ้นที่ไอคอนป้ายราคา คลิกเพื่อดูวิธีการบันทึก
เปลี่ยนเว็บไซต์เป็นแอพ
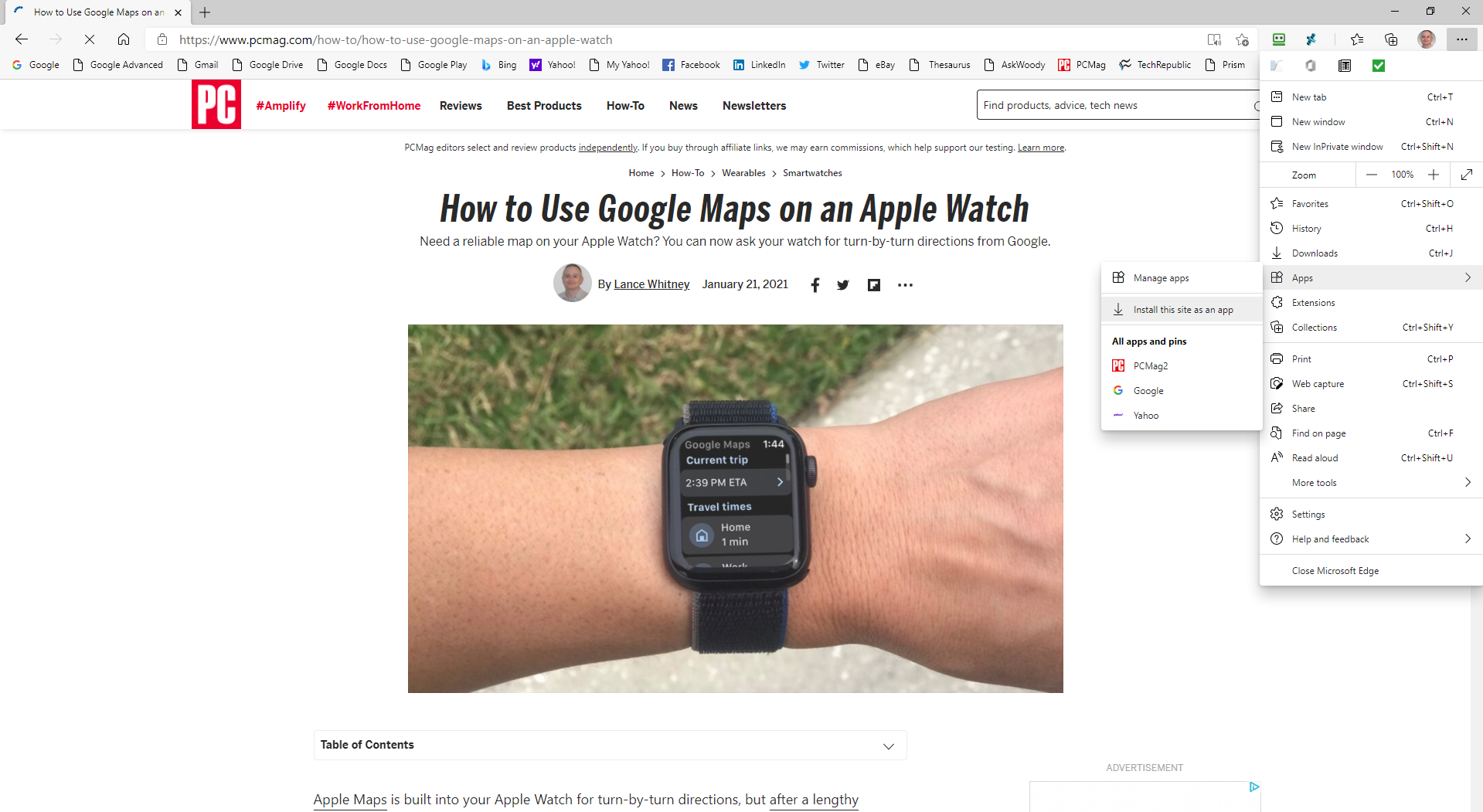
คุณสามารถจัดการเว็บไซต์ได้ง่ายขึ้นโดยใช้ Microsoft Edge เพื่อเปลี่ยนเป็นแอป การทำเช่นนี้สามารถปักหมุดไซต์ไว้ที่เดสก์ท็อปหรือเมนูเริ่มได้ ในบางกรณี ยังช่วยให้คุณใช้ไซต์ได้ในขณะออฟไลน์ ตั้งค่านี้โดยเรียกดูเว็บไซต์ก่อน คลิก การตั้งค่า > แอป จากนั้นเลือกตัวเลือก ติดตั้งไซต์นี้เป็นแอป ตั้งชื่อแอพแล้วคลิกติดตั้งเพื่อเปิดเว็บไซต์ในหน้าต่างแยกต่างหาก
คุณสามารถจัดการเว็บไซต์ที่ติดตั้งเป็นแอปได้โดยไปที่ การตั้งค่า > แอป จากนั้นเลือกตัวเลือก จัดการแอป คลิกขวาที่ไซต์ที่คุณต้องการจัดการ จากนั้นคุณสามารถเปิดใน Edge ดูการอนุญาตไซต์ ปักหมุดไว้ที่เดสก์ท็อปหรือเมนูเริ่ม หรือถอนการติดตั้งเป็นแอป

ตรึงเว็บเพจไว้ที่ทาสก์บาร์
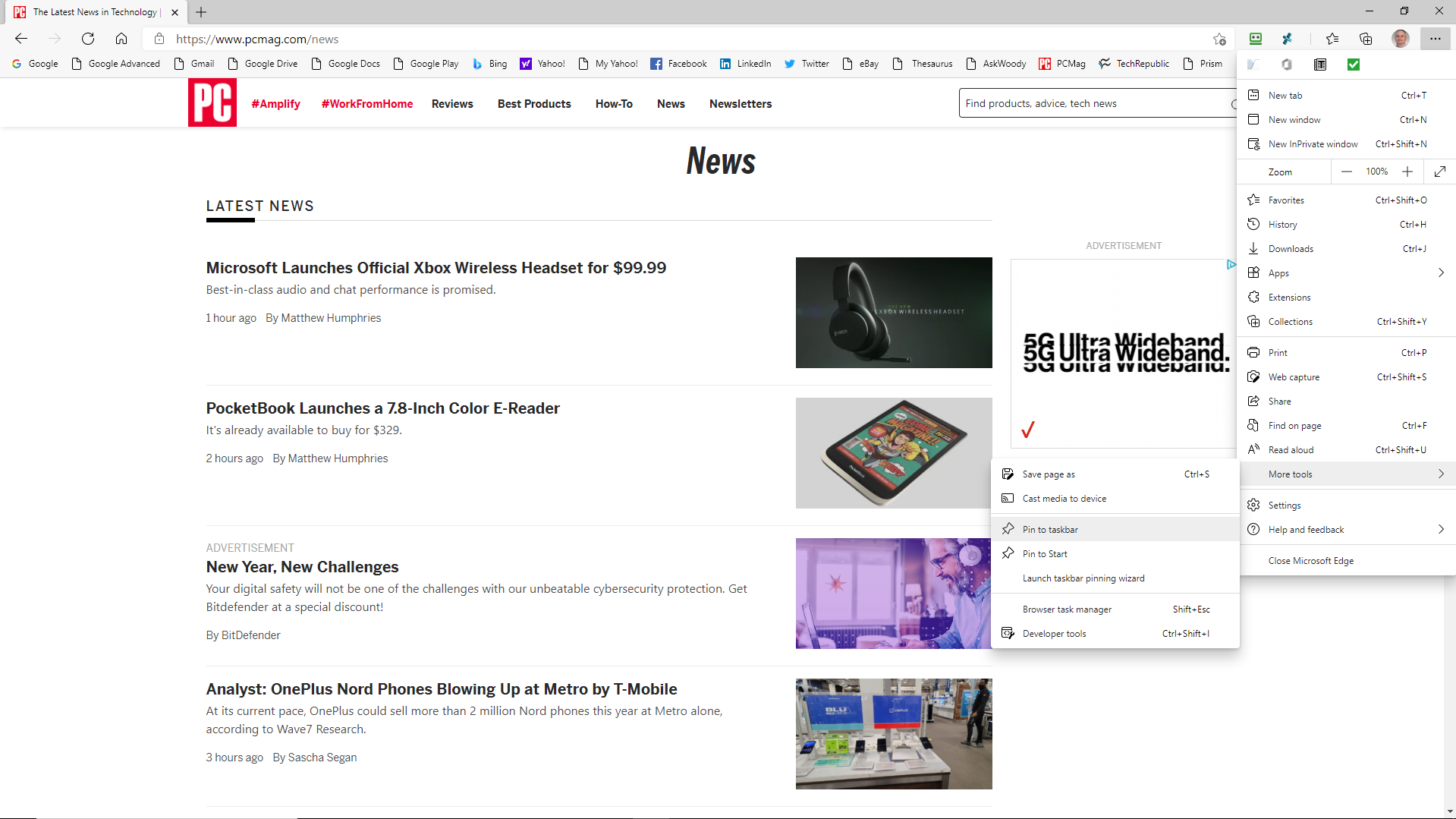
สมมติว่ามีหน้าเว็บที่คุณเข้าชมบ่อย แทนที่จะต้องเปิด Edge ให้ยุ่งยากทุกครั้งที่คุณต้องการเข้าถึงหน้านี้ ให้บันทึกลงในแถบงานของ Windows แทน ตอนนี้เว็บไซต์จะพร้อมใช้งานสำหรับคุณทันทีที่คุณลงชื่อเข้าใช้ Windows
ในการดำเนินการนี้ ให้คลิกไอคอนการตั้งค่า และย้ายไปที่ เครื่องมือเพิ่มเติม > ปักหมุดที่แถบ งาน ตั้งชื่อไซต์และคลิกปุ่มปักหมุด ไซต์ควรปรากฏบนแถบงานของคุณราวกับว่าเป็นแอป
แท็บแนวตั้ง
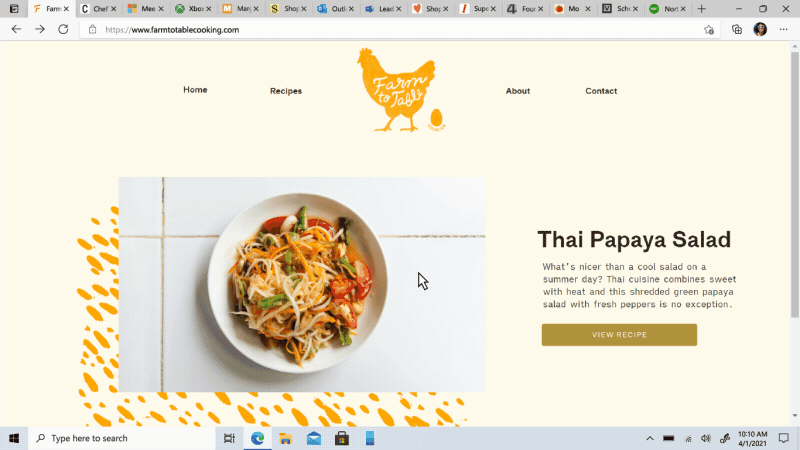
แท็บเบราว์เซอร์ของคุณไม่เป็นระเบียบหรือไม่? Microsoft เพิ่งเปิดตัวคุณลักษณะแท็บแนวตั้งที่ช่วยให้คุณเห็นแท็บที่เปิดอยู่ในรูปแบบรายการ Edge ควรแสดงไอคอนที่ด้านบนซ้าย คลิกเพื่อดูแท็บของคุณในหน้าต่างด้านซ้ายมือ หากคุณไม่เห็นไอคอน ให้คลิกไอคอนสามจุดที่ด้านบนขวาและเลือก ความช่วยเหลือและคำติชม > เกี่ยวกับ Microsoft Edge เบราว์เซอร์จะตรวจหาการอัปเดต ติดตั้ง และขอให้คุณรีสตาร์ท
แผ่นรองนอน
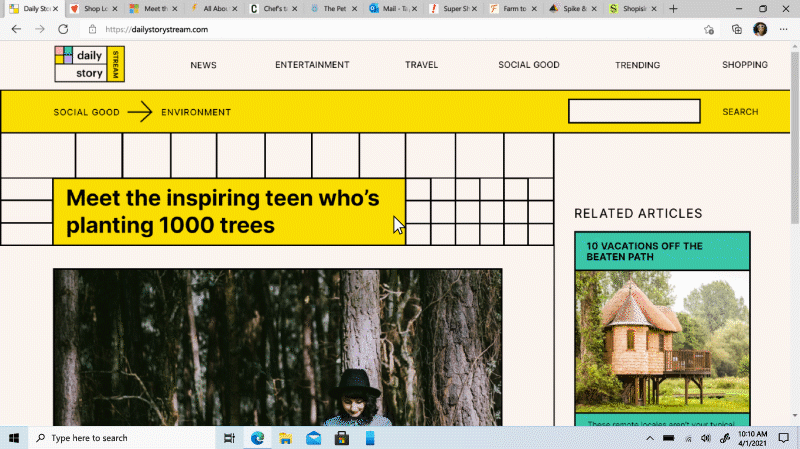
การเปิดแท็บมากเกินไปในเบราว์เซอร์อาจทำให้สิ่งต่างๆ ช้าลงได้ ด้วยคุณสมบัติแท็บพักเครื่อง คุณสามารถบอกให้เบราว์เซอร์หยุดใช้ทรัพยากรระบบบนแอพที่ไม่ได้ใช้งานตามระยะเวลาที่กำหนด ไปที่ การตั้งค่า > ระบบ > ทำให้แท็บที่ไม่ได้ใช้งานเข้าสู่โหมดสลีปหลังจากระยะเวลาที่กำหนด และเลือกเวลาระหว่าง 5 นาทีถึง 12 ชั่วโมง
แนะนำโดยบรรณาธิการของเรา



ปิดเสียง Tab
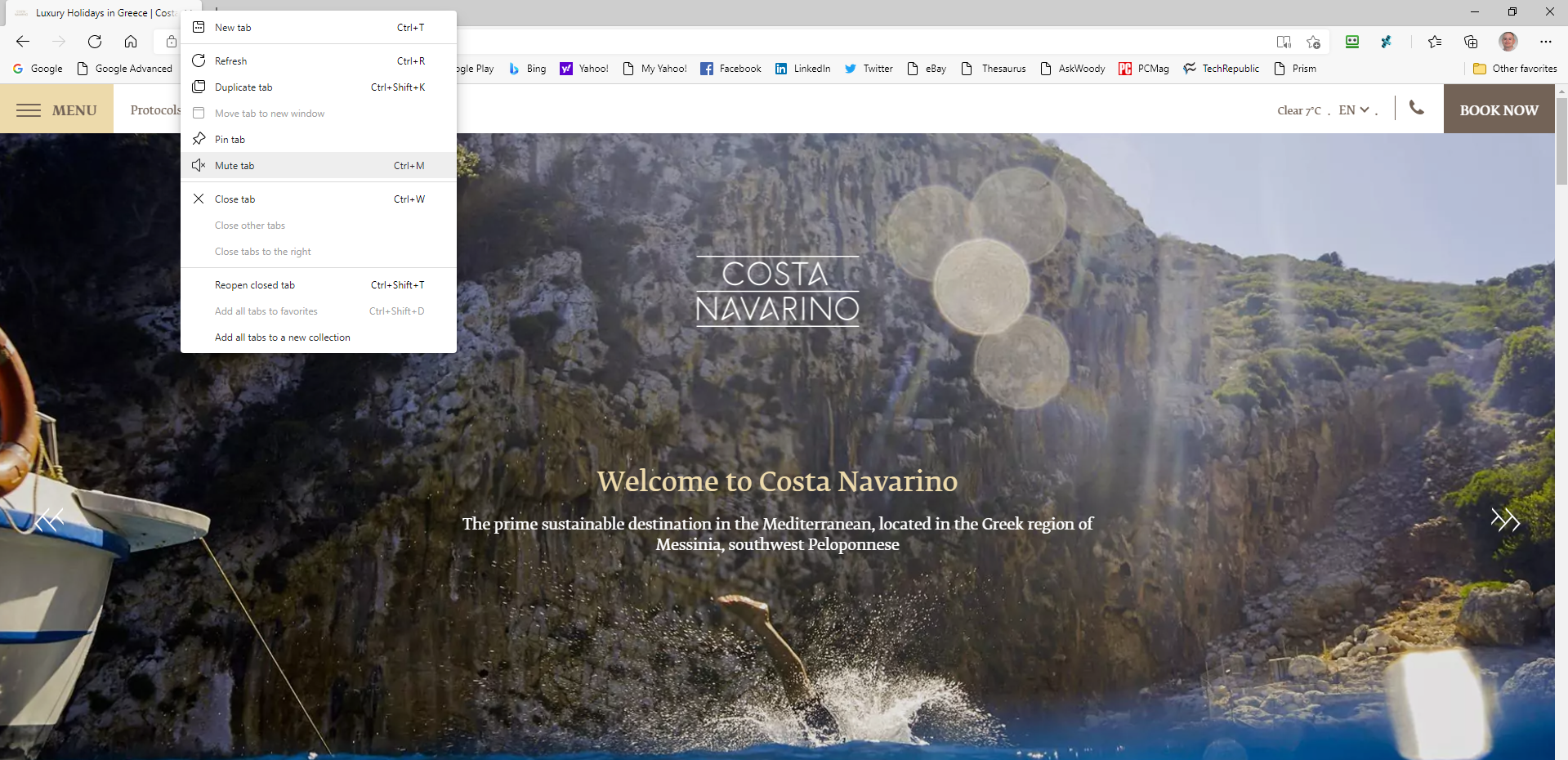
คุณต้องการปิดเสียงหน้าเว็บที่เริ่มเล่นเสียงหรือวิดีโอโดยอัตโนมัติทันทีที่คุณเปิดหรือไม่? นี่อาจเป็นเรื่องยากโดยเฉพาะหากคุณเปิดหลายแท็บและไม่แน่ใจว่าเสียงมาจากไหน
แท็บที่ปิดเสียงจะแสดงไอคอนลำโพง คลิกขวาที่แท็บนั้นแล้วเลือก แท็บปิดเสียง ง่ายขึ้นเพียงคลิกที่ไอคอนลำโพง หากต้องการคืนค่าเสียง ให้คลิกขวาที่แท็บแล้วเลือกเปิด เสียงแท็บ หรือคลิกไอคอนลำโพงอีกครั้ง
มุมมองการอ่าน
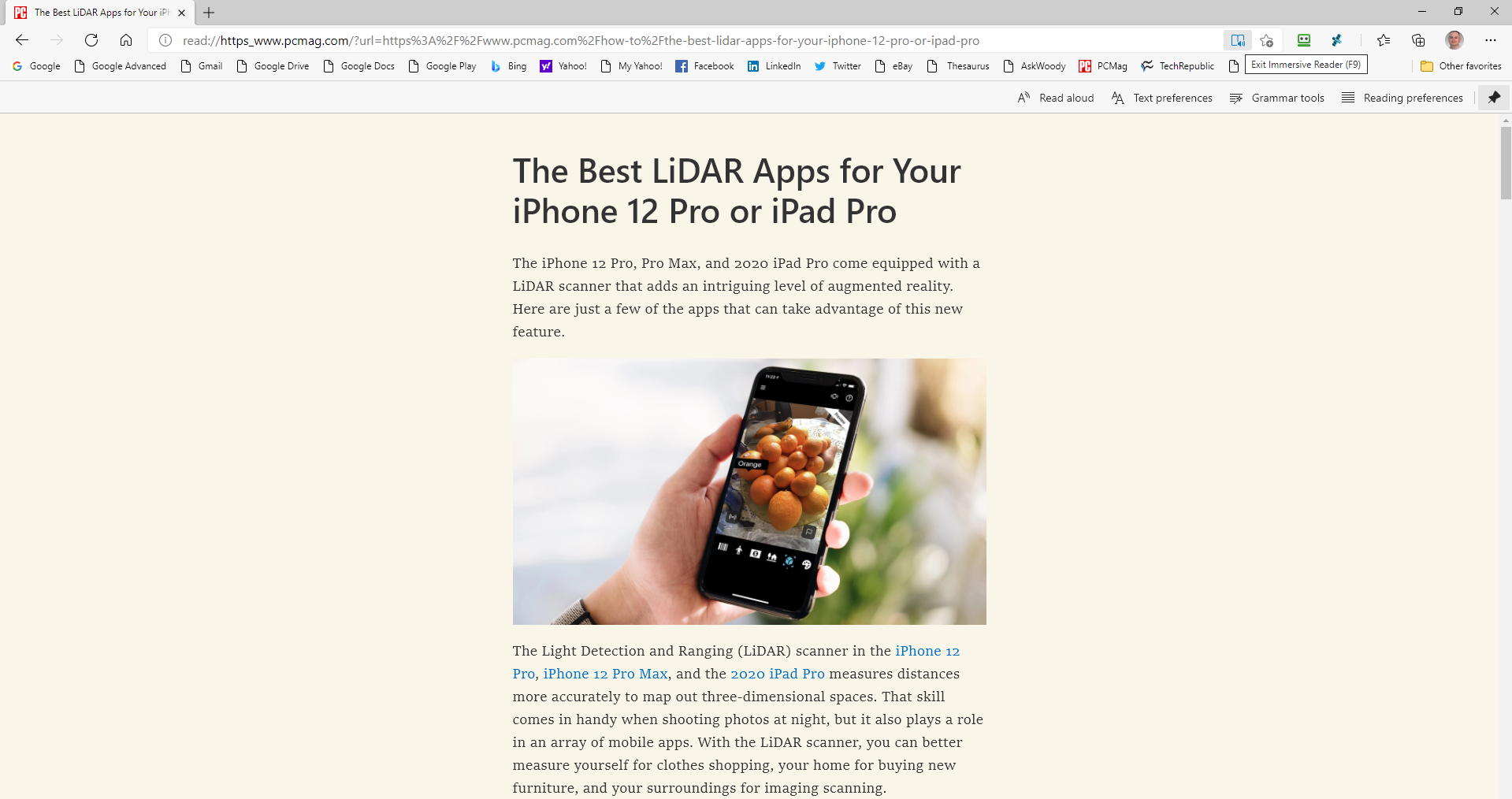
คุณเคยพบบทความหรือเรื่องราวบนเว็บที่คุณต้องการอ่าน แต่เลย์เอาต์ไม่เชิญชวนเป็นพิเศษหรือไม่? เปลี่ยนสิ่งนั้นโดยเปิดมุมมองการอ่าน ซึ่งจะฟอร์แมตหน้าใหม่เพื่อให้เนื้อหาดูเหมือนหนังสือเสมือนจริงหรือบทความในนิตยสาร บางหน้าบนเว็บรองรับตัวเลือกมุมมองการอ่าน และบางหน้าไม่รองรับ
สำหรับหน้าที่สนับสนุน ไอคอนหนังสือจะปรากฏที่ด้านขวาสุดของแถบที่อยู่ หากคุณเห็นไอคอนนั้น ให้คลิกที่ไอคอนนั้นและเลย์เอาต์จะเปลี่ยนเป็นไอคอนที่เอื้อต่อการอ่านมากขึ้น คลิกไอคอนอีกครั้งเพื่อปิดมุมมองการอ่าน
อ่าน PDF และหนังสือแบบเต็มหน้าจอ
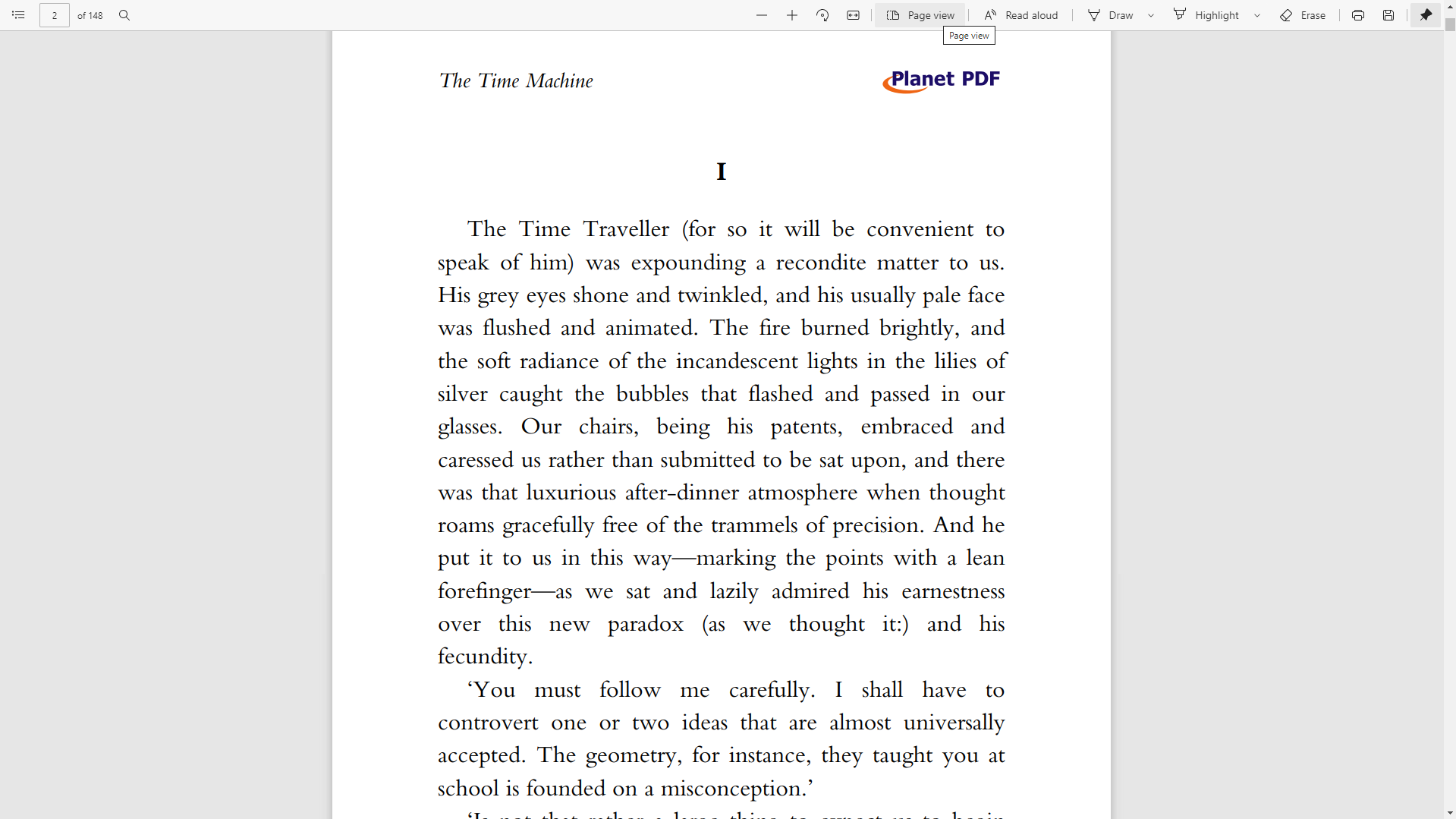
หากคุณมักจะอ่าน PDF และ eBook บนพีซีหรือแท็บเล็ต Windows ของคุณ นี่คือเคล็ดลับที่คุณจะชอบ เปิด PDF หรือ ebook ใน Edge แล้วกด F11 หน้าจะเข้าสู่โหมดเต็มหน้าจอ ดังนั้นคุณจึงสามารถอ่านได้โดยไม่ถูกรบกวนจากแถบเครื่องมือด้านบนและเมนูเบราว์เซอร์ เมื่อเสร็จแล้ว กด F11 อีกครั้งเพื่อออกจากโหมดเต็มหน้าจอ
Edge อ่านถึงคุณ
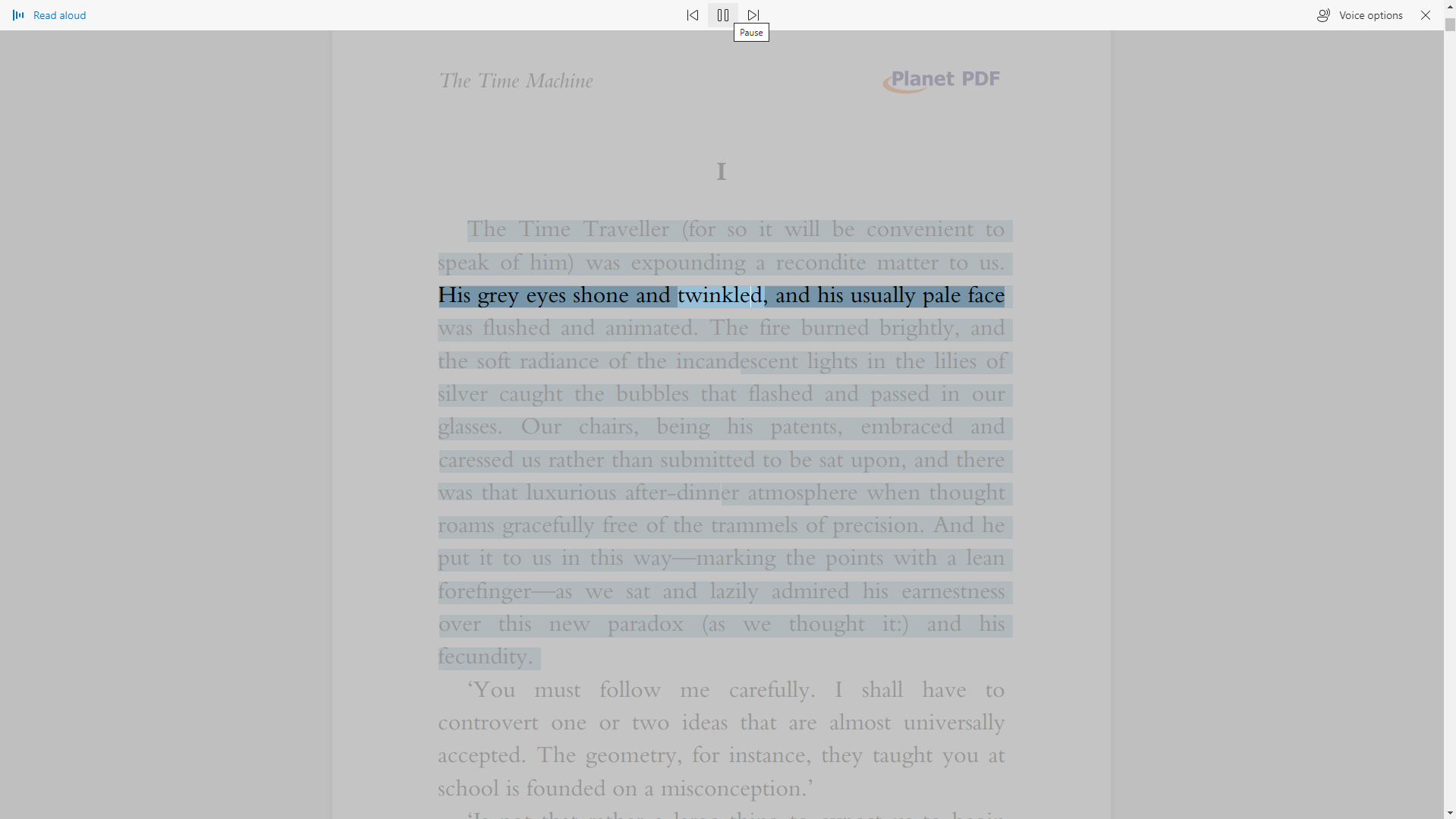
หากคุณไม่อยากอ่าน PDF, ebook หรือหน้าเว็บด้วยตนเอง Edge จะอ่านให้คุณเอง คลิกขวาที่ใดก็ได้บนหน้าจอและเลือกตัวเลือกสำหรับอ่านออกเสียง Edge เริ่มอ่านหนังสือ คลิกปุ่มตัวเลือกเสียงบนแถบเครื่องมือ แล้วคุณสามารถเปลี่ยนเสียงและควบคุมความเร็วได้
Edge Gets Darker
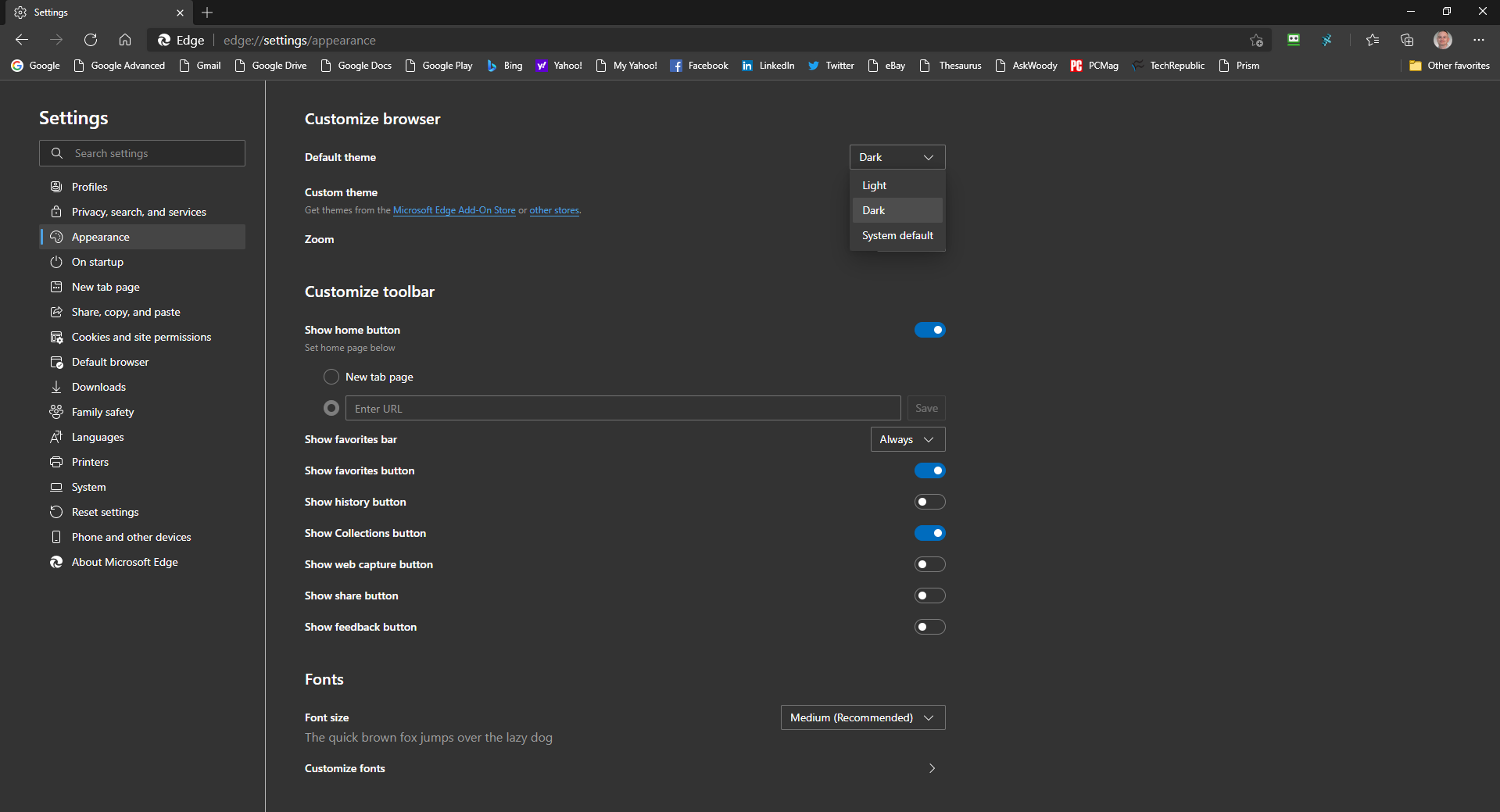
ธีม Edge's Dark จะเข้มกว่าในเบราว์เซอร์เวอร์ชันเก่า คลิกไอคอนการตั้งค่า และเลือก การตั้งค่า > ลักษณะ ที่ปรากฏ จากนั้นคลิกกล่องดรอปดาวน์สำหรับธีมและเปลี่ยนเป็นสีเข้ม คุณอาจสังเกตเห็นว่าธีมดูเข้มขึ้นและมีคอนทราสต์ที่ดีกว่า คุณจึงมองเห็นไอคอนและเมนูได้ง่ายขึ้น
เปลี่ยนหน้าเริ่มต้น
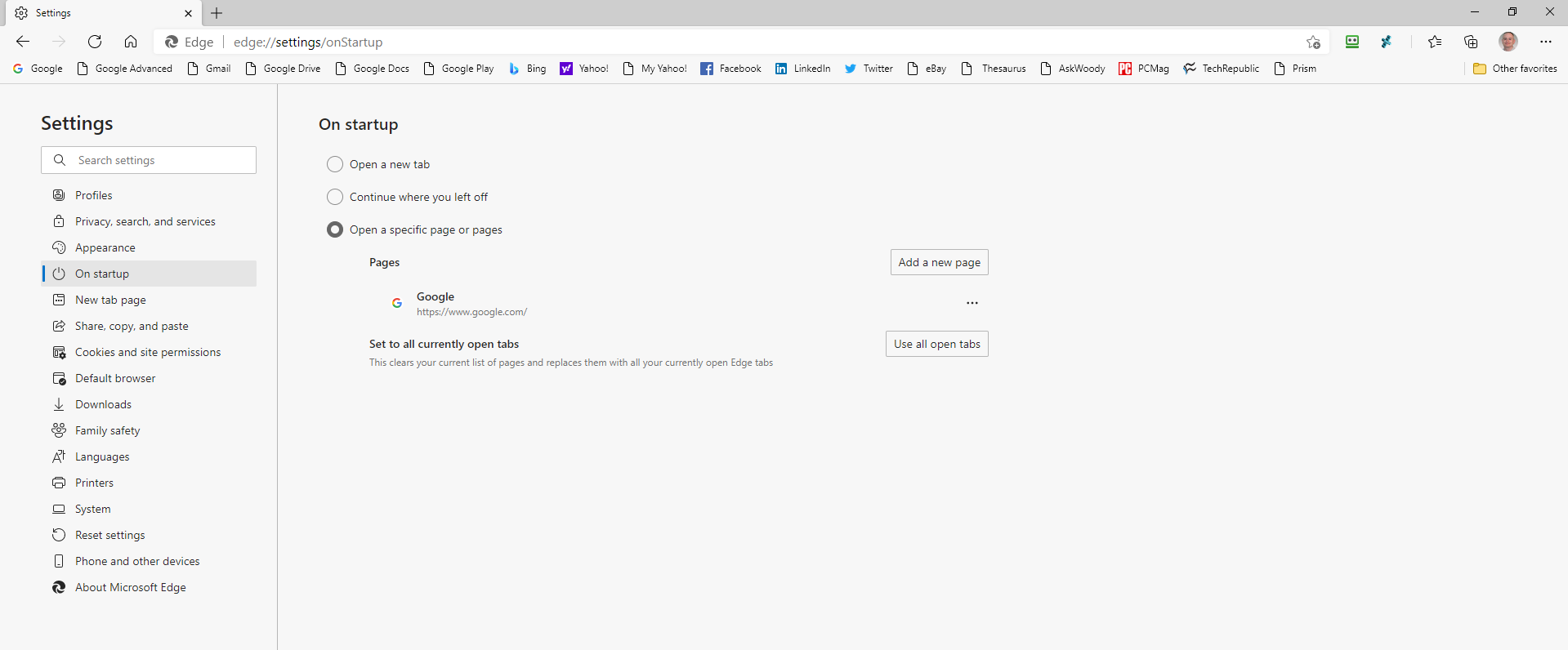
ตามค่าเริ่มต้น Edge จะเปิดขึ้นเพื่อแสดงหน้าเริ่มต้นที่ให้บริการฟีดข่าวของเรื่องเด่นในขณะนี้ แต่คุณสามารถเปลี่ยนหน้าได้ คลิกไอคอนการตั้งค่า และเลือก การตั้งค่า > เมื่อเริ่มต้น ระบบ เพื่อเข้าถึงสามตัวเลือกที่แตกต่างกัน คุณสามารถเปิดแท็บใหม่ ทำต่อจากที่ค้างไว้ หรือเปิดหน้าที่ต้องการ
หากคุณต้องการให้เปิดหน้าใดหน้าหนึ่ง ให้พิมพ์ URL ที่คุณต้องการเปิดทุกครั้งที่เปิด Edge คุณสามารถเพิ่มได้มากกว่าหนึ่งหน้า โดยแต่ละหน้าจะเปิดในแท็บแยกกัน คุณยังสามารถเลือกที่จะดูแท็บที่เปิดอยู่ทั้งหมดเมื่อเริ่มต้น
เปลี่ยนเครื่องมือค้นหาเริ่มต้น
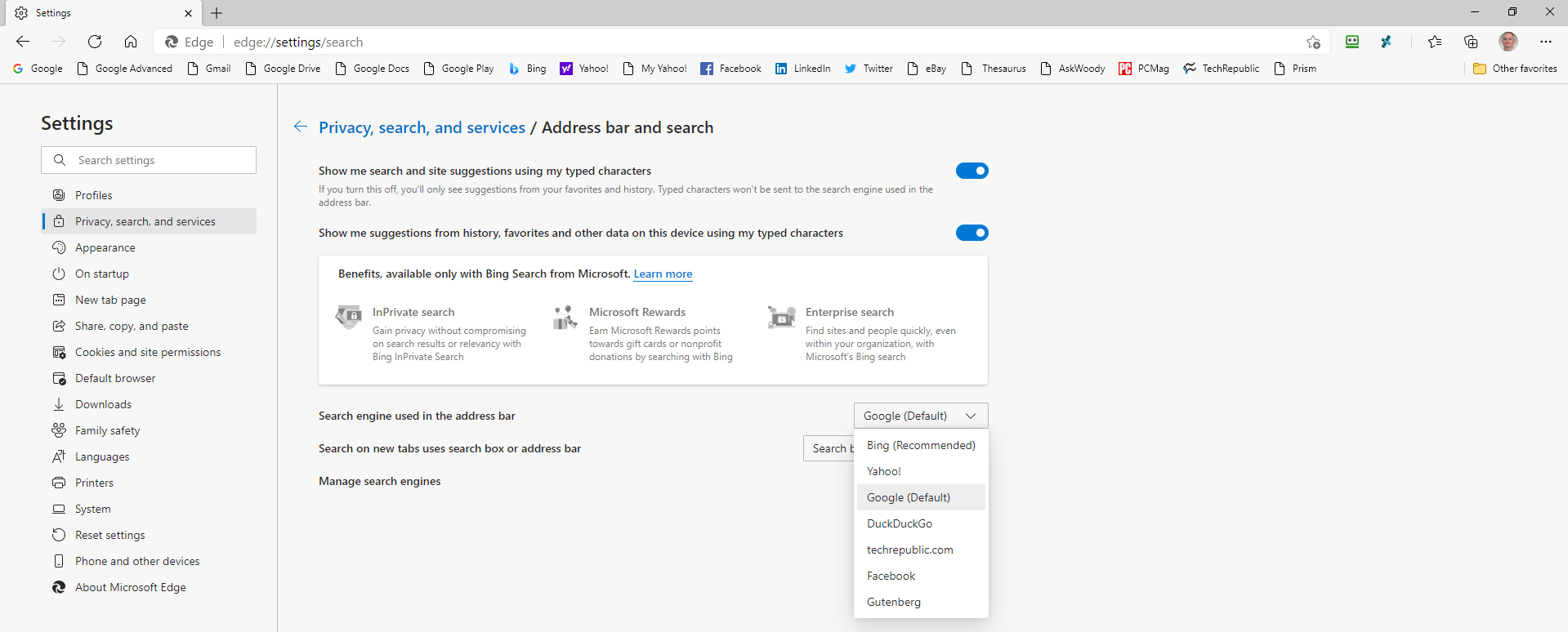
Microsoft ใช้เสิร์ชเอ็นจิ้น Bing ของตัวเองเป็นวิธีเริ่มต้นในการค้นหาบน Edge ไม่แปลกใจเลย แต่ถ้าคุณชอบ Google, DuckDuckGo หรือเครื่องมือค้นหาอื่น คุณสามารถตั้งค่าเริ่มต้นใหม่ได้ ใน Edge ให้คลิกไอคอนการตั้งค่า แล้วเลือก การตั้งค่า > ความเป็นส่วนตัว การค้นหาและบริการ จากนั้นเลื่อนลงไปที่ส่วนบริการ คลิกลูกศรขวาสำหรับ แถบที่อยู่และค้นหา คลิกเมนูแบบเลื่อนลงสำหรับ เครื่องมือค้นหาที่ใช้ในแถบที่อยู่ และเปลี่ยนเป็นเครื่องมือค้นหาที่คุณเลือก
หากคุณไม่เห็นไซต์โปรดของคุณอยู่ในรายการ ให้คลิก จัดการเครื่องมือค้นหา ที่นี่ คุณสามารถเพิ่มเครื่องมือค้นหาโดยพิมพ์ชื่อและ URL หรือลบสิ่งที่คุณไม่ต้องการออก
