ไมโครโฟนไม่ทำงานบน Mac? นี่คือวิธีแก้ไข
เผยแพร่แล้ว: 2022-01-29
Apple MacBooks และ Mac เดสก์ท็อปจำนวนมากมีไมโครโฟนในตัว อย่างไรก็ตาม คุณยังสามารถเชื่อมต่อชุดหูฟังและไมโครโฟนอื่นๆ ผ่าน USB แจ็คเสียง 3.5 มม. หรือบลูทูธ ต่อไปนี้คือวิธีแก้ไขไมโครโฟนที่ไม่ทำงานบน Mac ของคุณ
ค้นหาไมโครโฟนที่ Mac ของคุณใช้อยู่
ในการแก้ไขปัญหาไมโครโฟนอย่างมีประสิทธิภาพ สิ่งสำคัญคือต้องทราบว่าคอมพิวเตอร์ของคุณใช้เครื่องใดอยู่
Mac ของคุณจะใช้อย่างใดอย่างหนึ่งต่อไปนี้:
- ไมโครโฟนภายใน: รวมอยู่ใน MacBook หรือ iMac
- ไมโครโฟน USB ภายนอก: เชื่อมต่อโดยตรงกับพอร์ต USB และใช้พลังงานจากตัวเอง
- ไมโครโฟนภายนอก 3.5 มม.: เชื่อมต่อกับอินพุตไมโครโฟนของคอมพิวเตอร์หรืออินเทอร์เฟซเสียงแยกต่างหาก ซึ่งอาจต้องใช้พลังงานเพิ่มเติม
- AirPods หรือชุดหูฟังบลูทูธที่คล้ายกัน: เชื่อมต่อแบบไร้สายกับ Mac ของคุณ
หากคุณต้องการใช้ไมโครโฟนภายในของ Mac คุณสามารถไปยังขั้นตอนถัดไปได้ หากคุณกำลังใช้ไมโครโฟน USB ให้เชื่อมต่อโดยตรงกับ Mac ของคุณ (หลีกเลี่ยงการใช้ฮับ)
หากคุณกำลังใช้ไมโครโฟนแบบมีสายที่ต้องใช้แจ็คสเตอริโอ 3.5 มม. ตรวจสอบให้แน่ใจว่าไมโครโฟนเชื่อมต่อกับพอร์ตที่ถูกต้อง และไม่ต้องใช้พลังงานเพิ่มเติม (จะไม่ทำงานหากใช้)
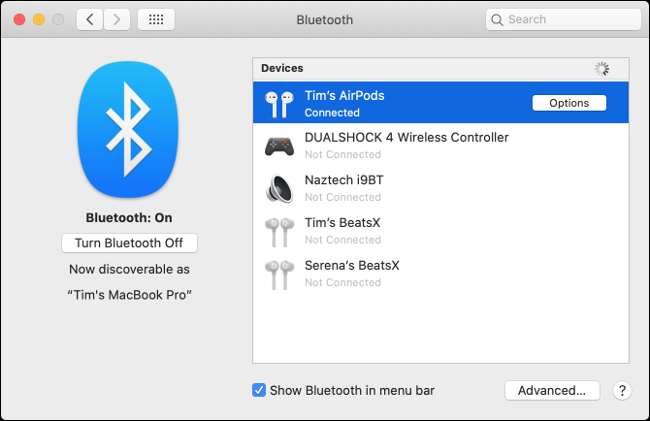
สุดท้าย ให้จับคู่หูฟัง AirPods หรือ Bluetooth ของคุณภายใต้ System Preferences > Bluetooth หากคุณใช้ชุดหูฟังบลูทูธไม่ได้ ให้เลิกจับคู่โดยคลิก "X" ข้างๆ ในรายการ "อุปกรณ์" จากนั้นลองจับคู่อีกครั้ง
เมื่อคุณมั่นใจว่าไมโครโฟนที่คุณเลือกเชื่อมต่อและเปิดอยู่ ก็ถึงเวลาดูการตั้งค่าเสียง
ที่เกี่ยวข้อง: วิธีแก้ไขปัญหา Bluetooth บน Mac
ตรวจสอบการตั้งค่าอินพุตเสียง
สาเหตุทั่วไปของปัญหาไมโครโฟนคืออินพุตเสียงที่กำหนดค่าไม่ถูกต้อง ไปที่ System Preferences > Sound จากนั้นคลิกแท็บ "Input" คุณควรเห็นรายการอุปกรณ์ที่คุณสามารถใช้เป็นแหล่งกำเนิดเสียงได้ รวมถึง (หวังว่า) ไมโครโฟนที่คุณต้องการใช้
หากต้องการใช้อุปกรณ์ เช่น "ไมโครโฟนภายใน" ให้คลิกที่อุปกรณ์ หากทุกอย่างเป็นไปตามแผน คุณจะเห็นแถบข้าง "ระดับอินพุต" เต็มเมื่อคุณพูด
หากคุณไม่เห็นอะไรเลย ให้เพิ่มแถบเลื่อน "ระดับเสียงเข้า" แล้วลองพูดอีกครั้ง หากตัวเลื่อนต่ำเกินไป Mac ของคุณจะตรวจไม่พบเสียงใดๆ
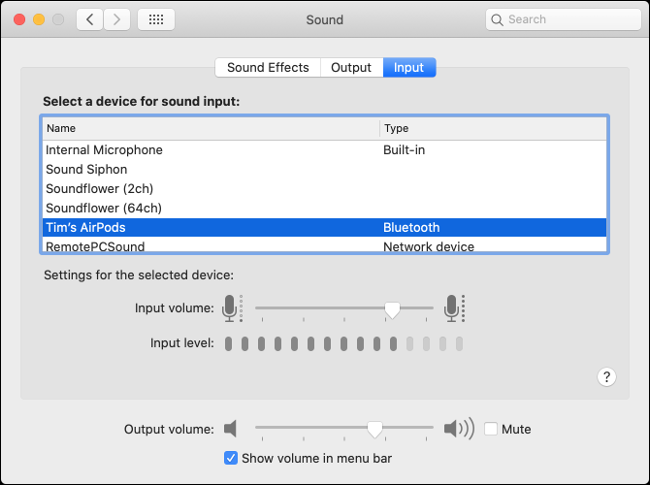
หากคุณต้องการใช้ AirPods เป็นไมโครโฟน ให้เลือก “AirPods” จากรายการ หากคุณกำลังใช้อินเทอร์เฟซเสียง ให้เลือกจากรายการ
คุณอาจเห็นรายการสำหรับแอปอื่นๆ ที่คุณติดตั้งไว้ เช่น “Soundflower” หรือ “Aggregate Device” แต่คุณไม่ต้องการใช้แอปเหล่านั้นในตอนนี้
หากคุณเห็นการเคลื่อนไหวในตัวบ่งชี้ "ระดับอินพุต" นั่นเป็นสัญญาณที่ดี แต่อาจจำเป็นต้องแก้ไขปัญหาเพิ่มเติมเพื่อให้สิ่งต่างๆ ทำงานได้อย่างถูกต้อง
ตรวจสอบการอนุญาตไมโครโฟน
สาเหตุทั่วไปอีกประการของปัญหาไมโครโฟนคือระบบการอนุญาตแบบขยายของ Apple ป้องกันไม่ให้แอปเข้าถึงไมโครโฟนจนกว่าคุณจะอนุญาตโดยเฉพาะ เมื่อแอปต้องการเข้าถึงไมโครโฟน การแจ้งเตือนควรปรากฏขึ้นเพื่อขอให้คุณอนุมัติหรือปฏิเสธคำขอ
หากคุณปฏิเสธคำขอ แอปจะไม่สามารถเข้าถึงไมโครโฟนของคอมพิวเตอร์ได้ มักเป็นความคิดที่ดีที่จะปฏิเสธไม่ให้แอปเข้าถึงฮาร์ดแวร์ของคุณจนกว่าคุณจะมั่นใจว่าจำเป็นต้องใช้เพื่อให้ทำงานได้อย่างถูกต้อง
ไปที่การตั้งค่าระบบ > ความปลอดภัยและความเป็นส่วนตัว > ความเป็นส่วนตัว แล้วเลือก “ไมโครโฟน” จากแถบด้านข้าง คุณควรเห็นรายการแอพที่ร้องขอการเข้าถึงไมโครโฟนของคุณ ทุกรายการที่คุณอนุมัติจะมีเครื่องหมายถูกอยู่ข้างๆ ในขณะที่รายการที่คุณปฏิเสธจะไม่มี

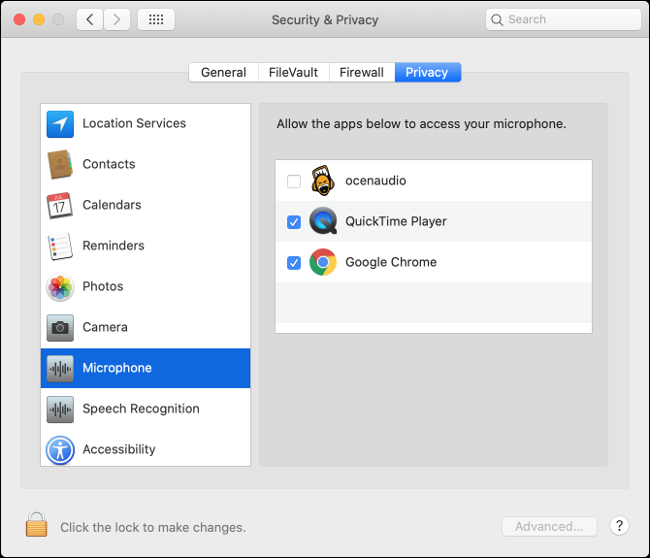
คลิกไอคอนแม่กุญแจที่ด้านล่างซ้ายเพื่อตรวจสอบสิทธิ์ด้วยรหัสผ่านผู้ดูแลระบบของคุณ (หรือ Touch ID หรือข้อความแจ้งของ Apple Watch) จากนั้นคุณสามารถอนุมัติหรือปฏิเสธการอนุญาตตามที่เห็นสมควรโดยเลือกหรือยกเลิกการเลือกช่องข้างแอป
ลบแอพที่มีปัญหา
เมื่อเลือกแหล่งที่มาที่ถูกต้องและให้สิทธิ์ที่จำเป็นใดๆ ไมโครโฟนของคุณควรใช้งานได้ ลองคุยกับ Siri เพื่อทดสอบสิ่งต่างๆ หากแอปใดแอปหนึ่งใช้งานไม่ได้ อาจเป็นสาเหตุของปัญหา
คุณสามารถลองตรวจสอบการตั้งค่าของแอพเพื่อดูว่ามีการตั้งค่าแยกต่างหากสำหรับอุปกรณ์อินพุตหรือไม่ แอปอย่าง Adobe Audition และ Audacity ช่วยให้คุณสามารถระบุอุปกรณ์อินพุตแยกจากอุปกรณ์ที่เลือกในการตั้งค่า "อินพุต" ของเสียงภายใต้ "การตั้งค่าระบบ"
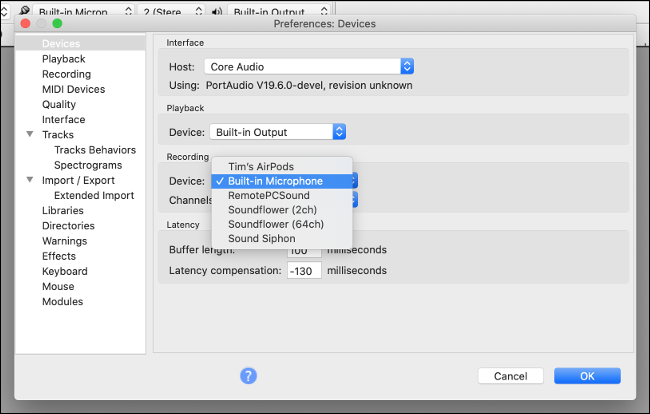
หากทุกอย่างเรียบร้อยดี ให้ลองลบและติดตั้งแอพใหม่อีกครั้ง มองหาเวอร์ชันที่อัปเดตเพื่อดาวน์โหลด เผื่อในกรณีที่เกิดปัญหาจากความไม่ลงรอยกัน Apple ได้ทำการเปลี่ยนแปลงระบบการอนุญาต macOS อย่างร้ายแรงในช่วงการแก้ไขสองสามครั้งล่าสุด ดังนั้นแอพที่ล้าสมัยบางตัวอาจไม่ทำงาน
หากคุณใช้งานแอปไม่ได้ อาจถึงเวลาที่ต้องแทนที่ด้วยแอปที่คล้ายคลึงกัน
รีเซ็ต NVRAM/PRAM
RAM แบบไม่ลบเลือน (NVRAM) หรือ RAM พารามิเตอร์ (PRAM) คือประเภทของหน่วยความจำที่ Mac ของคุณใช้เพื่อจดจำการตั้งค่า เช่น เวลาและวันที่ และการตั้งค่าระดับเสียงปัจจุบัน การตั้งค่าเหล่านี้ยังคงมีอยู่แม้หลังจากที่ Mac ของคุณปิดอยู่ บางครั้ง ปัญหาอาจเกิดขึ้นได้ และการรีเซ็ต NVRAM/PRAM อาจช่วยได้
เนื่องจากหน่วยความจำนี้เกี่ยวข้องกับการตั้งค่าระดับเสียงและเสียงโดยเฉพาะ จึงมีความเกี่ยวข้องกับปัญหาไมโครโฟนโดยเฉพาะ วิธีรีเซ็ตเครื่องขึ้นอยู่กับ Mac ที่คุณมี แต่คุณสามารถเรียนรู้วิธีรีเซ็ตเครื่องรุ่นเฉพาะได้ที่นี่
ที่เกี่ยวข้อง: NVRAM คืออะไรและฉันควรรีเซ็ตบน Mac เมื่อใด
ลองเปิดใช้งานการเขียนตามคำบอก
เป็นไวด์การ์ด แต่รายงานบางฉบับอ้างว่าการเปิดใช้งานคุณสมบัติการเขียนตามคำบอกของ macOS สามารถช่วยแก้ปัญหาไมโครโฟนบางอย่างได้ โดยเฉพาะอย่างยิ่งปัญหาที่เกี่ยวข้องกับภายใน มันไม่ชัดเจนว่าสิ่งนี้จะช่วยได้อย่างไร แต่ถ้าคุณมาไกลถึงขนาดนี้แล้วและไมโครโฟนของคุณ ยังคง ใช้งานไม่ได้ มันก็คุ้มค่าที่จะลอง
ไปที่ System Preferences > Keyboard แล้วคลิกแท็บ "Dictation" คลิกปุ่มตัวเลือก "เปิด" และรอให้การดาวน์โหลดเสร็จสิ้น ตรวจสอบให้แน่ใจว่าได้เลือกไมโครโฟนที่คุณต้องการใช้ในเมนูแบบเลื่อนลง หากทุกอย่างได้รับการกำหนดค่าอย่างถูกต้อง คุณควรเห็นระดับที่เคลื่อนไหว
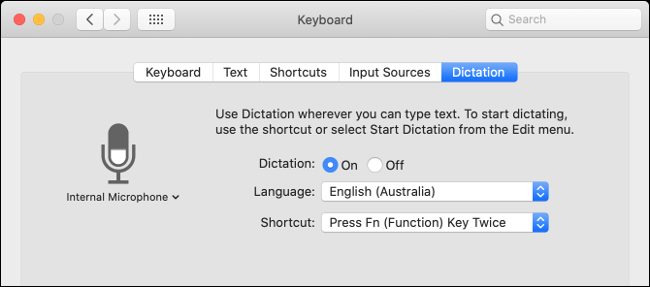
หากคุณไม่เคยใช้มาก่อน คุณอาจต้องการใช้โอกาสนี้เพื่อลองใช้คุณลักษณะการเขียนตามคำบอกของ Mac โดยค่าเริ่มต้น คุณสามารถทริกเกอร์ได้โดยกดปุ่ม Function (Fn) สองครั้ง คุณยังสามารถควบคุม Mac ที่เหลือด้วยเสียงของคุณ ต้องขอบคุณคุณสมบัติการช่วยการเข้าถึงที่ครอบคลุมของ Apple
ตรวจสอบระดับเสียงของไมโครโฟนภายนอกของคุณ
ไมโครโฟนภายนอกส่วนใหญ่ให้คุณปรับระดับเสียงได้โดยตรงบนไมโครโฟน ในขณะที่บางรุ่นมีปุ่มปิดเสียง ตรวจสอบไมโครโฟนของคุณอย่างละเอียดเพื่อให้แน่ใจว่าได้รับเพียงพอและคุณไม่ได้ปิดเสียงโดยไม่ได้ตั้งใจ
หากคุณกำลังใช้อินเทอร์เฟซเสียง คุณอาจต้องปรับเกนที่นั่น
รีสตาร์ท Mac ของคุณ
บางครั้ง คุณเพียงแค่ต้องปิดและเปิดใหม่อีกครั้งเพื่อแก้ไขปัญหา คุณสามารถลองติดตั้งการอัปเดต macOS ที่รอดำเนินการภายใต้การตั้งค่าระบบ > การอัปเดตซอฟต์แวร์ หรืออัปเกรดเป็น macOS เวอร์ชั่นล่าสุด หากคุณยังไม่ได้ดำเนินการ
หากคุณกำลังจัดการกับเสียงแตกและปัญหาเสียงอื่นๆ บน macOS ให้ตรวจสอบวิธีแก้ไขปัญหาเหล่านี้ต่อไป!
ที่เกี่ยวข้อง: วิธีแก้ไขปัญหาเสียงแตกและปัญหาเสียง Mac อื่น ๆ
