ส่วนที่ 2 วิธีการแก้ไขข้อผิดพลาด 'บริการเสียงไม่ตอบสนอง'
เผยแพร่แล้ว: 2020-12-17ติดตั้งไดรเวอร์ Realtek หรือ High Definition Audio Device:
ผู้ใช้จำนวนมากยืนยันว่าพวกเขาจัดการเพื่อแก้ไขปัญหาบริการเสียงที่ไม่ตอบสนองโดยเพียงแค่ติดตั้งไดรเวอร์ Realtek หรือ High Definition Audio Device ดังนั้น เราต้องการให้คุณลองทำสิ่งเดียวกัน (การติดตั้งไดรเวอร์ที่จำเป็นในกรณีของคุณ) เพื่อดูว่าคุณได้ผลลัพธ์แบบเดียวกันหรือไม่ อันดับแรก คุณควรศึกษาคู่มือของพีซีของคุณเพื่อทราบว่าส่วนประกอบเสียงใดอยู่ภายใน
เราขอแนะนำให้คุณตรวจสอบและยืนยันอุปกรณ์เพื่อดูว่าไดรเวอร์ Realtek หรือ High Definition Audio ทำงานได้ดีบนคอมพิวเตอร์ของคุณหรือไม่ ในที่นี้ คุณจะต้องใช้ซอฟต์แวร์เสียงอื่นแทน IDT High Definition Audio CODEC หรือโปรแกรมที่คล้ายกันซึ่งกำลังใช้งานอยู่ในคอมพิวเตอร์ของคุณ
คำแนะนำเหล่านี้ครอบคลุมขั้นตอนการติดตั้งสำหรับไดรเวอร์ที่จำเป็น:
- ขั้นแรก คุณต้องเปิดแอปตัวจัดการอุปกรณ์:
- ใช้ปุ่ม Windows + แป้นพิมพ์ตัวอักษร X รวมกันเพื่อให้เมนู Power User ทำงานได้อย่างรวดเร็ว จากนั้นคลิกที่ Device Manager
- สมมติว่าคุณอยู่ในหน้าต่างตัวจัดการอุปกรณ์ คุณต้องตรวจสอบหมวดหมู่ที่ระบุไว้อย่างรอบคอบ
- เมื่อคุณพบหมวดเสียง วิดีโอ และตัวควบคุมเกมแล้ว คุณต้องคลิกไอคอนส่วนขยาย (เพื่อดูเนื้อหา)
- ตอนนี้ คุณต้องค้นหาอุปกรณ์เสียงหรือเสียงที่คอมพิวเตอร์ของคุณใช้อยู่ (หรืออุปกรณ์ที่คุณกำลังประสบปัญหาซึ่งกำหนดโดยข้อผิดพลาดของ บริการเสียงไม่ตอบสนอง )
- คลิกขวาที่อุปกรณ์เพื่อดูตัวเลือกเมนู เลือกอัปเดตไดรเวอร์
คอมพิวเตอร์ของคุณควรจะเปิดกล่องโต้ตอบหรือหน้าต่างขึ้นมาเพื่อถามคุณว่าคุณต้องการให้ Windows ดำเนินการอัปเดตไดรเวอร์อย่างไร
- คลิกตัวเลือกที่สอง ซึ่งโดยปกติแล้วจะเป็น Browse my computer for driver software
- ในหน้าจอที่ตามมา คุณต้องคลิก ให้ฉันเลือกจากรายการไดรเวอร์ที่มีอยู่ในคอมพิวเตอร์ของฉัน
- ณ จุดนี้ คุณต้องคลิกที่ช่องทำเครื่องหมายสำหรับแสดงฮาร์ดแวร์ที่เข้ากันได้ (เพื่อยกเลิกการเลือกพารามิเตอร์นี้)
ด้วยวิธีนี้ คอมพิวเตอร์ของคุณจะแสดงรายการอุปกรณ์ทั้งหมดที่มีความสำคัญ ไม่ใช่เฉพาะอุปกรณ์ที่ Windows เห็นว่าเข้ากันได้หรือมีความสำคัญ
- ตอนนี้ คุณต้องผ่านรายการที่นำเสนอ ที่นั่น คุณต้องตรวจสอบอุปกรณ์เสียงความละเอียดสูง คลิกที่อุปกรณ์นี้ (เพื่อให้ไฮไลต์)
หรือ – หากคุณไม่เห็นอุปกรณ์เสียงความละเอียดสูง – คุณสามารถตรวจสอบอุปกรณ์ Realtek ที่เกี่ยวข้อง จากนั้นคลิกเพื่อไฮไลต์
- คลิกที่ปุ่ม ถัดไป เพื่อเริ่มงาน
เราได้นำคุณไปไกลเท่าที่ควรในกระบวนการติดตั้งไดรเวอร์นี้
- ทำตามคำแนะนำบนหน้าจอ (ให้ความสนใจกับหน้าจอของคุณ) และทำงานที่เกี่ยวข้อง (เล่นส่วนของคุณ)
เมื่อทุกอย่างเสร็จสิ้น คุณจะต้องปิดโปรแกรมทั้งหมดแล้วรีสตาร์ทพีซีของคุณ ที่นี่เช่นกัน หลังจากรีบูต คุณต้องตรวจสอบสิ่งต่าง ๆ ในคอมพิวเตอร์ของคุณเพื่อยืนยันว่าบริการเสียงไม่ตอบสนองปัญหาหายไปอย่างดี
อัปเดตไดรเวอร์เสียงของคุณ:
หากบริการเสียงไม่ตอบสนองปัญหายังคงมีอยู่ แม้ว่าคุณจะติดตั้งไดรเวอร์ Realtek หรือ High Definition Audio Device ที่จำเป็นแล้ว คุณจะต้องอัปเดตซอฟต์แวร์ไดรเวอร์สำหรับอุปกรณ์เสียงของคุณอย่างแน่นอน หากคุณไม่สามารถให้คอมพิวเตอร์ติดตั้งไดรเวอร์ที่จำเป็นได้ไม่ว่าด้วยเหตุผลใดก็ตาม (ในขั้นตอนก่อนหน้า) หรือหากขั้นตอนการติดตั้งไดรเวอร์ล้มเหลว (เมื่อใดก็ตาม) คุณจะต้องอัปเดตไดรเวอร์สำหรับอุปกรณ์เสียงของคุณด้วย
การดำเนินการอัปเดตไดรเวอร์อาจไม่ตรงไปตรงมาเหมือนขั้นตอนก่อนหน้าที่เราอธิบายไว้ (ด้านบน) ในคู่มือนี้ แต่เป็นวิธีแก้ไขที่มีประสิทธิภาพมากที่สุดวิธีหนึ่งในการให้ผลลัพธ์ เราจะอธิบายวิธีการต่าง ๆ ในการปฏิบัติงาน
เมื่ออัปเดตไดรเวอร์เสียงทั้งหมด คุณจะได้แนะนำโค้ดและการกำหนดค่าใหม่สำหรับการตั้งค่าและการตั้งค่าที่หลากหลาย ด้วยวิธีนี้ คอมพิวเตอร์ของคุณจึงมีโอกาสมากเท่าที่จำเป็นในการกำจัดความไม่สอดคล้องและความผิดปกติที่รับผิดชอบต่อปัญหาบริการเสียง ท้ายที่สุด ความคลาดเคลื่อนที่พุ่งเข้ามาในไดรเวอร์ปัจจุบันจะกลายเป็นปัจจัยที่ไม่เกี่ยวข้อง เนื่องจากไดรเวอร์ปัจจุบันจะถูกแทนที่ด้วยไดรเวอร์ใหม่
คอมพิวเตอร์ของคุณ (เช่นเดียวกับเครื่องส่วนใหญ่) อาจใช้ไดรเวอร์หลายตัวสำหรับอุปกรณ์เสียง ดังนั้น คุณจะต้องอัปเดตไดรเวอร์สำหรับอุปกรณ์หลายเครื่อง ด้วยเหตุผลนี้ เราขอแนะนำให้คุณใช้เฉพาะฟังก์ชันอัตโนมัติเพื่อทำงานที่นี่ ตามหลักการแล้ว คุณควรตัดขั้นตอนการอัปเดตไดรเวอร์ด้วยตนเองออก อย่างหลังจะยุ่งยากเกินไปเพราะคุณต้องทำงานที่น่าเบื่อ (เป็นรายบุคคล) แบบเดียวกันสำหรับคนขับหลายคนในระยะเวลานาน
ตอนนี้เราจะอธิบายวิธีการที่แนะนำตามฟังก์ชันหรือกระบวนการอัตโนมัติ
- ที่นี่ คุณสามารถใช้ฟังก์ชันอัพเดตไดรเวอร์อัตโนมัติสำหรับไดรเวอร์ ซึ่งสามารถเข้าถึงได้จากตัวจัดการอุปกรณ์ ในการอัปเดตไดรเวอร์สำหรับอุปกรณ์เสียงเฉพาะ คุณต้องดำเนินการดังนี้: เปิดแอปตัวจัดการอุปกรณ์ ขยายหมวดหมู่ที่เกี่ยวข้องเพื่อดูอุปกรณ์ที่มีไดรเวอร์ที่คุณต้องการอัปเดต คลิกขวาที่อุปกรณ์เพื่อดูเมนูตัวเลือก เลือก อัปเดตไดรเวอร์แล้วคลิกตัวเลือกแรก (ซึ่งบังคับให้ Windows ค้นหาซอฟต์แวร์ไดรเวอร์โดยอัตโนมัติ)
คอมพิวเตอร์ของคุณจะดำเนินการตามที่ปรากฏในคำอธิบายขั้นตอนการอัปเดตไดรเวอร์ได้อย่างแม่นยำ สิ่งที่คุณต้องทำคือทำตามขั้นตอนบนหน้าจอ (ตามที่ปรากฏ) และให้ข้อมูลยืนยันที่จำเป็น (หากจำเป็น) เพื่อให้ Windows ทำงานได้ เมื่อทุกอย่างเสร็จสิ้น (สมมติว่า Windows พบและติดตั้งไดรเวอร์เวอร์ชันใหม่) คุณต้องเปิดแอป Device Manager อีกครั้ง จากนั้นจึงเริ่มงานอัปเดตไดรเวอร์เดียวกันสำหรับอุปกรณ์อื่น
ตามหลักการแล้ว คุณควรใช้ฟังก์ชันอัพเดตไดรเวอร์อัตโนมัติบนอุปกรณ์ทั้งหมดเพื่อให้แน่ใจว่าไดรเวอร์เสียงทั้งหมดของคุณได้รับการอัปเดต เมื่อกระบวนการอัปเดตไดรเวอร์ทั้งหมดเสร็จสิ้น คุณจะต้องรีสตาร์ทคอมพิวเตอร์เพื่อดำเนินการต่างๆ ให้เสร็จสิ้น หลังจากรีบูตนี้ คุณสามารถทดสอบง่ายๆ เพื่อดูว่ามีข้อผิดพลาดของบริการเสียงไม่ตอบสนองปรากฏขึ้นอีกหรือไม่ หากปัญหายังคงอยู่หรือหากขั้นตอนการอัปเดตไดรเวอร์ที่เราเพิ่งอธิบายล้มเหลวด้วยเหตุผลใดก็ตาม คุณต้องลองใช้วิธีที่สองด้านล่าง

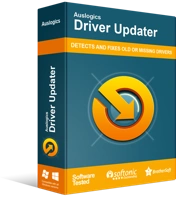
แก้ไขปัญหาพีซีด้วย Driver Updater
ประสิทธิภาพของพีซีที่ไม่เสถียรมักเกิดจากไดรเวอร์ที่ล้าสมัยหรือเสียหาย Auslogics Driver Updater วินิจฉัยปัญหาของไดรเวอร์และให้คุณอัปเดตไดรเวอร์เก่าทั้งหมดในคราวเดียวหรือทีละรายการเพื่อให้พีซีของคุณทำงานได้ราบรื่นยิ่งขึ้น
- ที่นี่ สำหรับงานข้างหน้า คุณต้องได้รับ Auslogics Driver Updater ก่อน เมื่อคุณติดตั้งโปรแกรมเสร็จแล้ว คุณต้องรันโปรแกรมและสั่งโปรแกรม (หรืออนุญาต) ให้ทำงาน แอพพลิเคชั่นนี้มักจะทำการสแกนเพื่อตรวจจับหรือระบุไดร์เวอร์ที่สูญหาย เสียหายหรือใช้งานไม่ได้ เก่าหรือล้าสมัย และทำงานผิดปกติในคอมพิวเตอร์ของคุณ และยังรวบรวมข้อมูลที่เป็นประโยชน์อีกด้วย จากนั้นจะใช้ข้อมูลดังกล่าวเพื่อออนไลน์เพื่อช่วยคุณค้นหาไดรเวอร์ใหม่สำหรับอุปกรณ์ที่มีปัญหา
ท้ายที่สุดแล้ว แอปพลิเคชั่นที่แนะนำจะดาวน์โหลดไดรเวอร์ที่ผู้ผลิตแนะนำ (ตัวแทนที่ในอุดมคติ) และติดตั้งไดรเวอร์ที่เสถียรใหม่เหล่านั้นเพื่อทดแทนซอฟต์แวร์ที่ไม่ดี ไดรเวอร์สำหรับอุปกรณ์เสียงของคุณจะถูกแทนที่ด้วยไดรเวอร์ใหม่ และปัญหา (ที่คุณกำลังมองหาวิธีแก้ไข) จะได้รับการแก้ไข อันที่จริง เนื่องจากอุปกรณ์เกือบทั้งหมดในเครื่องของคุณมีแนวโน้มที่จะลงเอยด้วยไดรเวอร์ที่อัปเดต คุณจึงมีการแก้ไขสำหรับปัญหาหรือกรณีของไดรเวอร์เกือบทั้งหมด ไม่มีอะไรถูกทิ้งไว้ - และนี่คือผลลัพธ์ที่ดีที่สุด
ที่นี่เช่นกัน เมื่อกระบวนการอัปเดตสำหรับไดรเวอร์ทั้งหมดเสร็จสิ้น คุณจะต้องปิดโปรแกรมทั้งหมดแล้วรีสตาร์ทคอมพิวเตอร์เพื่อปัดเศษสิ่งต่างๆ ไดรเวอร์ใหม่รับประกันว่าจะเริ่มทำงานหลังจากรีบูตเท่านั้น เนื่องจาก Windows จำเป็นต้องรับทราบการเปลี่ยนแปลงที่หลากหลายที่เกิดขึ้น ณ จุดนี้ ในที่สุด คุณต้องเรียกใช้การทดสอบบางอย่าง (เช่นเคย) เพื่อยืนยันว่าปัญหาบริการเสียงได้รับการจัดการอย่างดี
แก้ไขคีย์เฉพาะในรีจิสทรี:
กระบวนการที่เรากำลังจะอธิบายนั้นใช้ได้เฉพาะกับคอมพิวเตอร์บางเครื่องเท่านั้น หรืออาจไม่ใช้กับผู้ใช้ทุกคน เราจึงเก็บไว้เป็นสิ่งสุดท้ายในรายการของเรา หากคุณยังคงประสบปัญหาในการแก้ไขปัญหาบริการเสียงไม่ตอบสนอง แสดงว่าถึงเวลาที่คุณจะให้โอกาสแก้ไขปัญหานี้ มีผู้ใช้จำนวนพอสมควรที่ประสบความสำเร็จ ดังนั้นจึงอาจพิสูจน์ได้ว่ามีประโยชน์ในกรณีของคุณเช่นกัน ก่อนที่คุณจะดำเนินการตามขั้นตอน คุณอาจต้องการใช้มาตรการป้องกันบางอย่าง
รีจิสทรีมีรายการสำหรับส่วนประกอบที่ละเอียดอ่อนในสภาพแวดล้อมระบบปฏิบัติการ Windows ดังนั้นคุณต้องหลีกเลี่ยงข้อผิดพลาดขณะทำงาน ความผิดพลาดที่ร้ายแรงอาจทำให้คุณเสียค่าใช้จ่ายมาก หากคุณไม่แน่ใจว่าจะทำสิ่งที่ถูกต้องอยู่เสมอ คุณควรสร้างข้อมูลสำรองของรีจิสทรี (รูปแบบปัจจุบัน) ให้ดี การสำรองข้อมูลที่เสนอจะมีประโยชน์หากมีสิ่งผิดปกติเกิดขึ้น (และเป็นไปได้ด้วยดี)
นี่คือคำแนะนำที่คุณต้องปฏิบัติตามเพื่อทำงานบนรีจิสทรี:
- ขั้นแรก คุณต้องใช้ปุ่มโลโก้ Windows + คีย์ผสมตัวอักษร R เพื่อเปิดกล่องโต้ตอบเรียกใช้
- เมื่อหน้าต่าง Run ขนาดเล็กปรากฏขึ้น คุณต้องพิมพ์ regedit ในกล่องข้อความที่แสดงอยู่
- ตอนนี้ ในการรันโค้ดที่ป้อน คุณต้องแตะ Enter (บนแป้นพิมพ์ของเครื่อง) หรือคลิก ตกลง (ในหน้าต่าง Run)
คอมพิวเตอร์ของคุณควรจะเปิดหน้าต่าง Registry Editor ขึ้นมาทันที
- ที่นี่ จากมุมบนซ้ายของหน้าต่าง Registry Editor เริ่มต้นด้วย Computer คุณต้องนำทางผ่านไดเร็กทอรีบนเส้นทางนี้:
HKEY_LOCAL_MACHINE \ SYSTEM \ CurrentControlSet \ Services \ AudioEndPointBuilder \ Parameters
- ในไดเร็กทอรีสุดท้าย คุณต้องค้นหา ServiceDll ตรวจสอบรายการนี้อย่างละเอียดเพื่อดูว่ามีค่าอยู่ในเส้นทางนี้หรือไม่: %SystemRoot%\System32\Audiosrv.dll
ถ้าใช่ คุณต้องทำสิ่งนี้:
- คลิกขวาที่รายการ ServicDll เพื่อดูตัวเลือกเมนู เลือก แก้ไข
หน้าต่างแก้ไขสตริงสำหรับ ServicDll จะปรากฏขึ้นทันที
- ที่นี่ คุณต้องลบสิ่งที่คุณเห็นในกล่อง Value data เติมด้วย %SystemRoot%\System32\AudioEndPointBuilder.dll จากนั้นคลิกที่ปุ่ม OK เพื่อบันทึกการเปลี่ยนแปลง
- ปิดตัวแก้ไขรีจิสทรี ปิดโปรแกรมอื่นๆ ที่ทำงานอยู่ (หากเปิดอยู่)
- รีสตาร์ทพีซีของคุณ ตอนนี้ Windows จะจดบันทึกการเปลี่ยนแปลงที่คุณทำในรีจิสทรีและนำไปใช้ตามนั้น
- ตอนนี้ คุณต้องตรวจสอบสิ่งต่าง ๆ ในคอมพิวเตอร์ของคุณเพื่อตรวจสอบว่าการแฮ็กรีจิสทรีทำเพียงพอที่จะแก้ไขข้อผิดพลาด บริการเสียงไม่ตอบสนอง
- สิ่งอื่น ๆ ที่คุณสามารถลองแก้ไขข้อผิดพลาดของบริการเสียงไม่ตอบสนองบนคอมพิวเตอร์ที่ใช้ Windows 10 ณ จุดนี้หากข้อผิดพลาดของบริการเสียงยังคงรบกวนคุณอยู่ คุณควรลองใช้ขั้นตอนและวิธีแก้ปัญหาเหล่านี้ในรายการสุดท้ายของเรา
- เรียกใช้ตัวแก้ไขปัญหาเสียง เสียง และฮาร์ดแวร์ทั้งหมดจากแอปพลิเคชันการตั้งค่าและแผงควบคุม
- ตรวจสอบโปรแกรมป้องกันไวรัส (หรือโปรแกรมป้องกันมัลแวร์) เพื่อหาคีย์รีจิสทรีที่หายไปหรือถูกลบ แล้วกู้คืน
- ใช้ System Restore เพื่อย้อนกลับหรือเลิกทำการเปลี่ยนแปลงที่อาจทำให้เกิดข้อผิดพลาด
- รีเซ็ต/รีเฟรช Windows เพื่อขจัดปัญหาที่รับผิดชอบต่อข้อผิดพลาด
- ล้างการติดตั้ง Windows 10 บนเครื่องของคุณ (หากทุกอย่างล้มเหลว)
