3 วิธีในการแปลง PDF เป็น Google ชีต
เผยแพร่แล้ว: 2022-11-18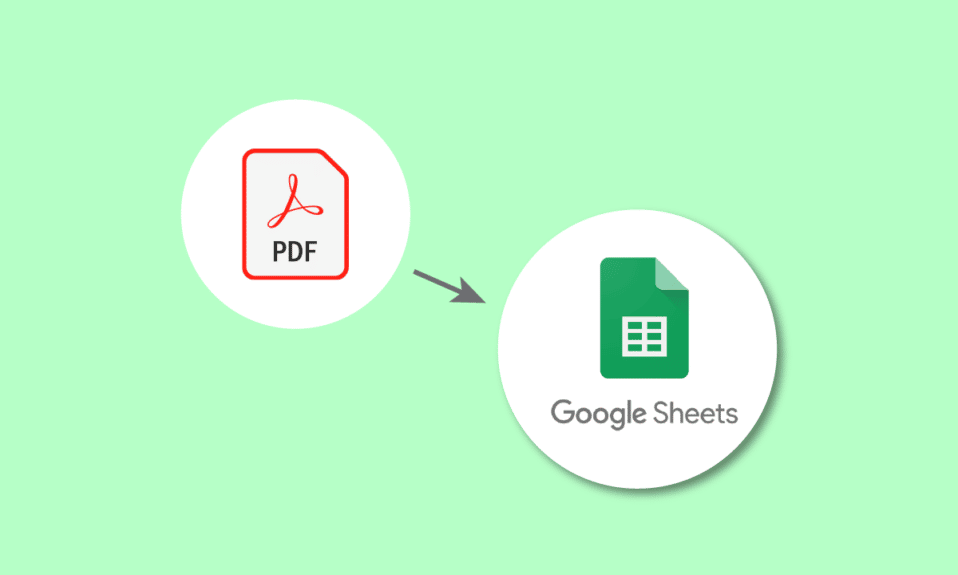
เอกสาร PDF ใช้ในองค์กรขนาดเล็กและขนาดใหญ่เพื่อวัตถุประสงค์ต่างๆ มีประโยชน์สำหรับการแชร์รายละเอียดต่างๆ เช่น ใบเสนอราคา บิล ใบแจ้งหนี้ และอื่นๆ ความท้าทายมาถึงเมื่อจำเป็นต้องถอดข้อมูลใน PDF เนื่องจากการนำเข้าข้อมูลจาก PDF ไม่ใช่เรื่องง่ายและใช้เวลานาน ไม่ต้องกังวล เราช่วยคุณได้ ในบทความนี้ คุณจะได้เรียนรู้เกี่ยวกับวิธีแปลง PDF เป็น Google ชีตโดยใช้ Google เอกสารและตัวแปลง PDF เป็น Google ชีต อ่านต่อเพื่อทราบวิธีแปลง Google สเปรดชีตเป็นสคริปต์ PDF
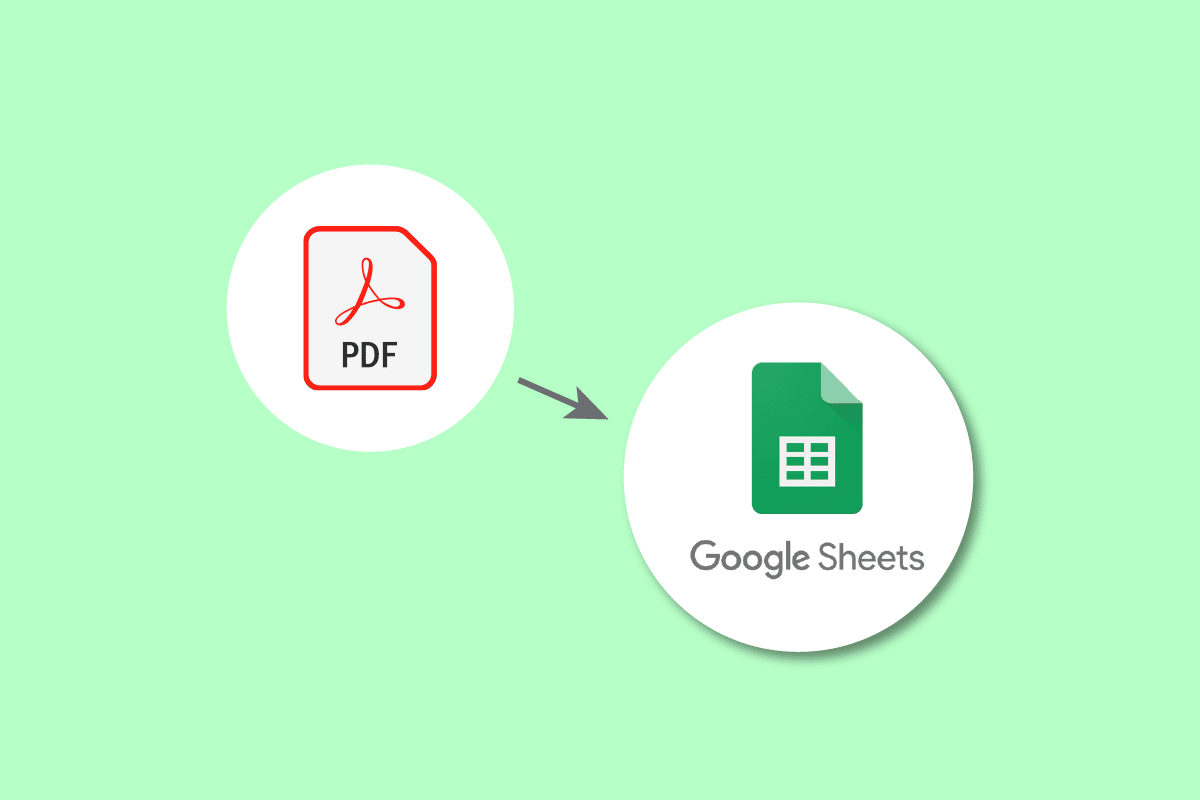
เนื้อหา
- วิธีแปลง PDF เป็น Google ชีต
- เหตุใดจึงต้องมีการแปลง PDF เป็น Google ชีต
- วิธีที่ 1. การใช้ Google เอกสาร
- วิธีที่ 2 การใช้ไฟล์ CSV
- วิธีที่ 3 การใช้เครื่องมือออนไลน์
- วิธีแปลง Google ชีตเป็น PDF
วิธีแปลง PDF เป็น Google ชีต
เราได้แสดงวิธีที่เป็นไปได้ทั้งหมดเพื่อแปลง PDF เป็น Google ชีตโดยละเอียด
เหตุใดจึงต้องมีการแปลง PDF เป็น Google ชีต
เหตุผลในการแปลงอาจแตกต่างกันไปตามบริบทของผู้ใช้ สามารถใช้เพื่อติดตามรายละเอียดลูกค้าหรือธุรกิจที่สำคัญ เช่น ใบแจ้งหนี้ คำสั่งซื้อ การส่งมอบ การลงทะเบียน รายละเอียดพนักงาน และอื่นๆ นอกจากนี้ การแปลงข้อมูลยังช่วยให้คุณรักษารายละเอียดให้ปลอดภัยและแบ่งปันได้อย่างง่ายดายตามต้องการ การดำเนินการแปลงไม่ใช่ถ้วยชาของใคร เป็นงานที่ลำบากเมื่อทำด้วยตนเอง ดังนั้นเราจึงมีวิธีง่ายๆ ในการแปลง PDF เป็น Google ชีต และแปลง Google ชีตเป็น PDF
สามารถใช้หลายวิธีในการแปลงสเปรดชีตของ Google เป็นสคริปต์ PDF วิธีการทั่วไปบางส่วนคือสิ่งที่เราจะได้เห็น:
วิธีที่ 1. การใช้ Google เอกสาร
นี่คือไฟล์ PDF ที่จำเป็นต้องแปลงเป็น Google ชีต
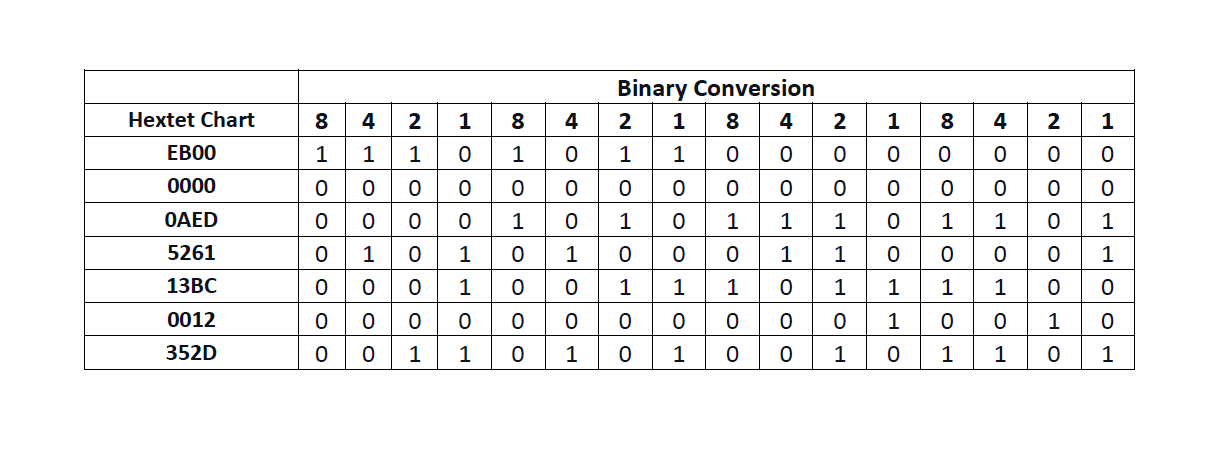
มาดูขั้นตอนที่เราจะต้องทำกัน:
1. ไปที่ Google ไดรฟ์ของ คุณ
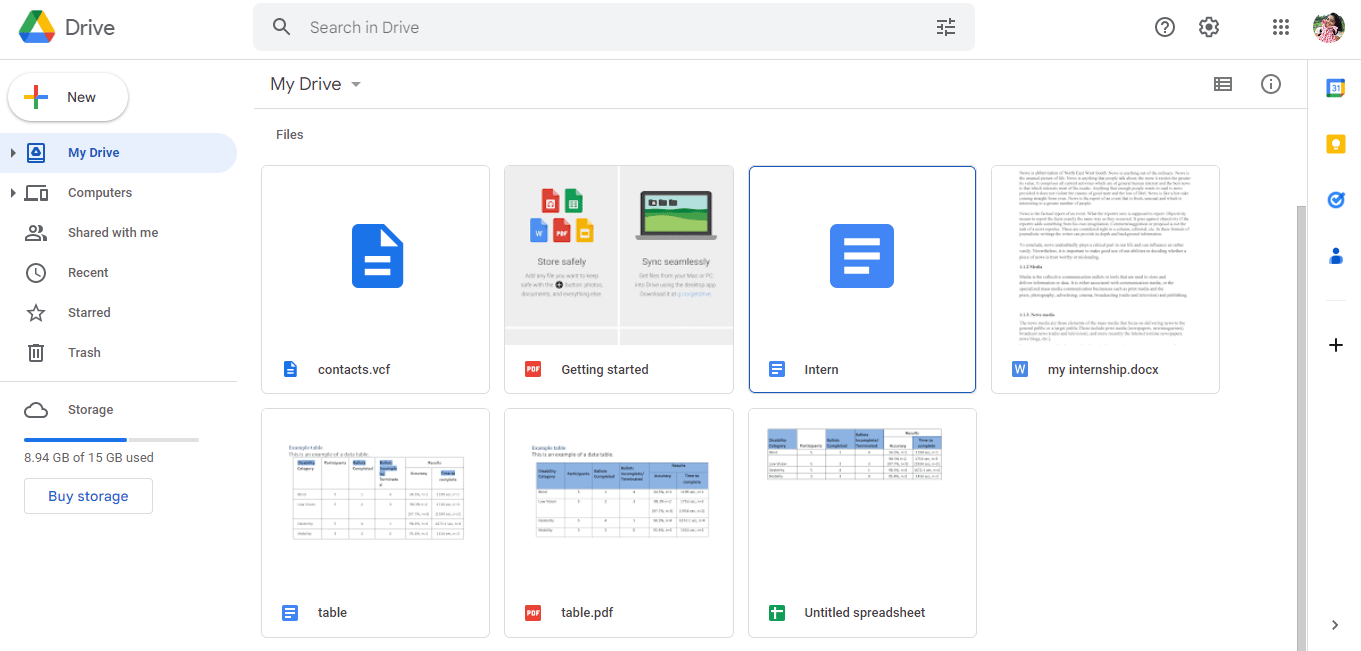
2. คลิกที่ตัวเลือก ใหม่ ทางด้านซ้ายมือของหน้า
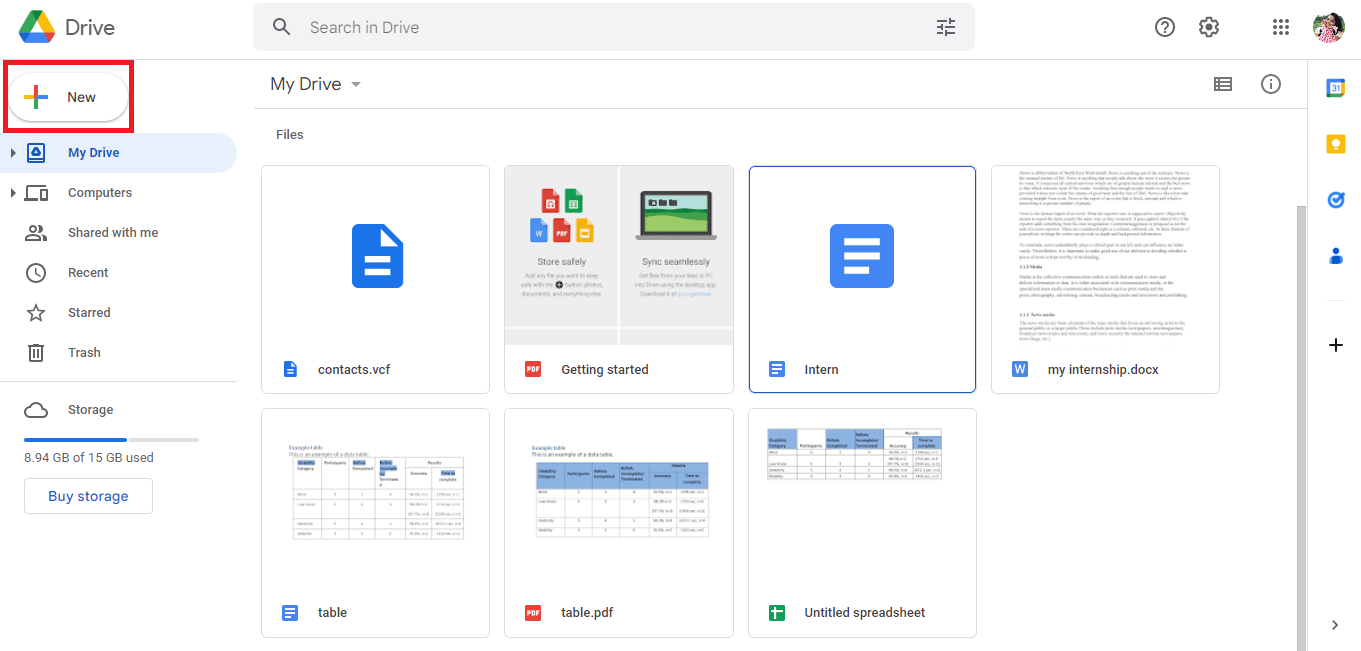
3. กล่องโต้ตอบใหม่จะเปิดขึ้น จากนั้นคลิกที่ อัปโหลดไฟล์
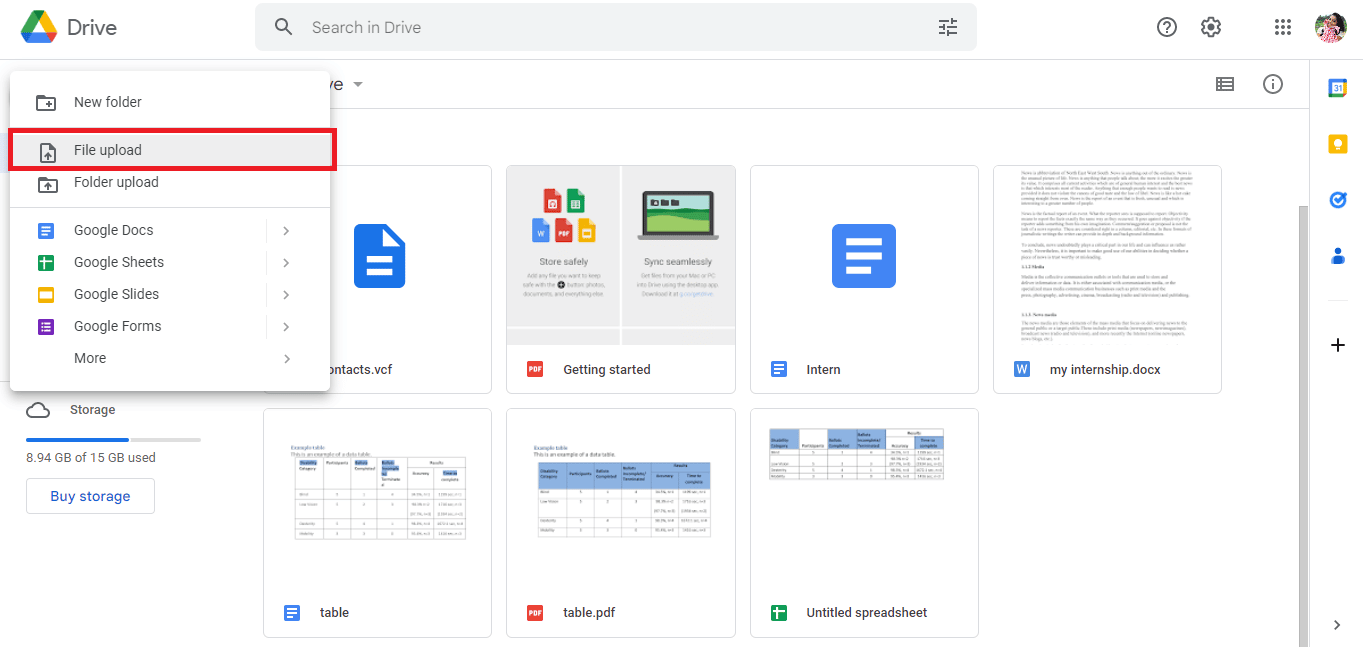
4. เลือกไฟล์ PDF และคลิกที่ตัวเลือก เปิด
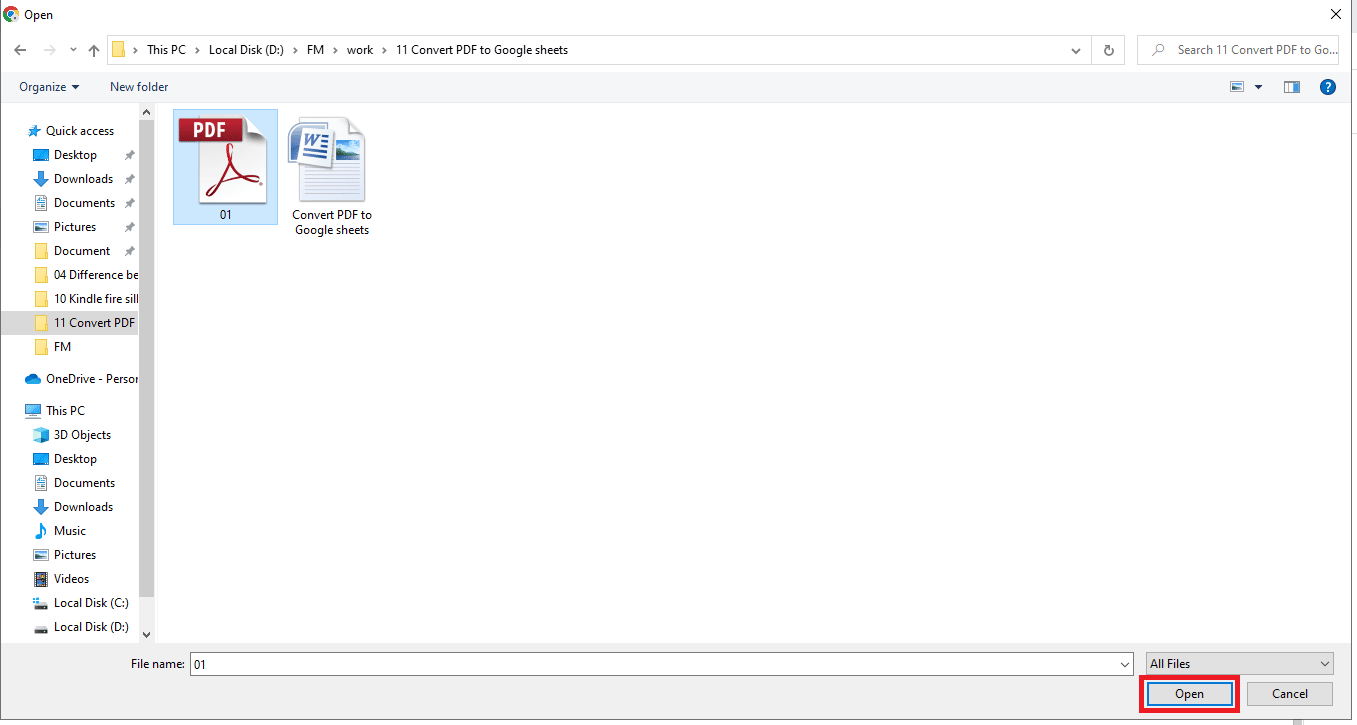
5. ไฟล์ที่อัปโหลดจะได้รับแจ้งเป็น 1 อัปโหลดเสร็จสมบูรณ์ ที่ด้านล่างขวาของหน้าจอ
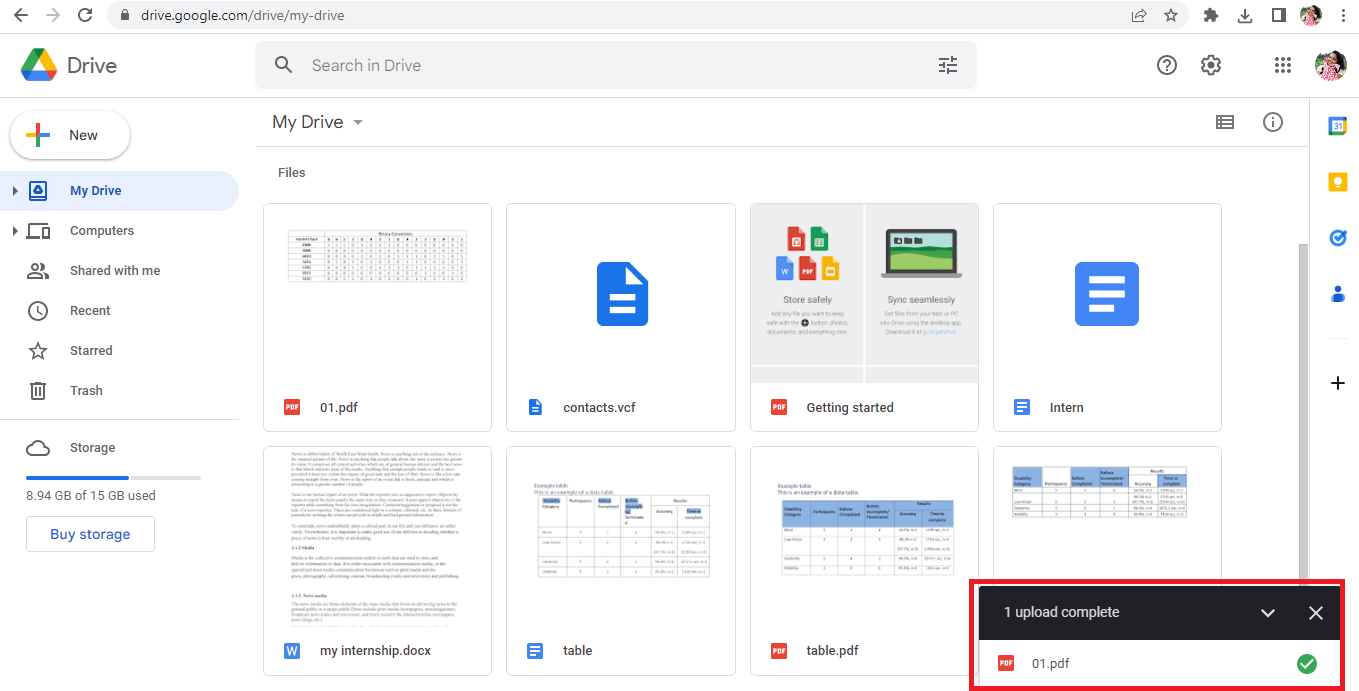
6. คลิกที่ ชื่อไฟล์ เพื่อเปิดไฟล์ PDF
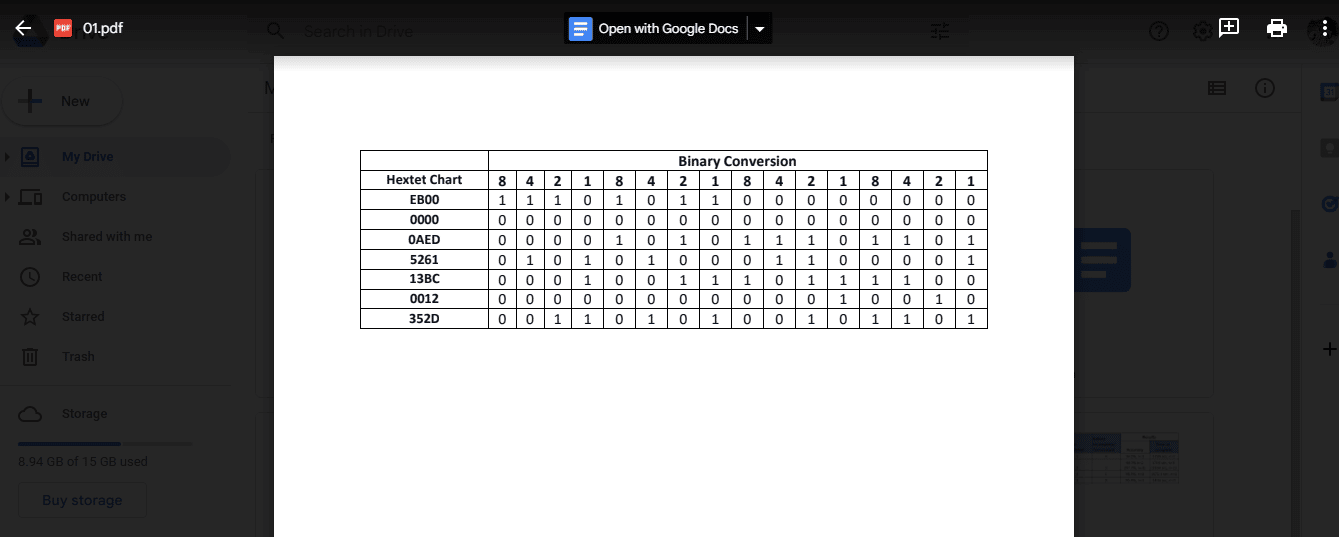
7. คลิกที่ตัวเลือก เปิดด้วย Google เอกสาร ที่ด้านบนของหน้าจอ
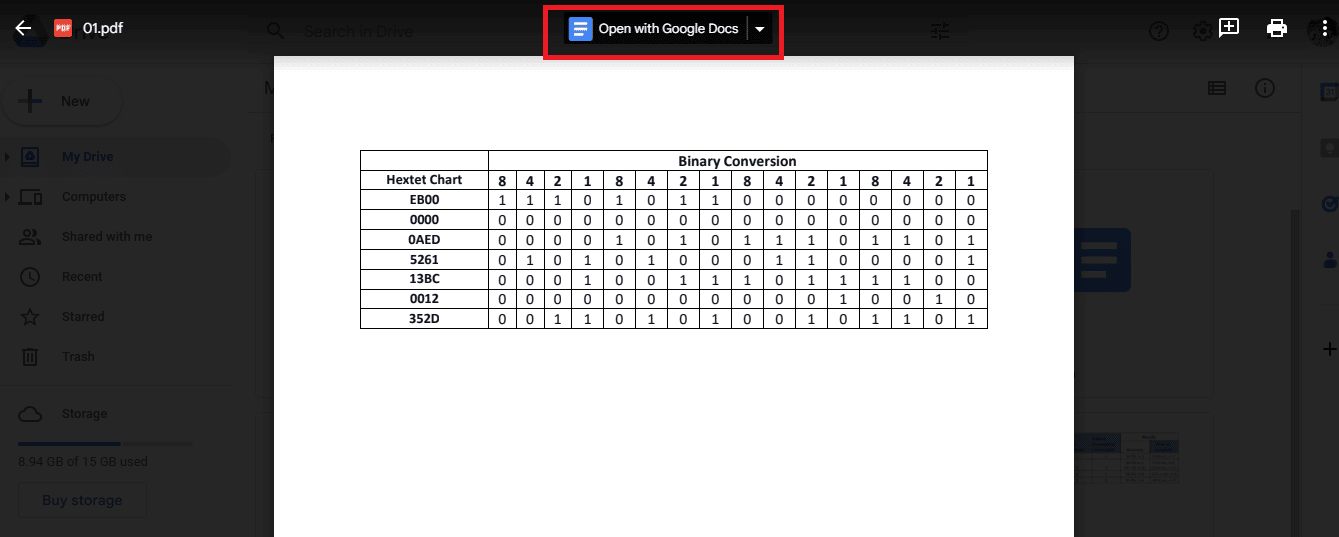
8. ไฟล์ PDF ของคุณจะเปิดขึ้นใน Google Docs ในลักษณะนี้
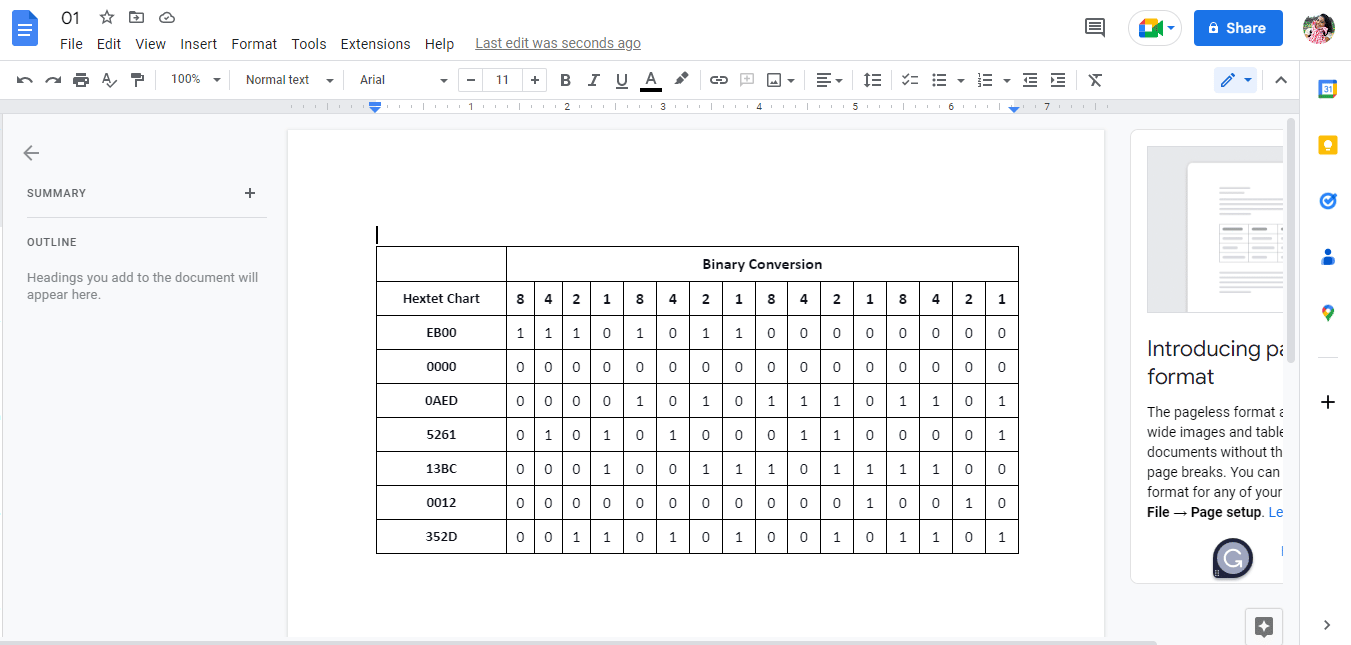
9. เลือกและคัดลอก ข้อมูลที่ต้องการ
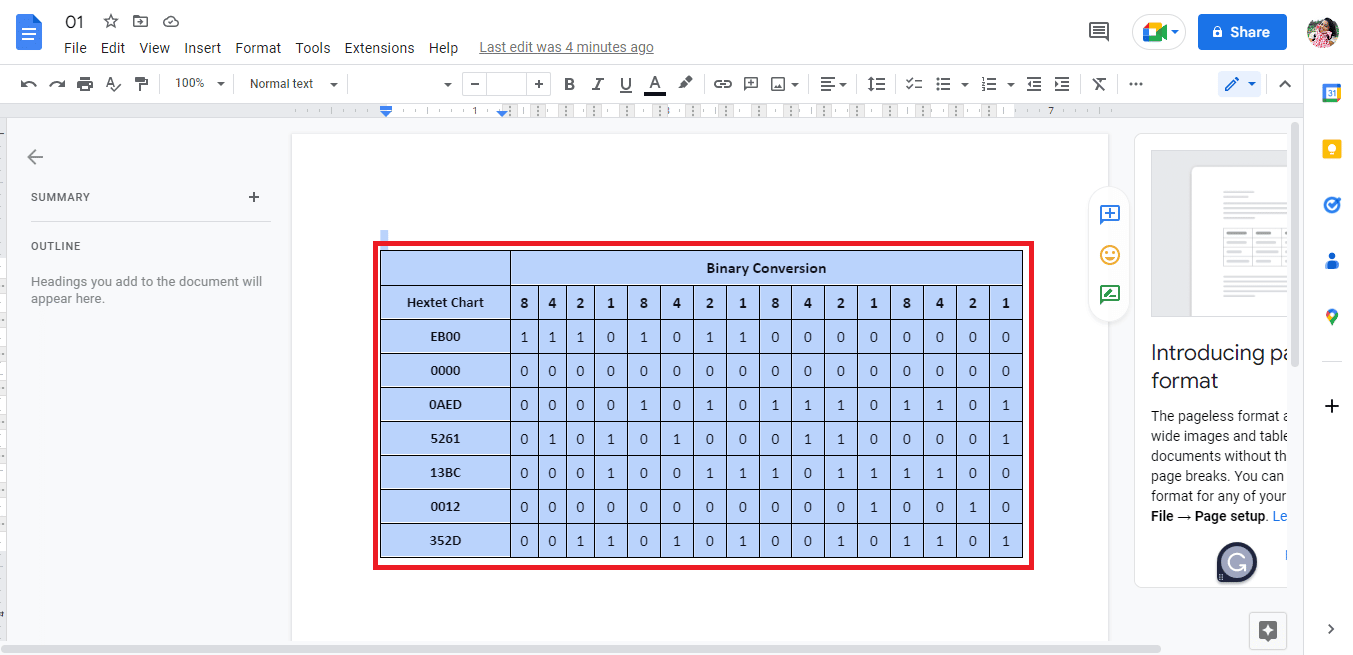
10. เปิด Google ชี ต
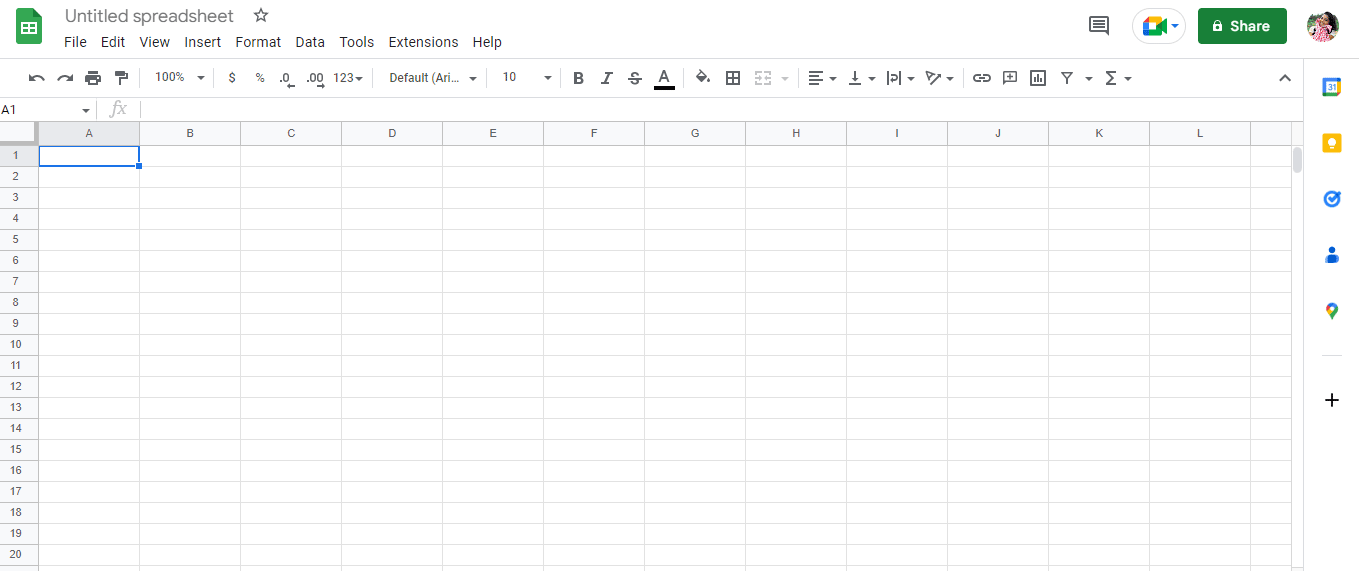
11. วางข้อมูลที่คัดลอก มาจาก Google Docs
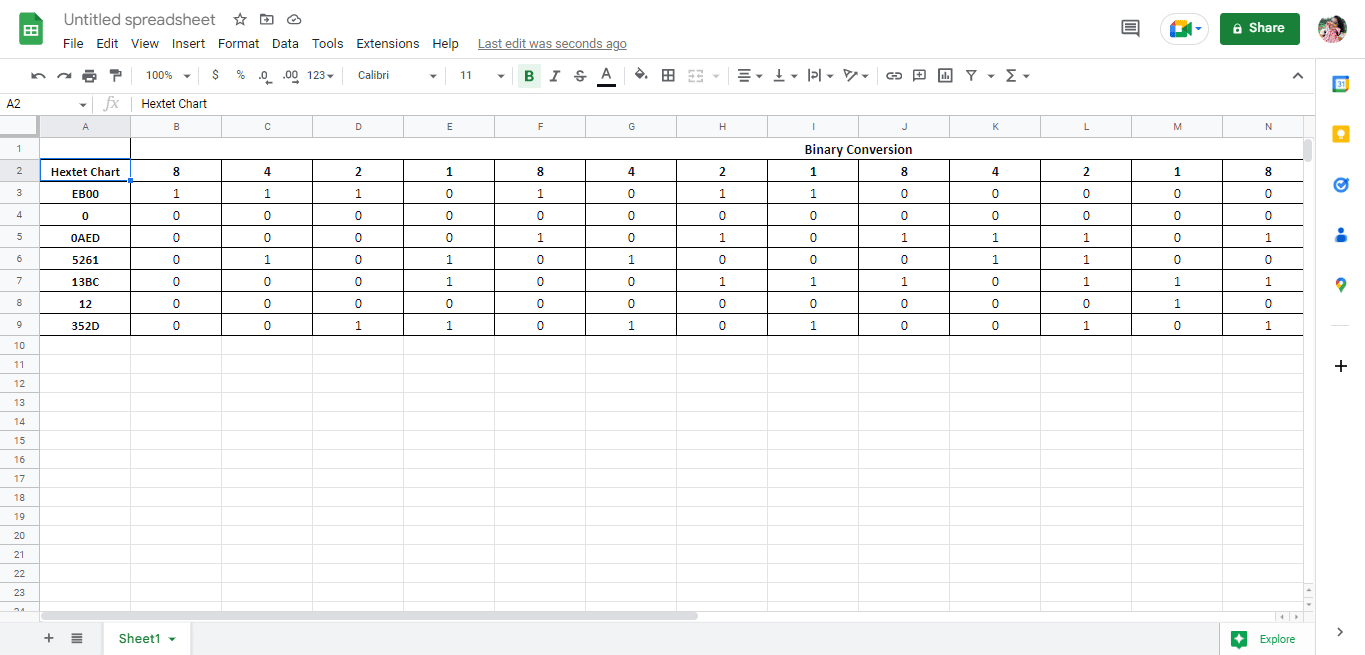
นี่เป็นวิธีหนึ่งในการดำเนินขั้นตอนการแปลง PDF เป็น Google ชีต นอกจากนี้ในบทความ เราจะดูวิธีแปลง Google ชีตเป็น PDF สำหรับตอนนี้ มาดูวิธีที่สองในการแปลง PDF เป็น Google ชีต
อ่านเพิ่มเติม: วิธีแปลง BAT เป็น EXE ใน Windows 10
วิธีที่ 2 การใช้ไฟล์ CSV
นี่เป็นอีกวิธีหนึ่งที่สามารถใช้ในการแปลง PDF เป็น Google ชีต เมื่อเทียบกับวิธีแรก วิธีนี้มักจะยาวและซับซ้อน อย่างไรก็ตาม คุณสามารถใช้วิธีใดก็ได้เพื่อให้งานสำเร็จลุล่วง ขั้นตอนเพื่อให้เกิดการแปลงระบุไว้ด้านล่าง:
หมายเหตุ: หากต้องการใช้วิธีนี้ คุณจะต้องทำตาม วิธีที่ 1 จนถึง ขั้นตอน ที่ 8 จากนั้นทำตามขั้นตอนด้านล่าง
1. ข้อมูล ในไฟล์จะปรากฏเป็นข้อความ
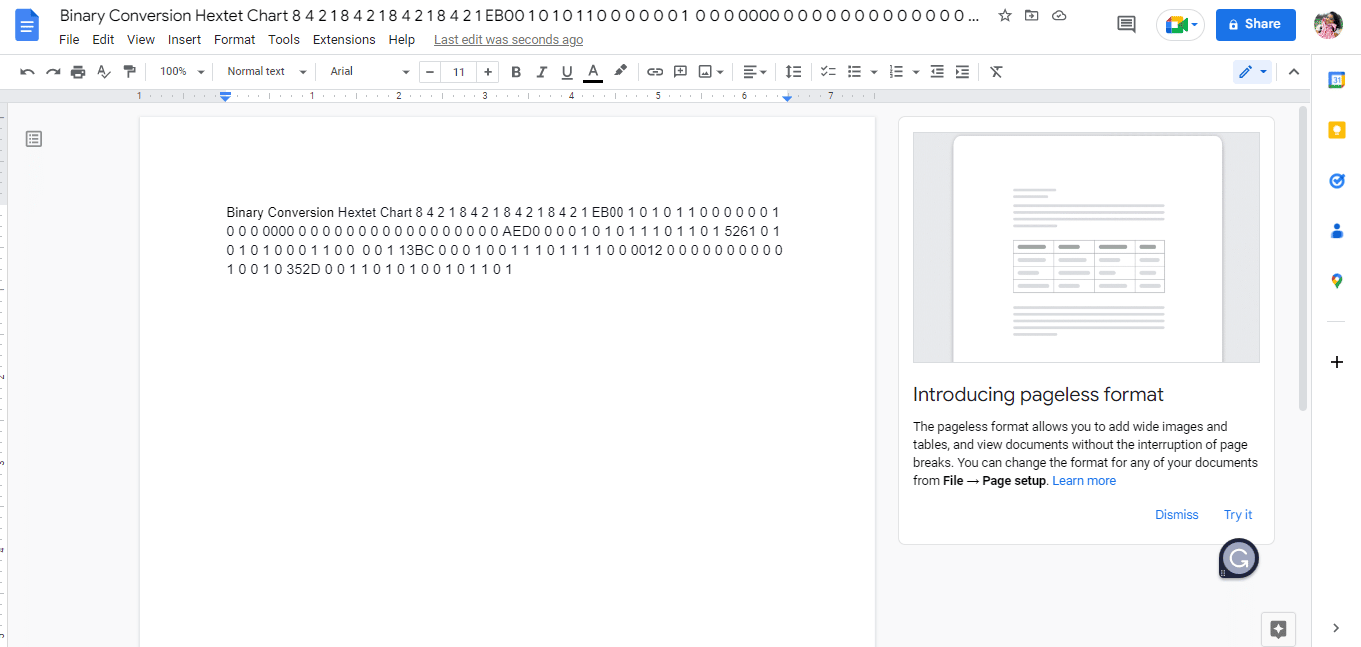
2. กด Ctrl + H พร้อมกัน เนื่องจากเราต้องการ แยกข้อมูลโดยใส่ลูกน้ำ ในแต่ละช่องว่างระหว่างตัวเลข
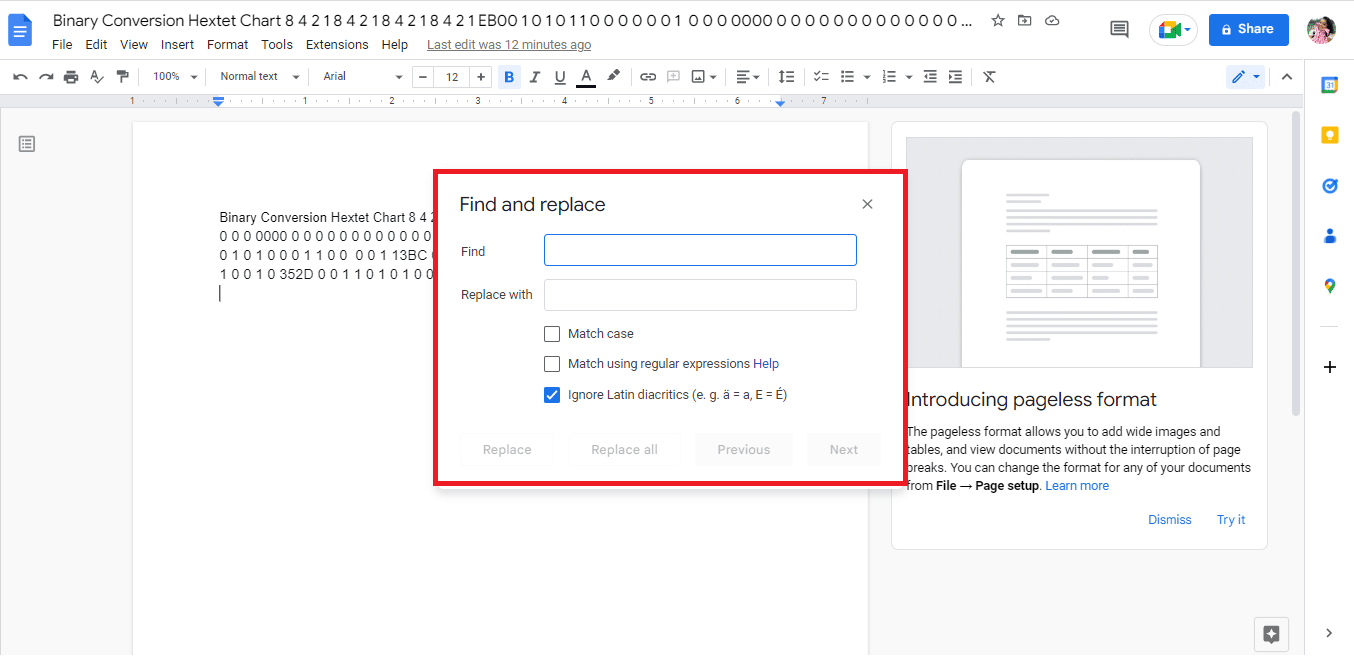
3. กด Space bar ที่แถบ Find Search
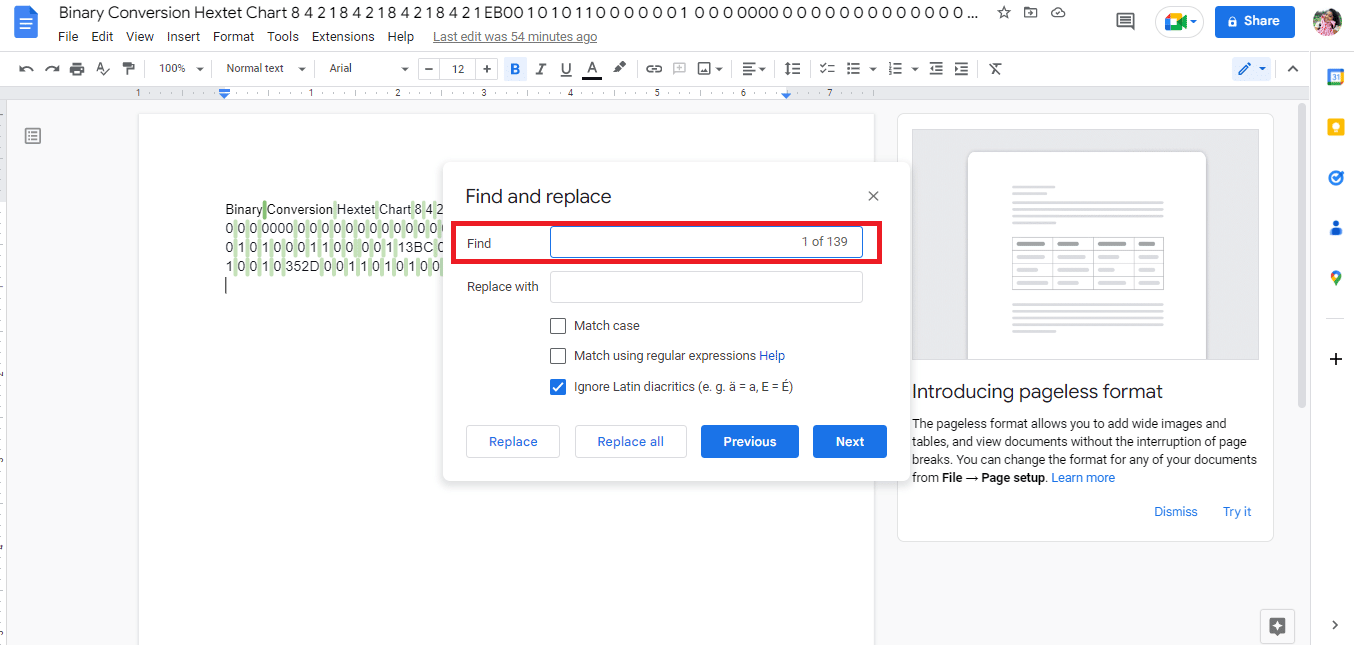
4. พิมพ์ เครื่องหมายจุลภาค (,) ในแถบแทนที่ด้วย การค้นหา
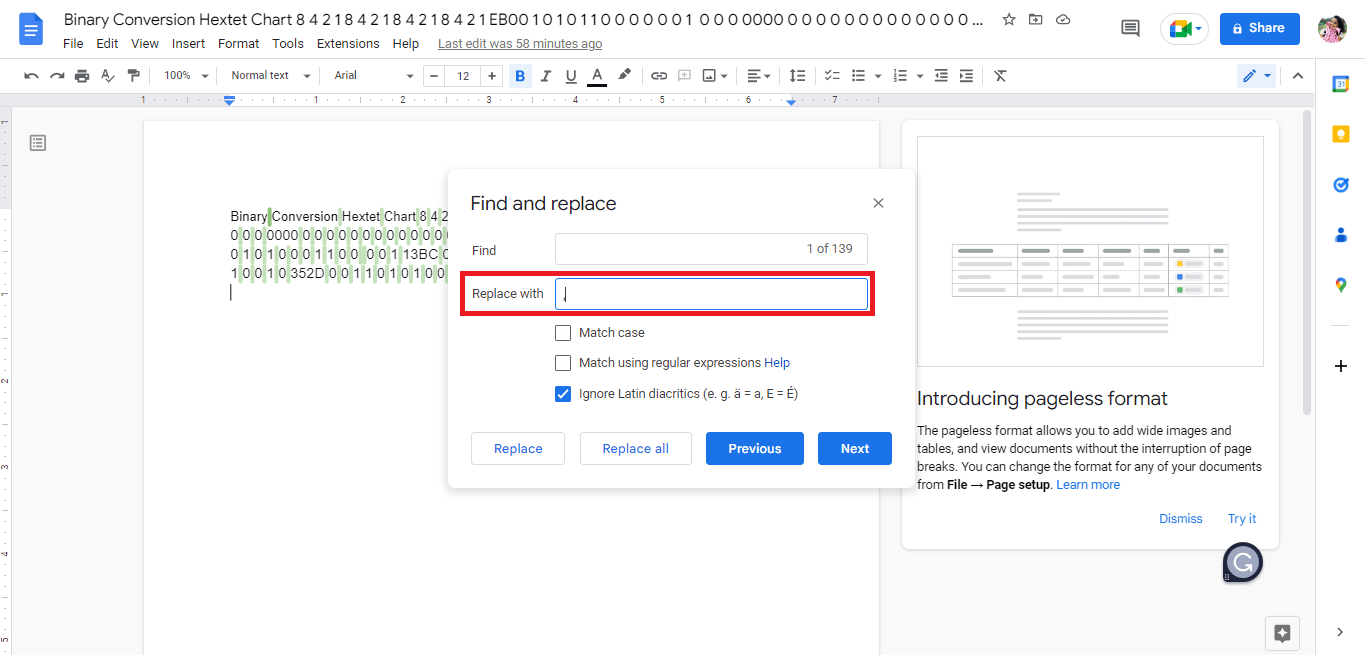
5. คลิกที่ตัวเลือก แทนที่ทั้งหมด
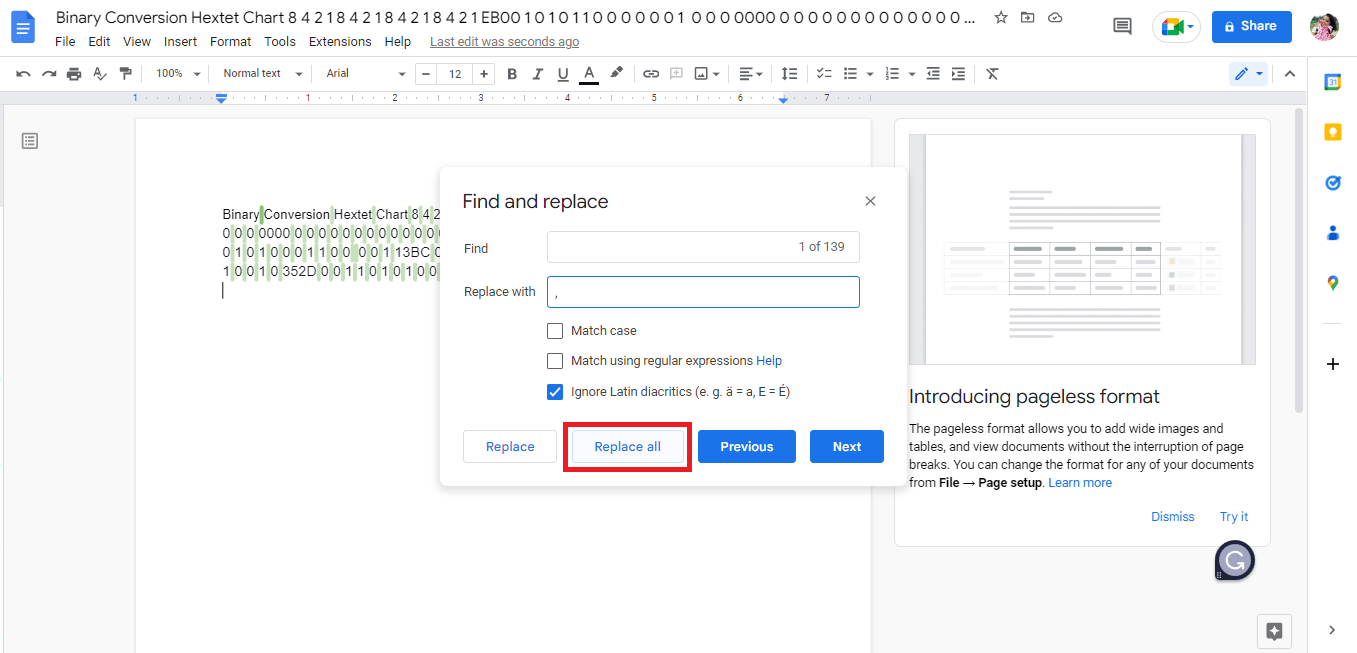
6. นี่คือลักษณะ ของข้อมูลที่แทนที่ด้วยโคม่า
หมายเหตุ: เนื่องจากช่องว่างทั้งหมดถูกแทนที่ด้วยเครื่องหมายจุลภาค เราจะต้องแก้ไขข้อมูลเนื่องจากต้องวางสี่คำแรกไว้ด้วยกันในสองเซลล์ตามลำดับ
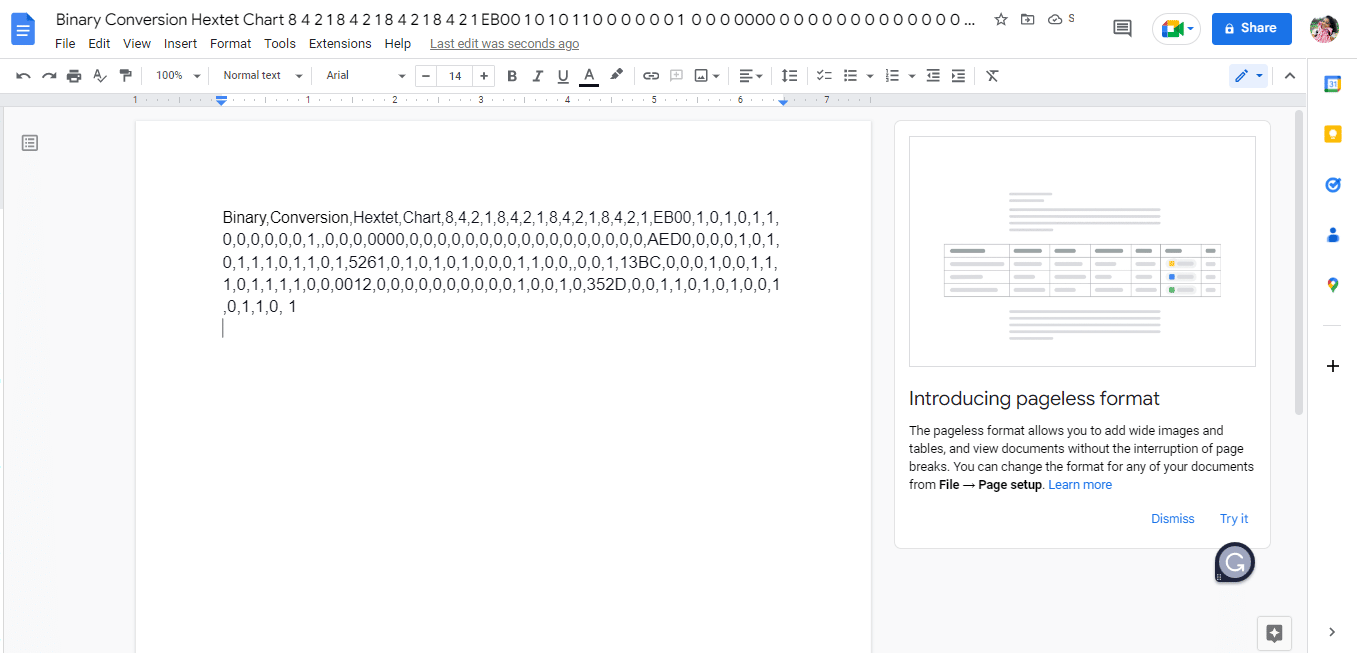
7. แทนที่ เครื่องหมายจุลภาค ระหว่างคำด้วยช่องว่าง ที่ต้องอยู่ในเซลล์เดียว
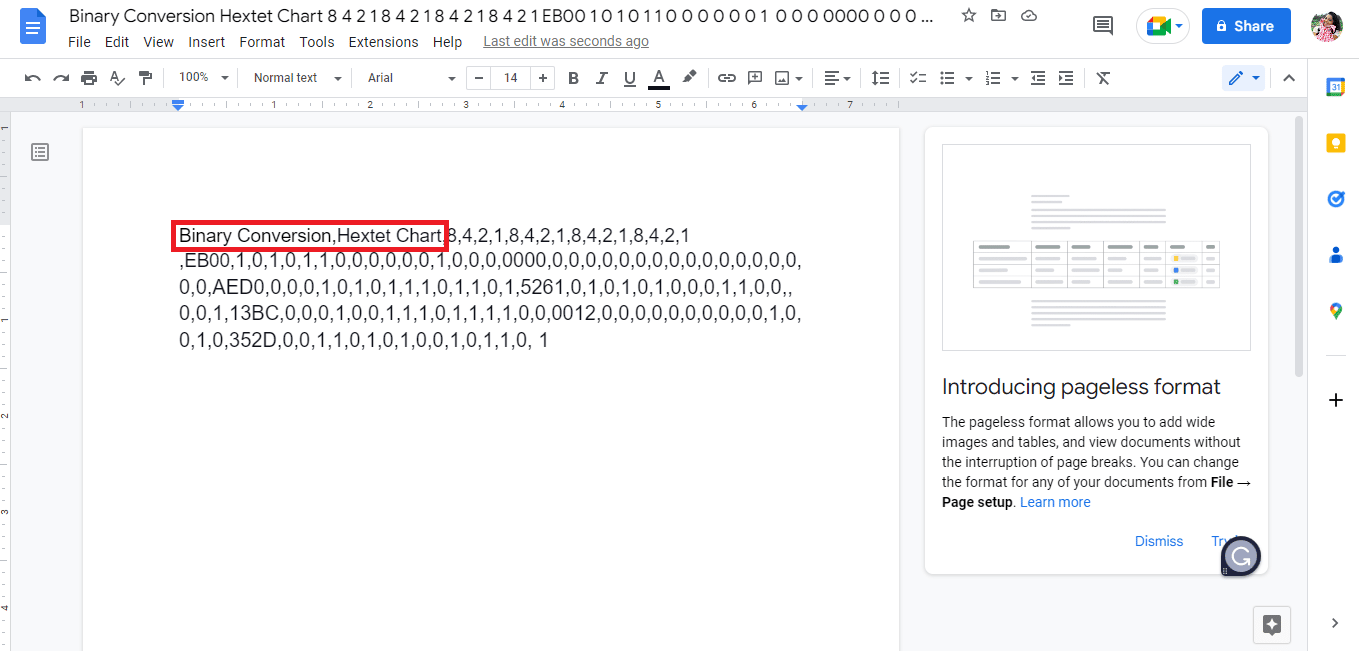
8. ดาวน์โหลดไฟล์เป็น ข้อความล้วน (.txt)
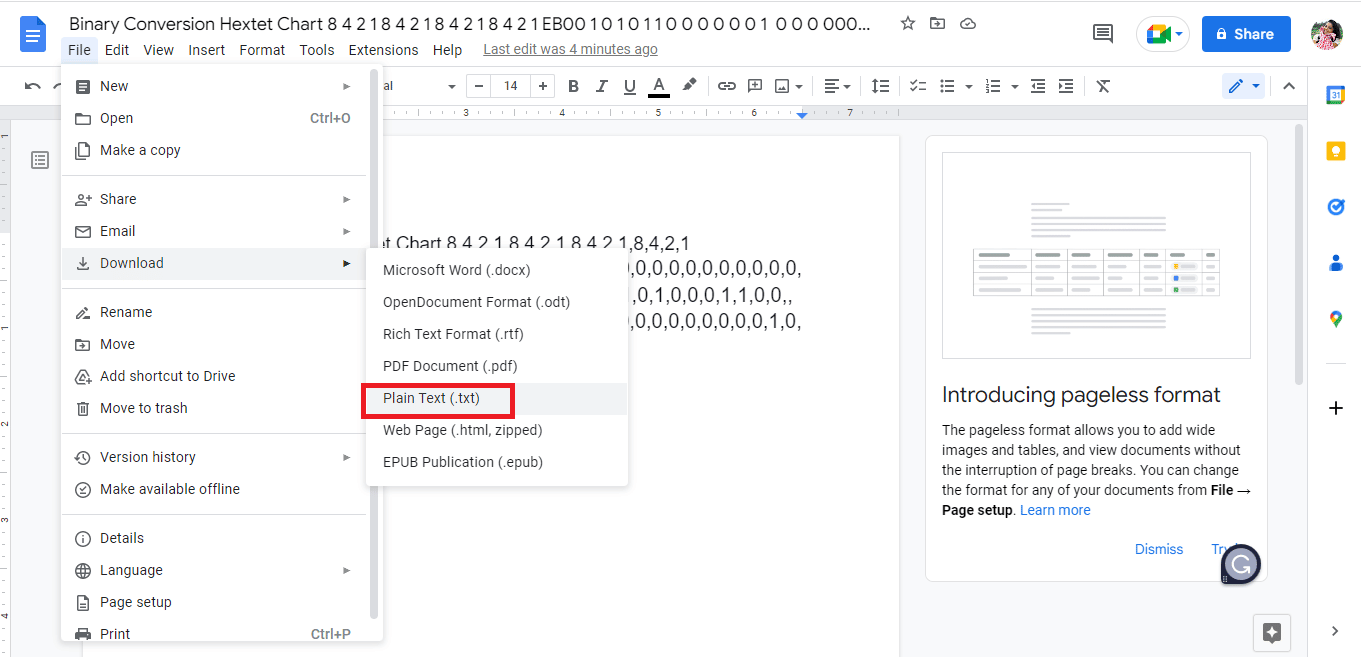
9. ไฟล์ที่ดาวน์โหลดจะเปิดขึ้นใน Notepad
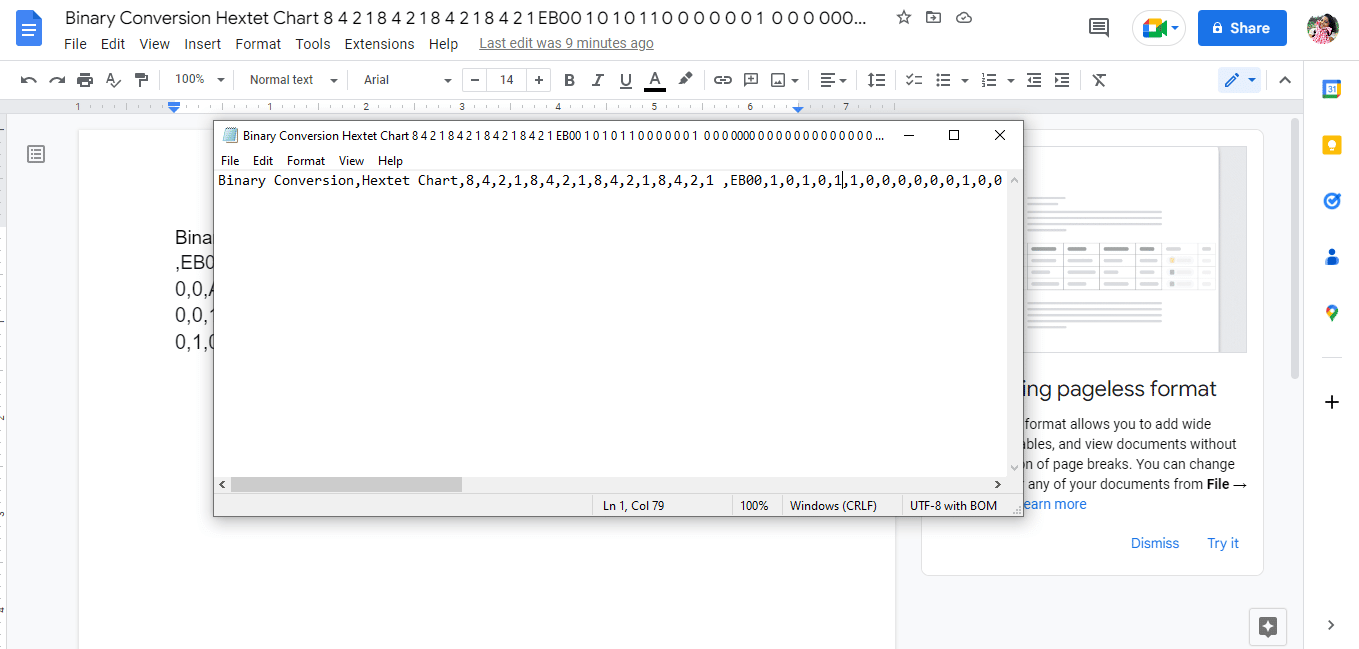
10. แก้ไขข้อมูลในแถว ที่คุณต้องการป้อนใน Google ชีต
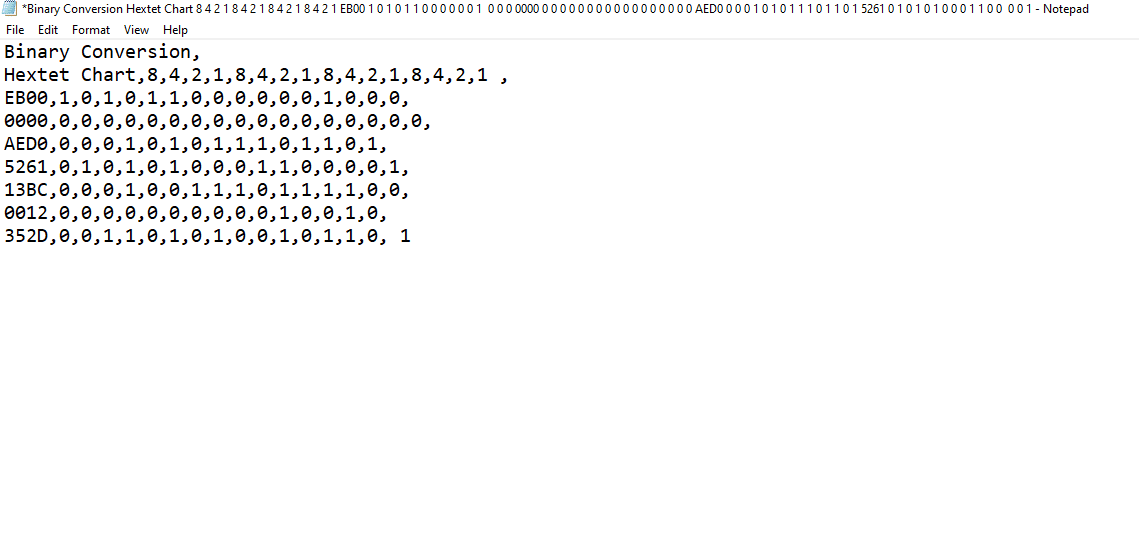
11. บันทึกแผ่นจดบันทึกในรูปแบบ .csv
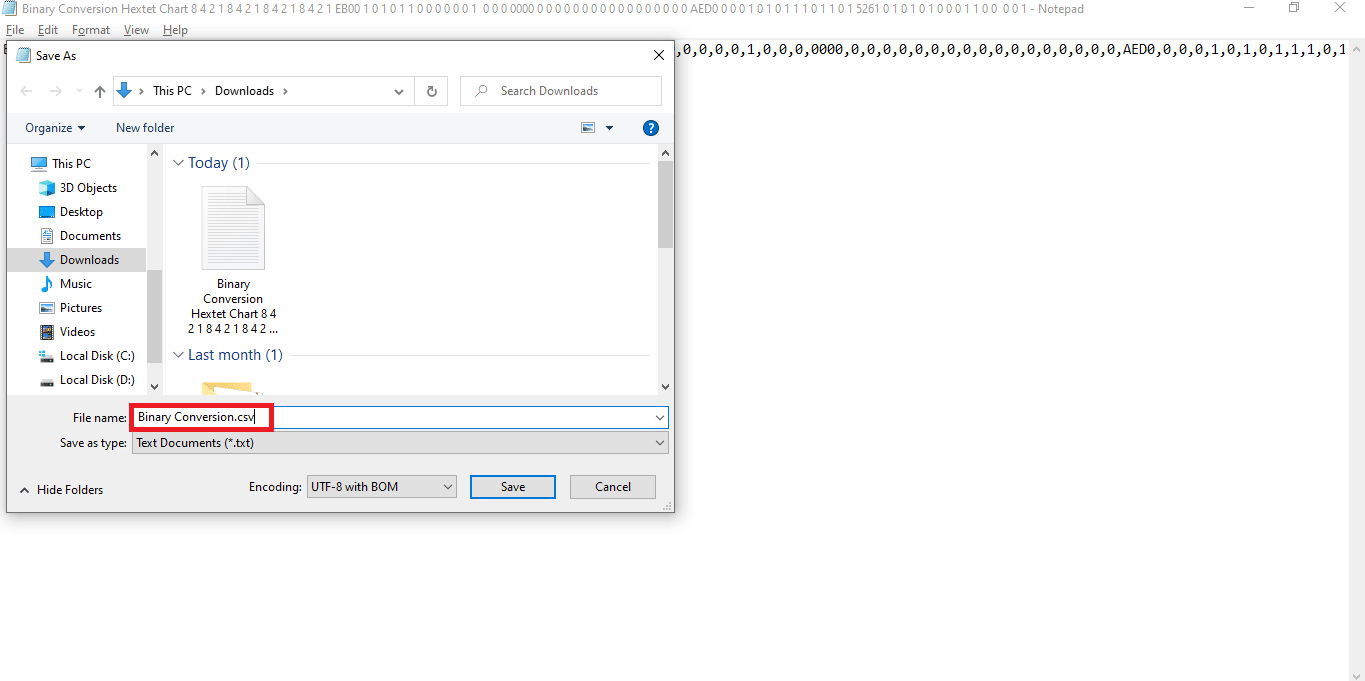

12. จากนั้นคลิกที่ตัวเลือก บันทึก
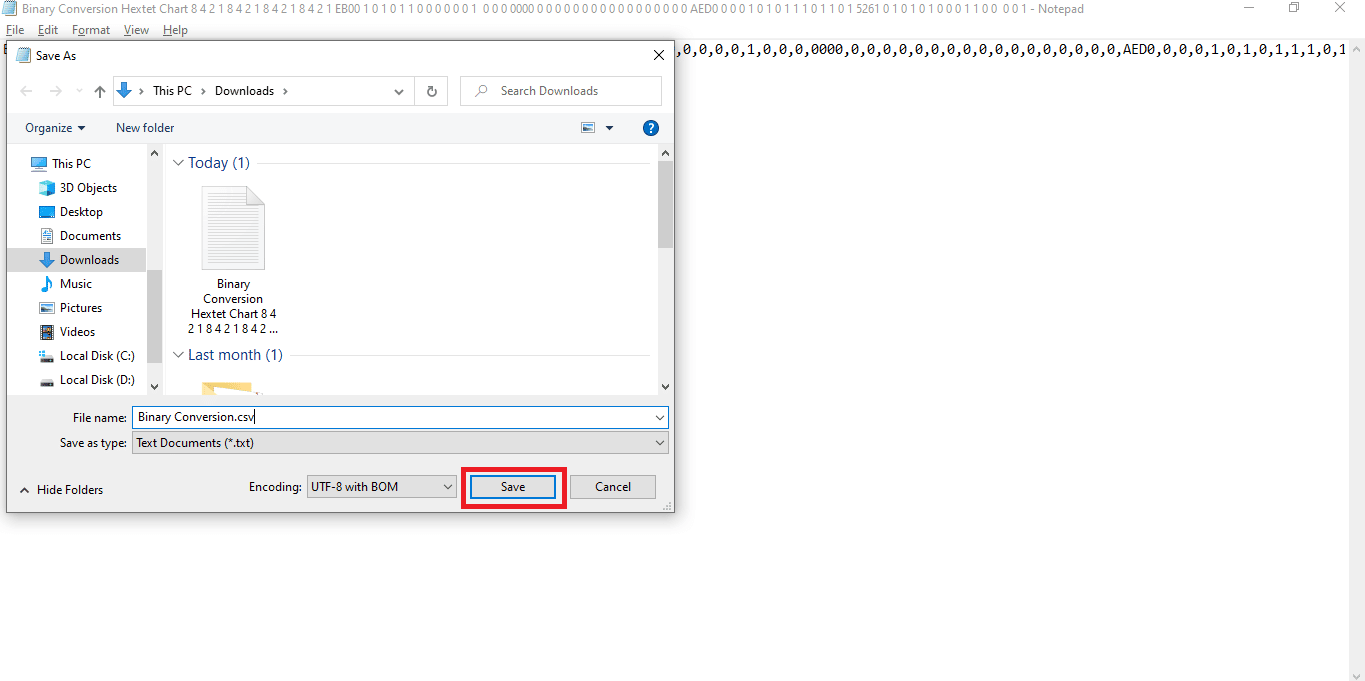
13. ไปที่ Sheets.google.com และเปิด Google ชี ต ใหม่โดยคลิกที่ตัวเลือกว่าง
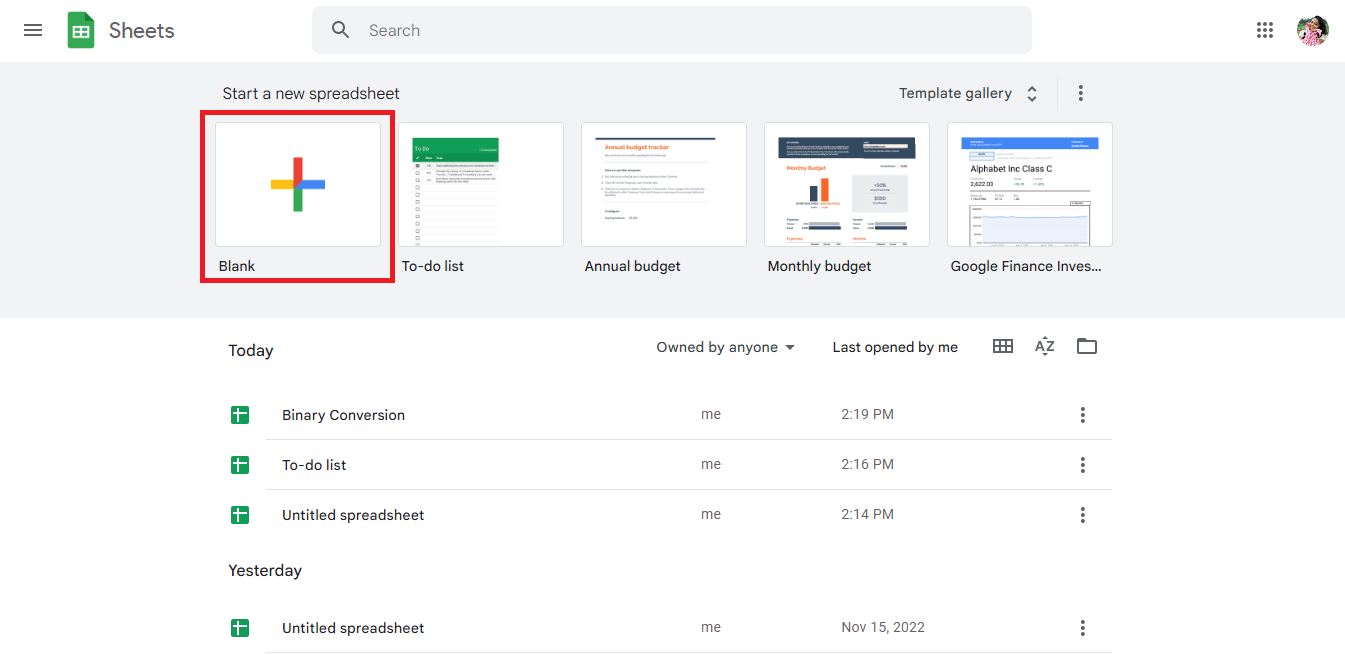
14. แผ่นงานใหม่ จะเปิดขึ้น
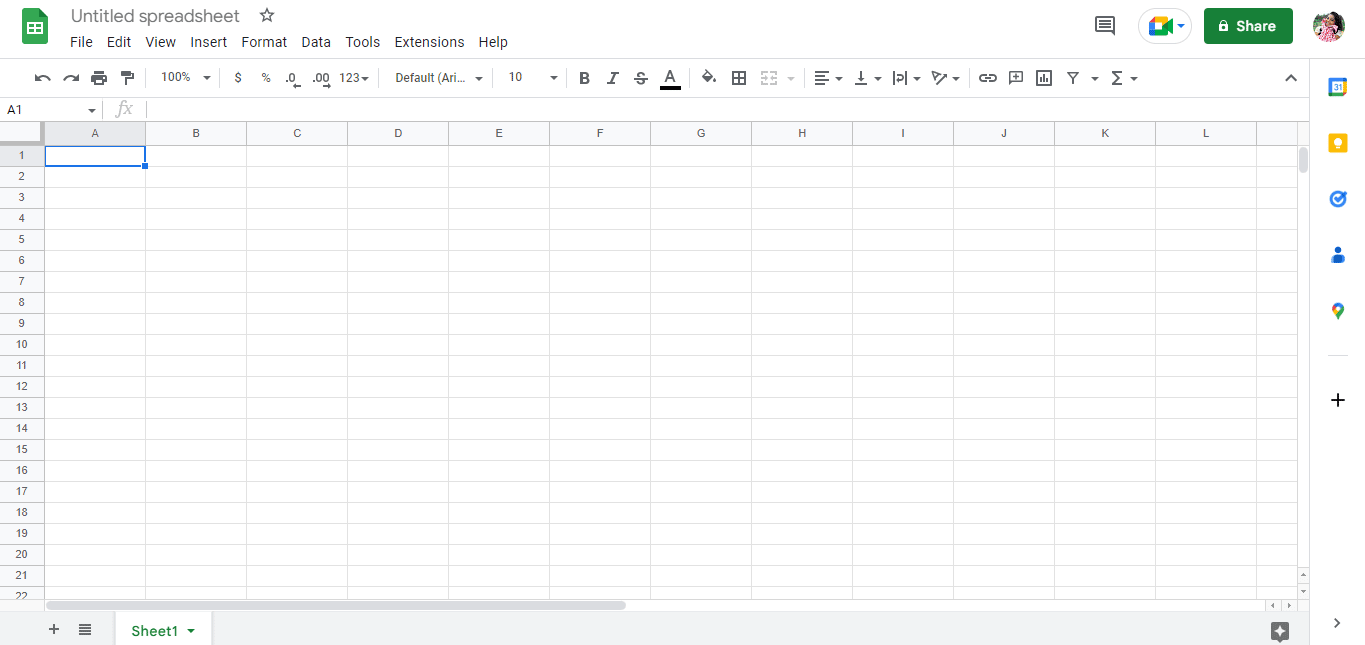
15. กด Ctrl + O และกล่องโต้ตอบใหม่จะเปิดขึ้น จากนั้นคลิกที่ตัวเลือก อัปโหลด
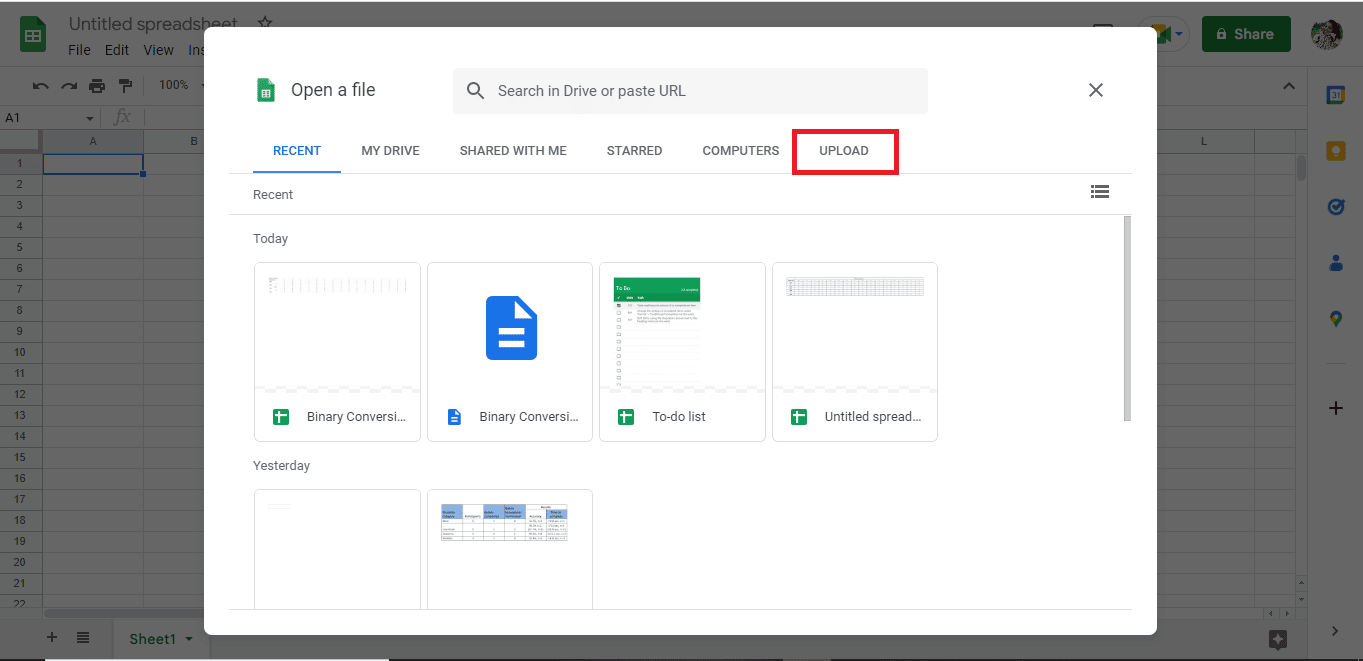
16. ลากและ วางไฟล์ .csv ที่นี่
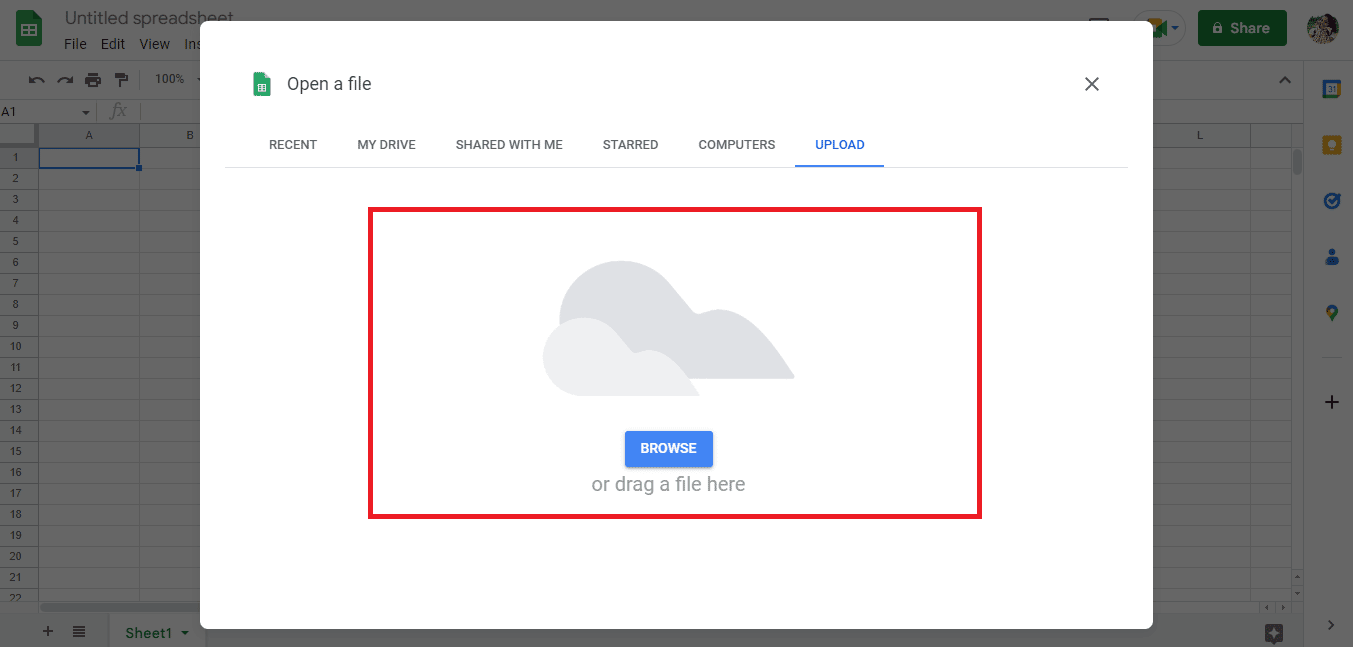
17. ไฟล์ที่นำเข้าจะเปิดขึ้นดังนี้ จากนั้นคลิกที่ตัวเลือก Open with Google Sheets
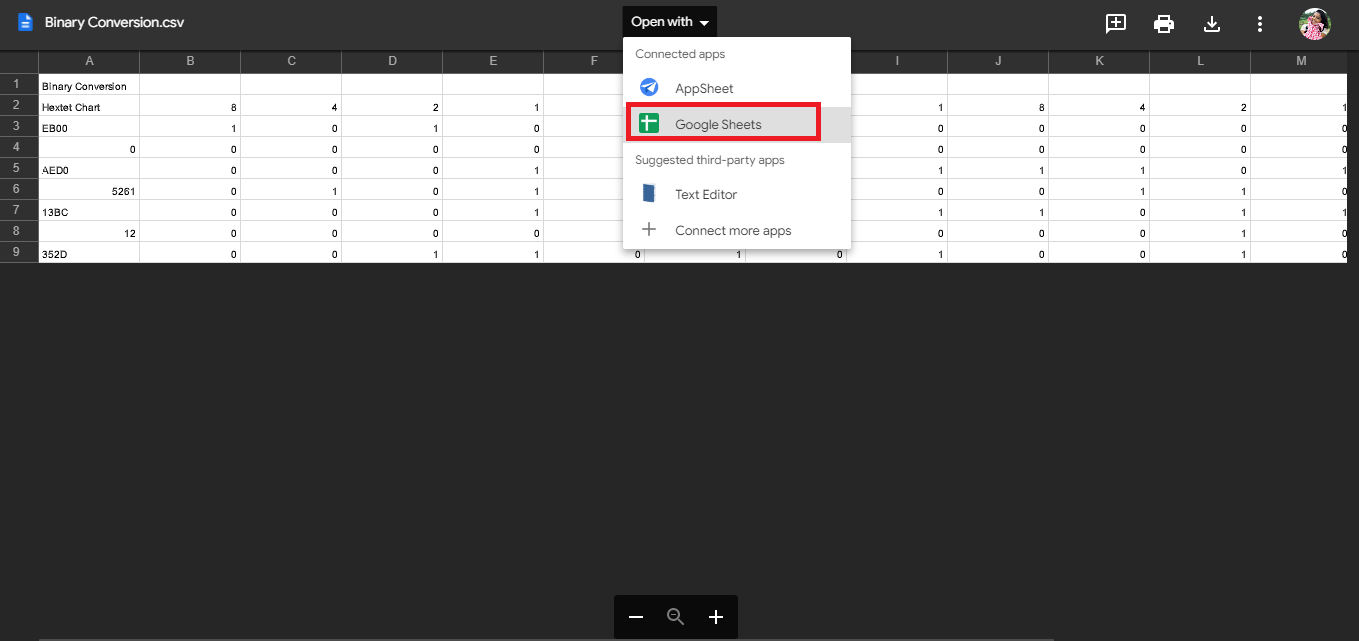
18. นี่คือวิธี การนำเข้าข้อมูล
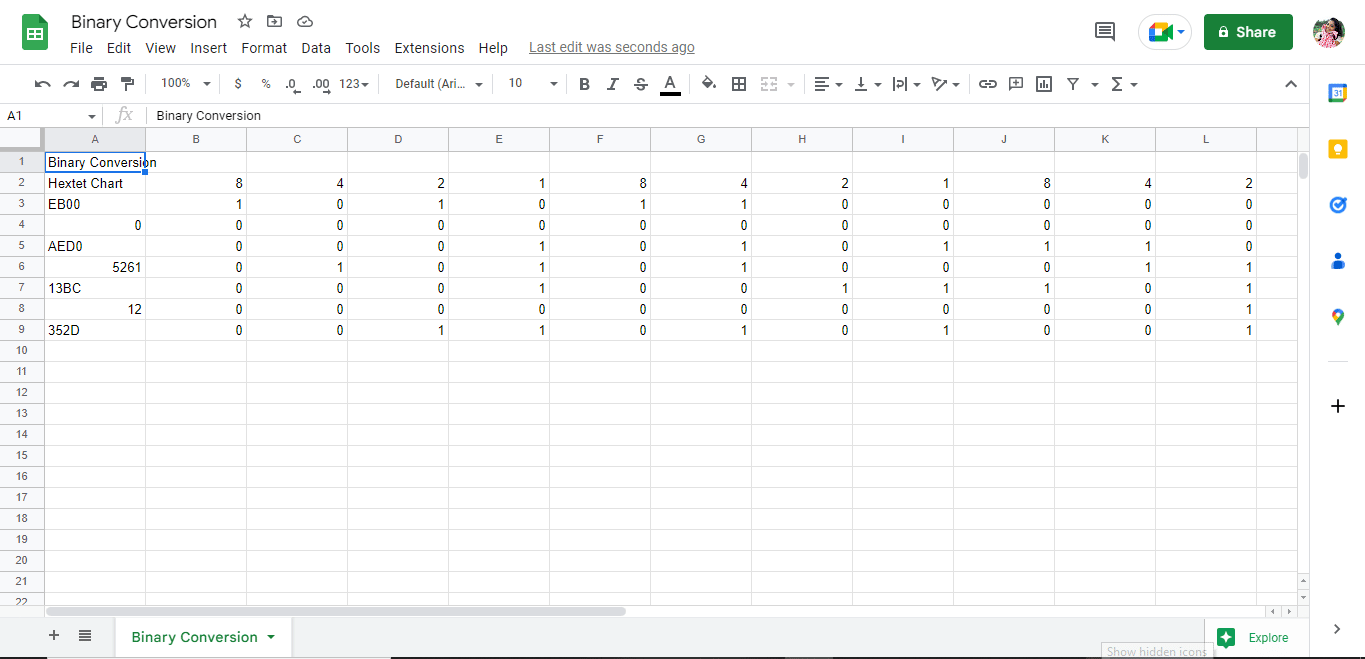
19. ทำการเปลี่ยนแปลงที่จำเป็น ตามไฟล์ของคุณ
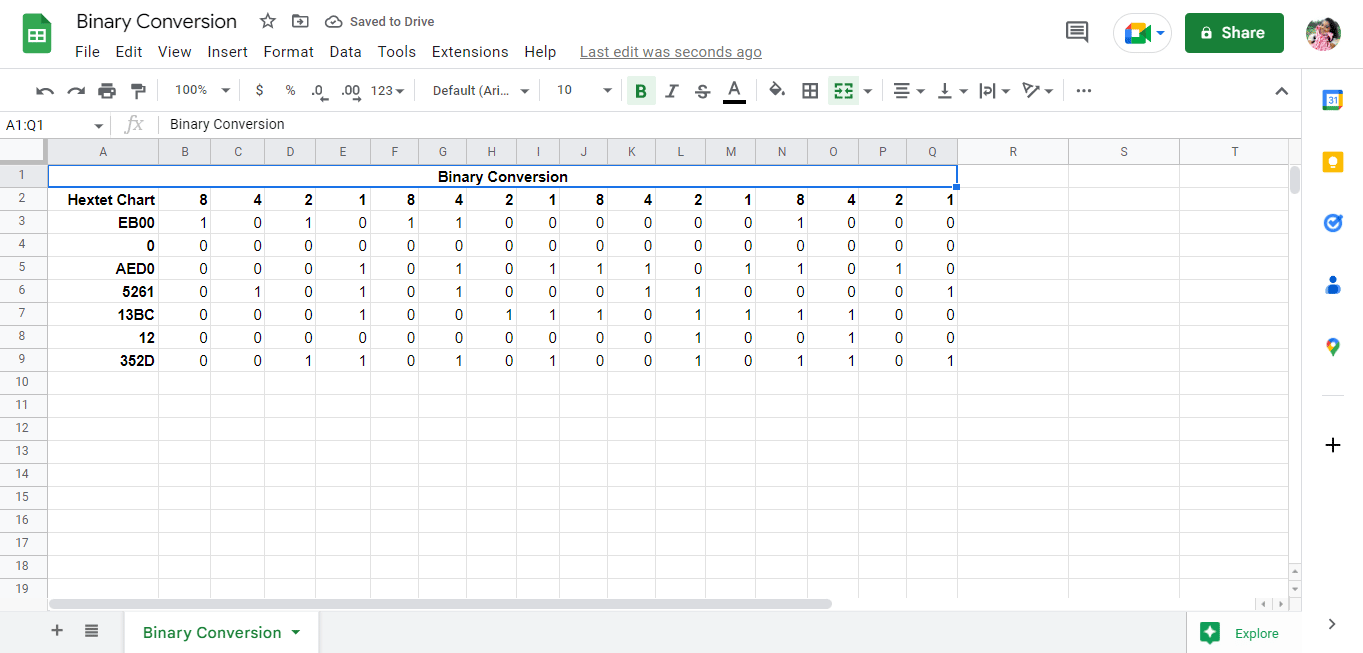
นี่คือขั้นตอนในการแปลง PDF เป็น Google ชีต อีกวิธีง่ายๆ ในการดำเนินการแปลงคือใช้เครื่องมือออนไลน์ เช่น ตัวแปลง PDF เป็น Google ชีต
อ่านเพิ่มเติม: วิธีแปลง IMG เป็น ISO
วิธีที่ 3 การใช้เครื่องมือออนไลน์
การใช้เครื่องมือออนไลน์เช่นตัวแปลง PDF เป็น Google ชีตจะแปลงข้อมูลของคุณทันทีด้วยการคลิกเพียงไม่กี่ครั้ง เราได้แสดงรายการตัวแปลง PDF เป็น Google ชีตที่อาจช่วยคุณได้ นอกจากนี้ในบทความ เรายังได้อธิบายถึงเครื่องมือที่สามารถใช้เพื่อบันทึก Google ชีตเป็น PDF
1. ด็อกพาร์เซอร์
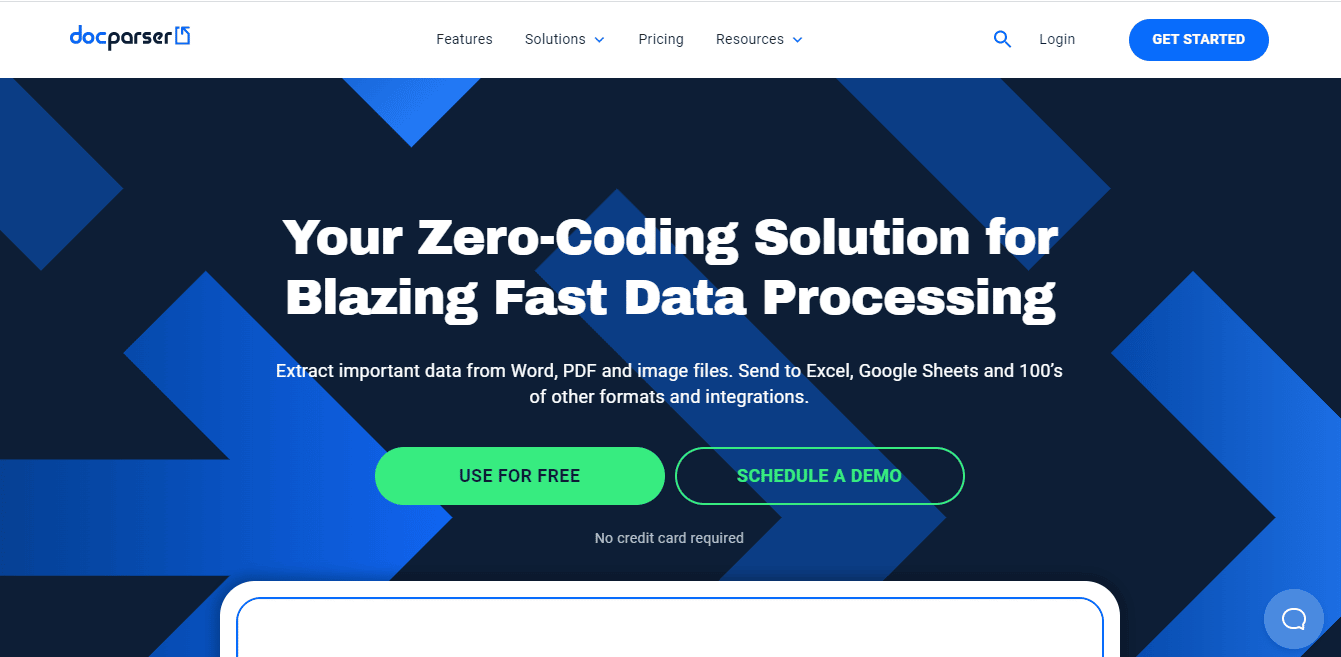
Docparser เป็นเครื่องมือหนึ่งที่มีประโยชน์มากเมื่อคุณกำลังมองหาเครื่องมือออนไลน์เพื่อ แปลงข้อมูลของคุณในทุกรูปแบบ มีคุณสมบัติแบบบูรณาการมากมายที่ช่วยแยกความแตกต่างระหว่างข้อมูลอย่างชาญฉลาดและช่วยในการแยกข้อมูลจากไฟล์ประเภทต่างๆ ได้อย่างง่ายดาย คุณสมบัติอื่น ๆ ของ Docparser คือ:
- ค่าที่ ตั้งไว้ บนเว็บไซต์จะแสดงอย่างชาญฉลาด
- ประกอบด้วย ตัวกรอง เพื่อแยกข้อมูลตามนั้น
- Docparser มี โค้ด QR และเครื่องสแกนบาร์โค้ด ในตัว
- ข้อมูลที่นำเข้าได้รับ การประมวลผลและส่งออก อย่างรวดเร็ว
2. นาโนเน็ต
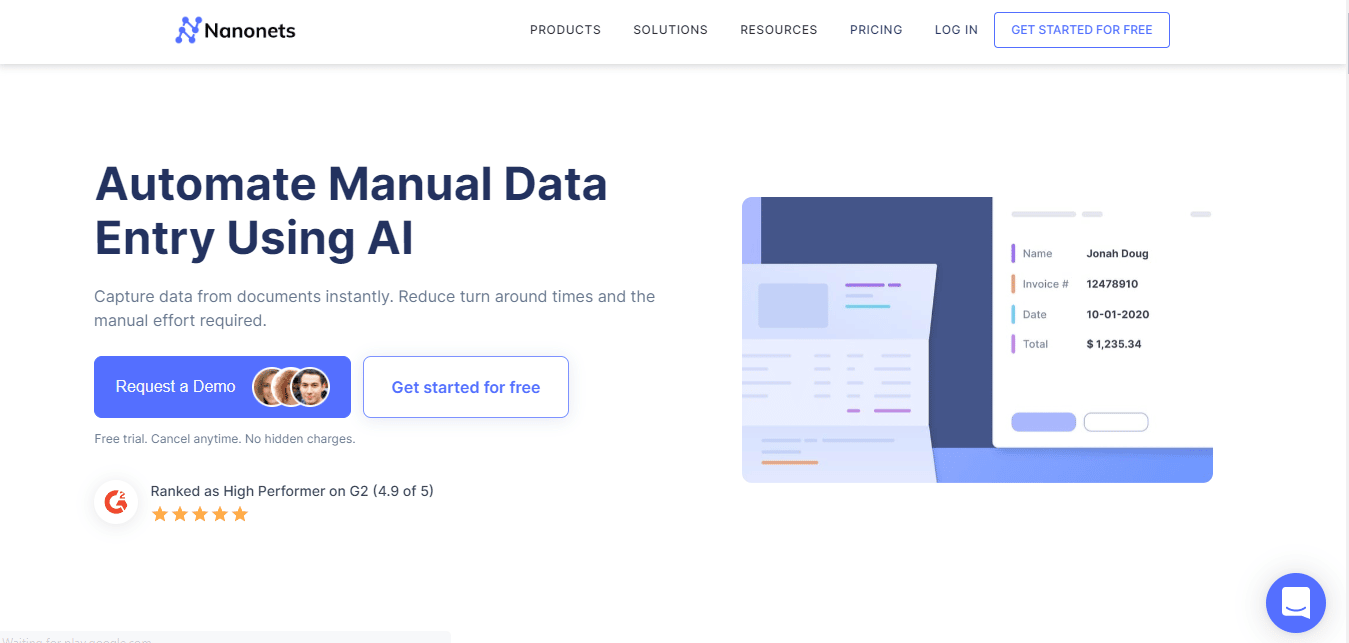
Nanonets เป็นอีกหนึ่งเครื่องมือออนไลน์ที่คุณสามารถใช้เพื่อแปลงข้อมูลออนไลน์ Nanonet เชี่ยวชาญด้าน OCR ขั้นสูงและ Deep Learning เพื่อดึงข้อมูลจากไฟล์ เครื่องมือนี้รองรับภาษาต่างๆ ประกอบด้วยรุ่นจ่ายและรุ่นฟรีเช่นกัน คุณสมบัติบางอย่างของ Nanonets คือ:
- เว็บไซต์อัปโหลดไฟล์และส่งออกข้อมูลได้อย่างง่ายดาย
- ประกอบด้วยหมวดหมู่ที่กำหนดไว้ล่วงหน้า เช่น บัตรเมนู ใบเสร็จรับเงิน ใบแจ้งหนี้ ประวัติย่อ แบบฟอร์ม มิเตอร์ และอื่นๆ อีกมากมาย
- เว็บไซต์ให้ทดลองใช้ฟรีเช่นกัน
3. อะโดบี อะโครแบท ดีซี
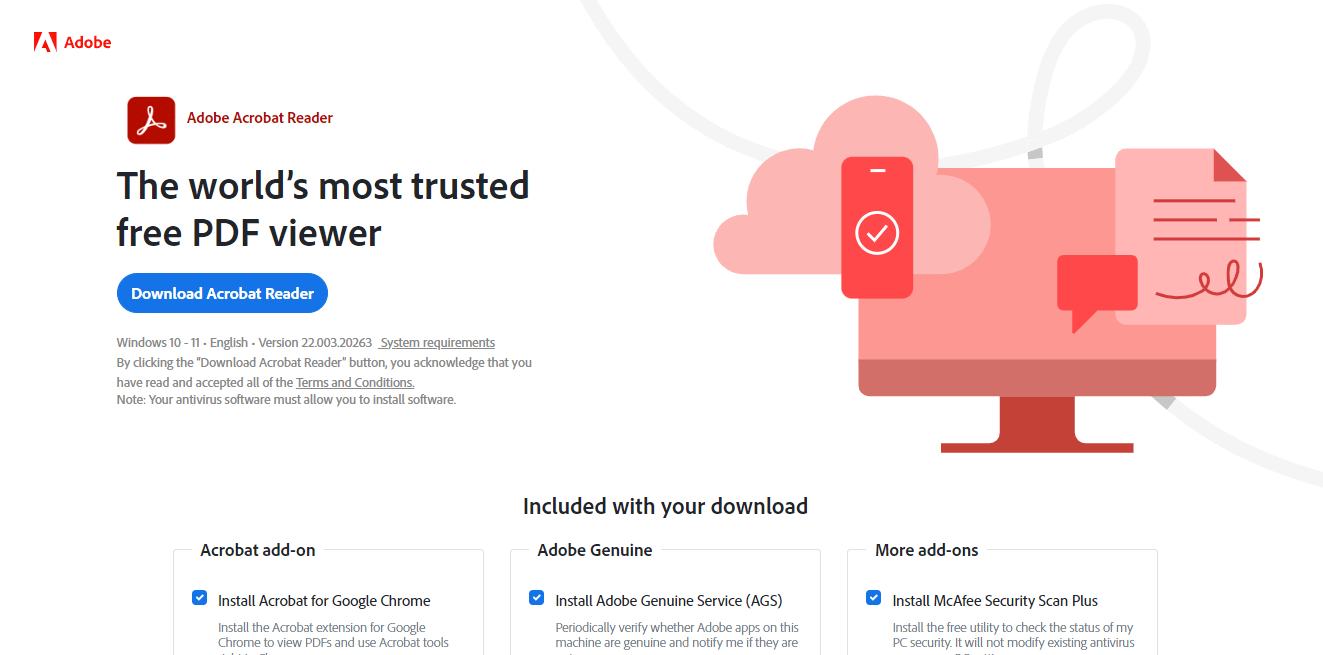
Adobe Acrobat DC เป็นหนึ่งในเครื่องมือที่ดีที่สุดในการแปลงไฟล์ PDF เป็น Google ชีต เป็นเครื่องมือที่ต้องชำระเงิน ดังนั้นคุณสามารถสมัครเป็นรายเดือนหรือรายปีได้ ด้วยเครื่องมือนี้ คุณสามารถ ทำงานกับไฟล์ PDF ที่เรียบง่าย ซับซ้อน หรือล็อกได้อย่างง่ายดาย คุณลักษณะบางอย่างของ Adobe Acrobat DC คือ:
- อนุญาตให้ผู้ใช้ สร้างและแก้ไข ข้อความ รูปภาพ แยกและจัดระเบียบหน้า
- แปลง PDF เป็น รูปแบบไฟล์ต่างๆ เช่น Google ชีต, MS Word, MS PowerPoint เป็นต้น
- เครื่องมือนี้ยัง ช่วยให้ผู้ใช้สามารถเพิ่มความคิดเห็น ตรวจทาน และแบ่งปันไฟล์
สามารถใช้เครื่องมืออื่นๆ เป็นตัวแปลง PDF เป็น Google ชีตได้ เช่น online2pdf และ PDFchef ความท้าทายมาถึงเมื่อคุณทำงานเสร็จเพียงครึ่งเดียว เครื่องมือเหล่านี้แปลงข้อมูลจาก PDF เป็นรูปแบบ excel เท่านั้น ซึ่งหมายความว่าผู้ใช้ยังคงต้องทำตามสองวิธีแรกในการแปลง PDF เป็น Google ชีตโดยใช้ Google Docs อ่านบทความนี้ต่อเพื่อเรียนรู้เกี่ยวกับเครื่องมือที่คุณสามารถใช้เพื่อแปลง Google ชีตเป็น PDF
วิธีแปลง Google ชีตเป็น PDF
มีหลายวิธีในการแปลง Google สเปรดชีตเป็นสคริปต์ PDF คุณสามารถใช้วิธีใดก็ได้ตามความสะดวกของคุณ
วิธีที่ 1: การใช้ Google เอกสาร
วิธีที่ง่ายที่สุดวิธีหนึ่งในการแปลง Google ชีตเป็น PDF คือการดาวน์โหลดไฟล์เป็น PDF ขั้นตอนในการบรรลุกระบวนการนี้ระบุไว้ด้านล่าง:
1. เปิด Google ชี ตของคุณ
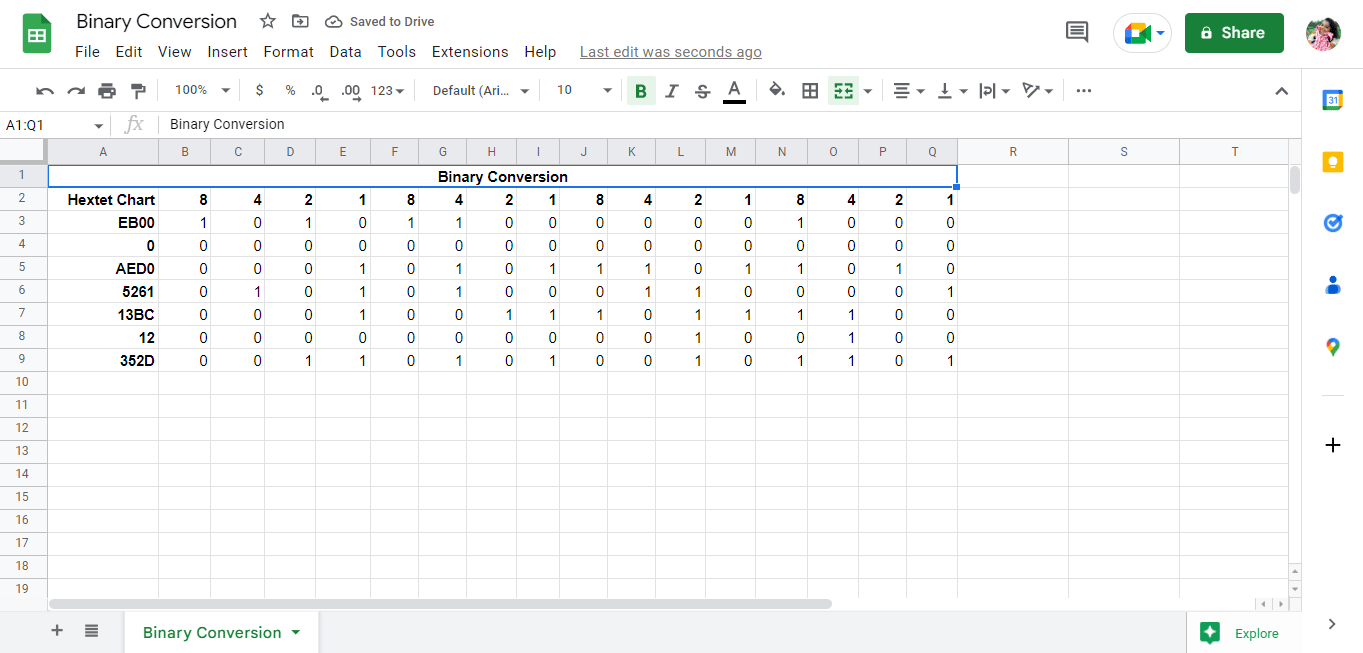
2. คลิกที่ตัวเลือก ไฟล์ ที่มุมซ้ายบนของหน้าจอ
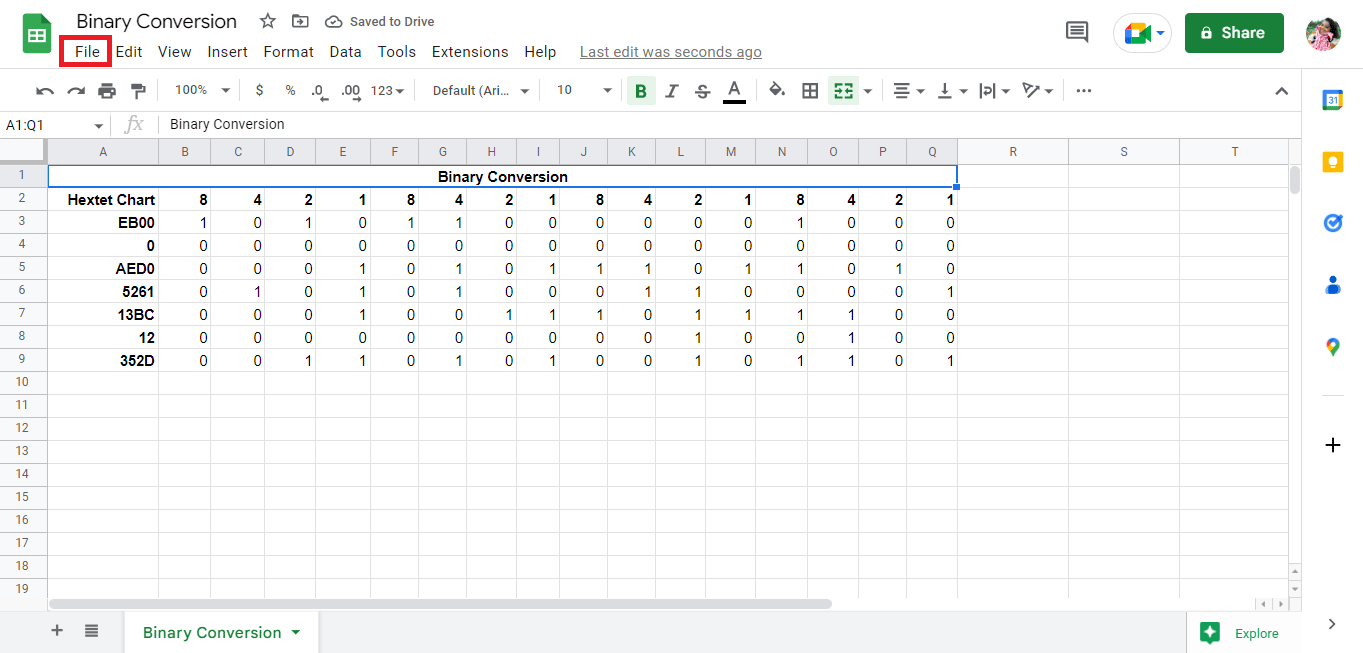
3. คลิกที่ตัวเลือก ดาวน์โหลด
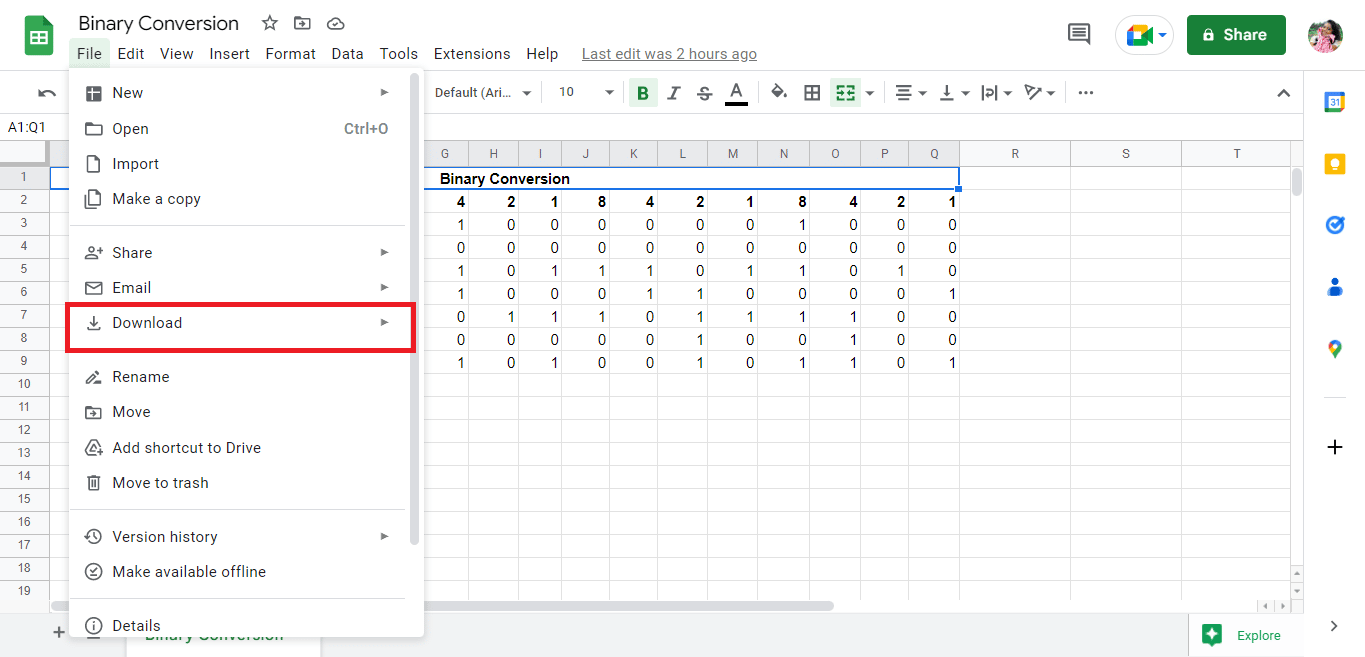
4. คลิกที่ PDF (.pdf) เพื่อบันทึกไฟล์เป็น PDF
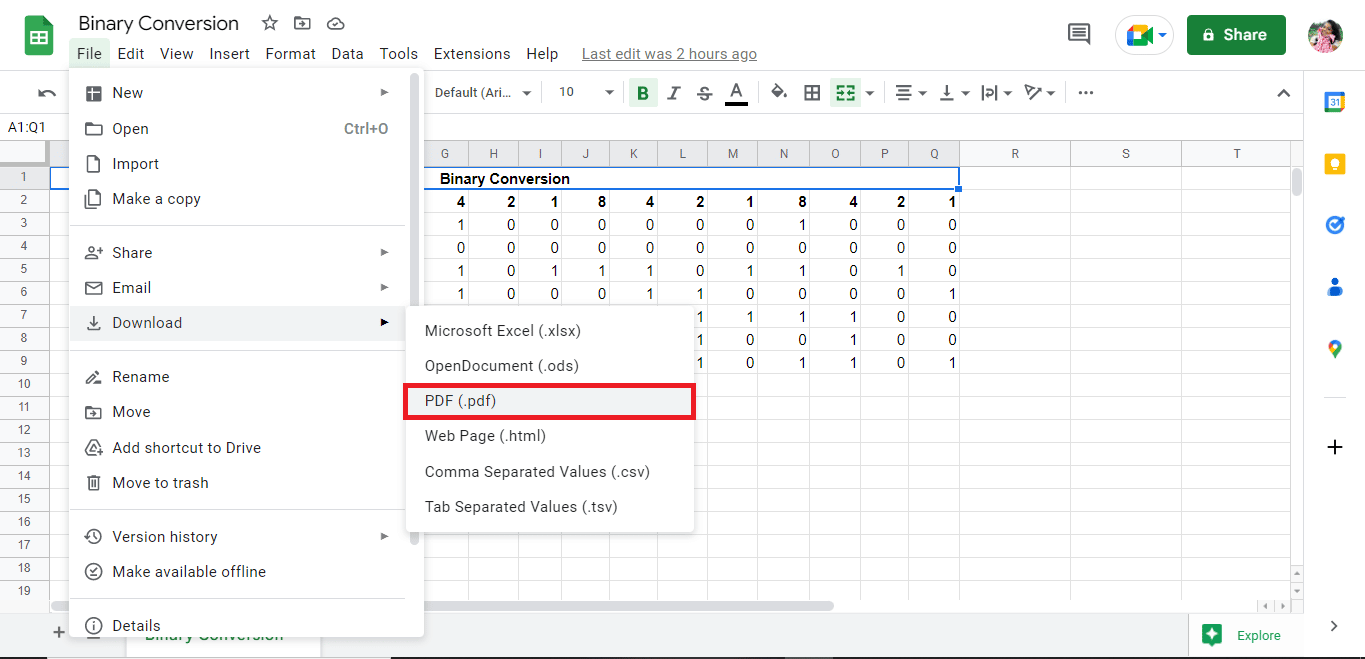
5. แก้ไขรายละเอียด ตามนั้นและ ส่งออก ไฟล์เป็น PDF
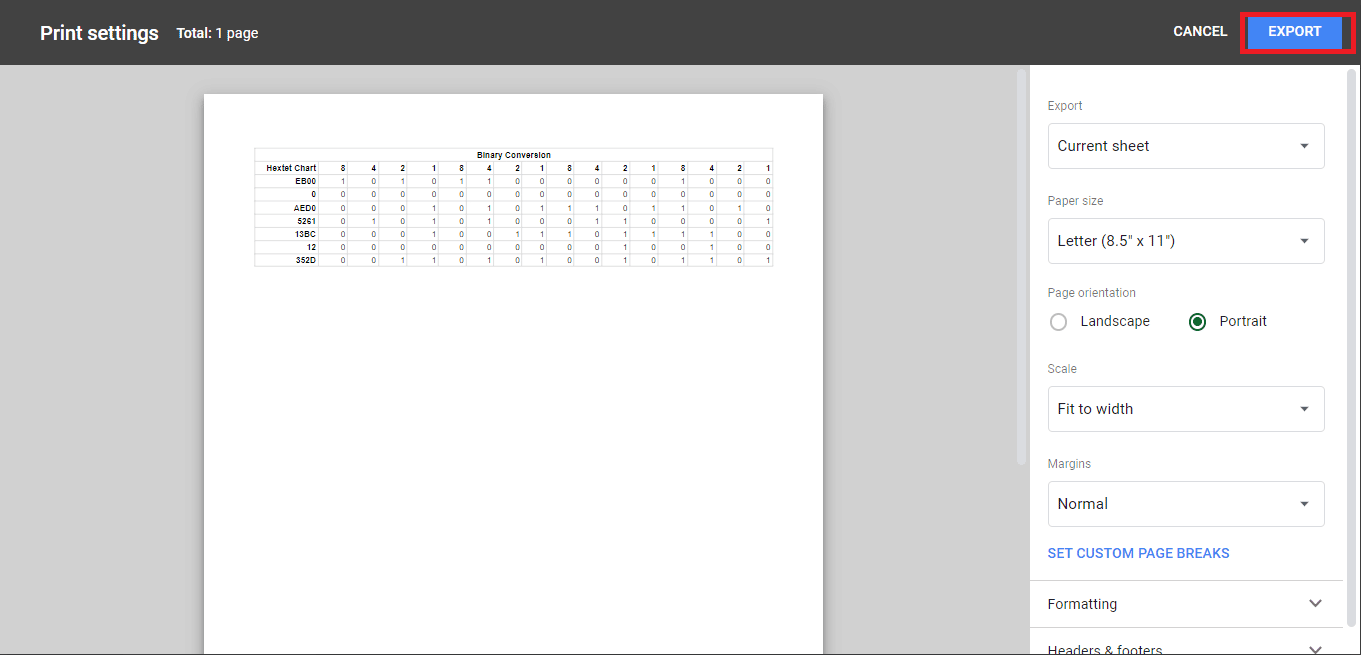
อ่านเพิ่มเติม: วิธีแปลง Word เป็น JPEG
วิธีที่ 2: ใช้อีเมลเป็นคุณลักษณะไฟล์แนบ
อีกวิธีง่ายๆ ในการแปลง Google ชีตเป็น PDF คือการสิ้นสุดไฟล์เป็น PDF ที่แนบมา ขั้นตอนในการบรรลุกระบวนการนี้ระบุไว้ด้านล่าง:
1. คลิกที่ File ที่มุมซ้ายบนของหน้าจอ
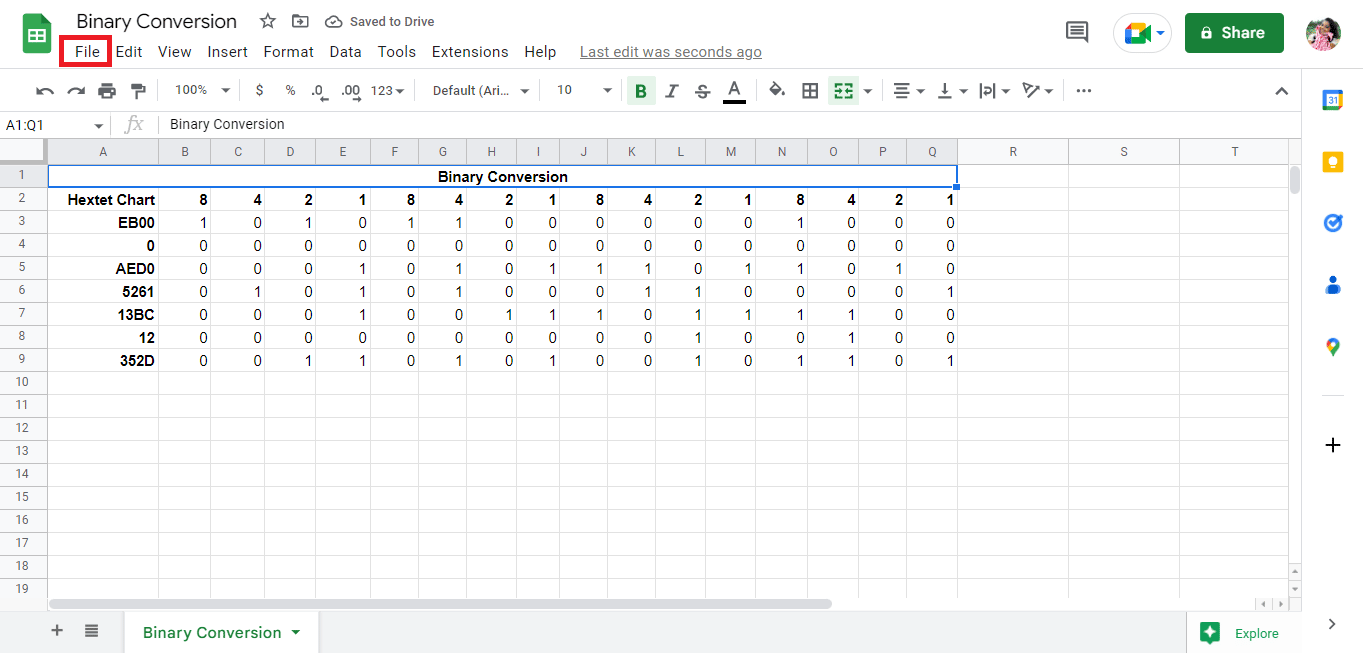
2. คลิกที่ตัวเลือก อีเมล
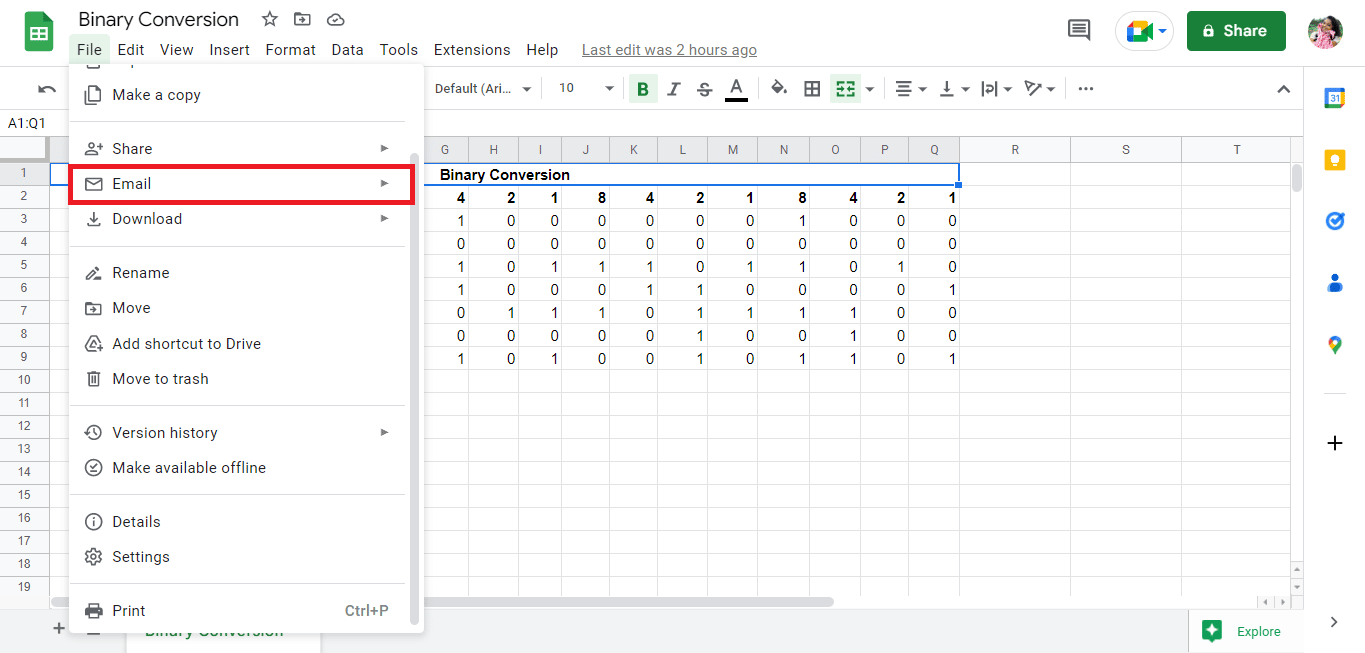
3. คลิกที่ตัวเลือก ส่งอีเมลไฟล์ นี้
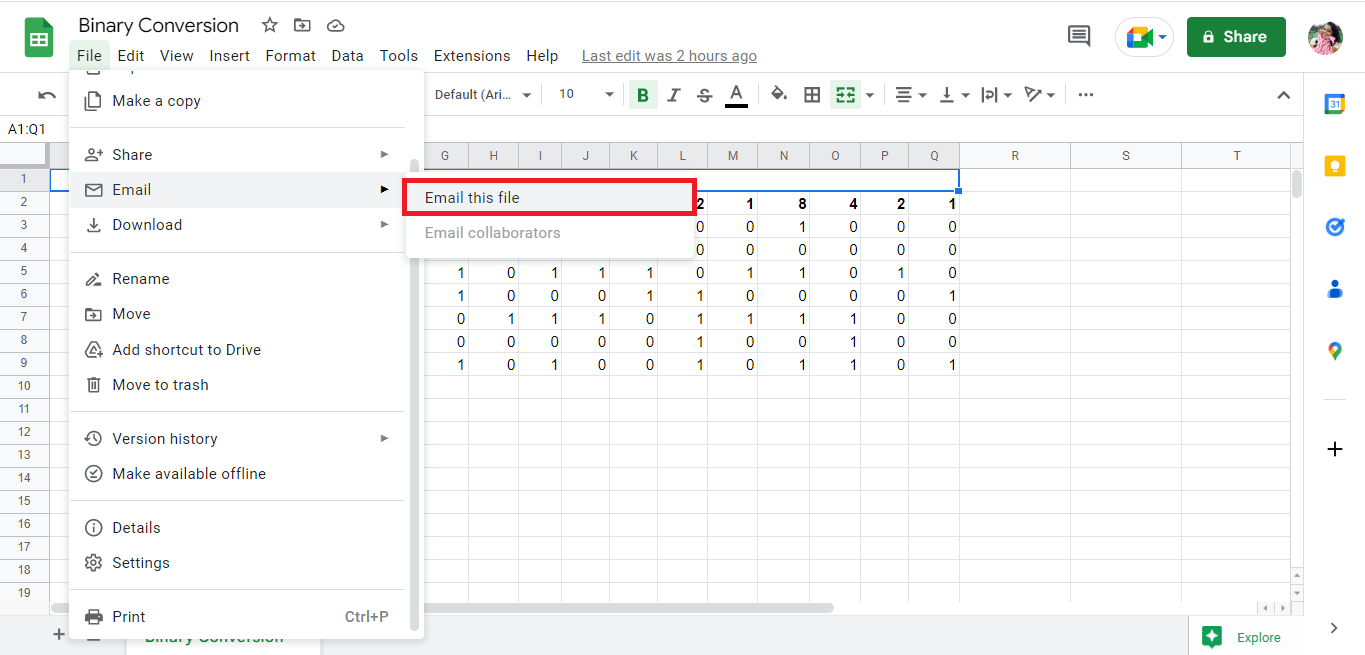
4. กรอกที่อยู่อีเมลของคุณ และ รับไฟล์เป็นไฟล์แนบ
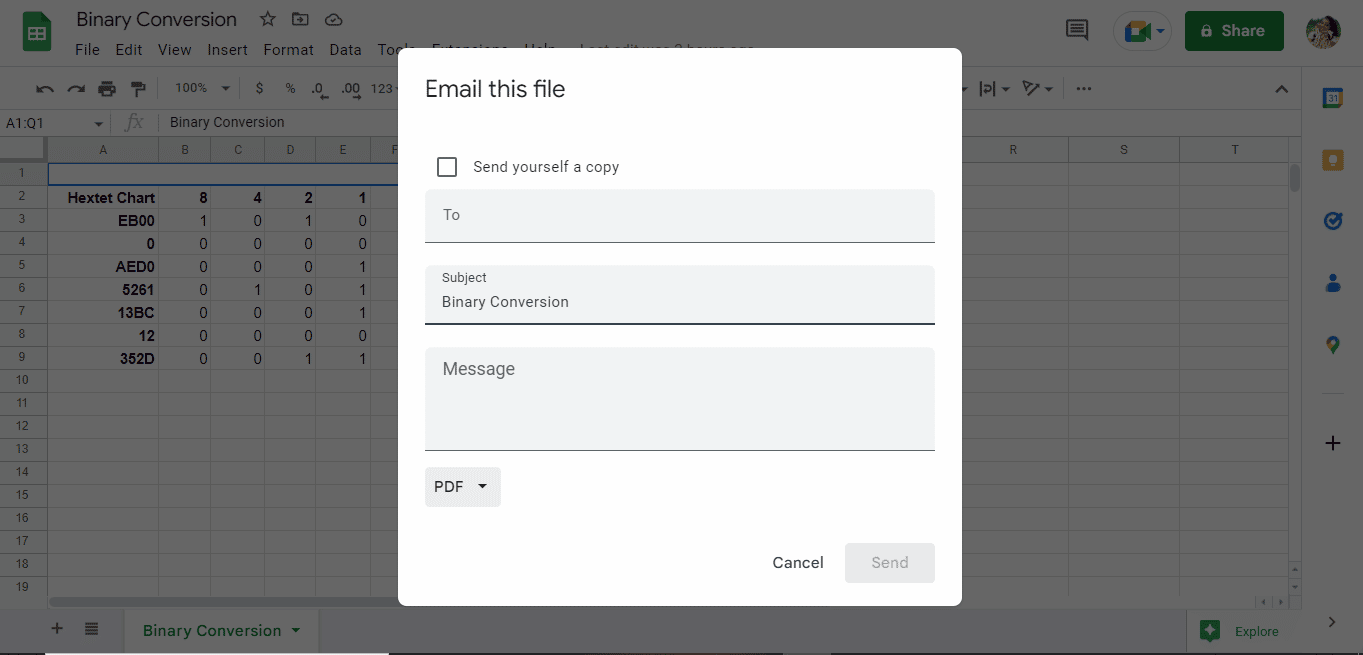
ที่แนะนำ:
- วิธีเลิกติดตามแฮชแท็กบน Instagram
- ทำไม Hinge จึงลบบัญชีของฉัน
- วิธีเปลี่ยน DPI ของรูปภาพใน Windows
- วิธีแปลงรูปภาพเป็นสีโทนสีเทา
ที่กล่าวถึงข้างต้นคือวิธีการแปลง PDF เป็น Google ชีตโดยใช้ตัวแปลง PDF เป็น Google ชีตและแปลง Google สเปรดชีตเป็นสคริปต์ PDF เราหวังว่าคำแนะนำนี้จะช่วยคุณในการค้นหาวิธี แปลง PDF เป็น Google ชีต กรุณาแบ่งปันคำถามหรือข้อเสนอแนะของคุณในส่วนความคิดเห็นด้านล่าง
