วิธีจัดการ ซิงค์ และแชร์ไฟล์ใน Microsoft OneDrive
เผยแพร่แล้ว: 2022-01-29คุณสามารถจัดเก็บไฟล์ของคุณในระบบคลาวด์ได้ที่ไซต์จัดเก็บข้อมูลออนไลน์ต่างๆ รวมถึง Dropbox, Box, Google Drive และ iCloud แต่มีเพียง Microsoft OneDrive เท่านั้นที่สร้างมาใน Windows 10 โดยตรง
ด้วย OneDrive คุณสามารถจัดเก็บเอกสาร รูปถ่าย และไฟล์อื่นๆ ทางออนไลน์ และซิงค์ข้อมูลเหล่านี้ในคอมพิวเตอร์และอุปกรณ์หลายเครื่อง คุณยังสามารถแชร์ไฟล์ใดๆ บน OneDrive กับคนอื่นๆ ได้อีกด้วย
ในการใช้ OneDrive คุณต้องมีบัญชี Microsoft ซึ่งคุณสามารถตั้งค่าผ่านเว็บไซต์บัญชี Microsoft ได้ คุณจะต้องมีประเภทของแผนบริการพื้นที่เก็บข้อมูลที่เหมาะสมกับความต้องการของคุณ แผนบริการพื้นฐานฟรีมอบพื้นที่ OneDrive 5GB ให้คุณ ในราคา $1.99 ต่อเดือน คุณสามารถทำคะแนนอสังหาริมทรัพย์ได้ 100GB การสมัครใช้งาน Microsoft 365 Personal ($6.99 ต่อเดือนหรือ $69.99 ต่อปี) มอบพื้นที่ OneDrive ขนาด 1TB ให้คุณ ในขณะที่ Microsoft 365 Family ($9.99/เดือนหรือ $99.99/ปี) จะใช้พื้นที่ 1TB ต่อผู้ใช้สูงสุดหกราย
ตั้งค่า OneDrive
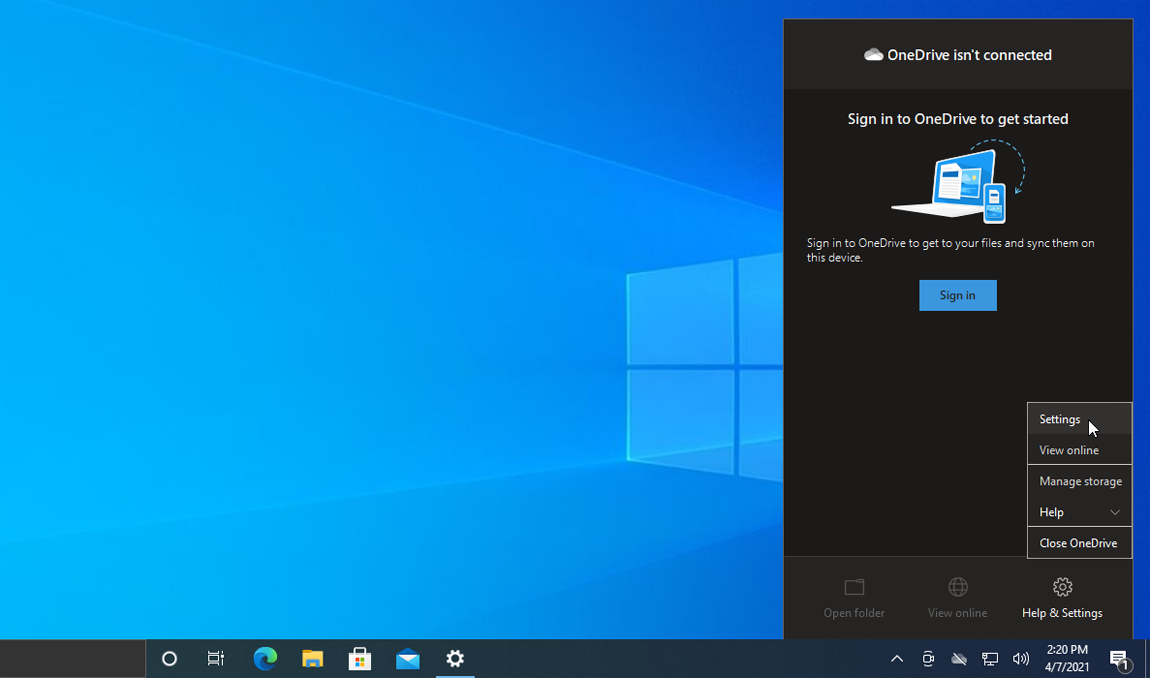
OneDrive พร้อมใช้งานโดยอัตโนมัติและพร้อมใช้งานใน Windows 10 อันที่จริง เมื่อคุณดำเนินการตั้งค่า Windows 10 ระบบจะถามว่าคุณต้องการใช้ OneDrive หรือไม่ หากคุณพลาดโอกาสนั้น คุณยังควรเห็นไอคอนสำหรับ OneDrive ในซิสเต็มเทรย์ ถ้าไอคอนไม่ปรากฏขึ้น คุณจะต้องเรียกใช้ด้วยตนเองจากไฟล์ exe ของ OneDrive
ในการดำเนินการนี้ ให้เปิด File Explorer ตรวจสอบให้แน่ใจว่าได้เปิดใช้งานรายการที่ซ่อนอยู่ (คลิกเมนูมุมมองและทำเครื่องหมายที่ช่องรายการที่ซ่อนอยู่) จากนั้น เจาะลึกไปยังตำแหน่งต่อไปนี้: C:\Users\[YourUsername]\AppData\Local\Microsoft\OneDrive\
ในโฟลเดอร์นั้น ให้ดับเบิลคลิกที่ไฟล์ OneDrive.exe และไอคอนจะปรากฏใน System Tray คลิกขวาที่ไอคอนนั้นแล้วเลือกการตั้งค่า คลิกแท็บ การตั้งค่า และตรวจสอบให้แน่ใจว่าได้เลือกกล่องเพื่อ เริ่ม OneDrive โดยอัตโนมัติเมื่อฉันลงชื่อเข้าใช้ Windows
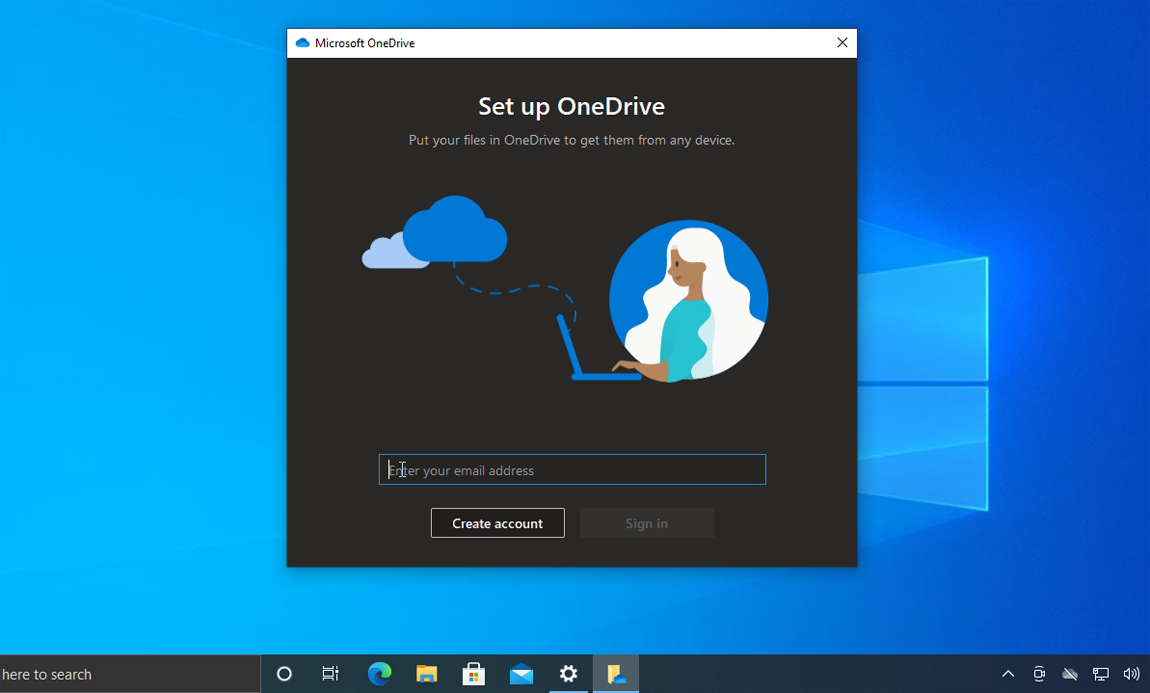
ที่หน้าจอการตั้งค่า คลิกแท็บบัญชี และเลือกปุ่ม เพิ่มบัญชี ที่หน้าจอ ตั้งค่า OneDrive ให้ป้อนที่อยู่อีเมลสำหรับบัญชี Microsoft ของคุณแล้วคลิกลงชื่อเข้าใช้ เลือกประเภทบัญชี OneDrive ของคุณ (ส่วนบุคคล ที่ทำงาน หรือโรงเรียน) ป้อนรหัสผ่านของคุณแล้วคลิกลงชื่อเข้าใช้
ยืนยันตำแหน่งที่ Microsoft ตั้งไว้สำหรับโฟลเดอร์ OneDrive ของคุณ คุณสามารถเปลี่ยนตำแหน่งหรือยอมรับค่าเริ่มต้นแล้วคลิกถัดไป ตรวจสอบหน้าจอบทช่วยสอนที่อธิบายวิธีตั้งค่า OneDrive จากนั้นคลิกโฟลเดอร์ เปิด OneDrive ของฉัน
เพิ่มไฟล์ไปยัง OneDrive
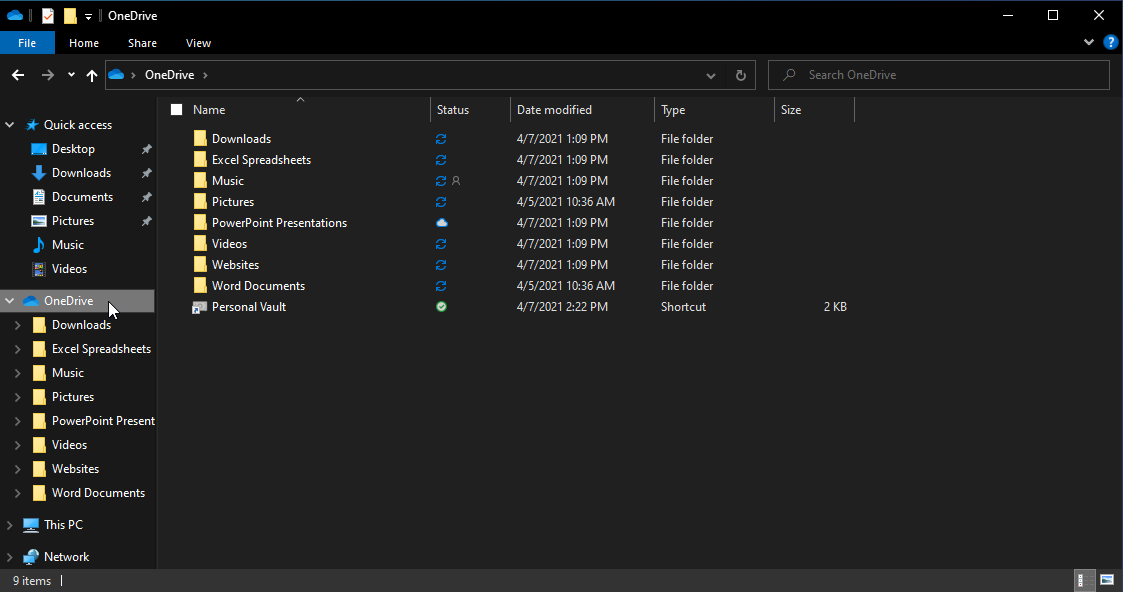
งานต่อไปของคุณคือการเลือกโฟลเดอร์และไฟล์ที่คุณต้องการเพิ่มและซิงค์กับที่เก็บข้อมูล OneDrive ของคุณ จาก File Explorer ให้ย้ายโฟลเดอร์และไฟล์ใดๆ ที่คุณต้องการซิงโครไนซ์ไปยังตำแหน่ง OneDrive ของคุณ ตัวอย่างเช่น ถ้าคุณใช้โฟลเดอร์ที่เรียกว่าเอกสาร Word สำหรับไฟล์ Microsoft Word ให้ย้ายทั้งโฟลเดอร์นั้นไปยัง OneDrive (เพื่อให้โดยทั่วไปจะเป็น C:\Users\[ชื่อผู้ใช้]\OneDrive\Word Documents)
ทำตามขั้นตอนเดียวกันสำหรับโฟลเดอร์อื่นๆ ที่คุณต้องการรวมไว้เป็นส่วนหนึ่งของการซิงโครไนซ์ OneDrive ของคุณ คุณยังสามารถสร้างโฟลเดอร์ใหม่ที่คุณต้องการซิงค์ใน OneDrive
ซิงค์ไฟล์ใน OneDrive
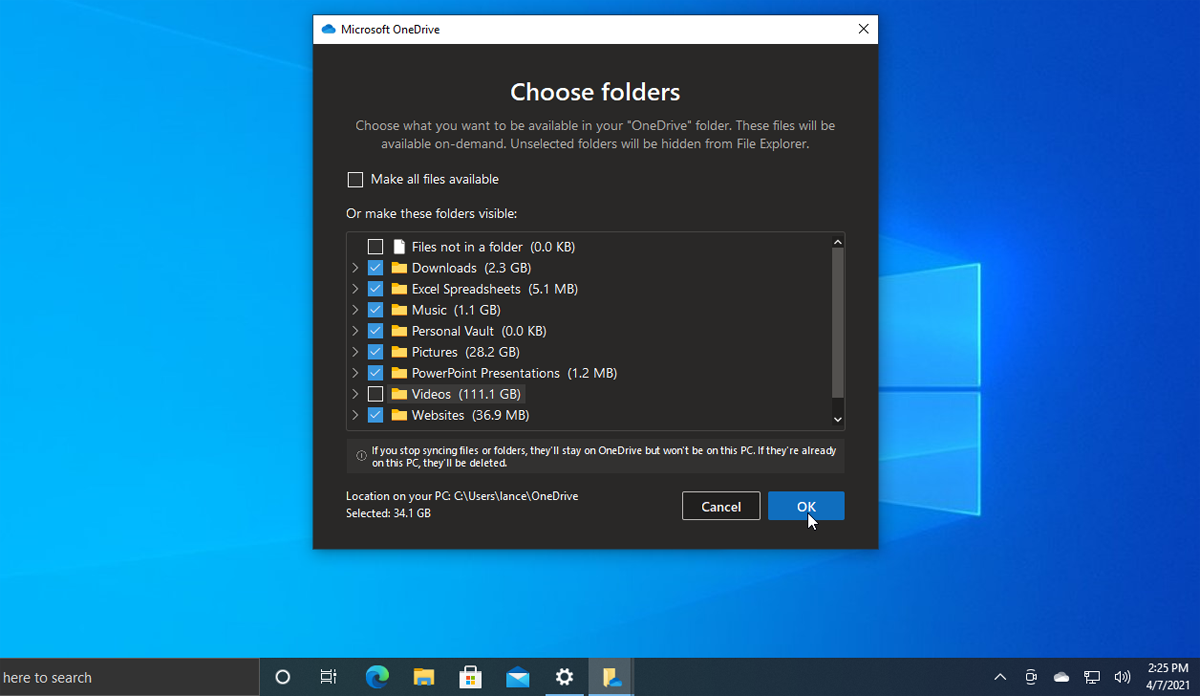
ถัดไป คุณจะต้องเลือกโฟลเดอร์และไฟล์ที่คุณต้องการซิงค์ คลิกขวาที่ไอคอน System Tray สำหรับ OneDrive แล้วเลือก Settings คลิกแท็บบัญชีแล้วเลือก เลือกโฟลเดอร์ ที่นี่ คุณจะเห็นไฟล์และโฟลเดอร์ที่คุณย้ายไปยังโฟลเดอร์ OneDrive ของคุณ หากคุณต้องการซิงค์ทุกอย่างที่จัดเก็บไว้ในโฟลเดอร์ OneDrive ให้คลิกช่องทำเครื่องหมาย ทำให้ไฟล์ทั้งหมดพร้อมใช้งาน
มิเช่นนั้น ให้ตรวจสอบแต่ละโฟลเดอร์ที่คุณต้องการซิงค์และยกเลิกการเลือกโฟลเดอร์ใดๆ ที่คุณไม่ต้องการซิงค์ โฟลเดอร์ที่ไม่ได้เลือกจะยังคงอยู่บน OneDrive แต่จะถูกลบออกจากพีซีปัจจุบันของคุณ คลิกตกลงเมื่อเสร็จสิ้น
การจัดเก็บเมฆ
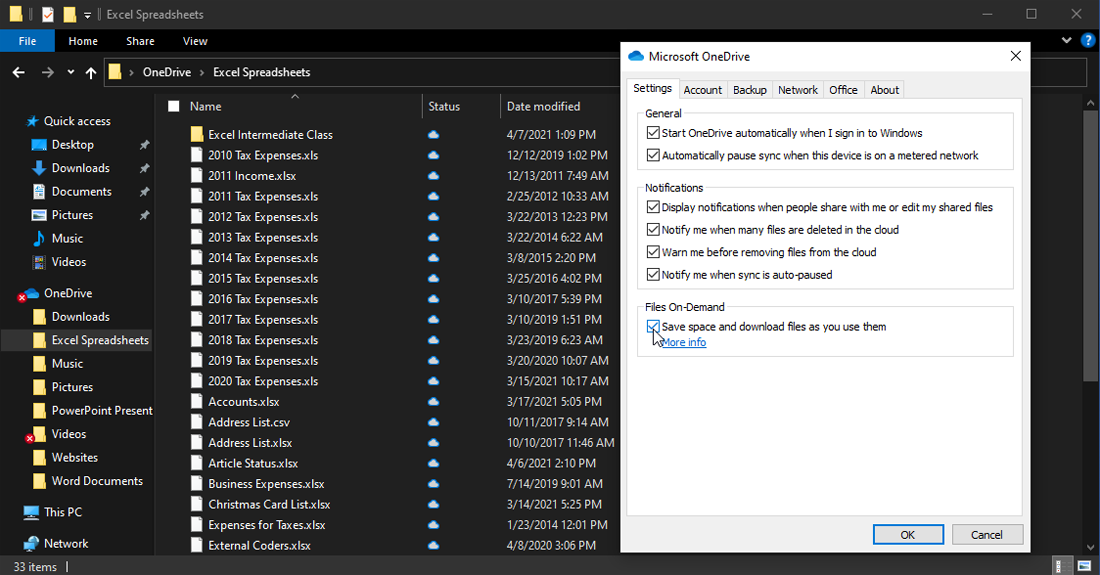
คุณสามารถเลือกที่จะจัดเก็บไฟล์ที่ซิงค์ไว้ในเครื่องหรือเลือกดาวน์โหลดไฟล์เฉพาะเมื่อจำเป็นเท่านั้น คลิกแท็บ การตั้งค่า และดูการตั้งค่าสำหรับ Files-On-Demand ซึ่งควรเปิดใช้งานตามค่าเริ่มต้น เมื่อเปิดการตั้งค่านี้ ไฟล์ OneDrive ของคุณจะถูกจัดเก็บออนไลน์แทนที่จะเก็บไว้ในคอมพิวเตอร์ของคุณ
ลิงก์ไปยังไฟล์ออนไลน์ของคุณยังคงปรากฏใน File Explorer เมื่อคุณคลิกสองครั้งที่ไฟล์เพื่อเข้าถึง ไฟล์จะถูกดาวน์โหลดทันทีจาก OneDrive ไปยังคอมพิวเตอร์ของคุณ ข้อดีของ Files-On-Demand คือช่วยประหยัดพื้นที่ในฮาร์ดไดรฟ์ของคุณ ข้อเสียคือคุณต้องออนไลน์เพื่อเข้าถึงไฟล์
คุณอาจต้องการปิดใช้ตัวเลือกนี้หากคุณมีพื้นที่ฮาร์ดไดรฟ์เหลือเฟือ แต่เปิดใช้งานหากคุณมีพื้นที่เก็บข้อมูลเหลือน้อย คุณยังสามารถเลือกที่จะจัดเก็บโฟลเดอร์และไฟล์บางไฟล์แบบออนไลน์เท่านั้น และอื่นๆ ทั้งแบบออนไลน์และในเครื่อง คลิกช่องทำเครื่องหมายหากคุณต้องการปิดตัวเลือกนี้
สำรองข้อมูลด้วย OneDrive
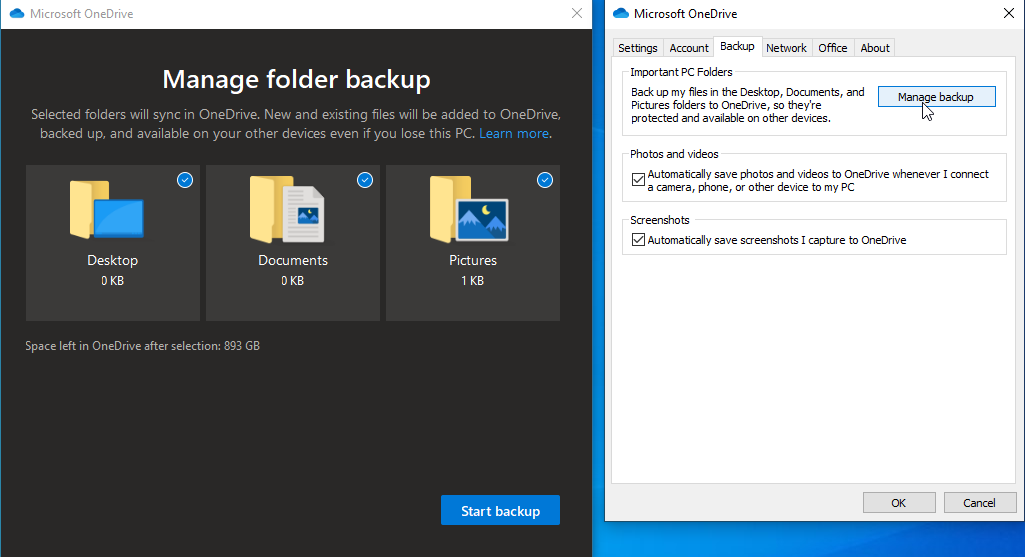
หลังจากที่ OneDrive เปิดใช้งานแล้ว คุณยังสามารถใช้เพื่อสำรองข้อมูลโฟลเดอร์ที่สำคัญได้อีกด้วย จากหน้าต่างโปรแกรม OneDrive ให้คลิกแท็บ Backup แล้วเลือก Manage backup คุณสามารถเลือกสำรองข้อมูลเดสก์ท็อป โฟลเดอร์รูปภาพ และโฟลเดอร์เอกสารได้ ตรวจสอบรายการที่คุณต้องการสำรองข้อมูลและคลิกเริ่มการสำรองข้อมูล

คุณยังสามารถเลือกที่จะบันทึกรูปภาพและวิดีโอไปยัง OneDrive โดยอัตโนมัติทุกครั้งที่คุณเชื่อมต่อกล้อง โทรศัพท์ หรืออุปกรณ์ถ่ายภาพอื่นๆ นอกจากนี้ คุณยังสามารถบันทึกภาพหน้าจอไปยัง OneDrive ได้โดยอัตโนมัติ หากต้องการเปิดใช้งานตัวเลือกใดตัวเลือกหนึ่ง ให้ทำเครื่องหมายที่ช่องถัดจากตัวเลือกนั้น
ดูโฟลเดอร์และไฟล์
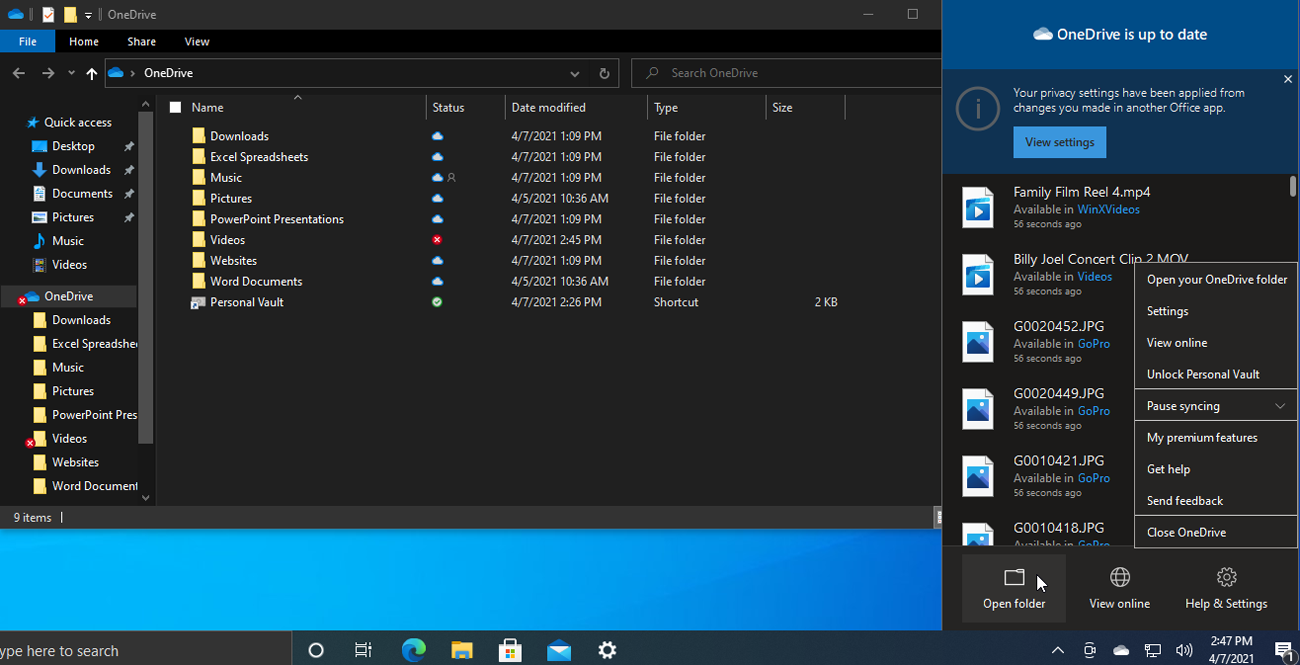
คุณสามารถดูโฟลเดอร์และไฟล์ OneDrive ในเครื่องของคุณได้ใน File Explorer คลิกขวาที่ไอคอนถาดระบบ OneDrive แล้วเลือกเปิดโฟลเดอร์
แนะนำโดยบรรณาธิการของเรา
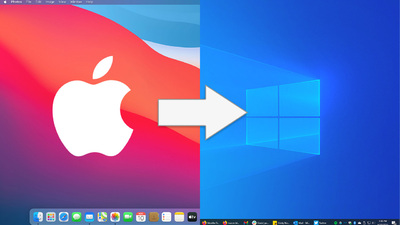
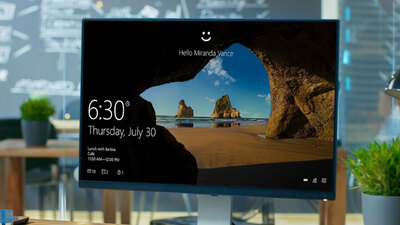
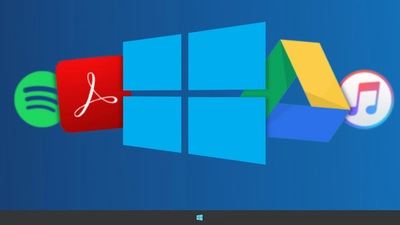
คุณยังสามารถดูโฟลเดอร์และไฟล์ OneDrive ที่จัดเก็บแบบออนไลน์ได้อีกด้วย อีกครั้ง ให้คลิกขวาที่ไอคอน System Tray แล้วเลือก View online ลงชื่อเข้าใช้ด้วยบัญชี Microsoft ของคุณ ป๊อปอัปหน้าที่แสดงไฟล์และโฟลเดอร์ที่มีอยู่ในพื้นที่ OneDrive ออนไลน์ของคุณ
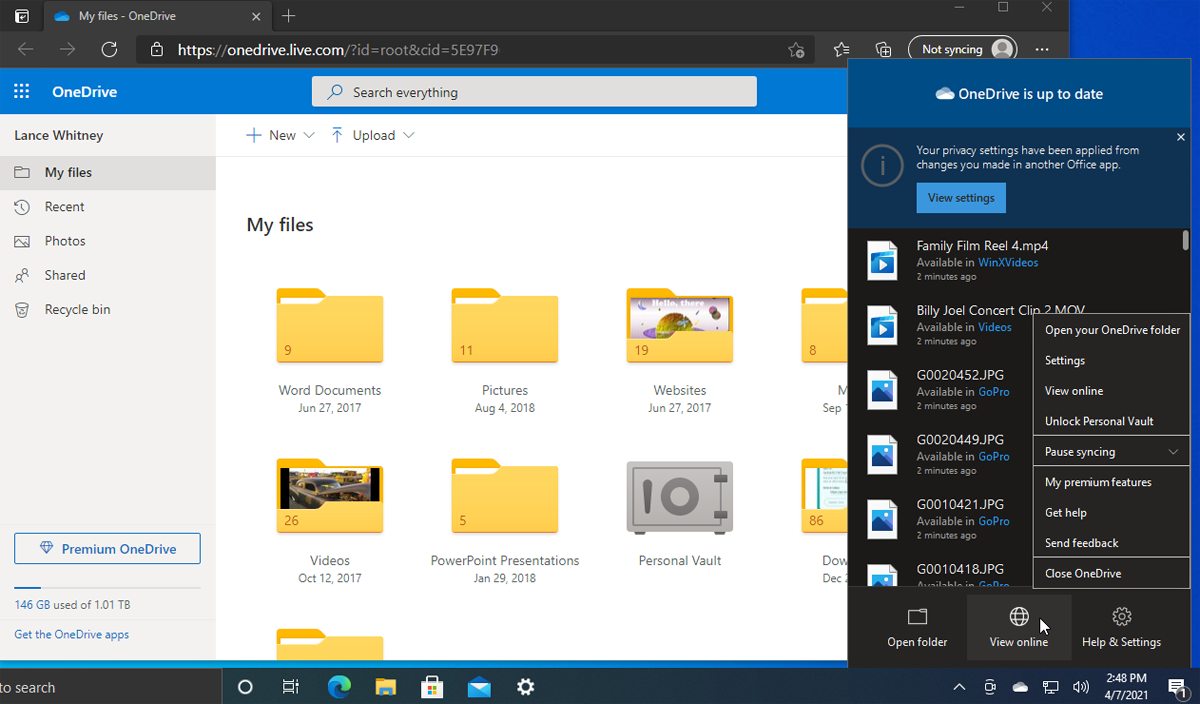
จากหน้านี้ คุณสามารถเปิดโฟลเดอร์ได้โดยคลิกที่โฟลเดอร์นั้น คลิกขวาที่โฟลเดอร์หรือไฟล์เพื่อเข้าถึงเมนูป๊อปอัปด้วยคำสั่งต่างๆ เช่น ดาวน์โหลด ลบ ย้ายไปที่ คัดลอกไปยัง และเปลี่ยนชื่อ
สร้างอัลบั้มรูปภาพ
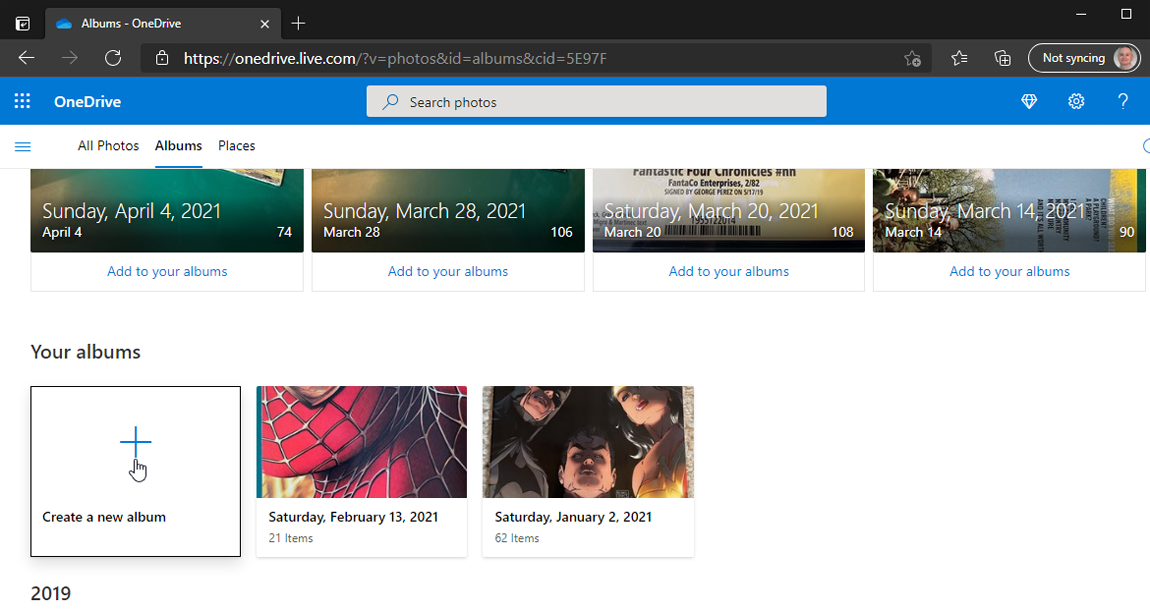
คุณสามารถสร้างอัลบั้มรูปภาพของคุณเองจากรูปภาพที่เลือกซึ่งจัดเก็บไว้ใน OneDrive ที่ไซต์ OneDrive ออนไลน์ของคุณ ให้คลิกรายการสำหรับรูปภาพในบานหน้าต่างด้านซ้าย คลิกส่วนหัวของอัลบั้มแล้วคลิกปุ่มสร้างอัลบั้มใหม่ในภาพขนาดย่อแรก ตั้งชื่ออัลบั้มของคุณ เลือกรูปภาพที่คุณต้องการเพิ่ม จากนั้นคลิก เพิ่มอัลบั้ม อัลบั้มจะถูกสร้างขึ้น
แชร์ไฟล์
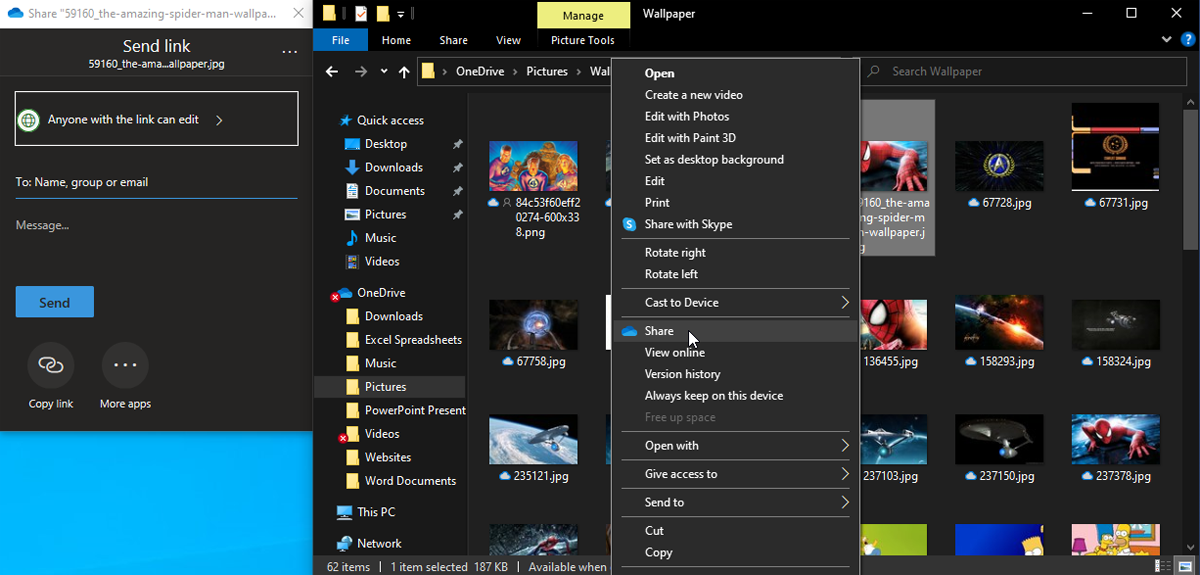
คุณสามารถแชร์โฟลเดอร์หรือไฟล์ OneDrive กับบุคคลอื่นได้จาก File Explorer หรือจากไซต์ OneDrive ออนไลน์ของคุณ ใน File Explorer ให้คลิกขวาที่ไฟล์ที่คุณต้องการแชร์แล้วเลือกแชร์จากเมนูป๊อปอัป ซึ่งจะสร้างลิงก์ที่คุณสามารถส่งอีเมลหรือแชร์กับคนอื่นได้ ทำให้บุคคลนั้นสามารถอ่านและแก้ไขไฟล์นั้นได้
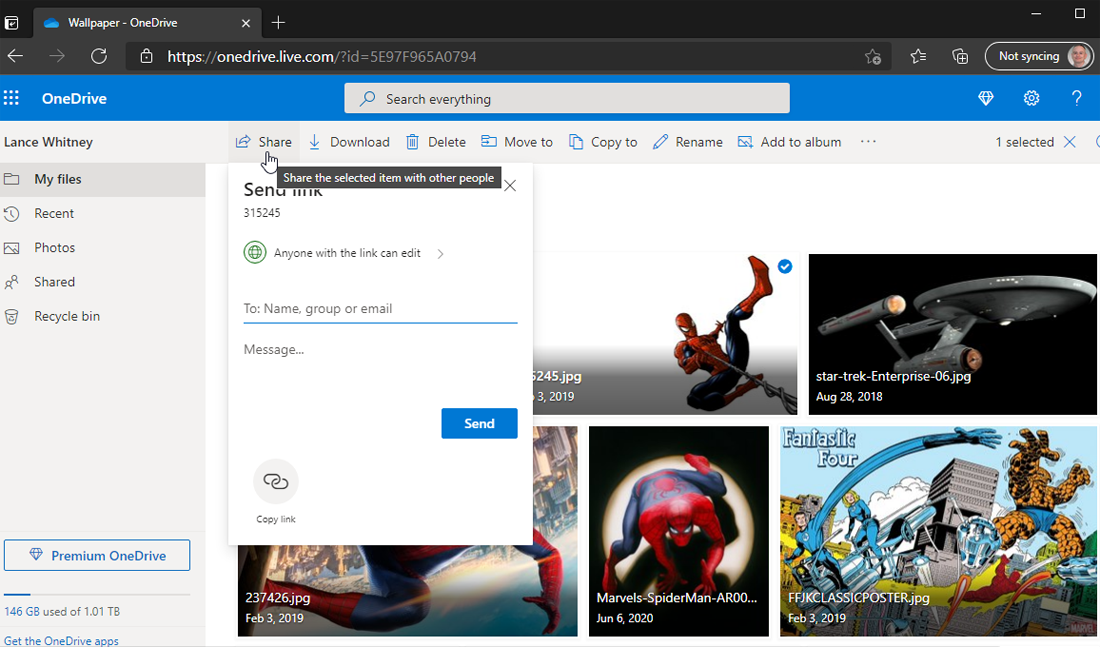
เมื่อต้องการแชร์ไฟล์จาก OneDrive ออนไลน์ ให้คลิกขวาที่ไฟล์แล้วเลือกแชร์ จากนั้น คุณสามารถส่งอีเมลพร้อมลิงก์ไปยังไฟล์ที่แชร์หรือคัดลอกลิงก์เพื่อแชร์ที่อื่น
ปิดการซิงค์อัตโนมัติ
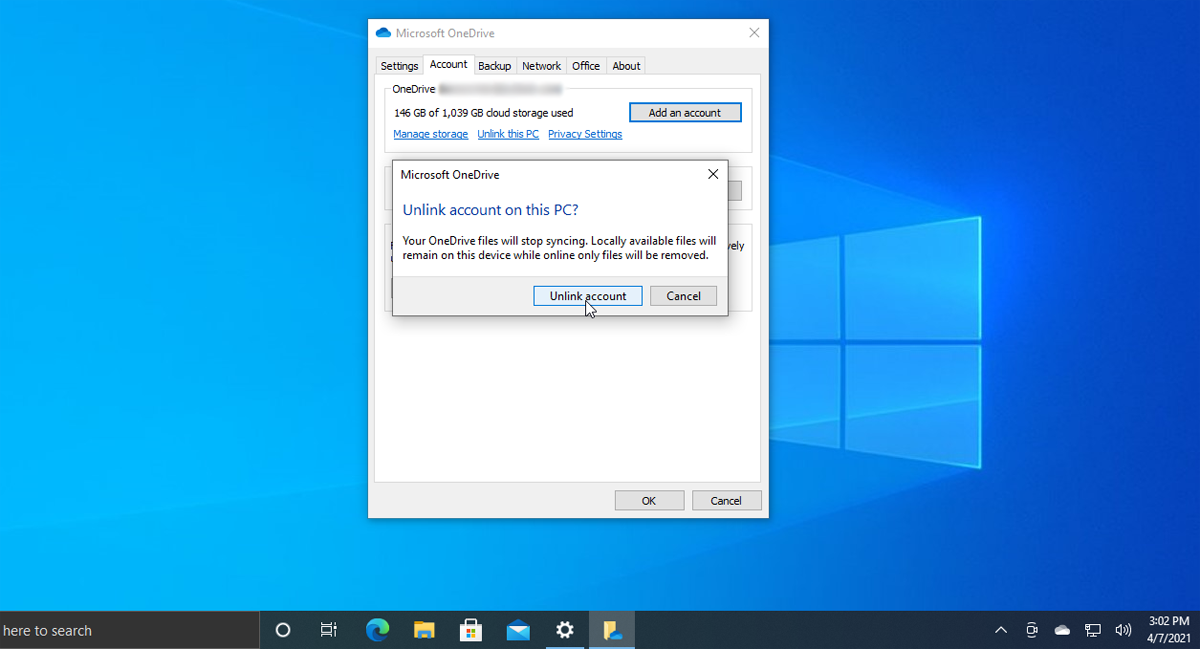
หากคุณต้องการลบพีซีออกจาก OneDrive ก่อนอื่นตรวจสอบให้แน่ใจว่าไฟล์ทั้งหมดที่คุณต้องการซิงค์กับพีซีเครื่องนั้น ทำได้โดยเปิดไอคอนถาดระบบ OneDrive เลือก การตั้งค่า > บัญชี > เลือกโฟลเดอร์ ทำเครื่องหมายที่ช่องเพื่อ ซิงค์ไฟล์และโฟลเดอร์ทั้งหมดใน OneDrive โดยเฉพาะอย่างยิ่งหากคุณไม่ได้เลือกโฟลเดอร์ใดๆ ก่อนหน้านี้
การดำเนินการนี้จะดาวน์โหลดไฟล์ใดๆ จาก OneDrive ที่ยังไม่มีอยู่ในพีซีของคุณ กระบวนการนี้จะใช้เวลาสักครู่ แต่คุณสามารถตรวจสอบความคืบหน้าได้โดยคลิกขวาที่ไอคอน OneDrive System Tray เพื่อดูว่าเหลือเวลาอีกเท่าใด
เมื่อไฟล์ทั้งหมดของคุณได้รับการสำรองข้อมูลไปยังพีซีของคุณแล้ว ให้คลิกขวาที่ไอคอน OneDrive System Tray แล้วเลือกการตั้งค่า ที่แท็บการตั้งค่า ให้ยกเลิกการเลือกกล่องเพื่อ เริ่ม OneDrive โดยอัตโนมัติเมื่อฉันลงชื่อเข้าใช้ Windows จากนั้นคลิกแท็บบัญชีและคลิก ลิงก์ยกเลิกการเชื่อมโยงพีซีเครื่อง นี้ เมื่อได้รับแจ้ง ให้คลิกปุ่ม ยกเลิกการเชื่อมโยงบัญชี และตอนนี้พีซีของคุณจะไม่ซิงค์กับ OneDrive อีกต่อไป
