จะทำให้ Wi-Fi ขอรหัสผ่านใน Windows 10 ได้อย่างไร
เผยแพร่แล้ว: 2021-04-09การป้องกันด้วยรหัสผ่านไม่ได้เป็นเพียงคุณสมบัติ Wi-Fi แฟนซี แต่เป็นมาตรการสำคัญที่ไม่ควรมองข้าม เราเตอร์ส่วนใหญ่มาพร้อมกับรหัสผ่านเริ่มต้นเพื่อความปลอดภัย และแม้กระทั่งรหัสผ่านเหล่านั้นก็ต้องเปลี่ยนเพราะโดยปกติแล้วจะเดาได้ง่าย
หากบุคคลที่ไม่ได้รับอนุญาตเข้าถึงเครือข่ายไร้สายของคุณ แสดงว่าคุณกำลังดูปัญหาทั้งหมด สำหรับผู้เริ่มต้น บุคคลนั้นสามารถใช้เครือข่ายของคุณเพื่อทำกิจกรรมที่ผิดกฎหมายซึ่งจะถูกตรึงอยู่กับคุณ เว้นแต่คุณจะสามารถพิสูจน์ได้ว่าคุณไม่ใช่ผู้กระทำความผิด ซึ่งเป็นเรื่องยากที่จะทำ อาชญากรไซเบอร์ยังสามารถใช้เครือข่ายไร้สายที่ไม่ปลอดภัยเพื่อขโมยข้อมูลและสร้างความเสียหายให้กับระบบของคุณ
ความเสี่ยงด้านความปลอดภัยเหล่านี้เป็นสาเหตุที่คุณควรตรวจสอบให้แน่ใจว่า Wi-Fi ของคุณมีการป้องกันด้วยรหัสผ่านเสมอ ผู้เชี่ยวชาญด้านความปลอดภัยทางอินเทอร์เน็ตยังแนะนำให้คุณเปลี่ยนรหัสผ่านเป็นครั้งคราว โดยเฉพาะอย่างยิ่งหากคุณแบ่งปันรหัสผ่านกับผู้ที่ไม่ได้ใช้เครือข่ายอีกต่อไป
แต่ถ้า Wi-Fi ของคุณไม่ถามรหัสผ่านใน Windows 10 หลังจากที่คุณเปลี่ยนรหัสผ่านของเราเตอร์ล่ะ ที่บ่งบอกถึงความผิดพลาดเล็กน้อยหรือรุนแรง ผู้ใช้บางคนบ่นเกี่ยวกับปัญหาเดียวกัน เมื่อปัญหานี้เกิดขึ้น ระบบจะสูญเสียการเชื่อมต่อกับเครือข่ายโดยสมบูรณ์ และไม่มีวิธีใดที่จะเชื่อมต่อได้อีกครั้ง เนื่องจากคุณไม่สามารถป้อนรหัสผ่าน Wi-Fi ของคุณได้
แม้ว่าสถานการณ์จะน่าผิดหวัง แต่คุณไม่ควรลบรหัสผ่าน Wi-Fi ออก ข้อดีคือคุณอยู่ที่นี่ เพราะเรามีวิธีแก้ไขปัญหา การแก้ไขในบทความนี้จะแสดงวิธีบังคับให้ Windows 10 ขอรหัสผ่าน Wi-Fi
ขั้นตอนที่ 1: เปิดเครื่องเราเตอร์ของคุณ
การรีบูตเราเตอร์เป็นครั้งคราวเป็นพิธีกรรมที่คุณควรเริ่มบูรณาการเข้ากับกิจกรรมการบำรุงรักษาระบบของคุณ ตั้งแต่ความเร็วอินเทอร์เน็ตที่ช้าไปจนถึงปัญหาต่างๆ เช่น การขอรหัสผ่าน การรีบูตเราเตอร์สามารถแก้ไขปัญหาได้มากมาย
ผู้ใช้บางคนรายงานว่าการรีสตาร์ทเราเตอร์ช่วยแก้ไขปัญหาได้ คุณจะต้องปิดเราเตอร์แล้วถอดปลั๊กออกจากแหล่งพลังงาน คุณควรปิดเครื่องคอมพิวเตอร์และถอดปลั๊กออกด้วย เมื่อคุณปิดอุปกรณ์แล้ว ให้รอสักครู่แล้วเปิดใหม่อีกครั้ง
เมื่อระบบของคุณกลับมาทำงานอีกครั้ง ให้เชื่อมต่อเราเตอร์และปัญหาจะได้รับการแก้ไข
ขั้นตอนที่ 2: อัปเดตไดรเวอร์เครือข่ายของคุณ
ไดรเวอร์เครือข่ายของคุณมีหน้าที่รับผิดชอบในการสื่อสารของระบบกับเราเตอร์ของคุณ ปัญหารหัสผ่าน Wi-Fi อาจเกี่ยวข้องกับไดรเวอร์อะแดปเตอร์เครือข่ายที่ล้าสมัยหรือเสียหาย ติดตั้งไดรเวอร์เวอร์ชันที่อัปเดตแล้วและปัญหาควรได้รับการแก้ไขให้ดี
ขณะอัปเดตไดรเวอร์ ตรวจสอบให้แน่ใจว่าคุณดาวน์โหลดเวอร์ชันล่าสุดจากช่องทางที่ถูกต้องเพื่อหลีกเลี่ยงการติดตั้งซอฟต์แวร์ที่อาจเป็นอันตราย มีหลายวิธีในการดาวน์โหลดและติดตั้งไดรเวอร์อะแดปเตอร์เครือข่ายรุ่นที่อัปเดตของคุณอย่างถูกต้อง อย่างไรก็ตาม ก่อนที่คุณจะเริ่ม เราขอแนะนำให้คุณถอนการติดตั้งไดรเวอร์ปัจจุบัน เนื่องจากอาจเสียหายได้
ทำตามขั้นตอนเหล่านี้:
- กดปุ่มแป้นพิมพ์ Windows และ X พร้อมกันเพื่อเปิดเมนู Power User
- หลังจากเมนูเปิดขึ้น ให้คลิกที่ Device Manager
- เมื่อคุณเห็น Device Manager ให้ไปที่ Network Adapters แล้วคลิกที่ลูกศรด้านข้าง
- ตอนนี้ให้คลิกขวาที่อแด็ปเตอร์ไร้สายและเลือกถอนการติดตั้งอุปกรณ์เมื่อเมนูบริบทปรากฏขึ้น
- ทำเครื่องหมายที่ช่อง "ลบซอฟต์แวร์ไดรเวอร์สำหรับอุปกรณ์นี้" จากนั้นคลิกที่ถอนการติดตั้ง
- อนุญาตให้ Windows ลบไดรเวอร์ จากนั้นรีสตาร์ทคอมพิวเตอร์
หลังจากที่ระบบของคุณบูทขึ้น ก็ถึงเวลาติดตั้งไดรเวอร์ที่อัพเดตแล้ว คุณสามารถอัปเดตไดรเวอร์โดยใช้ Windows Update, Device Manager หรือโปรแกรมของบริษัทอื่น
การใช้ยูทิลิตี้ Windows Update
Microsoft รองรับการอัปเดตไดรเวอร์สำหรับอแด็ปเตอร์ไร้สายต่างๆ ผู้ผลิตอุปกรณ์ส่งไดรเวอร์อุปกรณ์ที่อัปเดตไปยัง Microsoft เมื่อไดรเวอร์ได้รับการยืนยันแล้ว จะเผยแพร่ผ่าน Windows Update
เมื่อคุณใช้ยูทิลิตี้ Windows Update เพื่อตรวจสอบและติดตั้งการอัปเดต โปรแกรมจะดาวน์โหลดและติดตั้งไดรเวอร์เครือข่ายที่อัปเดตโดยอัตโนมัติตราบเท่าที่ยังมีอยู่ นี่เป็นวิธีที่ยอดเยี่ยมในการดาวน์โหลดไดรเวอร์ เนื่องจากคุณได้รับจาก Microsoft โดยตรง ข้อเสียเพียงอย่างเดียวของวิธีนี้คือไม่มีการรับประกันว่า Microsoft ได้เผยแพร่ไดรเวอร์ที่อัปเดตแล้วเมื่อคุณอัปเดตระบบของคุณ
ที่กล่าวว่าการอัปเดตระบบของคุณสามารถแก้ไขปัญหาได้หากเชื่อมต่อกับส่วนประกอบระบบที่สำคัญที่ผิดพลาดหรือขาดหายไป หากคุณยังไม่ได้ติดตั้งโปรแกรมปรับปรุงล่าสุดสำหรับคอมพิวเตอร์ของคุณ ให้ทำตามคำแนะนำด้านล่าง:
- แตะโลโก้ Windows บนแป้นพิมพ์เพื่อเปิดเมนูเริ่ม คลิกที่ไอคอนรูปเฟืองด้านบนไอคอนพลังงานเพื่อเปิดการตั้งค่า คุณยังสามารถกด Windows และ I พร้อมกันเพื่อเปิดการตั้งค่า
- หลังจากที่แอปการตั้งค่าปรากฏขึ้น ให้ไปที่ด้านล่างของหน้าแรกแล้วคลิกอัปเดตและความปลอดภัย
- หน้า Windows Update จะปรากฏขึ้น ตรวจสอบให้แน่ใจว่าคุณมีการเชื่อมต่ออินเทอร์เน็ตที่เชื่อถือได้
- ยูทิลิตี้จะตรวจสอบการอัปเดตที่มีให้สำหรับระบบของคุณและแสดงการอัปเดตเหล่านั้น
- คลิกที่ ดาวน์โหลด เพื่ออนุญาตให้เครื่องมือดาวน์โหลดการอัพเดต
- หลังจากดาวน์โหลดเสร็จสิ้น ให้คลิกที่ Restart Now เพื่อรีบูตระบบและเริ่มกระบวนการติดตั้ง
- พีซีของคุณจะรีสตาร์ทหลายครั้งในระหว่างกระบวนการติดตั้ง หลังจากนั้นก็จะบู๊ตได้ตามปกติ
- ตอนนี้คุณสามารถลองเชื่อมต่อกับเครือข่ายไร้สาย
การใช้ตัวจัดการอุปกรณ์
คุณอาจดาวน์โหลดไดรเวอร์ที่จำเป็นลงในระบบของคุณแล้ว ตัวอย่างเช่น ไดรเวอร์อาจถูกดาวน์โหลดไปยังระบบของคุณผ่านทาง Windows Update ตัวจัดการอุปกรณ์จะค้นหาและติดตั้งโดยอัตโนมัติ ทำตามขั้นตอนเหล่านี้:
- ใช้แป้นพิมพ์ผสม Windows + R เพื่อเปิดหน้าต่างโต้ตอบเรียกใช้
- หลังจากที่ Run เปิดขึ้น ให้พิมพ์ devmgmt.msc แล้วคลิก OK
- เมื่อ Device Manager เปิดขึ้น ให้ไปที่หมวด Network Adapters แล้วขยาย
- คลิกขวาที่อแด็ปเตอร์ไร้สายและเลือก Update Driver ในเมนูบริบท
- หลังจากหน้าต่าง Update Drivers เปิดขึ้น ให้คลิกที่ Search Automatically for Drivers
- Windows จะหวีคอมพิวเตอร์ของคุณเพื่อหาไดรเวอร์เวอร์ชันที่อัปเดตแล้วติดตั้ง
- หลังจากดำเนินการเสร็จสิ้น ให้รีบูตระบบและตรวจสอบว่าขณะนี้คุณสามารถป้อนรหัสผ่านของเราเตอร์ได้หรือไม่
การใช้ตัวอัปเดตไดรเวอร์ของบริษัทอื่น
วิธีที่ง่ายที่สุดในการจัดการกับปัญหาที่เกี่ยวข้องกับไดรเวอร์ในคอมพิวเตอร์ของคุณคือการใช้โปรแกรมที่ทำให้กระบวนการอัปเดตไดรเวอร์เป็นไปโดยอัตโนมัติ คุณควรพยายามอย่างเต็มที่เพื่อใช้ประโยชน์จากการอัปเดตไดรเวอร์อัตโนมัติ
ผู้เชี่ยวชาญในอุตสาหกรรมแนะนำ Auslogics Driver Updater เป็นอย่างยิ่ง โปรแกรมนี้ออกแบบมาเพื่อจัดการกับปัญหาของไดรเวอร์โดยการสแกนหาไดรเวอร์ที่มีปัญหาและติดตั้งการอัปเดตอย่างเป็นทางการโดยอัตโนมัติ นอกจากนี้ยังจะเก็บข้อมูลสำรองของไดรเวอร์เก่าไว้ในกรณีที่เกิดปัญหาความเข้ากันได้และคุณต้องการใช้
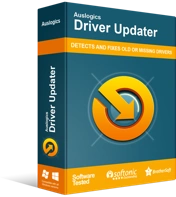
แก้ไขปัญหาพีซีด้วย Driver Updater
ประสิทธิภาพของพีซีที่ไม่เสถียรมักเกิดจากไดรเวอร์ที่ล้าสมัยหรือเสียหาย Auslogics Driver Updater วินิจฉัยปัญหาของไดรเวอร์และให้คุณอัปเดตไดรเวอร์เก่าทั้งหมดในคราวเดียวหรือทีละรายการเพื่อให้พีซีของคุณทำงานได้ราบรื่นยิ่งขึ้น
คำแนะนำต่อไปนี้จะแสดงวิธีใช้โปรแกรม:
- ไปที่หน้าดาวน์โหลดของโปรแกรมและคลิกที่ปุ่มดาวน์โหลด
- เมื่อเบราว์เซอร์ของคุณดาวน์โหลดแล้ว ให้เรียกใช้
- เลือกใช่เมื่อหน้าต่างการควบคุมบัญชีผู้ใช้ปรากฏขึ้น
- หลังจากที่หน้าต่างการตั้งค่าปรากฏขึ้น ให้เลือกภาษาที่คุณต้องการและเลือกโฟลเดอร์ที่คุณต้องการให้ติดตั้งโปรแกรม
- ถัดไป ตัดสินใจว่าคุณต้องการสร้างทางลัดบนเดสก์ท็อปหรือไม่ หากคุณต้องการให้แอปเปิดทุกครั้งที่ Windows เริ่มทำงาน และโปรแกรมควรส่งรายงานข้อขัดข้องไปยังนักพัฒนาหรือไม่
- คลิกที่ปุ่ม “คลิกเพื่อติดตั้ง”
- เมื่อติดตั้งโปรแกรมแล้ว โปรแกรมจะเปิดขึ้นและสแกนอุปกรณ์เพื่อหาไดรเวอร์ที่ผิดพลาด
- หากไดรเวอร์อะแดปเตอร์เครือข่ายของคุณปรากฏในรายการไดรเวอร์ที่มีปัญหา ให้คลิกที่ปุ่มอัปเดตเพื่อดาวน์โหลดและติดตั้งเวอร์ชันที่อัปเดต
หมายเหตุ: คุณสามารถอัปเดตไดรเวอร์ทั้งหมดของคุณพร้อมกันได้ในคลิกเดียว

- รีสตาร์ทระบบของคุณเมื่อกระบวนการเสร็จสิ้น จากนั้นลองเชื่อมต่อกับ Wi-Fi ของคุณ
ขั้นตอนที่ 3: ทำให้ Windows ลืมเครือข่าย
Windows อาจไม่ขอรหัสผ่านจากคุณ เนื่องจากรหัสผ่านเก่าของคุณเชื่อมโยงกับเครือข่ายที่คุณกำลังพยายามเชื่อมต่อ แม้ว่าระบบปฏิบัติการจะตรวจจับการเปลี่ยนรหัสผ่านและแจ้งให้คุณป้อนรหัสผ่านใหม่ ระบบปฏิบัติการอาจยังคงเชื่อมต่อกับเครือข่ายด้วยรหัสผ่านเก่าเนื่องจากข้อผิดพลาดในการตั้งค่า วิธีที่ดีที่สุดในการแก้ไขปัญหานี้คือลืมเครือข่าย Wi-Fi ที่บันทึกไว้ เพื่อให้คุณสามารถเชื่อมต่อได้ตั้งแต่เริ่มต้น
ทำตามคำแนะนำด้านล่าง:
- ไปที่พื้นที่แจ้งเตือนในแถบงานของคุณแล้วคลิกลูกศร "แสดงไอคอนที่ซ่อนอยู่"
- หลังจากที่ไอคอนที่ซ่อนอยู่ปรากฏขึ้น ให้คลิกที่ไอคอน Wi-Fi
- เมื่อแถบด้านข้าง Wireless Terminal เลื่อนออกมา ให้คลิกที่ Network & Internet Settings
- ไปที่บานหน้าต่างด้านซ้ายของหน้าต่างการตั้งค่าเครือข่ายและอินเทอร์เน็ต แล้วคลิก Wi-Fi
- สลับไปที่บานหน้าต่างด้านขวาและคลิกที่ Manage Known Networks
- รายการเครือข่ายที่บันทึกไว้จะปรากฏขึ้น ไปที่เครือข่าย Wi-Fi ของคุณและคลิกที่มัน
- คลิกที่ลืม
- หลังจากนั้นให้ลองเชื่อมต่อกับเครือข่าย Windows 10 ควรถามรหัสผ่านของคุณในครั้งนี้
ขั้นตอนที่ 4: ลบโปรไฟล์ WLAN ของคุณ
Windows จะสร้างโปรไฟล์สำหรับเครือข่ายไร้สายที่คุณเชื่อมต่อเป็นครั้งแรกโดยอัตโนมัติ โปรไฟล์ประกอบด้วย SSID (ตัวระบุชุดบริการ) ชื่อเครือข่าย คีย์รหัสผ่านที่คุณป้อน และข้อมูลความปลอดภัยอื่นๆ
เมื่อคุณลบโปรไฟล์ WLAN สำหรับเครือข่ายที่คุณต้องการเชื่อมต่อ Windows 10 จะถามรหัสผ่านเนื่องจากระบบปฏิบัติการของคุณ คุณกำลังเชื่อมต่อกับเครือข่ายเป็นครั้งแรก Windows 10 จะสร้างโปรไฟล์ใหม่สำหรับเครือข่าย
คุณจะดำเนินการดังกล่าวในหน้าต่างพร้อมรับคำสั่งที่ยกระดับขึ้น ทำตามขั้นตอนเหล่านี้:
- คลิกขวาที่ปุ่มโลโก้ Windows แล้วคลิก Run หรือใช้แป้นพิมพ์ Windows + R ร่วมกันเพื่อเปิดกล่องโต้ตอบ Run
- หลังจาก Run เปิดขึ้น ให้พิมพ์ “CMD” จากนั้นกดปุ่ม Shift, Ctrl และ Enter บนคีย์บอร์ดพร้อมกัน
- คลิกที่ปุ่ม ใช่ เมื่อคุณเห็นป๊อปอัปการควบคุมบัญชีผู้ใช้
- หลังจากที่พรอมต์คำสั่งเปิดขึ้น ให้พิมพ์ "netsh wlan show profile" (อย่าใส่เครื่องหมายคำพูด) แล้วกดปุ่ม Enter
- รายการที่แสดงโปรไฟล์ WLAN ในระบบของคุณจะปรากฏขึ้น ชื่อโปรไฟล์แต่ละชื่อสอดคล้องกับชื่อเครือข่าย (เว้นแต่จะมีการเปลี่ยนชื่อ Wi-Fi)
- ตอนนี้พิมพ์คำสั่งต่อไปนี้แล้วกด Enter เพื่อลบโปรไฟล์:
netsh wlan ลบชื่อโปรไฟล์=ProfileName
แทนที่ ProfileName ด้วยชื่อของโปรไฟล์เครือข่ายที่คุณต้องการลบ หากชื่อของโปรไฟล์เครือข่ายคือ "SamNm" นี่คือสิ่งที่คำสั่งควรมีลักษณะดังนี้:
netsh wlan ลบชื่อโปรไฟล์=SamNm
- พรอมต์คำสั่งจะแสดงข้อความเสร็จสิ้นซึ่งมีลักษณะดังนี้:
โปรไฟล์ "SamNm" ถูกลบออกจากอินเทอร์เฟซ "Wi-Fi"
- หากมีการเปลี่ยนชื่อ Wi-Fi และคุณไม่สามารถระบุโปรไฟล์เครือข่ายที่จะลบได้ คุณสามารถลบโปรไฟล์ทั้งหมดในระบบของคุณได้ ซึ่งหมายความว่าคุณต้องลงชื่อเข้าใช้ทุกเครือข่ายอีกครั้ง ไม่ว่าจะเป็นที่ทำงาน ที่บ้าน หรือที่โรงเรียน หากต้องการลบโปรไฟล์ WLAN ทั้งหมดของคุณ ให้พิมพ์คำสั่งต่อไปนี้แล้วกด Enter:
netsh wlan ลบโปรไฟล์=*.
- ออกจากพรอมต์คำสั่งแล้วลองเชื่อมต่อกับเครือข่ายไร้สาย
ขั้นตอนที่ 5: เปลี่ยนรหัสผ่าน Wi-Fi ของคุณ
การเปลี่ยนรหัสผ่าน Wi-Fi เป็นอีกวิธีหนึ่งในการแก้ปัญหา และวิธีนี้ได้ผลสำหรับผู้ใช้หลายคน คุณจะต้องผ่านแผงควบคุมเพื่อใช้การแก้ไขนี้ นี่คือขั้นตอนที่คุณควรปฏิบัติตาม:
- คลิกขวาที่ปุ่มโลโก้ Windows แล้วคลิก Run หรือใช้แป้นพิมพ์ Windows + R ร่วมกันเพื่อเปิดกล่องโต้ตอบ Run
- หลังจาก Run เปิดขึ้น ให้พิมพ์ "Control Panel" จากนั้นกดปุ่ม Enter
- คุณยังสามารถค้นหา Control Panel ในเมนู Start และเปิดใช้งานได้จากที่นั่น
- หลังจากแผงควบคุมเปิดขึ้น ให้คลิกที่ เครือข่ายและอินเทอร์เน็ต
- จากนั้นคลิกที่ Network and Sharing Center เมื่อหน้า Network and Internet เปิดขึ้น
- ไปที่บานหน้าต่างด้านซ้ายของหน้า Network and Sharing Center แล้วคลิก Change Adapter Settings
- เมื่อคุณไปที่หน้า Network Connections ให้คลิกขวาที่เครือข่าย Wi-Fi ของคุณและคลิกที่ Status
- คลิกที่ Wireless Properties ในหน้าต่างโต้ตอบที่ปรากฏขึ้น
- เมื่อกล่องโต้ตอบคุณสมบัติเครือข่ายไร้สายของเครือข่ายปรากฏขึ้น ให้สลับไปที่แท็บความปลอดภัย
- ตอนนี้เปลี่ยนรหัสผ่านในกล่องข้อความ Network Security Key
- คลิกที่ปุ่ม OK ในกล่องโต้ตอบทั้งสอง
ขั้นตอนที่ 6: ปิดไฟร์วอลล์และโปรแกรมป้องกันไวรัสของคุณชั่วคราว
โปรแกรมรักษาความปลอดภัยระบบของคุณอาจรบกวนการเชื่อมต่อ Wi-Fi ของคุณ หากยังไม่ได้ผล ให้ลองปิดเครื่อง จากนั้นตรวจสอบว่าปัญหาหายไปหรือไม่
หากคุณไม่ทราบวิธีปิดใช้งานไฟร์วอลล์ Windows ดั้งเดิม ขั้นตอนต่อไปนี้จะช่วยได้:
- ไปที่พื้นที่แจ้งเตือนในแถบงานของคุณแล้วคลิกลูกศรเพื่อเรียกไอคอนระบบที่ซ่อนอยู่
- ไอคอนที่ซ่อนอยู่ปรากฏขึ้นทันที ให้คลิกที่โล่สีขาวเพื่อเปิดแอป Windows Security
- เมื่อคุณเห็นหน้าต่าง Windows Security ให้คลิกที่แท็บ Firewall & Network Protection
- การผ่านเมนูเริ่มเป็นอีกวิธีหนึ่งในการเปิดหน้าต่างไฟร์วอลล์และการป้องกันเครือข่าย พิมพ์ “firewall” เมื่อคุณเปิดเมนู Start จากนั้นคลิกที่ผลลัพธ์แรก
- เมื่อคุณเห็นหน้าต่าง Firewall & Network Protection ให้คลิกที่ Domain Network และปิดสวิตช์ภายใต้ Microsoft Defender Firewall คลิกใช่เมื่อหน้าต่างการควบคุมบัญชีผู้ใช้ปรากฏขึ้น
- กลับไปที่หน้าต่าง Firewall & Network Protection คลิกที่ Private Network จากนั้นปิดสวิตช์ภายใต้ Microsoft Defender Firewall หลังจากนั้น คลิกใช่ในหน้าต่างการควบคุมบัญชีผู้ใช้
- กลับไปที่หน้าต่าง Firewall & Network Protection อีกครั้ง คลิกที่ Public Network จากนั้นปิดสวิตช์ภายใต้ Microsoft Defender Firewall คลิกใช่เมื่อหน้าต่างการควบคุมบัญชีผู้ใช้ปรากฏขึ้น
- ปิดหน้าต่างความปลอดภัยของ Windows
หากคุณใช้โปรแกรมไฟร์วอลล์อื่น คุณสามารถดูเว็บไซต์ของนักพัฒนาซอฟต์แวร์เพื่อดูคำแนะนำในการปิดใช้งานได้
คำแนะนำต่อไปนี้จะแสดงวิธีปิดโปรแกรมป้องกันไวรัสของคุณชั่วคราว:
- ไปที่พื้นที่แจ้งเตือน (ซึ่งมีการแสดงวันที่และเวลา) ในทาสก์บาร์ของคุณและคลิกที่ลูกศรเพื่อเปิดไอคอนระบบที่ซ่อนอยู่
- ไอคอนที่ซ่อนอยู่ปรากฏขึ้นทันที ให้คลิกที่โล่สีขาวเพื่อเปิดแอป Windows Security
- เมื่อคุณเห็นหน้าต่างความปลอดภัยของ Windows ให้คลิกที่แท็บ การป้องกันไวรัสและภัยคุกคาม
- การผ่านเมนูเริ่มเป็นอีกวิธีหนึ่งในการเปิดหน้าต่างการป้องกันไวรัสและภัยคุกคาม พิมพ์ “Virus and Threat” เมื่อคุณเปิดเมนู Start จากนั้นคลิกที่ผลลัพธ์แรก
- เมื่อคุณเห็นหน้าต่าง Virus & Threat Protection ให้ไปที่ Virus & Threat Protection Settings แล้วคลิก Manage Settings
- หลังจากที่หน้าต่างการตั้งค่าการป้องกันไวรัสและภัยคุกคามปรากฏขึ้น ให้ไปที่การป้องกันแบบเรียลไทม์แล้วปิด คลิกที่ใช่เมื่อหน้าต่างการควบคุมบัญชีผู้ใช้ปรากฏขึ้น
หากคุณใช้โปรแกรมป้องกันไวรัสของบริษัทอื่นและไม่ทราบว่าต้องปิดอย่างไร คุณสามารถดูคำแนะนำได้ที่เว็บไซต์ของนักพัฒนาซอฟต์แวร์
เมื่อคุณปิดโปรแกรมความปลอดภัยแล้ว ให้ลองเชื่อมต่อกับเครือข่าย ตรวจสอบให้แน่ใจว่าคุณได้เปิดใช้งานอีกครั้งเมื่อคุณเชื่อมต่อสำเร็จแล้ว
บทสรุป
ตอนนี้ระบบของคุณควรขอให้คุณพิมพ์รหัสผ่านทุกครั้งที่คุณเปลี่ยนรหัสผ่านในเราเตอร์ อย่าลืมเปลี่ยนรหัสผ่านเครือข่ายของคุณบ่อยเท่าที่คุณคิดได้ และยึดคีย์ความปลอดภัยที่รัดกุมและคาดเดายาก
