วิธีสร้างวิดีโอสาธิตผลิตภัณฑ์ (เทมเพลตฟรี)
เผยแพร่แล้ว: 2020-09-08คุณกำลังดิ้นรนเพื่อถ่ายทอดคุณค่าของผลิตภัณฑ์ไปยังผู้ชมของคุณหรือไม่? ลองทำวิดีโอสาธิต!
วิดีโอสาธิตคืออะไร?
วิดีโอสาธิตผลิตภัณฑ์แสดงให้เห็นว่าผลิตภัณฑ์ของคุณทำงานอย่างไรโดยแสดงให้เห็นการใช้งานจริง วิดีโอสาธิตเป็นวิธีที่น่าสนใจในการสื่อสารมูลค่าผลิตภัณฑ์ของคุณกับผู้มีโอกาสเป็นลูกค้า
การสาธิตผลิตภัณฑ์เป็นหนึ่งในสี่ประเภทที่พบบ่อยที่สุดของวิดีโอ ดังนั้นการรู้วิธีสร้างวิดีโอแนะนำประเภทนี้จึงเป็นทักษะที่ดีในการเรียนรู้
แต่ไม่ต้องกังวล! การสร้างวิดีโอสาธิตทำได้ง่ายกว่าที่คุณคิดด้วยเครื่องมือที่เหมาะสมและการวางแผนเพียงเล็กน้อย
ต่อไปนี้คือวิธีสร้างวิดีโอสาธิตผลิตภัณฑ์ในสี่ขั้นตอนง่ายๆ
สร้างวิดีโอสาธิต (เทมเพลตฟรี!)
เทมเพลตของ Camtasia เป็นวิธีที่เร็วที่สุดในการสร้างวิดีโอสาธิตผลิตภัณฑ์ที่ดูเป็นมืออาชีพ
ดาวน์โหลด
วิธีทำวิดีโอสาธิตผลิตภัณฑ์
ขั้นตอนที่ 1: วางแผนวิดีโอสาธิตของคุณ
ความล้มเหลวในการวางแผนคือการวางแผนที่จะล้มเหลว ในการสร้างกลยุทธ์วิดีโอสาธิตที่ประสบความสำเร็จ มีบางประเด็นที่คุณต้องรวมไว้ เป็นสิ่งสำคัญอย่างยิ่งที่คุณจะต้องใช้เวลาในการวางแผนก่อนที่จะกระโดดเข้าไปบันทึกวิดีโอของคุณ
เมื่อคุณวางแผนการสาธิตผลิตภัณฑ์ อย่าลืมรวมองค์ประกอบต่อไปนี้:
รายละเอียดสินค้า
ให้ข้อมูลเบื้องต้นเกี่ยวกับสิ่งที่ผลิตภัณฑ์ของคุณทำในระดับสูง — แต่ควรพูดสั้นๆ เนื่องจากผู้ชมของคุณมีความสนใจอยู่แล้ว (หากไม่ใช่ พวกเขาจะไม่ได้ดูวิดีโอ)
ให้ทางออก
แม้ว่าการมุ่งเน้นเฉพาะคุณลักษณะเพียงอย่างเดียวอาจเป็นเรื่องที่ดึงดูดใจได้ แต่ต้องแน่ใจว่าได้ระบุปัญหาหรือประเด็นปัญหาที่ผลิตภัณฑ์ของคุณสามารถแก้ไขให้กับผู้ชมของคุณได้
สาธิตการทำงานของผลิตภัณฑ์
สาธิตการใช้งานผลิตภัณฑ์ อย่าลืมว่าอย่าลงรายละเอียดมากเกินไป วิดีโอสาธิตไม่จำเป็นต้องแสดงขั้นตอนทั้งหมดเสมอไป ทำได้ดีที่สุดด้วยวิดีโอแนะนำ
และให้มันค่อนข้างสั้น
หากคุณกำลังทำงานกับผลิตภัณฑ์ที่ซับซ้อน คุณควรสร้างวิดีโอสาธิตหลายรายการที่แสดงแง่มุมต่างๆ ที่แตกต่างกัน แต่เราขอแนะนำให้เริ่มต้นด้วยสิ่งทั่วไปที่จะดึงดูดผู้ชมของคุณโดยรวม
ให้คำกระตุ้นการตัดสินใจ (CTA) ที่ชัดเจนแก่ผู้ชม
ในตอนท้ายของวิดีโอ ให้ระบุขั้นตอนถัดไปที่ชัดเจนและเฉพาะเจาะจงสำหรับผู้ชมของคุณ เช่น ดาวน์โหลดรุ่นทดลอง ขอข้อมูลเพิ่มเติม หรือแม้แต่ ซื้อตอนนี้
เมื่อคุณได้พิจารณาองค์ประกอบเหล่านี้แล้ว การเขียนสคริปต์และกระดานเรื่องราวจะเป็นประโยชน์ เพื่อให้คุณมีพื้นฐานที่มั่นคงสำหรับวิดีโอผลิตภัณฑ์ของคุณ
เมื่อมีแผนในมือแล้ว ก็ถึงเวลาไปยังขั้นตอนที่ 2
ขั้นตอนที่ 2: เริ่มต้นด้วยเทมเพลต
คุณอาจคิดว่าคุณต้องสร้างวิดีโอสาธิตผลิตภัณฑ์ตั้งแต่เริ่มต้น แต่ฉันจะแจ้งให้คุณทราบเป็นความลับเล็กน้อย:
คุณไม่จำเป็นต้องสร้างวงล้อขึ้นใหม่หรือจ้องที่หน้าจอเปล่าเพื่อสร้างวิดีโอสาธิตที่ยอดเยี่ยม
ให้ใช้เทมเพลตแทน! เรามีเทมเพลตการสาธิตผลิตภัณฑ์อย่างง่ายที่ทำงานร่วมกับ Camtasia ได้อย่างสมบูรณ์แบบ เทมเพลตนี้เรียกว่า “การสาธิตฟีเจอร์” และทันทีที่คุณนำมันเข้ามาใน Camtasia คุณจะเห็นว่าวิดีโอทั้งหมดได้รับการจัดวางสำหรับคุณแล้ว
ข้ามไปที่วิธีสร้างวิดีโอสาธิตผลิตภัณฑ์ด้วยเทมเพลต
เหนือสิ่งอื่นใด มันปรับแต่งได้อย่างสมบูรณ์! คุณสามารถเปลี่ยนสี โลโก้ แบบอักษร และอื่นๆ เพื่อให้เข้ากับตราสินค้าของคุณ มันยังมาพร้อมกับแทร็กเพลงเริ่มต้น
เมื่อคุณเปิดเทมเพลตแล้ว ก็ถึงเวลาสำหรับขั้นตอนที่ 3: บันทึกผลิตภัณฑ์ของคุณ
ขั้นตอนที่ 3: บันทึกผลิตภัณฑ์หรือบริการของคุณในการดำเนินการ
ในการจับภาพการทำงานของโปรแกรมซอฟต์แวร์ คุณจะต้องมีเครื่องมือที่จะช่วยให้คุณบันทึกหน้าจอได้ เรามีเครื่องมือบันทึกหน้าจอมากมายที่ TechSmith
สำหรับซอฟต์แวร์เดสก์ท็อป
Camtasia เป็นตัวเลือกที่ยอดเยี่ยมสำหรับโปรเจ็กต์วิดีโอสาธิต เนื่องจากเป็นโปรแกรมแบบครบวงจรที่นำเสนอการบันทึกหน้าจอและการตัดต่อวิดีโอ
สำหรับแอพ iOS
หากคุณต้องการบันทึกและแอพหรือคุณสมบัติบนอุปกรณ์ iOS TechSmith Capture เป็นตัวเลือกที่ยอดเยี่ยมสำหรับสิ่งนั้น คุณสามารถนำเข้าการบันทึกของคุณไปยัง Camtasia เพื่อแก้ไขได้อย่างง่ายดาย)

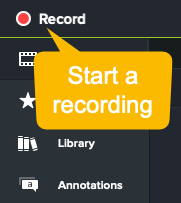
เมื่อคุณดึงผลิตภัณฑ์ขึ้นบนคอมพิวเตอร์ของคุณแล้ว คุณอาจต้องการดำเนินการสาธิตผลิตภัณฑ์สองสามครั้งเพื่อฝึกฝน
คำนึงถึงขนาดที่ต้องการของวิดีโอที่เสร็จแล้วของคุณในขณะที่คุณบันทึก การยืดและปรับขนาดอาจทำให้คุณภาพต่ำ การพิจารณาขนาดเอาต์พุตในขณะที่คุณบันทึกจะช่วยให้มั่นใจได้ว่าวิดีโอที่เสร็จแล้วของคุณมีความคมชัดและชัดเจน
เมื่อคุณพร้อมแล้ว ให้เปิด Camtasia แล้วเลือกตัวเลือกบันทึก คุณจะได้รับแจ้งให้เลือกภูมิภาคที่คุณต้องการจับภาพ
คุณจะต้องเลือกแหล่งที่มาของเสียงด้วย เช่น เสียงของระบบ เสียงไมโครโฟน หรือทั้งสองอย่าง การใช้เสียงของระบบหมายความว่าทุกอย่างที่ปกติจะเล่นผ่านลำโพงคอมพิวเตอร์ของคุณจะถูกบันทึก ซึ่งอาจมีความสำคัญหากเสียงมีความสำคัญต่อการสาธิตผลิตภัณฑ์ของคุณ
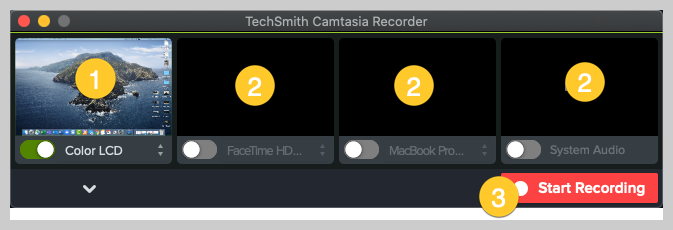

อย่างไรก็ตาม มันจะบันทึกเสียงเช่นอีเมลหรือการแจ้งเตือนการประชุม ตรวจสอบให้แน่ใจว่าคุณได้ปรับการตั้งค่าของคุณอย่างเหมาะสม เพื่อไม่ให้เสียงบี๊บหรือเสียงที่ไม่ต้องการรบกวน

หากคุณเลือกที่จะบันทึกคำบรรยายขณะที่คุณสาธิต คุณจะต้องการจับภาพไมโครโฟนของคุณ อย่างไรก็ตาม หากคุณได้เตรียมสคริปต์ คุณอาจต้องการบันทึกเสียงพากย์แยกต่างหาก หลังจากที่คุณได้บันทึกการกระทำบนหน้าจอแล้ว
ตอนนี้ ได้เวลากดปุ่มบันทึกและเดินผ่านการสาธิตของคุณ
เมื่อคุณแสดงวิธีการทำงานของผลิตภัณฑ์เสร็จแล้ว ให้กดหยุด ใช้ขั้นตอนเดียวกันเพื่อบันทึกการบันทึกเพิ่มเติมที่สรุปไว้ในขั้นตอนการวางแผนของคุณ โปรดทราบว่าการลบหรือตัดแต่งฟุตเทจที่ไม่ต้องการทำได้ง่ายกว่าการบันทึกขั้นตอนที่พลาดไปอีกครั้งในภายหลัง
ขั้นตอนที่ 4: แก้ไขวิดีโอของคุณ
มาถึงส่วนที่สนุกแล้ว - การตัดต่อวิดีโอของคุณ! หากคุณยังใหม่กับสิ่งนี้อย่ากังวล ตัวแก้ไขการลากและวางที่ใช้งานง่ายของ Camtasia ทำให้การแก้ไขเป็นเรื่องง่าย
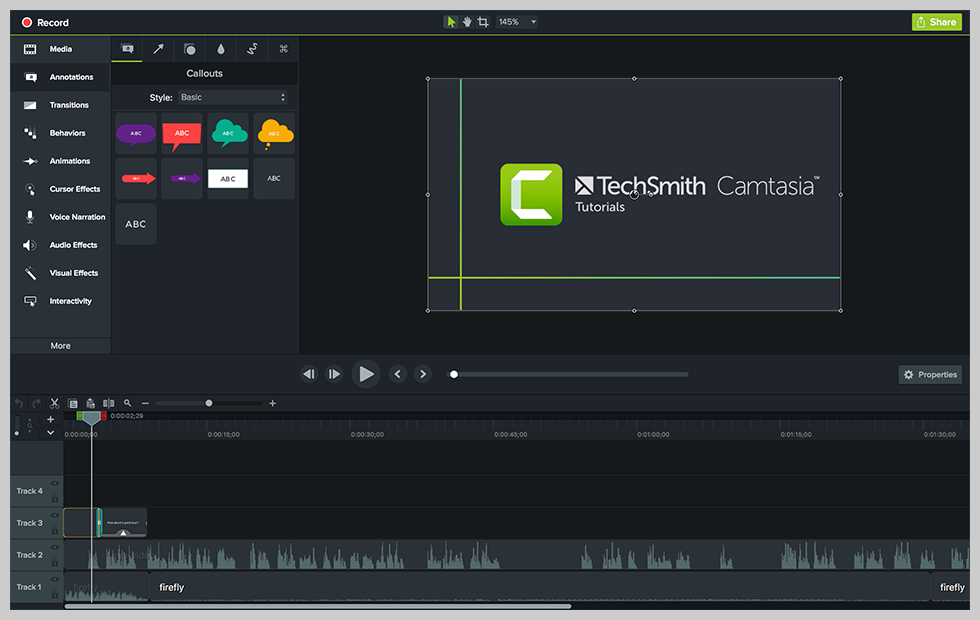
คุณสามารถตัดแต่งฟุตเทจ เพิ่มคำบรรยายเสียง รวมอินโทรแอนิเมชัน รวมเอฟเฟกต์แอนิเมชัน และอื่นๆ ทบทวนคลังแบบฝึกหัดการสอนทั้งหมดเพื่อทำความคุ้นเคยกับตัวเลือกที่มีอยู่ทั้งหมด ใช้กระดานเรื่องราวที่คุณสร้างขึ้นเพื่อเป็นแนวทางให้กับคุณ
แม้ว่าจะมีตัวเลือกการแก้ไขมากมาย แต่ก็ไม่จำเป็นต้องลงน้ำ ทำให้มันเรียบง่ายเพื่อให้ผู้ชมของคุณสามารถจดจ่อกับสิ่งที่คุณพยายามจะสื่อได้
วิธีแก้ไขด้วยเทมเพลต
หากคุณใช้เทมเพลตเพื่อสร้างวิดีโอ ดียิ่งขึ้นไปอีก! กระบวนการแก้ไขของคุณจะรวดเร็วและมีประสิทธิภาพยิ่งขึ้น
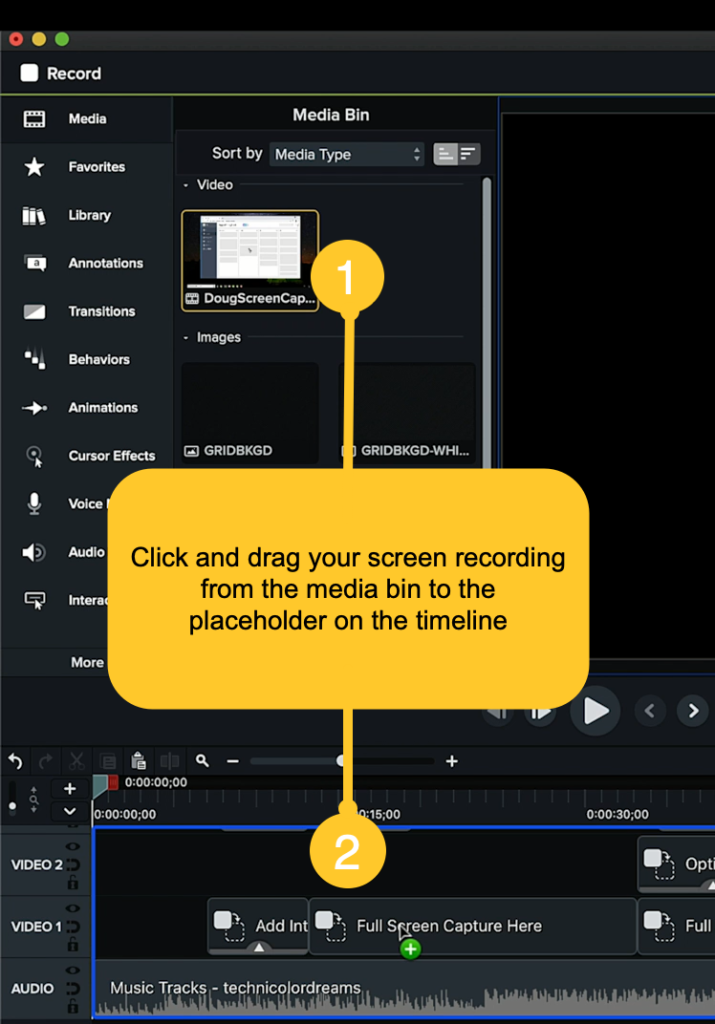
ด้วยเทมเพลตที่จัดวางบนไทม์ไลน์ของคุณแล้ว มันง่ายเหมือนการบันทึกหน้าจอของคุณและวางลงในตัวยึดตำแหน่ง
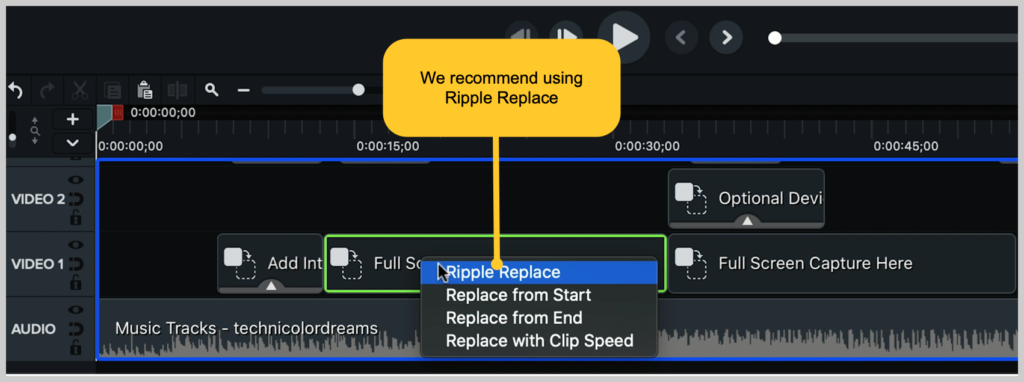
Camtasia จะมีตัวเลือกบางอย่างให้คุณ แต่ฉันขอแนะนำให้ใช้ Ripple Replace ซึ่งจะปรับความยาวของตัวยึดตำแหน่งให้พอดีกับการบันทึกของคุณ (อาจสั้นกว่าหรือนานกว่านั้นก็ได้)
การดำเนินการนี้จะไม่ลบรายการและเอฟเฟกต์อื่นๆ ออกจากเทมเพลต แต่ทุกอย่างปรับแต่งได้ คุณสามารถปรับเปลี่ยนทรานซิชันและกราฟิกที่สามที่ต่ำได้ตามที่เห็นสมควร

นอกจากนี้ยังมีตัวเลือกสำหรับเฟรมอุปกรณ์ในเทมเพลตนี้ ดังนั้นคุณจึงสามารถลากคลิปของคุณไปยังฉากได้อย่างง่ายดายเพื่อให้ดูเหมือนอยู่บนหน้าจอคอมพิวเตอร์ จากนั้นเปลี่ยนเป็นแบบเต็มหน้าจอของสิ่งที่คุณบันทึก
สวยหวานใช่มั้ย?
โบนัส! ใช้เทมเพลตของคุณซ้ำ
ตอนนี้คุณมีวิดีโอสาธิตในแบบที่คุณต้องการแล้ว ส่วนที่ยอดเยี่ยมมาถึงแล้ว: คุณสามารถนำเทมเพลตของคุณกลับมาใช้ใหม่ได้!
เมื่อวิดีโอของคุณเสร็จแล้ว คุณสามารถบันทึกวิดีโอสาธิตที่เสร็จแล้วเป็นเทมเพลตได้ ด้วยวิธีนี้ วิดีโอสาธิตครั้งต่อไปที่คุณสร้างจะมีองค์ประกอบแบรนด์ทั้งหมดของคุณพร้อมใช้
สิ่งเดียวที่คุณต้องทำคือสลับข้อความและบันทึกหน้าจอของคุณ
ง่ายมาก!
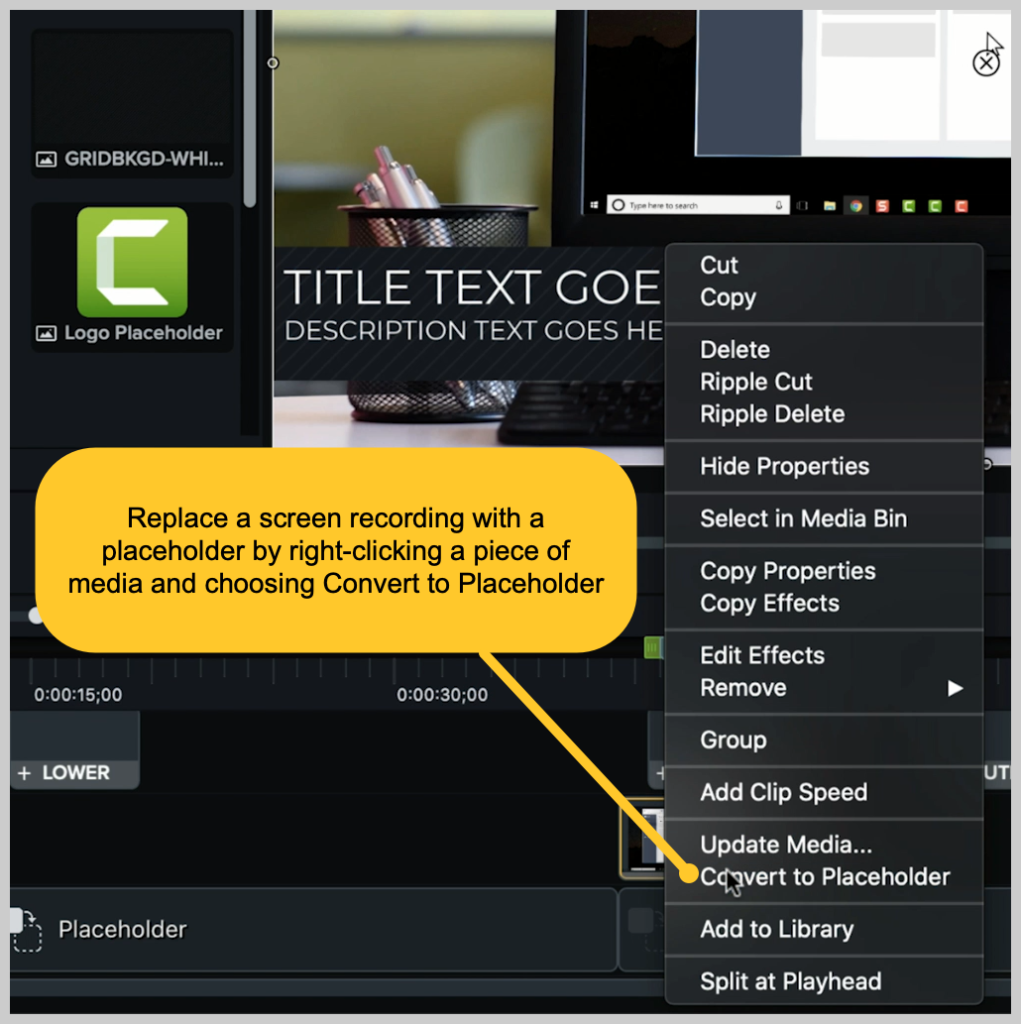
หากต้องการเปลี่ยนวิดีโอนี้ที่คุณเพิ่งสร้างเป็นเทมเพลตแบบกำหนดเองอย่างรวดเร็ว มีขั้นตอนสำคัญอย่างหนึ่งที่ต้องทำ: แทนที่การบันทึกหน้าจอด้วยตัวยึดตำแหน่ง ทำได้โดยคลิกขวาที่สื่อใดๆ บนไทม์ไลน์แล้วเลือกแปลงเป็นตัวยึดตำแหน่ง
จากนั้นไปที่ ไฟล์ > บันทึกเป็นเทมเพลต แล้วระบุชื่อไฟล์เทมเพลต ซึ่งจะบันทึกเทมเพลตใน Camtasia บนคอมพิวเตอร์ของคุณ
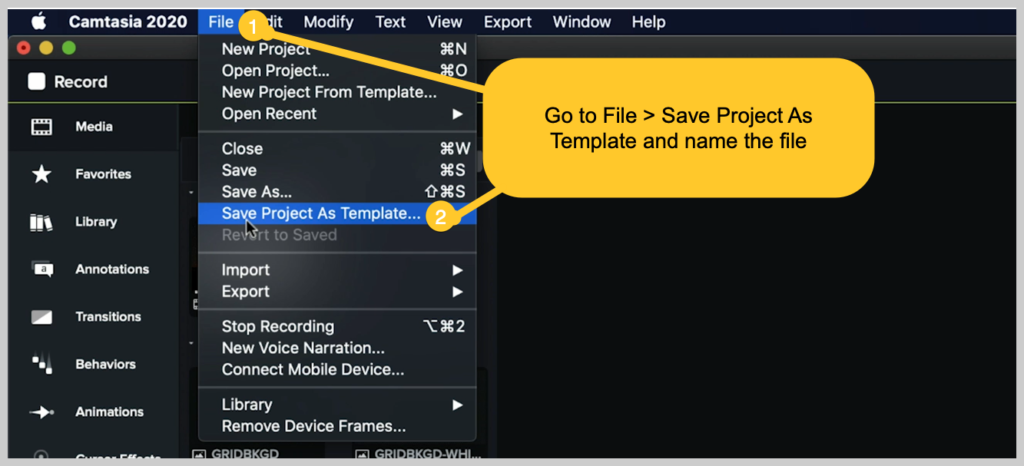
ในการสร้างไฟล์เทมเพลตเพื่อแชร์ ให้ไปที่ไฟล์ > ส่งออก > เทมเพลต แล้วตั้งชื่อไฟล์
Camtasia ส่งออกไฟล์เทมเพลต Camtasia หรือที่เรียกว่า CAMTEMPLATE ส่งไฟล์ให้เพื่อนร่วมงานหรือวางไว้ในที่ที่ใช้ร่วมกัน สิ่งที่พวกเขาต้องทำคือดาวน์โหลดไฟล์เทมเพลตแล้วดับเบิลคลิก Camtasia จะเพิ่มเทมเพลตใหม่ลงในเมนูเทมเพลต ซึ่งสามารถเลือกได้ทุกเมื่อ
ไฟล์เทมเพลต Camtasia ใช้งานได้ทั้งบน Windows และ Mac ไม่ต้องกังวลกับการแชร์ระหว่างแพลตฟอร์มต่างๆ
การสร้างวิดีโอสาธิตผลิตภัณฑ์ทำได้ง่ายกว่าที่คุณคิด!
ที่นั่นคุณมีมัน! เพียงไม่กี่ขั้นตอน คุณก็สามารถเป็นผู้สร้างวิดีโอสาธิตผลิตภัณฑ์ได้อย่างภาคภูมิใจ Camtasia ทำให้ง่ายต่อการบันทึกและแก้ไขด้วยเครื่องมือเดียว และคุณยังสามารถทดสอบได้เพื่อให้แน่ใจว่ามันเหมาะกับคุณ
สร้างวิดีโอสาธิต (เทมเพลตฟรี!)
เทมเพลตของ Camtasia เป็นวิธีที่เร็วที่สุดในการสร้างวิดีโอสาธิตผลิตภัณฑ์ที่ดูเป็นมืออาชีพ
ดาวน์โหลด
สำหรับวิดีโอแนะนำขั้นตอนเหล่านี้ โปรดดูบทช่วยสอนด้านล่าง!
หมายเหตุบรรณาธิการ: โพสต์นี้เผยแพร่ครั้งแรกในปี 2019 และได้รับการอัปเดตเพื่อความถูกต้องและครอบคลุม
