5 วิธีในการทำให้วิดีโอหลักสูตรของคุณมีการโต้ตอบและเข้าถึงได้มากขึ้น
เผยแพร่แล้ว: 2021-03-16วิดีโอหลักสูตรออนไลน์เป็นเครื่องมือที่ยอดเยี่ยมที่จะช่วยให้นักเรียนเรียนรู้ได้ทุกที่ทุกเวลา
อย่างไรก็ตาม พวกเขาไม่ได้ปราศจากความท้าทาย อาจเป็นเรื่องยากที่จะทำให้ประสบการณ์การเรียนรู้ออนไลน์เป็นแบบโต้ตอบสำหรับนักเรียน และทำให้วิดีโอสามารถเข้าถึงได้สำหรับนักเรียนทุกระดับความสามารถ
ไม่ต้องกังวล เรากลับมาแล้ว!
ต่อไปนี้คือเคล็ดลับดีๆ ห้าข้อที่จะทำให้วิดีโอหลักสูตรของคุณมีการโต้ตอบและเข้าถึงได้มากขึ้นสำหรับนักเรียนของคุณ
1. ใช้เครื่องมือที่เข้ากันได้กับไซต์โฮสติ้งของคุณ
หากคุณเพิ่มองค์ประกอบแบบอินเทอร์แอกทีฟลงในวิดีโอของหลักสูตร คุณต้องตรวจสอบเพื่อให้แน่ใจว่าฟีเจอร์เหล่านั้นจะทำงานตามที่คุณต้องการในแพลตฟอร์มโฮสต์วิดีโอของคุณ
ไซต์วิดีโอบางแห่ง เช่น YouTube ไม่สนับสนุนการโต้ตอบโดยกำเนิด และแพลตฟอร์มวิดีโอจำนวนมากมาพร้อมกับข้อกำหนดและเวิร์กโฟลว์ของตนเองสำหรับการเปิดใช้งานคุณลักษณะเชิงโต้ตอบ หากคุณตั้งใจจะปฏิบัติตามทีละขั้นตอน ตรวจสอบให้แน่ใจว่าปลายทางการส่งออกขั้นสุดท้ายของคุณจะเล่นวิดีโอแบบโต้ตอบที่สร้างด้วยผลิตภัณฑ์นี้ตามที่คุณต้องการ
คำแนะนำนี้จะเน้นไปที่ TechSmith Camtasia เนื่องจากมีตัวเลือกที่ยืดหยุ่นสำหรับการสร้างเนื้อหาแบบโต้ตอบที่สามารถใช้ได้บนแพลตฟอร์มจำนวนมาก ต่อไปนี้คือวิธีต่างๆ สองสามวิธีที่องค์ประกอบแบบโต้ตอบของ Camtasia จะทำงานจากภายนอก:
- โฮสต์วิดีโอบนเว็บเซิร์ฟเวอร์ของคุณเองโดยใช้ TechSmith Smart Player
- อัปโหลดวิดีโอไปที่ Screencast.com หรือ Knowmia Pro
- ส่งออกวิดีโอแบบโต้ตอบเป็นไฟล์ SCORM และอัปโหลดไปยังระบบจัดการการเรียนรู้ (LMS) ส่วนใหญ่ ซึ่งช่วยให้คุณใช้ประโยชน์จากคุณลักษณะแบบโต้ตอบใดๆ ที่คุณสร้างขึ้นและแม้กระทั่งใช้การติดตามและการให้คะแนน
ไม่ว่าคุณจะเลือกตัวเลือกใด ตรวจสอบให้แน่ใจว่าซอฟต์แวร์วิดีโอและปลายทางการโฮสต์สุดท้ายของคุณเข้ากันได้ การตรวจสอบและปรับตัวตอนนี้ย่อมดีกว่าการใช้เวลาหลายชั่วโมงกับวิดีโอเพียงเพื่อจะตระหนักว่าวิดีโอจะไม่ทำงานตามที่คุณต้องการ
2. ใช้แบบทดสอบเชิงโต้ตอบ
การเพิ่มแบบทดสอบเชิงโต้ตอบลงในวิดีโอของหลักสูตรสามารถช่วยดึงดูดความสนใจของนักเรียนและทำให้พวกเขามีส่วนร่วมกับเนื้อหาของคุณ แบบทดสอบจะปรากฏที่จุดเฉพาะในวิดีโอ นักเรียนจะต้องตอบกลับเพื่อดำเนินการต่อ และพวกเขาสามารถรับคำติชมทันทีเกี่ยวกับคำตอบของพวกเขา
เมื่อคุณทำแบบทดสอบสั้นๆ ตลอดทั้งวิดีโอ นักเรียนต้องให้ความสนใจเพื่อให้แน่ใจว่าจะไม่พลาดข้อมูล นอกจากนี้ คุณยังสามารถดูสถิติเกี่ยวกับระดับความเข้าใจของนักเรียนและความเข้าใจในแนวคิดหลักของหลักสูตร
ต่อไปนี้คือวิธีการรวมแบบทดสอบเชิงโต้ตอบเข้ากับวิดีโอหลักสูตรของคุณด้วย Camtasia
เมื่อเปิด Camtasia แล้ว ให้เลือกการโต้ตอบจากแผงเครื่องมือ จากนั้นเลือกเพิ่มแบบทดสอบลงในไทม์ไลน์หรือเพิ่มแบบทดสอบลงในสื่อที่เลือก ตัวเลือกแรกสามารถย้ายได้อย่างอิสระไปยังจุดใดก็ได้ในวิดีโอ ในขณะที่ตัวเลือกที่สองจะถูกล็อคไว้กับสื่อที่คุณแนบมา
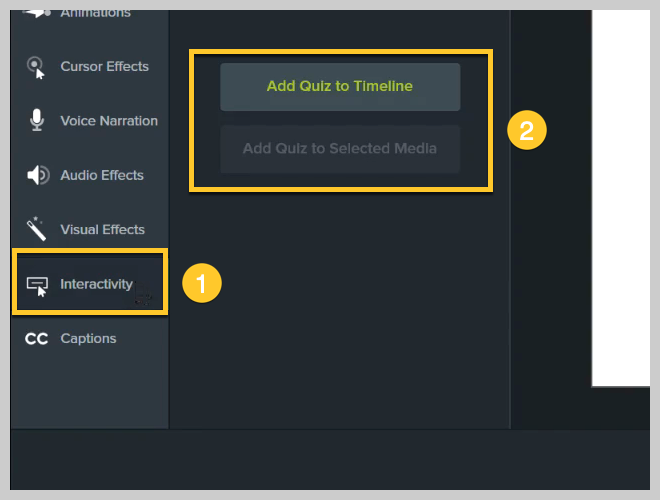
การเพิ่มแบบทดสอบหนึ่งรายการลงในวิดีโอของคุณจะเปิดโหมดการทดสอบ ซึ่งทำให้คุณสามารถเพิ่มแบบทดสอบอื่นๆ ได้ง่ายขึ้นโดยคลิกที่แทร็กคำถามด้านบนสื่อหรือไทม์ไลน์
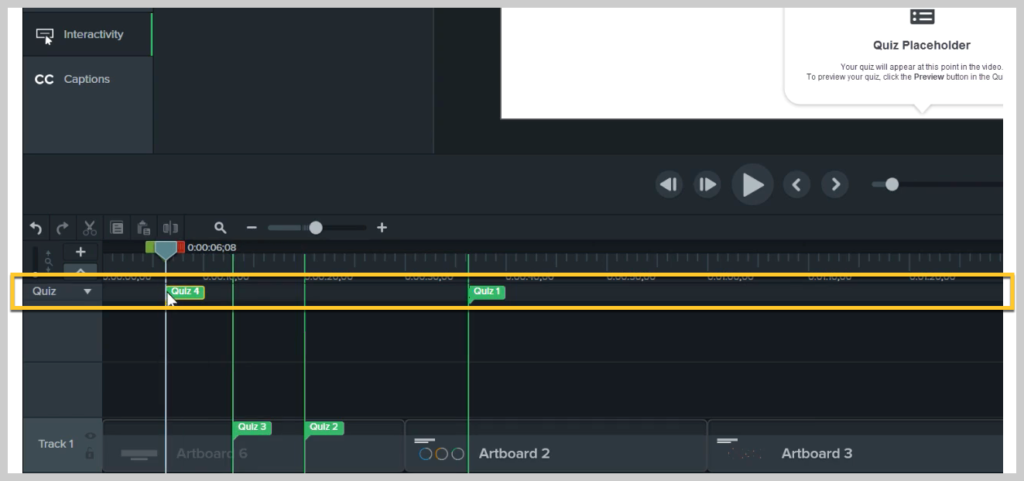
หากต้องการแก้ไขแบบทดสอบ ให้คลิกแบบทดสอบที่คุณต้องการแก้ไขและดูที่แผงคุณสมบัติที่ด้านบนขวาของหน้าจอ คุณสามารถเลือกประเภทคำถามได้ (หลายตัวเลือก กรอกข้อมูลในช่องว่าง คำตอบสั้น ๆ จริง/เท็จ) เปลี่ยนข้อความคำถามและคำตอบ และอื่นๆ
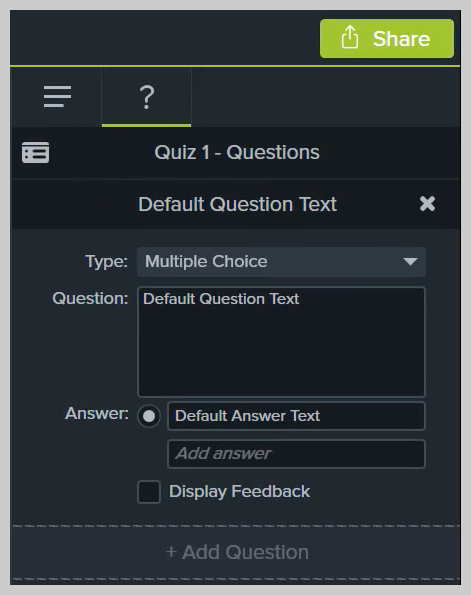
คุณยังสามารถตัดสินใจได้ว่าต้องการแสดงคำตอบที่ถูกต้องหรือไม่หลังจากที่ส่งแบบทดสอบแล้ว หากนักเรียนตอบผิด คุณยังสามารถส่งพวกเขาไปยังจุดใดจุดหนึ่งในวิดีโอเพื่อให้พวกเขาตรวจสอบเนื้อหาที่ไม่ได้รับได้
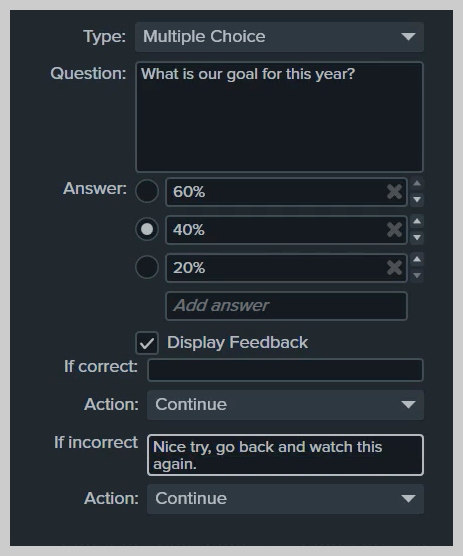
เมื่อเสร็จแล้ว คุณสามารถดูตัวอย่างแบบทดสอบได้โดยคลิกปุ่มแสดงตัวอย่างที่แสดงด้านล่าง
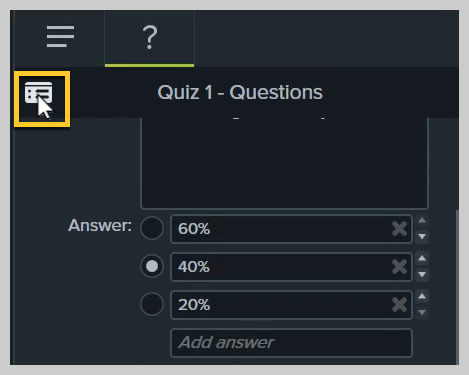
เมื่อทุกอย่างลงตัว คุณสามารถแบ่งปันวิดีโอของคุณด้วยแบบทดสอบเชิงโต้ตอบไปยังแพลตฟอร์มที่คุณเลือก
สำหรับวิดีโอแนะนำโดยละเอียดเกี่ยวกับการเพิ่มแบบทดสอบเชิงโต้ตอบให้กับวิดีโอด้วย Camtasia โปรดดูวิดีโอด้านล่าง
3. ใช้คำบรรยาย
องค์ประกอบที่สำคัญที่สุดอย่างหนึ่งของวิดีโอหลักสูตรที่เข้าถึงได้คือคำอธิบายภาพที่ชัดเจน นักเรียนที่หูหนวกหรือมีปัญหาทางการได้ยินไม่ใช่คนเดียวที่ได้รับประโยชน์จากคำอธิบายภาพ คนอื่นๆ อาจทำงานในสภาพแวดล้อมที่มีเสียงดังหรือไม่สามารถเปิดเสียงขณะดูได้ จำไว้ว่าไม่ใช่นักเรียนทุกคนที่สามารถเข้าถึงอุปกรณ์ที่มีคุณภาพหรือพื้นที่ทำงานที่เงียบสงบและเป็นส่วนตัว
คำบรรยายคือข้อความที่ด้านล่างของวิดีโอที่ถอดเสียงคำพูดในวิดีโอ พวกเขาควรอธิบายเสียงอื่นๆ ในวิดีโอที่นักเรียนจะไม่ได้ยินซึ่งไม่สามารถเข้าถึงเสียงได้ด้วยเหตุผลใดก็ตาม เช่น เอฟเฟกต์เสียง
คำอธิบายภาพมีสองประเภท - เปิดและปิด คำบรรยายแบบเปิดจะแสดงขึ้นโดยอัตโนมัติ ในขณะที่คำบรรยายแบบปิดช่วยให้นักเรียนสามารถเลือกเปิดหรือปิดคำบรรยายได้ โดยทั่วไปแล้วควรใช้คำบรรยายแบบปิด เพื่อให้นักเรียนสามารถเลือกตัวเลือกที่จะช่วยให้พวกเขาเรียนรู้ได้ดีที่สุด
นอกจากนี้ คำอธิบายภาพยังจำเป็นต่อการปฏิบัติตามมาตรฐานการเข้าถึงข้อมูลทางกฎหมาย เช่น มาตรา 508 และ WCAG 2.0 หากไม่มีคำอธิบายภาพ ผู้ชมที่หูหนวกหรือมีปัญหาทางการได้ยินจะไม่สามารถเข้าถึงเนื้อหาวิดีโอหลักสูตรของคุณได้
เคล็ดลับ: คำบรรยายที่สร้างด้วย TechSmith Camtasia ยังสามารถส่งออกเป็นไฟล์คำบรรยาย .SRT เพื่อการอัปโหลดที่ง่ายดายไปยังแพลตฟอร์มวิดีโออื่นๆ
เราแนะนำคุณตลอดขั้นตอนการเพิ่มคำบรรยายในวิดีโอในบล็อกนี้
หรือหากคุณต้องการคำแนะนำแบบเห็นภาพ ให้ดูวิดีโอแนะนำด้านล่าง
4. ใช้สารบัญ
สารบัญช่วยให้นักเรียนค้นหาข้อมูลหรือหัวข้อเฉพาะในวิดีโอหลักสูตรของคุณได้อย่างรวดเร็ว มีประโยชน์อย่างยิ่งสำหรับวิดีโอขนาดยาวที่มีเนื้อหามากกว่า

แม้ว่าวิดีโอที่สั้นกว่ามักจะดึงดูดนักเรียนได้ดีกว่า แต่คุณอาจต้องสร้างวิดีโอที่ยาวขึ้นด้วยเหตุผลหลายประการ สำหรับสถานการณ์เหล่านี้ การจัดหาสารบัญให้นักเรียนทำให้สามารถข้ามไปและโต้ตอบกับเนื้อหาที่ต้องการได้โดยเฉพาะ
การสร้างสารบัญสำหรับวิดีโอหลักสูตรจะเป็นประโยชน์อย่างยิ่งเมื่อนักเรียนพยายามทบทวนการทดสอบและแบบทดสอบ และต้องการทบทวนหัวข้อเฉพาะ
ต่อไปนี้คือวิธีการเพิ่มสารบัญลงในวิดีโอของคุณใน Camtasia:
สารบัญถูกสร้างขึ้นบนพื้นฐานของเครื่องหมายที่ต้องวางไว้ที่จุดที่ต้องการในเวลาในโครงการวิดีโอของคุณใน Camtasia หากคุณบันทึกงานนำเสนอ PowerPoint หรือ Keynote Camtasia จะสร้างเครื่องหมายที่จุดเริ่มต้นของแต่ละสไลด์โดยอัตโนมัติ
หากต้องการแก้ไขหรือเพิ่มตัวทำเครื่องหมายใหม่ ให้เปิดแทร็กตัวทำเครื่องหมายเหนือไทม์ไลน์โดยเลือก Ctrl+M / ^+M หรือโดยคลิกที่ตัวเลือกตัวทำเครื่องหมายภายในเครื่องมือไทม์ไลน์ จากนั้น ในการเพิ่มเครื่องหมาย ให้คลิกที่ปุ่มบวกสีน้ำเงินตามไทม์ไลน์ที่คุณต้องการเพิ่มบทถัดไปเพื่อให้ปรากฏ คุณสามารถเพิ่มเครื่องหมายลงในไทม์ไลน์ของคุณหรือในคลิปต่างๆ ได้ เช่นเดียวกับแบบทดสอบ
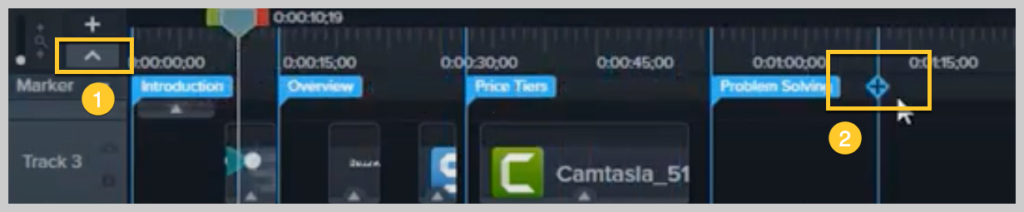
จากนั้น คุณสามารถกำหนดชื่อของแต่ละเครื่องหมายได้อย่างง่ายดายโดยใช้บานหน้าต่างคุณสมบัติ ชื่อเครื่องหมายจะทำหน้าที่เป็นชื่อของรายการในสารบัญของคุณ
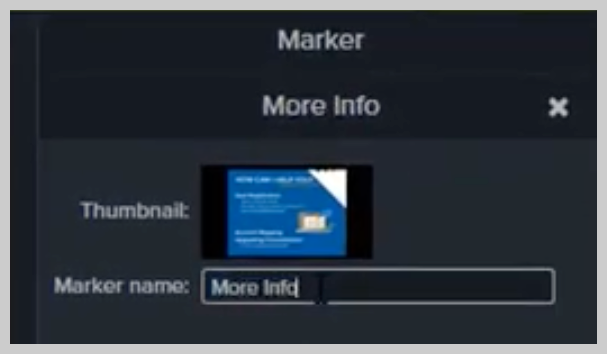
และเช่นเคย คุณจะต้องส่งออกวิดีโอของคุณเป็นแพ็คเกจ SCORM หรือโฮสต์บนเซิร์ฟเวอร์ที่รองรับ TechSmith Smartplayer เพื่อให้แน่ใจว่า TOC แสดงและทำงานตามที่ต้องการ คุณสามารถปรับรูปลักษณ์และลักษณะการทำงานเพิ่มเติมได้โดยใช้การตั้งค่าการผลิตแบบกำหนดเอง
เรามีวิดีโอแนะนำกระบวนการนี้พร้อมคำแนะนำเพิ่มเติมที่นี่:
5. ใช้ฮอตสปอตแบบโต้ตอบ
ฮอตสปอตจะเปลี่ยนกราฟิก ภูมิภาค หรือคำอธิบายประกอบในวิดีโอของคุณให้เป็นภูมิภาคแบบโต้ตอบหรือคลิกได้ หรือปุ่มที่ฝังอยู่ภายในวิดีโอโดยตรง ให้ข้อมูลหรือแหล่งข้อมูลเพิ่มเติมเกี่ยวกับหัวข้อที่จะกล่าวถึง คิดว่ามันเหมือนกับไฮเปอร์ลิงก์ในเอกสารหรือเว็บไซต์
ฮอตสปอตสามารถลิงก์ไปยังเว็บไซต์อื่น เอกสารที่ดาวน์โหลดได้ หรือแม้แต่ซีรีส์วิดีโออื่นๆ คุณยังสามารถใช้ฮอตสปอตเพื่อข้ามผู้ใช้ไปยังส่วนต่างๆ ของวิดีโอเดียวกันได้ ซึ่งทำให้คุณสามารถสร้างเส้นทางการเรียนรู้ที่ไม่เป็นเชิงเส้นภายในวิดีโอได้
หากต้องการเพิ่มฮอตสปอตให้กับวิดีโอใน Camtasia ให้เลือก Visual Effects จากนั้นเลือก Interactive Hotspot
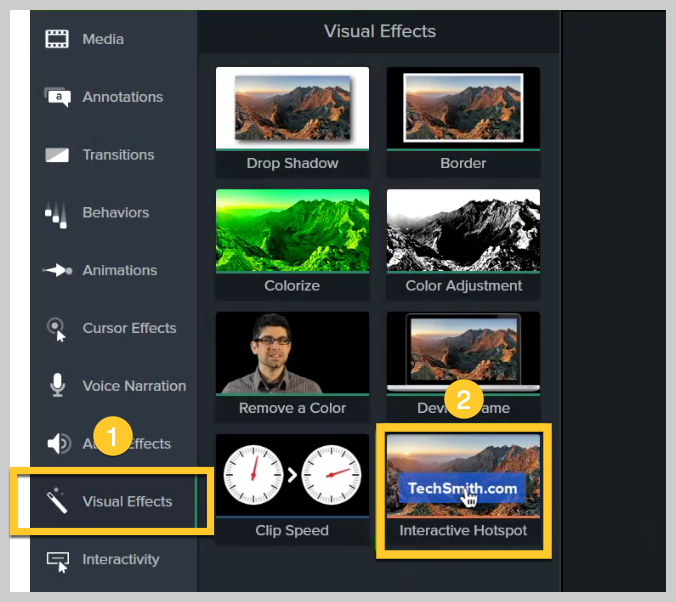
จากนั้นลากฮอตสปอตไปไว้เหนือวัตถุบนไทม์ไลน์ที่คุณต้องการให้นักเรียนโต้ตอบด้วย เช่น คำอธิบายประกอบง่ายๆ หรือกราฟิกที่นำเข้า หลังจากที่คุณเพิ่มเอฟเฟกต์ฮอตสปอต แผงคุณสมบัติจะเปิดขึ้น เพื่อให้คุณปรับแต่งการดำเนินการได้
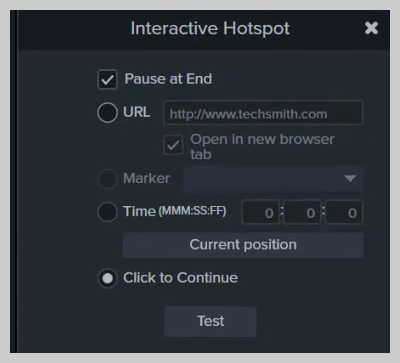
การตั้งค่าเริ่มต้นมีไว้สำหรับให้วิดีโอหยุดชั่วคราวเมื่อสิ้นสุดฮอตสปอต และกำหนดให้นักเรียนคลิกดำเนินการต่อเพื่อไปต่อ คุณสามารถปรับให้เปิดลิงก์หรือส่งนักเรียนไปยังเครื่องหมายหรือเวลาในวิดีโอได้
ดูคำแนะนำโดยละเอียดเพิ่มเติมเกี่ยวกับการเพิ่มฮอตสปอตในวิดีโอของหลักสูตรที่นี่:
วิดีโอหลักสูตรที่ดีขึ้นช่วยสร้างผลลัพธ์ที่ดีขึ้น
ทุกคนสามารถสร้างภาพแบบโต้ตอบและเข้าถึงได้สำหรับการศึกษาออนไลน์
สิ่งที่สำคัญที่สุดคือคุณต้องคำนึงถึงความต้องการของนักเรียนด้วย และทำให้แน่ใจว่าเนื้อหาของคุณจะช่วยให้พวกเขาเจาะลึกลงไปในเนื้อหาที่คุณกำลังสอนได้อย่างแท้จริง
ตอนนี้คุณรู้แล้วว่าควรโฟกัสไปที่อะไร คุณไม่จำเป็นต้องวิตกกังวลกับการทำวิดีโอสำหรับหลักสูตรออนไลน์ของคุณ
ออกไปที่นั่นและให้ความรู้!
อ่านเพิ่มเติมเกี่ยวกับวิธีเปลี่ยนไปสอนออนไลน์
สร้างวิดีโอหลักสูตรแบบโต้ตอบและเข้าถึงได้ด้วย Camtasia
พร้อมที่จะเริ่มสร้างวิดีโอหลักสูตรที่ยอดเยี่ยมที่มีการโต้ตอบและเข้าถึงได้สำหรับนักเรียนทุกคนแล้วหรือยัง
ดาวน์โหลดรุ่นทดลองใช้ฟรีของคุณ
คำถามที่พบบ่อย
นอกจากคำแนะนำข้างต้นแล้ว ให้ลองเพิ่มกราฟิกเคลื่อนไหวหรือสีสัน สิ่งเหล่านี้จะดึงดูดสายตาของนักเรียนและทำให้พวกเขาจดจ่อกับเนื้อหาของคุณ
หากวิดีโอของคุณสร้างด้วย Camtasia องค์ประกอบแบบอินเทอร์แอกทีฟ เช่น แบบทดสอบและฮอตสปอตจะไม่ทำงานหากคุณอัปโหลดไปยัง YouTube ให้อ้างอิงกับคำแนะนำในเคล็ดลับที่ 1 สำหรับวิธีที่คุณสามารถทำให้แน่ใจว่าองค์ประกอบเหล่านี้ทำงานอย่างถูกต้องสำหรับนักเรียน
ใช่อย่างแน่นอน ไม่เพียงแต่เป็นสิ่งที่ถูกต้องที่จะทำเพื่อให้นักเรียนทุกระดับความสามารถสามารถใช้เนื้อหาหลักสูตรของคุณได้ แต่ยังเป็นข้อกำหนดทางกฎหมายอีกด้วย ไม่ต้องกังวล วิดีโอคำบรรยายเป็นเรื่องง่ายด้วย Camtasia ดูเคล็ดลับ 2 สำหรับข้อมูลเพิ่มเติม
