กล้อง Mac ไม่ทำงาน? นี่คือวิธีแก้ไข
เผยแพร่แล้ว: 2022-01-29
Apple MacBooks และ Mac เดสก์ท็อปมักมีเว็บแคมในตัว คุณยังสามารถเชื่อมต่อเว็บแคมภายนอกกับ Mac ของคุณผ่าน USB หากเว็บแคมของคุณไม่ทำงาน หรือดูเหมือนว่าจะถูกตัดการเชื่อมต่อหรือไม่พร้อมใช้งานใน macOS มีหลายขั้นตอนที่คุณสามารถดำเนินการได้ (หวังว่า) เพื่อเริ่มต้นใช้งานอีกครั้ง
ดูว่ามีอะไรบังเลนส์หรือไม่
ทางที่ดีควรตรวจสอบพื้นฐานก่อนเสมอ อาจฟังดูชัดเจน แต่ถ้าเว็บแคมของคุณทำงานไม่ถูกต้อง เลนส์อาจถูกปิดกั้นหรือคลุมด้วยบางสิ่ง หลายคนปิดเว็บแคมเมื่อไม่ได้ใช้งานเพื่อปกป้องความเป็นส่วนตัว
หากคุณไม่ได้รับข้อผิดพลาดใดๆ และสิ่งที่คุณเห็นคือหน้าจอสีดำ ตรวจสอบให้แน่ใจว่าไม่มีอะไรปิดบังเว็บแคมของคุณ ติดที่กำบังได้ง่ายและลืมไปได้เลย โดยเฉพาะอย่างยิ่งหากคุณไม่ได้ใช้เว็บแคมบ่อยๆ
ตรวจสอบการอนุญาตของเว็บแคม
เมื่อคุณเปิดแอพที่ต้องการเข้าถึงเว็บแคมเป็นครั้งแรก macOS จะแจ้งให้คุณอนุญาต เป็นเรื่องง่าย (และสมเหตุสมผล) ในการปฏิเสธการเข้าถึงในตอนแรก แต่อาจก่อให้เกิดปัญหาในการโทรหรือบันทึกวิดีโอ
คุณสามารถให้สิทธิ์แอปใดๆ ในการเข้าถึงเว็บแคมของคุณโดยไปที่ System Preferences > Security and Privacy > Camera แอพที่ร้องขอการเข้าถึงจะแสดงอยู่ที่นี่ หากมีเครื่องหมายถูกในช่องข้างๆ แสดงว่าได้รับการอนุมัติ หากกล่องว่างเปล่า การอนุญาตถูกปฏิเสธ
คุณสามารถเปลี่ยนการตั้งค่าใดๆ เหล่านี้ได้โดยคลิกที่ล็อคที่ด้านล่างของหน้าจอ จากนั้นตรวจสอบสิทธิ์ด้วยรหัสผ่านผู้ดูแลระบบของคุณ (หรือ Touch ID หรือ Apple Watch) จากนั้นคุณสามารถอนุมัติ (เครื่องหมายถูก) หรือเพิกถอน (ยกเลิกการเลือก) แอปแล้วลองอีกครั้ง
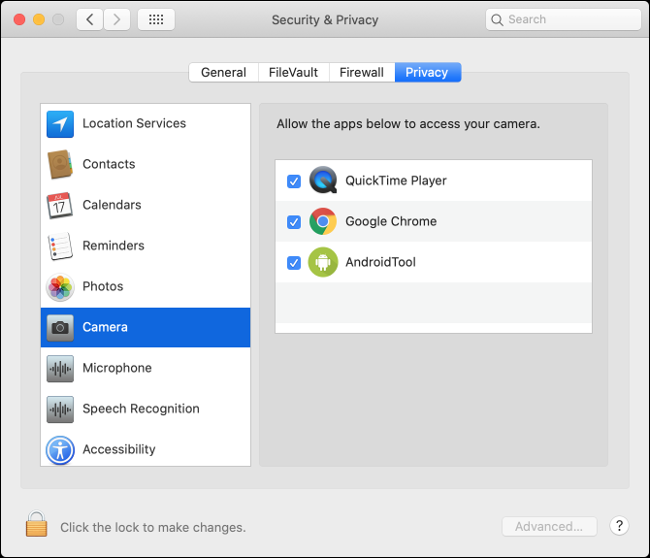
กำจัดกระบวนการ VDCAssistant และ AppleCameraAssistant
สองกระบวนการทำหน้าที่เว็บแคมที่ทำงานอยู่เบื้องหลังบน Mac ของคุณ: VCDAssistant และ AppleCameraAssistant เช่นเดียวกับกระบวนการอื่นๆ บน Mac ของคุณ กระบวนการเหล่านี้สามารถหยุดทำงานได้อย่างถูกต้องทุกเมื่อ โดยปกติ เมื่อกระบวนการขัดข้อง ระบบจะรีสตาร์ทโดยอัตโนมัติ
แม้ว่าบางครั้งสิ่งนี้ไม่ได้ผล โชคดีที่คุณสามารถฆ่ากระบวนการได้ด้วยตนเองด้วยคำสั่ง Terminal ในการดำเนินการนี้ ให้เปิด Terminal โดยค้นหาใน Spotlight หรือไปที่ Applications > Utilities
พิมพ์คำสั่งต่อไปนี้ แล้วกด Enter:
sudo killall VDCAssistant;sudo killall AppleCameraAssistant
พิมพ์รหัสผ่านผู้ดูแลระบบของคุณเพื่อรับรองความถูกต้อง จากนั้นลองใช้เว็บแคมของคุณอีกครั้ง macOS ควรเปิดใช้กระบวนการใดๆ ที่เว็บแคมของคุณต้องอาศัยการทำงานอีกครั้ง
หากคุณรู้สึกไม่สะดวกใจในการใช้ Terminal ให้รีสตาร์ท Mac แทนการเรียกใช้คำสั่งด้านบน
รีสตาร์ท Mac ของคุณ
หากการฆ่ากระบวนการข้างต้นไม่ได้ผล ให้ลองฆ่าระบบปฏิบัติการทั้งหมดแทน ปัญหาเว็บแคมบางอย่างเกิดขึ้นเมื่อหลายแอปพยายามใช้งานพร้อมกัน คุณแก้ปัญหานี้ได้โดยรีสตาร์ทคอมพิวเตอร์ และไม่เปิดแอปเดียวกันทั้งหมดเมื่อเปิดเครื่อง
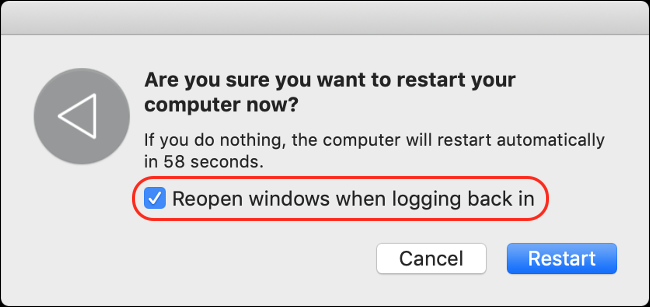
ในการดำเนินการนี้ ให้คลิกเมนู Apple แล้วคลิก "รีสตาร์ท" ในหน้าต่างที่ปรากฏขึ้น ให้ยกเลิกการทำเครื่องหมายที่ช่องถัดจากตัวเลือก "เปิด Windows อีกครั้งเมื่อเข้าสู่ระบบใหม่"
คลิก “รีสตาร์ท” รอให้ Mac ของคุณเปิดเครื่อง จากนั้นเข้าสู่ระบบอีกครั้งเมื่อได้รับแจ้ง เปิดแอปที่พยายามใช้เว็บแคมของคุณขึ้นมาใหม่ และดูว่าปัญหาได้รับการแก้ไขแล้วหรือไม่
ติดตั้งแอพที่คุณพยายามใช้อีกครั้ง
หากคุณมีปัญหาเกี่ยวกับเว็บแคมกับบางแอปที่ไม่ได้รับการแก้ไขโดยการอัปเดตการอนุญาตของคุณในส่วน “ตรวจสอบการอนุญาตเว็บแคมของคุณ” ด้านบน ปัญหาอาจเกิดจากตัวแอปเอง
บางครั้งแอพก็หยุดทำงาน รุ่นเก่าๆ มักจะไม่เล่นได้ดีกับระบบอนุญาตที่ Apple มีให้ใน macOS เวอร์ชันใหม่กว่าเสมอไป ลองลบแอปออกจากโฟลเดอร์ "Applications" โดยลากไปที่ไอคอนถังขยะใน Dock หรือไฮไลต์ จากนั้นกด Command+Delete
ถัดไป ดาวน์โหลดและติดตั้งแอพใหม่ โปรดทราบว่าแอปที่เป็นปัญหามีอายุเท่าใด เนื่องจากอาจอธิบายได้ว่าเหตุใดคุณจึงประสบปัญหา หากคุณติดตั้งแอพใหม่แต่ไม่แจ้งให้คุณเข้าถึงกล้อง แสดงว่าแอพนั้นอาจเข้ากันไม่ได้กับ macOS เวอร์ชั่นล่าสุด
ดูว่าแอปมีเวอร์ชันอัปเดตหรือไม่ อาจมีใครบางคนแยกแอพและทำงานต่อของผู้พัฒนาต่อไป? หรือคุณสามารถดูว่ามีแอปที่คล้ายกันที่คุณสามารถใช้ได้แทนหรือไม่

ตรวจสอบการอนุญาตเวลาหน้าจอของคุณ
เวลาหน้าจอเป็นคุณสมบัติหลักของ macOS ที่ช่วยให้คุณตรวจสอบวิธีใช้งาน Mac ของคุณ นอกจากนี้ยังเป็นวิธีที่ macOS จัดการกับการควบคุมโดยผู้ปกครอง ซึ่งอาจรวมถึงการจำกัดการเข้าถึงเว็บแคมและแอพใดๆ ที่ใช้เว็บแคม
หากต้องการตรวจสอบว่าการจำกัดเวลาหน้าจอเป็นปัญหาหรือไม่ ให้ไปที่การตั้งค่าระบบ > เวลาหน้าจอ > เนื้อหาและความเป็นส่วนตัว จากนั้นคลิก “กล้อง” ตรวจสอบให้แน่ใจว่าเปิดใช้งาน "กล้อง" ภายใต้แท็บแอพด้วย หากไม่เป็นเช่นนั้น คุณสามารถรับรองความถูกต้องและเปลี่ยนการตั้งค่า หรือขอให้บุคคลที่ตั้งค่าการจำกัดนี้ลบออก
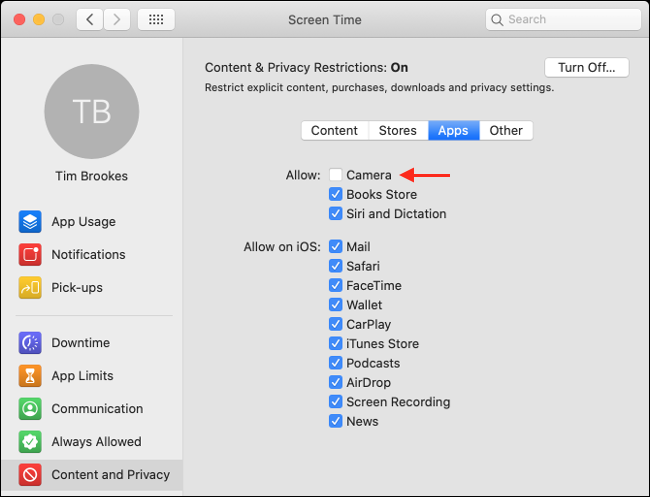
ดูว่าเว็บแคมภายในของคุณถูกตรวจพบหรือไม่
หากคุณใช้ MacBook หรือ iMac แสดงว่ามีเว็บแคมในตัว คุณสามารถตรวจสอบว่าคอมพิวเตอร์ของคุณตรวจพบเว็บแคมอย่างถูกต้องหรือไม่ โดยคลิกเมนู Apple ที่ด้านซ้ายบน แล้วคลิก "เกี่ยวกับ"
คลิก "รายงานระบบ" จากนั้นเลือก "กล้อง" ในแถบด้านข้าง คุณควรเห็นบางอย่างเช่น "กล้อง FaceTime HD (ในตัว)" พร้อมหมายเลขและรหัสรุ่นจำนวนมาก คุณสามารถตรวจสอบได้ในส่วน "USB" และดูว่าเว็บแคมของคุณปรากฏขึ้นหรือไม่
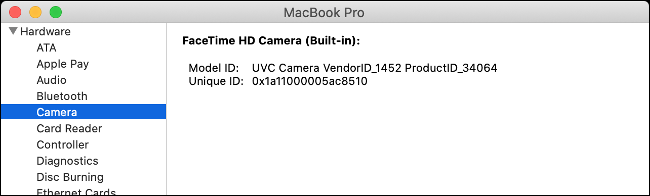
หากเว็บแคมภายในของคุณไม่อยู่ในรายการ อาจเป็นเพราะความผิดพลาดของฮาร์ดแวร์หรือความเสียหายทางกายภาพอาจทำให้เว็บแคมหยุดทำงาน ในกรณีนั้น คุณไม่สามารถทำอะไรได้มากมายยกเว้นให้ช่างตรวจดู อย่างไรก็ตาม ค่าอะไหล่และค่าแรงอาจทำให้คุณเสียค่าใช้จ่ายมากกว่าการซื้อเว็บแคมภายนอก
ก่อนทิ้งความหวังทั้งหมด คุณสามารถลองรีเซ็ต System Management Controller
รีเซ็ตตัวควบคุมการจัดการระบบ
หากคุณได้ลองทุกอย่างแล้ว (หรือเว็บแคมของคุณไม่อยู่ในรายงานระบบ) คุณอาจต้องลองรีเซ็ต System Management Controller (SMC) ของ Mac SMC มีหน้าที่รับผิดชอบการตั้งค่าระดับต่ำ เช่น พัดลมและไฟ LED แต่อาจส่งผลต่อเว็บแคมภายในของคุณด้วย
วิธีรีเซ็ต SMC ของคุณขึ้นอยู่กับ Mac ที่คุณมี คุณสามารถค้นหารุ่นเฉพาะของคุณและคำแนะนำในการรีเซ็ต SMC ได้ที่นี่
ที่เกี่ยวข้อง: วิธี (และเมื่อใด) เพื่อรีเซ็ต SMC บน Mac ของคุณ
ปัญหาเกี่ยวกับเว็บแคมภายนอก
MacBooks, iMac และ iMac Pro ล้วนมีกล้องในตัว อย่างไรก็ตาม คุณอาจต้องซื้อเว็บแคมภายนอกสำหรับ Mac บางรุ่น เช่น Mac mini หรือ Mac Pro นอกจากนี้ยังสามารถใช้กล้องภายนอกที่เหนือชั้นเป็นเว็บแคมได้หากต้องการเพิ่มคุณภาพวิดีโอ
หากคุณกำลังใช้เว็บแคมแบบ USB ตรวจสอบให้แน่ใจว่าได้เสียบปลั๊กแล้ว หากใช่ ให้ถอดปลั๊กแล้วเสียบกลับเข้าไปใหม่ ลองใช้พอร์ต USB และสายอื่น เพื่อให้แน่ใจว่าสิ่งเหล่านี้ไม่ได้ก่อให้เกิดปัญหา
หากเว็บแคมของคุณเชื่อมต่อผ่านฮับ ตรวจสอบให้แน่ใจว่าเว็บแคมได้รับพลังงานเพียงพอ ลองลบฮับออกจากสมการทั้งหมดแล้วเสียบเว็บแคมเข้ากับ Mac ของคุณโดยตรง เว็บแคมมีไฟ LED ที่ระบุว่ามีการใช้งานอยู่หรือไม่

คุณยังสามารถตรวจสอบเพื่อดูว่า Mac ของคุณตรวจพบเว็บแคมหรือไม่ คลิกโลโก้ Apple ที่ด้านบนซ้าย จากนั้นคลิก "เกี่ยวกับ" คลิก "รายงานระบบ" ในหน้าต่างที่เปิดขึ้นและไปที่ส่วน "USB" ในแถบด้านข้าง ขยายตัวเลือกใดๆ ที่นั่นและค้นหาเว็บแคมของคุณ
หากไม่มีไฟ LED ที่มองเห็นได้บนเว็บแคมของคุณ หรือไม่อยู่ใน "รายงานระบบ" แสดงว่าอาจตาย ลองเชื่อมต่อกับคอมพิวเตอร์เครื่องอื่นและดูว่าคุณสามารถแยกแยะปัญหาได้หรือไม่
เว็บแคมส่วนใหญ่ไม่ต้องการไดรเวอร์เพิ่มเติมเพื่อทำงานบน macOS แต่บางอันอาจใช้งานได้ ไปที่เว็บไซต์ของผู้ผลิตและดาวน์โหลดซอฟต์แวร์ที่อาจจำเป็นเพื่อให้เว็บแคมของคุณทำงานบน macOS
ความพยายามครั้งสุดท้าย
หากคุณใช้งานเว็บแคมภายในไม่ได้ คุณอาจต้องพิจารณาติดตั้ง macOS ใหม่ตั้งแต่ต้นเพื่อให้แน่ใจว่าเป็นปัญหาด้านฮาร์ดแวร์ อย่างไรก็ตาม อย่าลืมสำรองข้อมูล Mac ของคุณด้วย Time Machine ก่อนติดตั้งใหม่ เพื่อให้คุณสามารถกู้คืนข้อมูลส่วนบุคคลทั้งหมดของคุณได้
ในเวลาสั้นๆ คุณสามารถใช้ iPhone เป็นเว็บแคม หรือใช้อุปกรณ์จับภาพเพื่อเปลี่ยนกล้องมิเรอร์เลสหรือกล้องดิจิตอล SLR ของคุณให้เป็นเว็บแคมคุณภาพสูง
หากไม่เป็นเช่นนั้น คุณสามารถซื้อเว็บแคมภายนอกใหม่ได้ตลอดเวลา
ที่เกี่ยวข้อง: วิธีใช้ iPhone ของคุณเป็นเว็บแคม
