Mac App ไม่เริ่มทำงาน? นี่คือวิธีแก้ไข
เผยแพร่แล้ว: 2022-01-29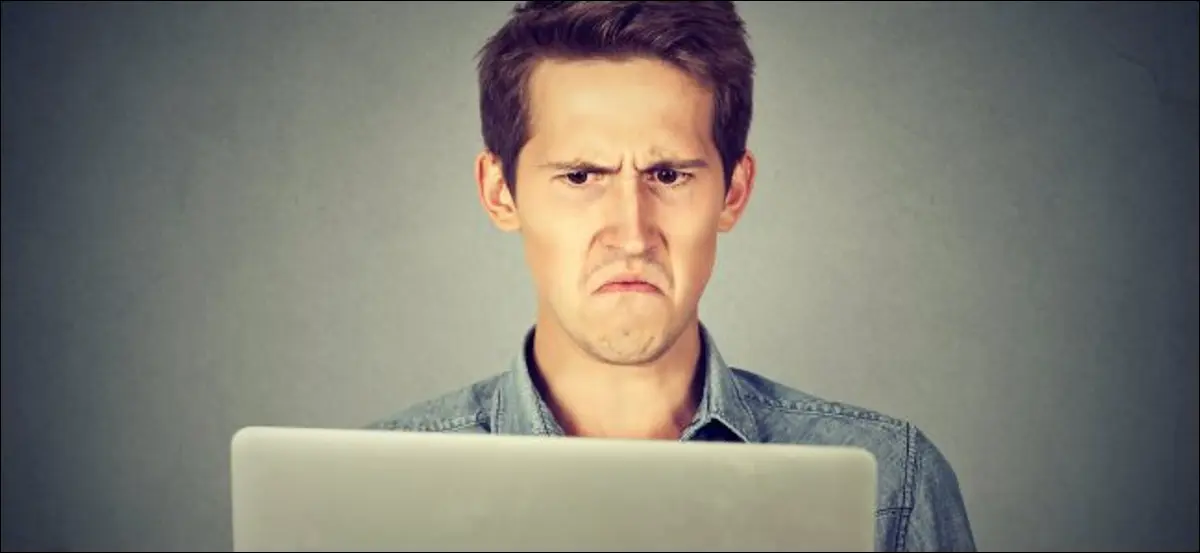
ดังนั้น คุณได้ดาวน์โหลดและติดตั้งแอพ Mac ใหม่ เพื่อที่จะปฏิเสธที่จะเปิดเท่านั้น ตอนนี้ คุณต้องหาทางแก้ไข ไม่ว่าจะเป็นปัญหากับ macOS ปัญหาความไม่ลงรอยกัน หรือแม้แต่ภัยคุกคามด้านความปลอดภัย มาลองแก้ปัญหาและเปิดแอพนั้นกัน
Gatekeeper ป้องกันไม่ให้แอปที่ไม่ได้ลงชื่อทำงาน
หากคุณได้รับข้อผิดพลาดที่แจ้งว่าแอปพลิเคชัน "ไม่สามารถเปิดได้เนื่องจากไม่สามารถยืนยันนักพัฒนาซอฟต์แวร์ได้" Gatekeeper จะต้องถูกตำหนิ
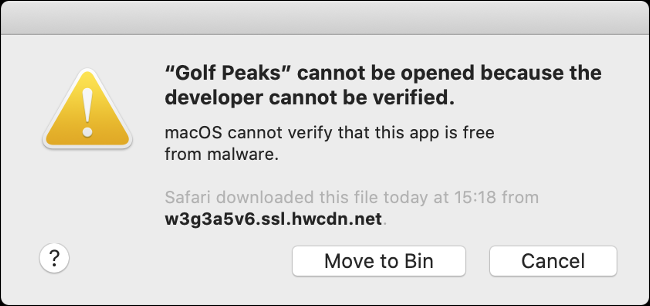
Gatekeeper เปิดตัวครั้งแรกในปี 2555 ด้วยการเปิดตัว Mac OS X 10.8 Mountain Lion เป็นคุณลักษณะด้านความปลอดภัยที่จะหยุดการทำงานของแอปหากไม่ได้ลงนามด้วยใบรับรองนักพัฒนาซอฟต์แวร์ของ Apple ที่ผ่านการรับรอง ใน macOS เวอร์ชันใหม่ ซอฟต์แวร์ที่ไม่ได้ลงนามจะไม่ทำงานเว้นแต่คุณจะพยายามอนุมัติ
Apple ได้ค่อยๆ ทำให้การเรียกใช้ซอฟต์แวร์ที่อาจเป็นอันตรายยากขึ้นเรื่อยๆ ในระบบปฏิบัติการเวอร์ชันเก่า คุณสามารถปิด Gatekeeper ได้ แต่สำหรับ macOS Sierra จะยังคงเหมือนเดิม
หากต้องการหลีกเลี่ยง Gatekeeper ทันทีหลังจากที่พยายามเรียกใช้แอปที่เป็นปัญหา ให้เปิด System Preferences > Security and Privacy แล้วคลิกแท็บ "General" คุณควรเห็นข้อความที่ด้านล่างที่ระบุว่าแอปพลิเคชันถูกบล็อก "เพราะไม่ได้มาจากนักพัฒนาที่ระบุ"
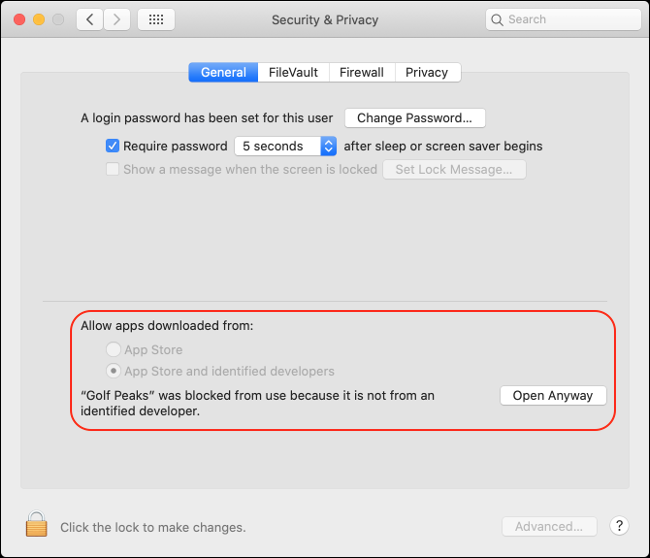
คลิก "เปิดต่อไป" จากนั้นคลิก "เปิด" ในป๊อปอัปที่ปรากฏขึ้น คุณได้ระบุระบบปฏิบัติการที่คุณอนุมัติแอปที่เป็นปัญหาแล้ว และคุณจะไม่ต้องยุ่งยากกับมันอีก
แอพที่ไม่ได้ลงชื่อเป็นอันตรายหรือไม่?
แอปที่ไม่ได้ลงนามไม่ได้เป็นอันตรายโดยเนื้อแท้ แต่ภัยคุกคามความปลอดภัยส่วนใหญ่มาจากซอฟต์แวร์ที่เรียกว่า "ไม่ได้ลงนาม" แอปพลิเคชันที่ไม่ได้ลงชื่อหมายความว่านักพัฒนาซอฟต์แวร์ไม่ได้ลงทะเบียนกับ Apple ซึ่งต้องเสียค่าธรรมเนียมรายปี และนักพัฒนาบางคนก็ไม่สามารถจ่ายได้
โครงการโอเพนซอร์ซโดยเฉพาะอย่างยิ่ง มักจะมีงบประมาณเพียงเล็กน้อย โดยโปรแกรมเมอร์จะสละเวลาเป็นอาสาสมัคร ในทำนองเดียวกัน นักเล่นอดิเรกที่สร้างแอปฟรีเล็กๆ น้อยๆ อาจไม่ต้องการจ่ายเงินสำหรับบัญชีของนักพัฒนาซอฟต์แวร์เมื่อเขาหรือเธอไม่ได้สร้างรายได้จากแอปดังกล่าว
หากคุณรู้ว่าแอปนี้มาจากไหนและคุณเชื่อถือแหล่งที่มาของการดาวน์โหลด คุณก็ไม่ควรมองข้ามเพียงเพราะแอปไม่ได้ลงชื่อ แอพบางประเภท เช่น ไคลเอนต์การแชร์ไฟล์ ไม่มีสิทธิ์ได้รับการอนุมัติจาก Apple ตั้งแต่แรก
ที่เกี่ยวข้อง: วิธีเปิดแอปจาก "นักพัฒนาที่ไม่ระบุชื่อ" บน Mac ของคุณ
อัปเดตแอป 32 บิตที่ล้าสมัย
หากคุณได้รับข้อผิดพลาดแจ้งว่าแอป “จำเป็นต้องได้รับการอัปเดต” แสดงว่าคุณกำลังพยายามใช้งานซอฟต์แวร์ 32 บิตที่ล้าสมัย
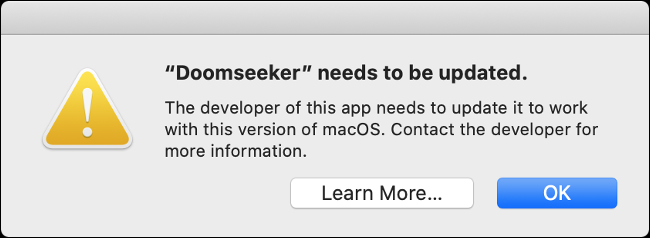
macOS Catalina ยกเลิกการสนับสนุนแอพ 32 บิตอย่างเป็นทางการเมื่อมาถึงในฤดูใบไม้ร่วงปี 2019 การตัดสินใจใช้ 64 บิตล้วนส่งผลให้ระบบปฏิบัติการมีประสิทธิภาพรอบด้านมากขึ้น แต่ปิดการใช้งานแอพ 32 บิต หากคุณต้องการเรียกใช้สิ่งเหล่านั้น ทางออกที่ดีที่สุดของคุณคือการสร้างเครื่องเสมือนที่รัน macOS Mojave หรือก่อนหน้า
เมื่อคุณพบปัญหานี้ คุณจะต้องดาวน์โหลดแอปเวอร์ชัน 64 บิตที่คุณต้องการเรียกใช้ เนื่องจาก macOS รองรับซอฟต์แวร์ทั้ง 64 บิตและ 32 บิตมาระยะหนึ่งแล้ว นักพัฒนาหลายคนจึงมีแอปเวอร์ชัน 64 บิตอยู่แล้ว
ไปที่เว็บไซต์ของแอพและค้นหาเวอร์ชันล่าสุด หากโครงการไม่ได้รับการบำรุงรักษาอีกต่อไป อาจถึงเวลาต้องหาทางเลือกอื่น

การดำเนินการนี้จะไม่ส่งผลต่อแอปใดๆ ที่คุณซื้อจาก App Store เนื่องจากเวอร์ชัน 32 บิตที่ล้าสมัยทั้งหมดถูกลบไปแล้ว นักพัฒนาซอฟต์แวร์ต้องจัดเตรียมเวอร์ชัน 64 บิตหากต้องการรวมไว้ในสโตร์
แก้ไขปัญหาการอนุญาตของ Catalina
บางครั้ง คุณอาจได้รับข้อความแสดงข้อผิดพลาดที่คลุมเครือว่า "ไม่สามารถเปิดแอปพลิเคชัน (ชื่อแอป) ได้" ข้อผิดพลาดนี้น่าจะเกี่ยวข้องกับปัญหาการอนุญาตของบางแอพและ macOS Catalina
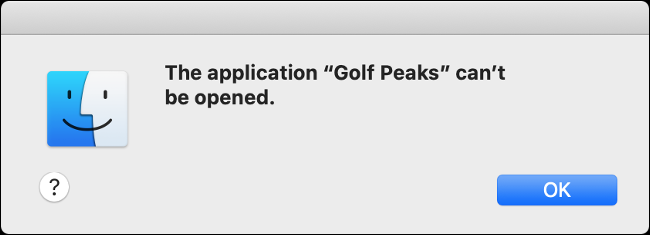
โชคดีที่คุณสามารถแก้ไขได้ด้วยคำสั่งคอนโซลอย่างง่าย ในการดำเนินการนี้ คุณจะต้องรู้ให้แน่ชัดว่าชื่อแอปนั้นปรากฏในโฟลเดอร์ "Applications" อย่างไร หากต้องการทราบ ให้เปิด Finder แล้วคลิก "แอปพลิเคชัน" ในแถบด้านข้าง เลื่อนลงไปที่แอพเพื่อดูชื่อที่แน่นอน คุณจะต้องต่อท้าย “.app” ต่อท้ายชื่อ ดังที่แสดงในตัวอย่างด้านล่าง
เมื่อมีข้อมูลดังกล่าว ให้เปิด Terminal โดยค้นหาในการค้นหา Spotlight (กด Command+Space แล้วพิมพ์ “Terminal”) หรือไปที่ Applications > Utilities แล้วเปิดที่นั่น
พิมพ์คำสั่งต่อไปนี้ แทนที่ "Appname.app" ด้วยชื่อแอปที่คุณกำลังพยายามเรียกใช้ จากนั้นกด Enter:
chmod +x /Applications/Appname.app/Contents/MacOS/*
หากมีช่องว่างในชื่อแอป คุณจะต้องใช้ \ เพื่อหนี ตัวอย่างเช่น สำหรับแอป Golf Peaks ที่กล่าวถึงในภาพด้านบน คุณจะต้องพิมพ์คำสั่งต่อไปนี้:
chmod +x /Applications/Golf\ Peaks.app/Contents/MacOS/*
ดูเหมือนว่าข้อผิดพลาดนี้จำกัดเฉพาะแอปรุ่นเก่าที่ทำงานบน macOS Catalina คำสั่ง chmod อนุญาตให้คุณเปลี่ยนการอนุญาตบนระบบปฏิบัติการที่เหมือน Unix และ Unix ด้วยการเรียกใช้ chmod +x คุณกำลังทำให้ไดเร็กทอรีที่ระบุสามารถเรียกใช้งานได้ เพื่อให้ Mac ของคุณสามารถเรียกใช้ไฟล์ภายในไดเร็กทอรี
แอปที่เป็นอันตรายถูกบล็อกโดย XProtect
หากคุณได้รับข้อความแสดงข้อผิดพลาดที่แจ้งว่าแอป “จะทำให้คอมพิวเตอร์ของคุณเสียหาย” พร้อมตัวเลือกให้ย้ายแอปไปที่ถังขยะโดยตรง แสดงว่า Mac ของคุณได้บล็อกไม่ให้มัลแวร์ทำงาน ขออภัย คุณไม่สามารถหลีกเลี่ยงสิ่งนี้ได้
macOS มีคุณสมบัติป้องกันมัลแวร์ในตัวที่เรียกว่า XProtect ซึ่ง Apple อัปเดตกฎเกณฑ์ในการระบุซอฟต์แวร์ที่เป็นอันตรายอยู่เสมอ หากแอพที่คุณพยายามเรียกใช้ละเมิดกฎเหล่านั้น macOS จะปฏิเสธที่จะเรียกใช้อย่างตรงไปตรงมา
ไม่ใช่ทุกแอปที่ XProtect ตั้งค่าสถานะเป็นมัลแวร์ในความหมายดั้งเดิม โดยเฉพาะอย่างยิ่ง คีย์เจนและแคร็กที่ใช้ในการละเมิดลิขสิทธิ์ซอฟต์แวร์จะถูกตรวจพบและบล็อกโดย XProtect แม้ว่าจะไม่ก่อให้เกิดภัยคุกคามต่อระบบของคุณในทันทีก็ตาม
โปรแกรมป้องกันไวรัสของบุคคลที่สามยังบล็อกแอป
คุณไม่จำเป็นต้องมีโปรแกรมป้องกันไวรัสสำหรับ Mac การรักษาความปลอดภัยอย่างระมัดระวังของ Apple ผ่านคุณสมบัติต่างๆ เช่น แซนด์บ็อกซ์แอป Gatekeeper การป้องกันความสมบูรณ์ของระบบ และ XProtect หมายความว่าคุณปลอดภัยจากภัยคุกคามส่วนใหญ่ มัลแวร์ Mac มีอยู่แล้วจริง ๆ มันไม่ได้แพร่หลายเหมือนใน Windows หรือ Android
แอปความปลอดภัยของบริษัทอื่น เช่น Malwarebytes สำหรับ Mac ทำงานแบบเรียลไทม์ และสแกนไฟล์และแอปต่างๆ ในขณะที่คุณใช้งาน หากโปรแกรมป้องกันไวรัสของคุณไม่ชอบแอปใดแอปหนึ่ง แอปนั้นอาจป้องกันไม่ให้คุณเปิดแอปนั้น คุณจะต้องปิดการใช้งานโปรแกรมป้องกันไวรัสของคุณชั่วคราวหรือเพิ่มข้อยกเว้นเพื่อหลีกเลี่ยงสิ่งนี้
เพียงให้แน่ใจว่าคุณรู้ว่าคุณกำลังเผชิญกับอะไร หากแอปถูกบล็อก อาจมีเหตุผลที่ดี
ที่เกี่ยวข้อง: คุณต้องการโปรแกรมป้องกันไวรัสบน Mac หรือไม่?
แอพ Mac App Store หลีกเลี่ยงปัญหาส่วนใหญ่
แอพที่คุณดาวน์โหลดจาก App Store มักจะใช้งานได้ อีกครั้ง เนื่องจากแอปใดๆ ที่มีอยู่จะต้องเป็นไปตามหลักเกณฑ์ของ Apple ซึ่งหมายความว่าต้องปฏิบัติตามกฎของ Apple ด้วยการอัปเดตและการแก้ไขบ่อยๆ
ทุกสิ่งที่คุณดาวน์โหลดจาก App Store จะได้รับการลงนามและ Gatekeeper จะไม่หยุด แอพทั้งหมดนั้นอยู่ในแซนด์บ็อกซ์ ซึ่งหมายความว่าระบบจำกัดจำนวนที่พวกเขาสามารถโต้ตอบกับส่วนที่สำคัญที่สุดของระบบปฏิบัติการ
ขออภัย แอพบางตัวอาจไม่พร้อมใช้งานใน App Store แต่คุณไม่ควรระวังในการติดตั้งแอพจากแหล่งอื่น
