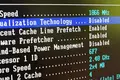แก้ไข: เหตุใด Linux จึงไม่ตรวจจับอแด็ปเตอร์ Wi-Fi ของฉัน
เผยแพร่แล้ว: 2022-07-02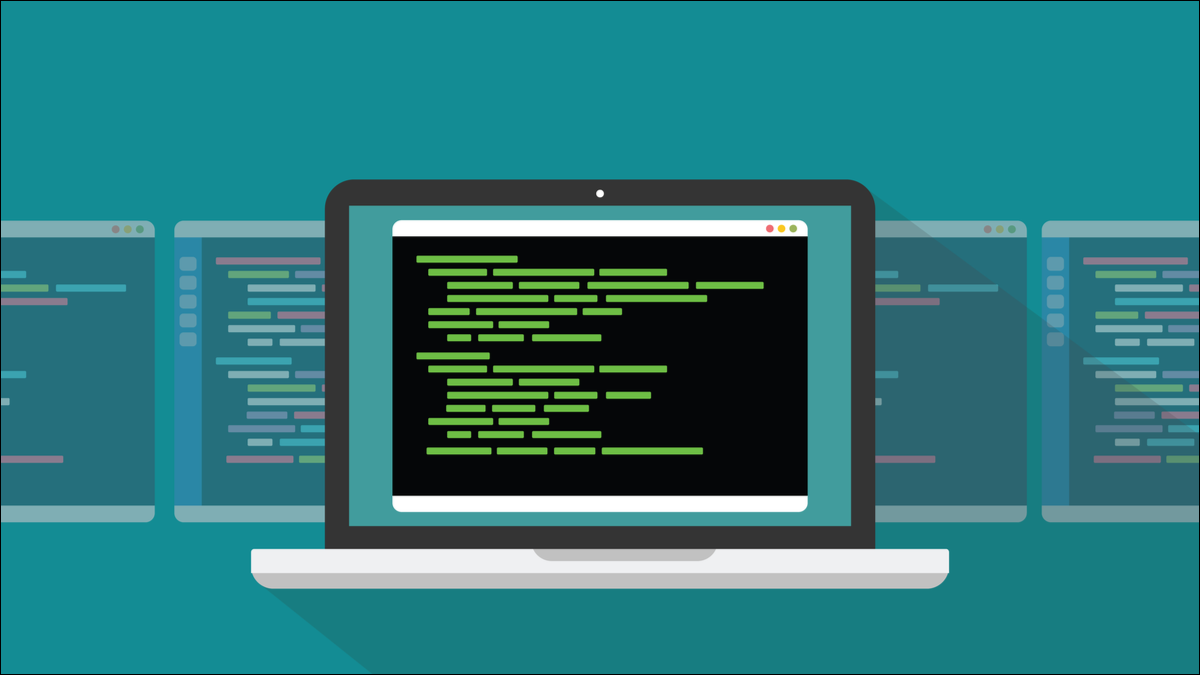
เคยติดตั้ง Linux บนแล็ปท็อป รีบูต และพบว่าไม่เห็นการ์ด Wi-Fi ของคุณหรือไม่ มันค่อนข้างจะยุบ ลองใช้คำแนะนำเหล่านี้ อย่างน้อยหนึ่งคนอาจทำให้มันใช้งานได้
Linux และ Wi-Fi: เป็นสิ่งที่เกลียดชัง
ในอดีต Linux มีความสัมพันธ์ที่ค่อนข้างตึงเครียดกับการ์ด Wi-Fi ในช่วงไม่กี่ปีมานี้ สถานการณ์เปลี่ยนไปอย่างมาก—และในทางที่ดีขึ้น—แต่ยังคงเป็นไปได้ที่จะเริ่มการติดตั้ง Linux ใหม่ของคุณ และรับความรู้สึกที่ตกต่ำเมื่อคุณตระหนักว่าคุณไม่มี Wi-Fi
รูทีนการติดตั้งนั้นดีมากในการระบุส่วนประกอบต่างๆ ของคอมพิวเตอร์เป้าหมายและกำหนดค่าตัวเองให้ทำงานกับฮาร์ดแวร์นั้น แต่ปัญหายังคงเกิดขึ้นได้
การแก้ไขปัญหาฮาร์ดแวร์เป็นเรื่องยาก โดยเฉพาะอย่างยิ่งหากคอมพิวเตอร์เครื่องเดียวที่คุณมีอยู่คืออุปกรณ์ที่เสีย แน่นอนว่าไม่ใช่ทุกสิ่งที่นำเสนอนี้จะใช้ได้กับทุกกรณี แต่หวังว่าบางสิ่งด้านล่างจะช่วยแก้ปัญหาของคุณหรือชี้คุณไปในทิศทางที่ถูกต้อง
ก่อนที่คุณจะติดตั้ง
ทำวิจัยบางอย่าง. การแจกแจงส่วนใหญ่มีรายการฮาร์ดแวร์ที่รองรับ ถามในฟอรัมว่ามีใครใช้แล็ปท็อปยี่ห้อและรุ่นเดียวกันกับที่คุณตั้งใจจะใช้หรือไม่ พวกเขามีปัญหาใด ๆ และถ้าเป็นเช่นนั้นพวกเขาแก้ไขอย่างไร?
เพื่อให้ทราบถึงสิ่งที่ต้องเผชิญ ให้บูตแล็ปท็อปของคุณจาก Live USB หรือ Live CD ของการแจกจ่ายที่คุณต้องการรุ่นล่าสุด จากนั้นคุณสามารถตรวจสอบให้แน่ใจว่ามันทำงานได้ตามที่คุณคาดหวังโดยไม่ต้องเชื่อในการติดตั้ง
ตรวจสอบสิ่งต่างๆ เช่น ความละเอียดหน้าจอและกราฟิก แผ่นรองเมาส์และท่าทางสัมผัส และการเชื่อมต่อ Wi-Fi ของคุณ หากทำงานในสภาพแวดล้อมแบบสด พวกเขาควรจะทำงานเมื่อคุณติดตั้งการแจกจ่าย หากสิ่งเหล่านี้ใช้ไม่ได้ผล ให้ลองใช้ Live CD จากการแจกจ่ายอื่น คุณอาจได้ผลลัพธ์ที่แตกต่างกัน หากเป็นกรณีนี้ คุณสามารถระบุได้ว่าทำไม? บางทีพวกเขาอาจใช้เคอร์เนลที่ใหม่กว่าหรือรวมไดรเวอร์เข้ากับการติดตั้ง
การใช้คำสั่งที่เราแสดงให้คุณเห็นในบทความนี้ คุณสามารถระบุฮาร์ดแวร์ Wi-Fi ในแล็ปท็อปของคุณได้ ด้วยความรู้นั้น คุณสามารถทำการค้นหาเว็บได้ หากคุณโชคดี การ์ด Wi-Fi ของคุณจะเป็นแบบที่ใช้งานได้จริง ถ้าไม่เช่นนั้น คุณอาจต้องใช้เทคนิคบางอย่างที่เราอธิบายไว้ในบทความนี้
ค้นหาคีย์ผสมที่คุณต้องการขัดจังหวะลำดับการบู๊ตและเข้าสู่ BIOS ของแล็ปท็อป คุณอาจไม่ต้องการมัน แต่ถ้าจำเป็น คุณจะดีใจที่ได้พบมันล่วงหน้า มักเป็นอย่างใดอย่างหนึ่งต่อไปนี้: Esc, F2, F5 หรือ F10 สำหรับแล็ปท็อปหลายๆ เครื่อง คุณจะต้องกดปุ่ม "Fn" ค้างไว้พร้อมกัน ตรวจสอบให้แน่ใจว่าคุณรู้ว่าคีย์ใดบ้างที่จะเข้าสู่ BIOS บนแล็ปท็อปของคุณ
วางแผนว่าคุณจะทำอะไรหาก Wi-Fi ไม่ปรากฏขึ้นในทันที คุณสามารถใช้การเชื่อมต่อแบบมีสายเพื่อเชื่อมต่อแล็ปท็อปของคุณเข้ากับอินเทอร์เน็ตได้หรือไม่ หากไม่มีการเข้าถึงคอมพิวเตอร์เครื่องอื่น คุณสามารถเชื่อมต่อกับโทรศัพท์มือถือของคุณและใช้เพื่อเข้าถึงอินเทอร์เน็ตได้หรือไม่?
มองหา Gotchas ง่าย ๆ
เป็นเรื่องง่ายที่จะกระโดดลงไปในส่วนลึกและเริ่มตรวจสอบสาเหตุที่แท้จริงที่ซับซ้อน แต่อย่ามองข้ามสิ่งง่ายๆ
แล็ปท็อปบางเครื่องมีสวิตช์ภายนอกจริง ซึ่งมักจะเป็นแถบเลื่อนที่ปิดใช้งาน Wi-Fi สิ่งเหล่านี้มักจะพรางตัวได้ดีและออกแบบมาเพื่อให้กลมกลืนกับตัวเครื่องของแล็ปท็อป การเลื่อนตำแหน่งใดตำแหน่งหนึ่งไปยังตำแหน่ง "ปิด" โดยไม่ได้ตั้งใจจะป้องกันไม่ให้ Wi-Fi ทำงาน ไม่ว่าคุณจะทำอะไรในระบบปฏิบัติการ
นอกจากนี้ยังสามารถปิดการใช้งาน Wi-Fi จาก BIOS รีบูตแล็ปท็อปของคุณและเข้าสู่ BIOS ค้นหาส่วนเครือข่ายหรือ Wi-Fi และตรวจสอบให้แน่ใจว่าเปิดใช้งาน Wi-Fi แล้ว
ปล่อยให้ลำดับการบู๊ตดำเนินต่อไป เข้าสู่ระบบและเปิดเมนูระบบโดยคลิกที่ด้านขวาสุดของแถบสถานะ GNOME (หรือที่ใดก็ตามที่การตั้งค่าเครือข่ายอยู่ในสภาพแวดล้อมเดสก์ท็อปของคุณ) หากมีรายการเมนูชื่อ “Wi-Fi Off” ให้คลิกที่รายการนั้น
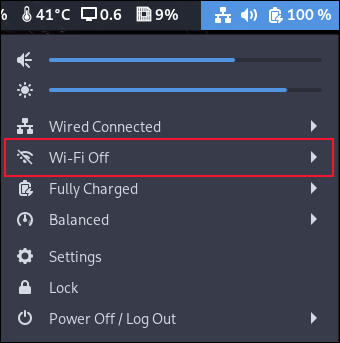
จากตัวเลือกเมนูที่ขยาย ให้เลือก "เปิด"
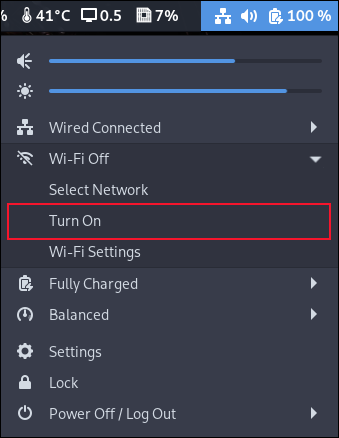
เมนูจะปิด เปิดอีกครั้งแล้วเลือก "การตั้งค่า"
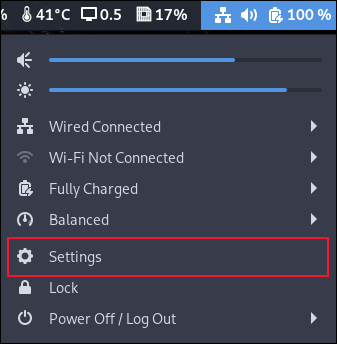
ในแอปพลิเคชันการตั้งค่า ให้เลือก Wi-Fi จากแถบด้านข้าง และตรวจดูให้แน่ใจว่าแถบเลื่อนในแถบด้านบน "เปิด" และแถบเลื่อนโหมดเครื่องบิน "ปิด" จากนั้นเลือกเครือข่าย Wi-Fi เพื่อเชื่อมต่อ
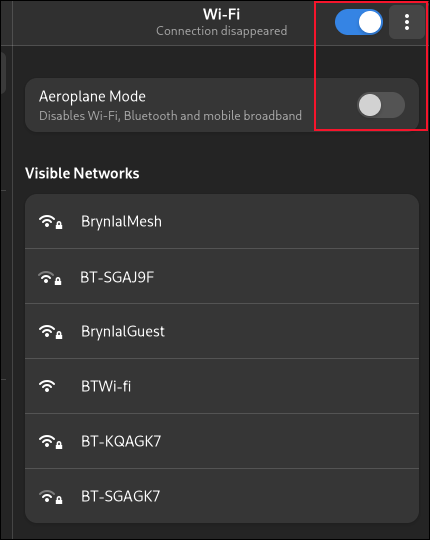
หากคุณไม่เห็นตัวเลือกเหล่านี้ แสดงว่าระบบปฏิบัติการไม่รู้จักการ์ดเครือข่ายของคุณ
การทำงานผ่านปัญหาต่างๆ
ตอนนี้เรามั่นใจว่าเราไม่พลาดการแก้ไขพื้นฐานแล้ว มาดูประเด็นสำคัญของการแก้ไขปัญหาการ์ด Wi-Fi กัน
ประเภทของเครือข่ายที่ใช้งานได้หรือไม่?
หากคุณมีการเชื่อมต่ออีเทอร์เน็ตบนแล็ปท็อป และคุณสามารถเชื่อมต่อโดยใช้การเชื่อมต่อแบบมีสาย แสดงว่าเครือข่ายใช้งานได้บนแล็ปท็อปของคุณ เป็นเพียง Wi-Fi ที่ไม่ทำงาน หากคุณไม่มีพอร์ตอีเทอร์เน็ต คุณอาจยังมีความหวังกับอแด็ปเตอร์อีเทอร์เน็ต
หากคุณไม่สามารถเชื่อมต่อผ่านการเชื่อมต่อแบบมีสาย แสดงว่ามีบางอย่างผิดปกติกับความสามารถในการเชื่อมต่อเครือข่ายของคอมพิวเตอร์ พยายามทำให้แล็ปท็อปของคุณ ping เอง
ping localhost
ปิง 127.0.0.1
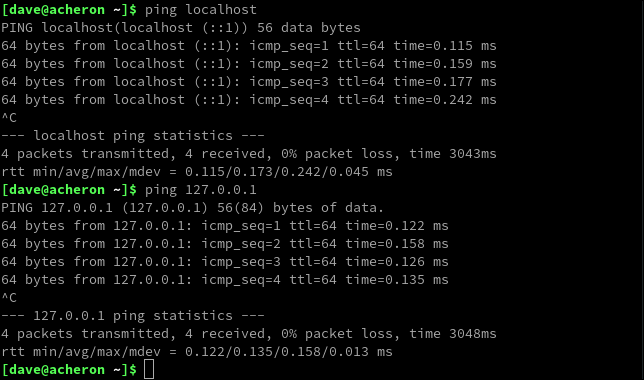
หากไม่ได้ผล แสดงว่าผู้จัดการเครือข่ายของคุณอาจสูญหายหรือใช้งานไม่ได้ ลองติดตั้งใหม่อีกครั้ง การดำเนินการนี้จะติดตั้งหรือแทนที่หากติดตั้งไว้แล้ว
บนประเภท Ubuntu:
sudo apt ติดตั้งตัวจัดการเครือข่าย
ในการใช้ Fedora:
sudo dnf ติดตั้งตัวจัดการเครือข่าย
บน Manjaro คำสั่งคือ:
sudo pacman -Sy ผู้จัดการเครือข่าย
รีบูต และดูว่าจะช่วยปรับปรุงสถานการณ์ได้หรือไม่

การระบุฮาร์ดแวร์การ์ด Wi-Fi
หากคุณยังไม่มี Wi-Fi เราจำเป็นต้องระบุฮาร์ดแวร์การ์ด Wi-Fi คำสั่ง lspci จะแสดงรายการอุปกรณ์ PCI ทั้งหมดของคุณ
lspci

มองหารายการที่มีคำว่า "ไร้สาย" หรือ "wi-fi" ในคำอธิบาย
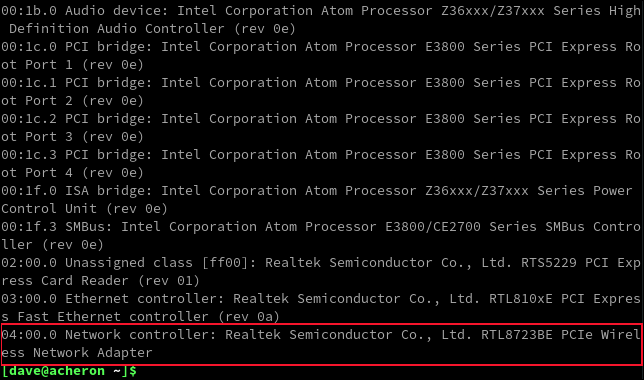
บนแล็ปท็อปเครื่องนี้ เป็น Realtek RTL8723BE เรายังสามารถดูข้อมูลนี้ได้โดยใช้คำสั่ง nmcli รวมถึงตัวระบุอินเทอร์เฟซเครือข่าย
nmcli

อินเทอร์เฟซไร้สาย wlan0 ของเราแสดงว่าไม่พร้อมใช้งาน แต่ยังคงระบุฮาร์ดแวร์สำหรับเรา
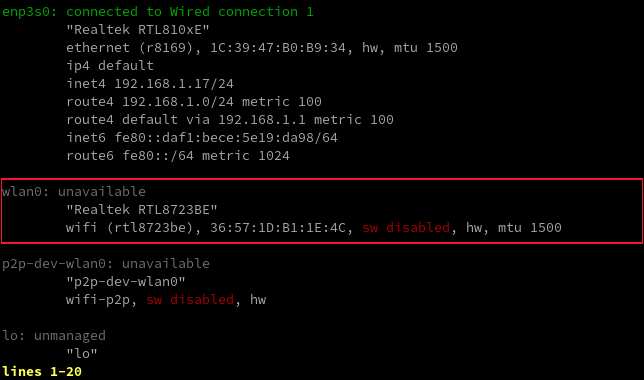
รายการนี้แสดงเป็น "ซอฟต์แวร์ถูกปิดใช้งาน" เนื่องจากเราได้ปิดการ์ด Wi-Fi เพื่อจำลองความล้มเหลว ในสถานการณ์จริง ข้อความในที่นี้อาจให้เบาะแสว่าปัญหาคืออะไรหรือเกี่ยวข้องกับอะไร
พยายามที่จะนำบัตรออนไลน์
คำสั่ง iw บางครั้งสามารถพิสูจน์ได้ว่ามีประโยชน์ แทนที่ wlan0 สำหรับอินเทอร์เฟซที่เหมาะสมบนคอมพิวเตอร์ของคุณ
ลิงก์ iw dev wlan0

เราบอกว่าอินเทอร์เฟซไม่ได้เชื่อมต่อ มาลองยกกันดู
sudo ip link set wlan0 ขึ้น

เราได้รับแจ้งว่าไม่สามารถเชื่อมต่อเครือข่ายได้เนื่องจาก rfkill นี่เป็นยูทิลิตี้เพื่อบังคับป้องกันไม่ให้อินเทอร์เฟซเครือข่ายความถี่วิทยุทำงาน เราสามารถทำให้มันแสดงให้เราเห็นว่ามันถูกบล็อกอะไร
รายการ rfkill
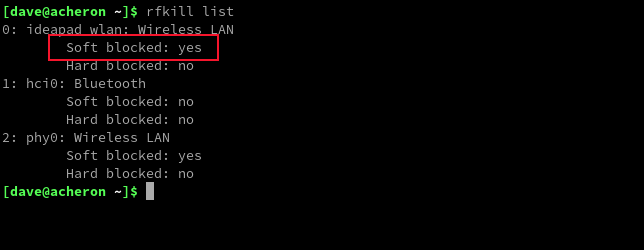
และเราสามารถบอกให้ปลดบล็อกสิ่งที่ถูกบล็อกได้ โปรดทราบว่าหากการ์ดอยู่ในรายการฮาร์ดบล็อก หมายความว่ามีสวิตช์บนแล็ปท็อปที่ต้องตั้งค่าเป็น "เปิด" มาลบบล็อกซอฟต์แวร์กัน
rfkill ปลดบล็อก wifi
รายการ rfkill
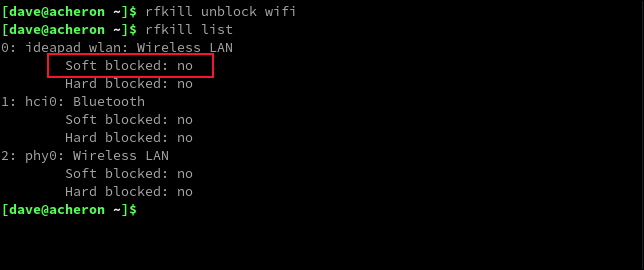
ในกรณีของเรา ดูเหมือนว่าจะแก้ปัญหานี้ได้ หากปัญหาของคุณยังคงอยู่ อาจเป็นปัญหาของโมดูลไดรเวอร์
การตรวจสอบไดรเวอร์
เราสามารถตรวจสอบไดรเวอร์ที่ใช้งานโดยใช้คำสั่ง lspci ด้วยตัวเลือก -k (ไดรเวอร์เคอร์เนล)
lspci -k

การ์ดไร้สายของเราใช้ไดรเวอร์ “rtl8723be” และโมดูลเคอร์เนล
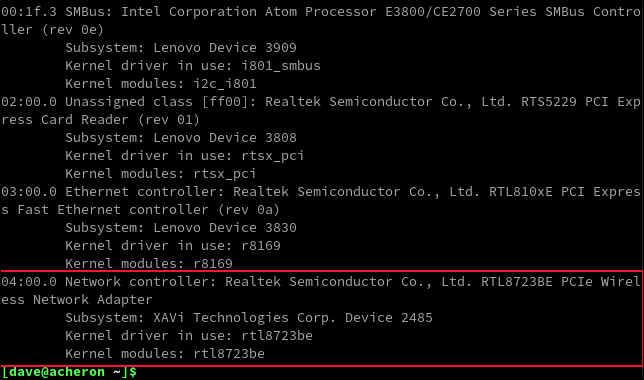
เราสามารถตรวจสอบว่ามีการโหลดสิ่งนี้หรือไม่โดยค้นหาบันทึกของระบบโดยใช้ dmesg และ grep แทนที่ “rtl8723be” ด้วยชื่อของโมดูลสำหรับคอมพิวเตอร์ของคุณ
sudo dmesg | grep rtl8723be

หากคุณไม่เห็นสัญญาณเชิงบวกว่ามีการโหลดไดรเวอร์แล้ว ให้ตรวจสอบเว็บไซต์และความช่วยเหลือออนไลน์สำหรับการแจกจ่ายของคุณ และค้นหาคำแนะนำเกี่ยวกับวิธีการดาวน์โหลดไดรเวอร์จากการแจกจ่ายของคุณ การแจกแจงมักจะมีแพ็คเกจไดรเวอร์ทั่วไปที่คุณอาจสามารถใช้ได้ และอาจมีแอพพลิเคชั่นเฉพาะสำหรับการแจกจ่ายเพื่อให้การโหลดไดรเวอร์ใหม่ทำได้ง่าย
หากคุณไม่พบวิธีรับไดรเวอร์จากตัวจัดการแพ็คเกจหรือเว็บไซต์ของผู้จำหน่าย คุณสามารถตรวจสอบรายการการ์ดไร้สายที่รองรับ และค้นหาฮาร์ดแวร์การ์ดของคุณในรายการ
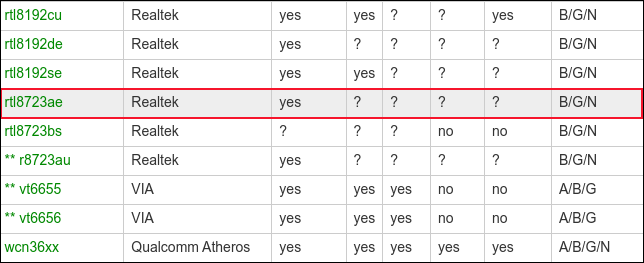
การคลิกที่รุ่นหรือการจับคู่ที่ใกล้เคียงที่สุดของการ์ด Wi-Fi จะนำคุณไปยังหน้าเฉพาะของการ์ด หน้านี้จะแสดงรายการการ์ดทั้งหมดในกลุ่มฮาร์ดแวร์ที่วางจำหน่าย ดูว่าบัตรของคุณอยู่ในรายการหรือไม่
ในกรณีของเรา เราคลิกลิงก์ "rtl8723ae" ซึ่งให้หน้าที่มี rtl8723be อยู่ในรายการด้วย
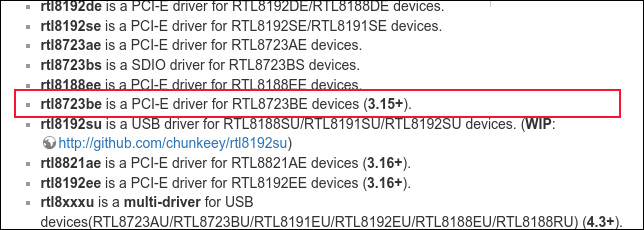
ที่ด้านล่างของหน้าจะมีลิงก์ภายใต้ชื่อ "เฟิร์มแวร์"
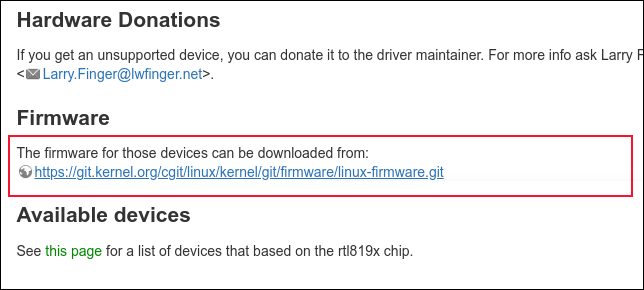
ซึ่งจะนำคุณไปยังหน้าที่เก็บ git สำหรับเฟิร์มแวร์ ใช้คำสั่ง git clone และตำแหน่งใดตำแหน่งหนึ่งที่แสดงไว้ที่ด้านล่างของหน้าเพื่อดาวน์โหลดที่เก็บ เราใช้:
โคลน git git://git.kernel.org/pub/scm/linux/kernel/git/firmware/linux-firmware.git

ในแผนผังไดเร็กทอรีที่ดาวน์โหลด (ขนาดใหญ่) คุณควรหาไฟล์ไดรเวอร์ที่เหมาะสมสำหรับฮาร์ดแวร์ของคุณ
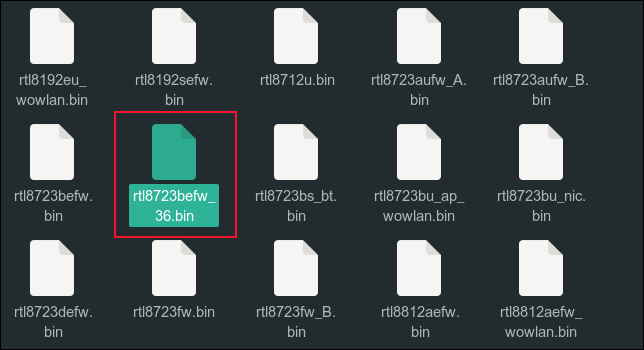
ดูคำแนะนำในการแจกจ่ายของคุณเกี่ยวกับวิธีการโหลดข้อมูลนี้ให้ดีที่สุด
ใช้ชุมชนของคุณ
ชุมชนที่เกี่ยวข้องกับการกระจาย Linux เป็นหนึ่งในจุดแข็งที่ยิ่งใหญ่ที่สุดของ Linux ขอความช่วยเหลือในชุมชนของการแจกจ่ายที่คุณเลือก มีโอกาสสูงที่จะมีคนอื่นผ่านสิ่งเดียวกับที่คุณกำลังต่อสู้ด้วย