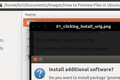5 ทางเลือก Linux สำหรับ Windows PowerToys
เผยแพร่แล้ว: 2022-06-16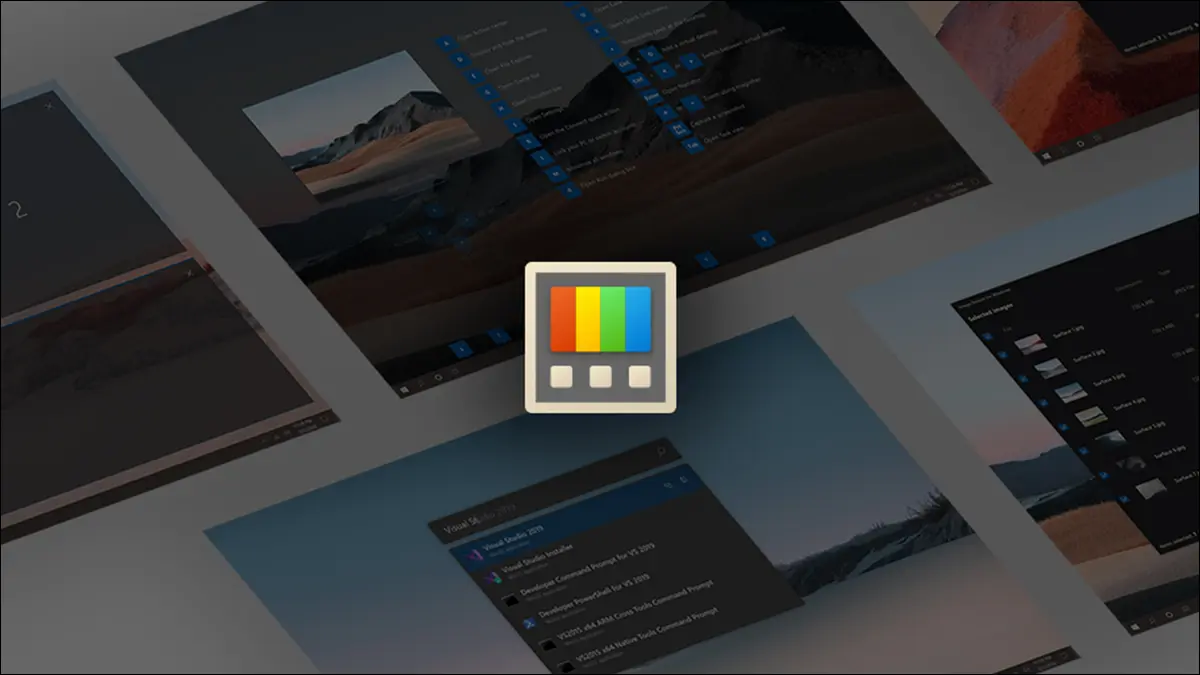
หนึ่งในคุณสมบัติที่ประณีตที่สุดของ Windows คือ PowerToys ซึ่งเป็นโปรแกรมเสริมโอเพ่นซอร์สของ Microsoft ที่ให้คุณปรับแต่งเดสก์ท็อป Windows ของคุณให้เข้ากับเนื้อหาในหัวใจของคุณ การเป็นผู้ใช้ Linux ไม่ได้หมายความว่าคุณจะต้องพลาด
ที่เกี่ยวข้อง: PowerToys ของ Microsoft ทั้งหมดสำหรับ Windows 10 และ 11 อธิบายไว้
สิ่งที่ยอดเยี่ยมเกี่ยวกับ PowerToys คือเป็นร้านค้าแบบครบวงจรสำหรับการปรับปรุงทุกประเภท ตั้งแต่วิธีจัดการการเรียงหน้าต่างไปจนถึงการป้องกันไม่ให้พีซีของคุณเข้าสู่โหมดสลีปตามระยะเวลาที่กำหนด ไปจนถึงการปรับขนาดภาพอย่างรวดเร็วโดยไม่ต้องเปิดโปรแกรมแก้ไขภาพ คุณสมบัติมากมายที่คุณพบใน PowerToys นั้นมีทางเลือกอื่นสำหรับ Linux ลีนุกซ์รุ่นต่างๆ เป็นสุดยอดในการปรับแต่งระบบปฏิบัติการ.
อย่างไรก็ตาม ต่างจาก PowerToys ตรงที่มีร้านค้าแบบครบวงจรไม่มากนักสำหรับการปรับแต่งเหล่านั้นทั้งหมด เพื่อให้ชีวิตง่ายขึ้นสำหรับผู้ใช้ Windows ที่เคยแปลงเป็น Linux หรือผู้ใช้ Linux ที่กำลังมองหาเครื่องมือที่มีประโยชน์ ต่อไปนี้คือตัวเลือกห้าตัวเลือกสำหรับคุณลักษณะที่มีอยู่ใน PowerToys
สำหรับ FancyZones: ผู้ช่วยปูกระเบื้อง
การปูกระเบื้องเป็นคุณสมบัติที่ต้องมีสำหรับพีซีสมัยใหม่ส่วนใหญ่ มันทำให้ชีวิตสะดวกสบายขึ้นมากเมื่อคุณสามารถเลื่อนหน้าต่างที่เปิดอยู่ต่าง ๆ ของคุณให้เป็นการกำหนดค่าที่เหมาะสมกับคุณ ความจริงแล้ว คุณลักษณะนี้มีความสำคัญน้อยกว่าใน Windows 11 เนื่องจากมีการจัดการโซนในตัว
แต่สำหรับผู้ใช้ลีนุกซ์ มักจะต้องใช้โปรแกรมเสริมเพื่อทำให้เกมเรียงต่อกันของการกระจายของคุณดีขึ้น สำหรับทุกคนที่ใช้ GNOME 40 หรือ 41 เป็นสภาพแวดล้อมเดสก์ท็อป สิ่งนี้จะง่ายกว่าเล็กน้อย มีตัวเลือกการเรียงต่อกันเป็นส่วนขยาย GNOME มากมาย แต่ถ้าเราต้องเลือกเพียงตัวเลือกเดียว จะเป็นผู้ช่วยการเรียงต่อกันโดยผู้ใช้ GitHub Lileat
Tiling Assistant ให้คุณเลือกการกำหนดค่าได้มากมายนอกเหนือจากแผงคู่เริ่มต้น ซึ่งจะปรับขนาดหน้าต่างให้คุณโดยอัตโนมัติ และให้คุณปรับแต่งเลย์เอาต์ได้
นอกจากการมีคุณสมบัติที่ดีที่หลากหลายแล้ว Tiling Assistant ยังได้รับการบำรุงรักษาอย่างแข็งขันซึ่งเป็นข้อพิจารณาที่สำคัญ
ยามตื่น: คาเฟอีน
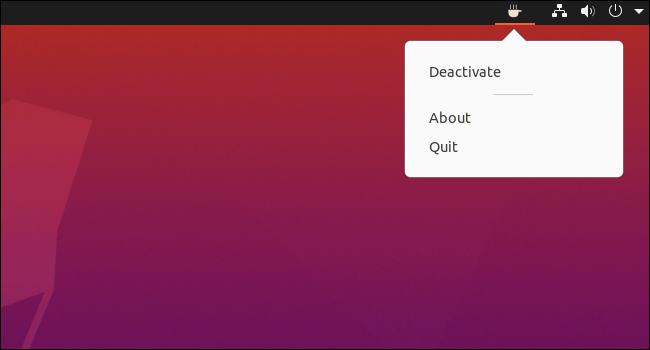
PowerToys Awake ช่วยให้คุณเปิดหน้าจอไว้โดยไม่ต้องเข้าไปยุ่งกับการตั้งค่าของพีซีทุกครั้ง เป็นที่ยอมรับว่าทำได้ง่ายกว่าบน Linux แล้ว อย่างไรก็ตาม เมื่อคุณต้องการบังคับหน้าจอให้เปิดอย่างรวดเร็วในช่วงเวลาที่กำหนด หรือจนกว่าคุณจะเปลี่ยนเอง ยูทิลิตี้มักจะเป็นตัวเลือกที่รวดเร็วกว่า
สำหรับ Linux ทางเลือกที่ดีคือคาเฟอีน ยูทิลิตีนี้อยู่ในแถบสถานะและสามารถป้องกันไม่ให้คอมพิวเตอร์ของคุณไปที่หน้าจอเมื่อล็อกหรือปิดเครื่องเข้าสู่โหมดสลีป
โดยเฉพาะอย่างยิ่ง คาเฟอีนไม่อนุญาตให้คุณกำหนดระยะเวลาในการปิดเครื่อง แต่เป็นการสลับเปิด/ปิดง่ายๆ เพื่อป้องกันไม่ให้คอมพิวเตอร์เข้าสู่โหมดสลีป
ที่เกี่ยวข้อง: วิธีหยุดพีซี Windows ของคุณชั่วคราวจากโหมดสลีป
สำหรับโปรแกรมเสริม File Explorer: GNOME Sushi
การแสดงตัวอย่างไฟล์ในไฟล์เบราว์เซอร์ของคุณเป็นคุณสมบัติที่ดีมากที่ไม่ต้องเปิดโปรแกรมเดสก์ท็อปเพื่อดูเนื้อหาของไฟล์อย่างรวดเร็ว เป็นเรื่องแปลกที่ Windows ไม่เคยพับคุณลักษณะนี้ลงใน File Explorer โดยค่าเริ่มต้น แต่อย่างน้อยมันก็ยังมีชีวิตอยู่และอยู่ใน PowerToys
สำหรับผู้ใช้ Linux ทางเลือกหนึ่งคือ GNOME Sushi ที่รวมเข้ากับไฟล์ GNOME (หรือที่เรียกว่า Nautilus) เมื่อใช้ซูชิ สิ่งที่คุณต้องทำคือคลิกที่ไฟล์ แตะสเปซบาร์ แล้วหน้าต่างใหม่จะปรากฏขึ้นเพื่อแสดงตัวอย่างไฟล์ของคุณ นี่ไม่ใช่สิ่งที่ Add-on ของ File Explorer ทำ เนื่องจากการแสดงตัวอย่างมีอยู่ใน File Explorer เอง แต่สิ่งนี้จะใกล้เคียงกับ Quick Look ใน macOS มากกว่า อย่างไรก็ตาม ได้ผลลัพธ์เดียวกันจากการแสดงตัวอย่างไฟล์อย่างรวดเร็ว

สำหรับ Image Resizer: ImageMagick
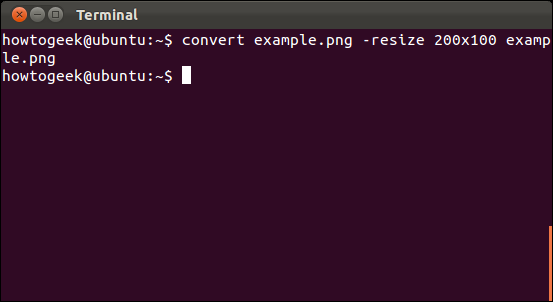
PowerToys Image Resizer เป็นเครื่องมือที่มีประโยชน์ถ้าเคยมี ช่วยให้คุณคลิกขวาที่รูปภาพเพื่อปรับขนาดโดยไม่ต้องเปิด GIMP หรือเครื่องมือแก้ไขรูปภาพอื่น มันง่ายอย่างเหลือเชื่อ และผู้ใช้ Linux ก็มีตั๋วที่ง่ายเช่นกัน หากพวกเขาไม่สนใจที่จะใช้บรรทัดคำสั่ง แม้ว่าบรรทัดคำสั่งอาจไม่ใช่เครื่องมือโปรดของทุกคน แต่ก็มีประสิทธิภาพอย่างเหลือเชื่อ และสำหรับผู้ใช้ระดับสูงบน Linux ก็เป็นสิ่งที่จำเป็นอย่างยิ่ง
เครื่องมือที่ใช้บน Linux เรียกว่า ImageMagick และเป็นเครื่องมือที่มีประโยชน์มากมาย มันช่วยให้คุณแปลงรูปภาพจากรูปแบบหนึ่งเป็นอีกรูปแบบหนึ่งได้อย่างรวดเร็ว นอกจากนี้ยังสามารถปรับขนาดรูปภาพซึ่งเป็นสิ่งที่เรากำลังมองหาที่นี่ ในการทำเช่นนั้น คุณเพียงแค่ติดตั้ง ImageMagick ด้วยตัวจัดการแพ็คเกจของคุณ เช่น Apt หรือ Pacman
สมมติว่าคุณต้องการปรับขนาดรูปภาพขนาดใหญ่ในโฟลเดอร์ Pictures ให้เหลือ 1,200 x 675 พิกเซล คุณต้องพิมพ์ข้อความต่อไปนี้ในโปรแกรมบรรทัดคำสั่งของคุณ:
แปลง BananaPhone.jpg -ปรับขนาด 1200x675 BananaPhone.png
Boom มันจะถูกแปลงโดยที่ยังคงอัตราส่วนภาพปัจจุบัน ซึ่งหมายความว่าจะปรับขนาดภาพให้พอดีกับขนาดที่ระบุ หากคุณไม่สนใจที่จะรักษาอัตราส่วนกว้างยาวเท่าเดิม คุณเพียงแค่เพิ่มเครื่องหมายอัศเจรีย์ที่ส่วนท้ายของขนาดภาพดังนี้:
แปลง BananaPhone.jpg -resize 1200x675! BananaPhone.png
เมื่อคุณชินกับมันแล้ว ไม่มีอะไรมาทดแทนเครื่องมือบรรทัดคำสั่งที่ยอดเยี่ยมและรวดเร็วอย่าง ImageMagick ได้
ที่เกี่ยวข้อง: วิธีปรับขนาด แปลง และแก้ไขรูปภาพอย่างรวดเร็วจาก Linux Terminal
สำหรับการวิ่ง: Albert
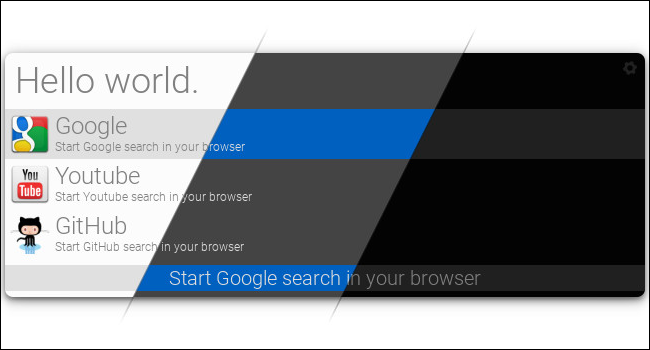
เป็นเรื่องดีที่มีความสามารถในการค้นหาที่ยอดเยี่ยมในระบบปฏิบัติการ แต่บางครั้งสิ่งเหล่านี้ก็อาจยุ่งยาก นั่นเป็นเหตุผลที่ PowerToys Run นั้นยอดเยี่ยมมาก สามารถทำสิ่งต่างๆ ได้ทุกประเภท นอกเหนือจากการค้นหาไฟล์ โฟลเดอร์ โปรแกรม บริการ Windows เช่น รันคำสั่งเชลล์ คำสั่งระบบ การแปลงหน่วย และอื่นๆ
ทางเลือกที่ดีที่สุดสำหรับสิ่งนี้ใน Linux คือ Albert เช่นเดียวกับ Run จะปรากฏเป็นช่องป้อนข้อความขนาดเล็กที่มีส่วนหัวของเมนูบนเดสก์ท็อปของคุณ คุณสามารถใช้เพื่อค้นหาไฟล์ โฟลเดอร์ หรือโปรแกรม หรือสามารถใช้เป็นเครื่องคิดเลข รันคำสั่ง รีสตาร์ทเครื่อง ค้นหาเว็บ รับการแปล และอื่นๆ หากคุณใช้ Linux Albert ก็คุ้มค่าที่จะเพิ่มลงในระบบของคุณ
ทำความสะอาด PowerToys
มีทางเลือกอื่นของ PowerToys อีกจำนวนหนึ่งที่สร้างไว้แล้วในลีนุกซ์รุ่นต่างๆ เช่น Keyboard Manager ซึ่งจะช่วยให้คุณทำการแมปช็อตคัทใหม่ได้อย่างรวดเร็ว และคู่มือช็อตคัทที่จะแสดงคีย์ลัดของระบบที่เป็นไปได้ทั้งหมดบนหน้าจอของคุณอย่างรวดเร็ว
มียูทิลิตีและโปรแกรมเสริมที่ยอดเยี่ยมอีกมากมายที่คุณสามารถใช้กับ Linux ที่ทำได้ดีกว่า Windows PowerToys เพราะแน่นอนว่ามี ลินุกซ์นั้นปรับแต่งได้อย่างละเอียดและให้คุณทำงานตามที่คุณต้องการ แม้ว่าจะหมายความว่าคุณต้องการเรียกใช้ Linux ภายในพีซีที่ใช้ Windows ด้วยระบบย่อย Windows สำหรับ Linux
ที่เกี่ยวข้อง: ระบบย่อย Windows สำหรับ Linux (WSL) คืออะไร และคุณใช้งานอย่างไร