Keep It Tidy: วิธีใช้ Snap Layouts ใน Windows 11
เผยแพร่แล้ว: 2022-01-29Windows 11 อาจเป็นที่รู้จักมากขึ้นสำหรับทาสก์บาร์ที่อยู่ตรงกลางและขอบหน้าต่างที่โค้งมน แต่คุณอาจพบว่าฟีเจอร์ Snap Layouts ใหม่ (บางครั้งเรียกว่า Snap Assist) เป็นนวัตกรรม UI ที่มีประโยชน์มากกว่า Windows เป็นชื่อที่บ่งบอกถึงการจัดการและจัดเรียงหน้าต่างโปรแกรมได้ดีเยี่ยมมาอย่างยาวนาน แต่ Snap Layouts ยกระดับระบบปฏิบัติการขึ้นไปอีกระดับ การใช้สิ่งเหล่านี้เป็นเรื่องง่าย ดังที่เราจะอธิบาย
Snap Layouts ทำงานอย่างไร
ในการเริ่มต้นใช้งานเครื่องมือเพิ่มประสิทธิภาพการทำงานใหม่นี้ คุณเพียงแค่วางเมาส์เหนือไอคอนขยายใหญ่สุดที่มุมบนขวาของหน้าต่างโปรแกรม เมื่อทำเช่นนั้น คุณจะเห็นตัวเลือกเลย์เอาต์ดังนี้:
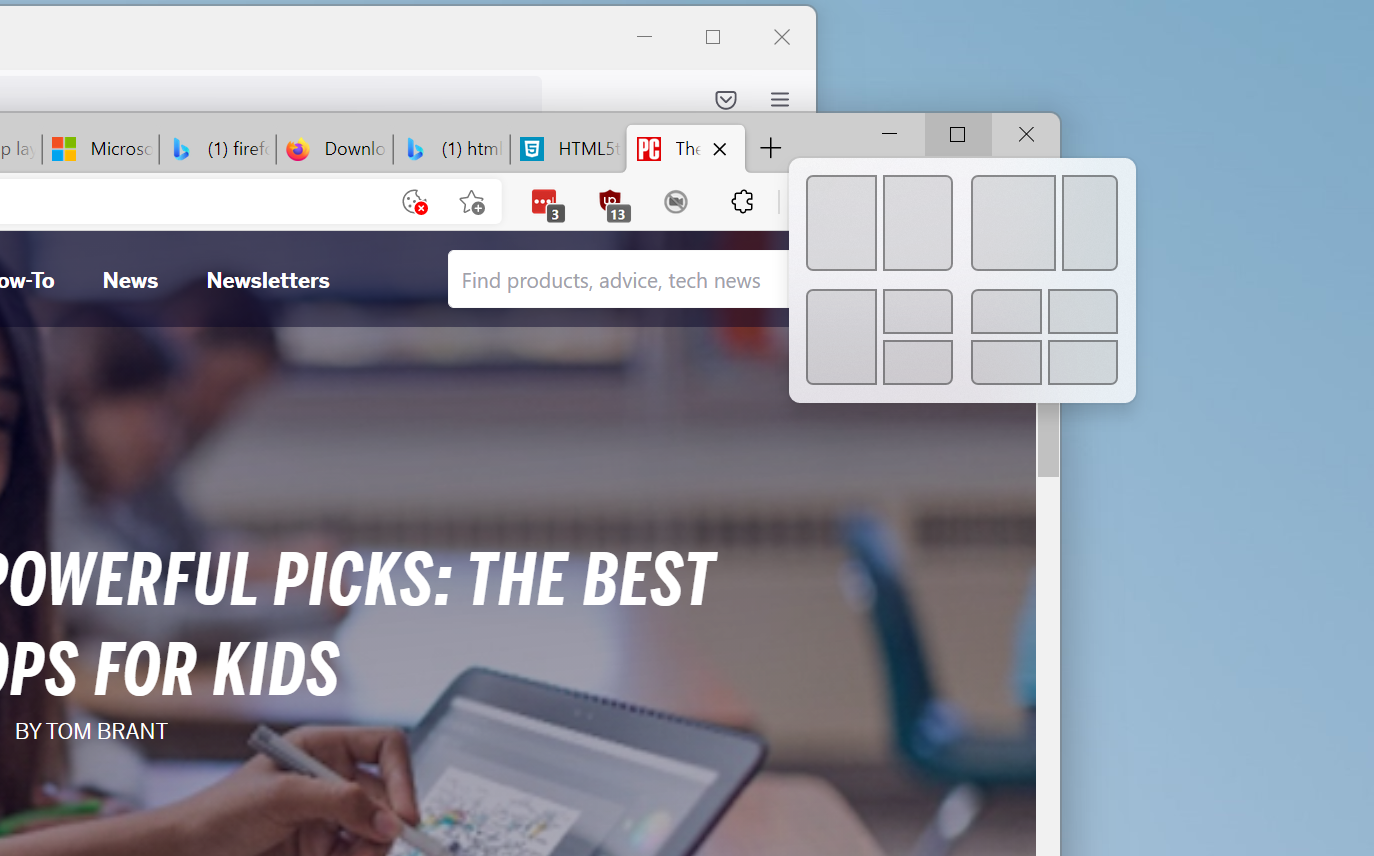
โปรดทราบว่าไม่ใช่ทุกแอปพลิเคชันที่รองรับคุณสมบัตินี้ ในการทดสอบของฉัน โปรแกรม Firefox และ Spotify เพิ่งแสดงตัวเลือก Maximize แบบเก่า อย่างไรก็ตาม คุณยังคงสามารถจัดตำแหน่งพวกมันภายใน Snap Layout หลังจากเริ่มกระบวนการด้วยแอพที่รองรับคุณสมบัตินี้
ตัวเลือกที่ใช้ได้จะขึ้นอยู่กับขนาดหน้าจอของคุณ ในการทดสอบ Surface Laptop 3 ขนาด 15 นิ้วของฉันที่ใช้ Windows 11 Insider Preview Build 22000.176 โดยตั้งมาตราส่วนการแสดงผลไว้ที่ 150% ที่แนะนำ ฉันมีเพียงสี่ตัวเลือกที่แสดงด้านบน โดยมีการจัดเรียงหน้าต่างสอง สามและสี่หน้าต่าง เมื่อเร็วๆ นี้ Microsoft ได้ประกาศตัวเลือกเค้าโครงใหม่ หน้าต่างสามบานที่เรียงต่อกันหรือเรียงซ้อนกัน แต่ไม่ปรากฏบนแล็ปท็อปของฉัน เนื่องจากได้รับการออกแบบสำหรับหน้าจอขนาดใหญ่กว่า 24 นิ้วเท่านั้น
จากนั้นคุณวางเคอร์เซอร์ของเมาส์ไว้เหนือไดอะแกรมเลย์เอาต์บนรูปร่างที่คุณต้องการให้พอดีกับแอปพลิเคชันปัจจุบันของคุณ จุดจะเน้นด้วยสี นี่คือสีน้ำเงินเริ่มต้น แต่จะใช้สีใดก็ได้ที่คุณเลือกในการตั้งค่า > การตั้งค่าส่วนบุคคลสำหรับสีเน้นของคุณ
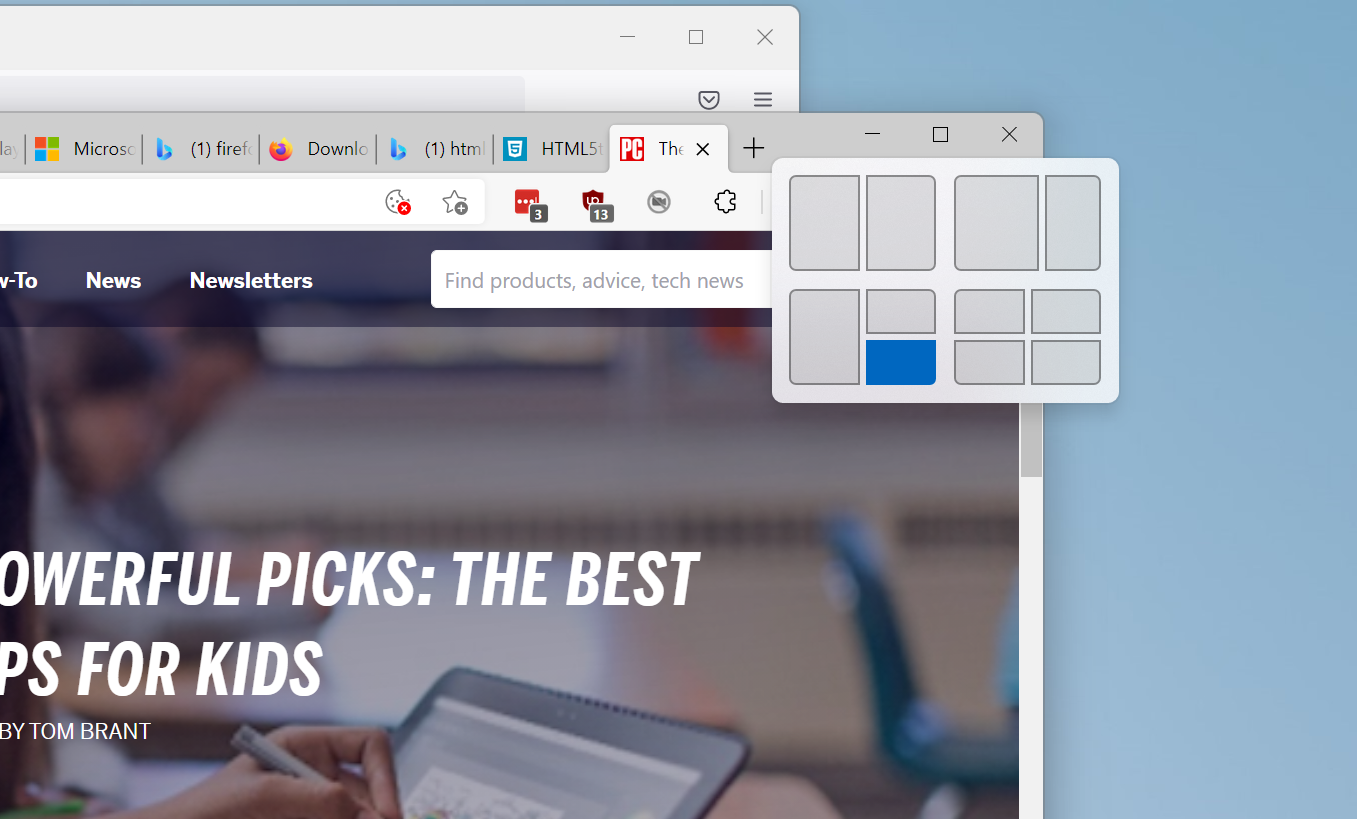
หลังจากที่คุณแตะที่จุดที่คุณต้องการให้หน้าต่างปัจจุบันทำงาน คุณจะเห็นเลย์เอาต์แบบเต็มบนหน้าจอพร้อมกับจุดอื่นๆ ที่พร้อมใช้งานซึ่งแสดงโดยใช้เอฟเฟกต์อะคริลิกที่ออกแบบอย่างคล่องแคล่วซึ่งจะเบลอพื้นหลัง แอปที่ทำงานอยู่อื่นๆ ทั้งหมดจะแสดงเป็นตัวเลือกสำหรับการเติมพื้นที่ที่สำรองไว้
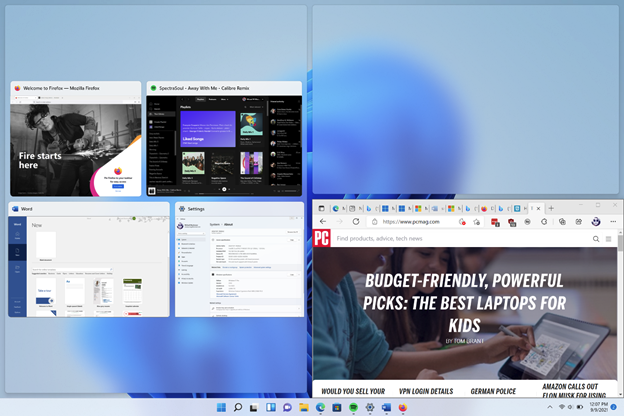
แตะแอปที่คุณต้องการในแต่ละช่องตามลำดับ หรือเพียงกลับไปที่หน้าต่างปรับขนาดของคุณเพื่อออกจากเดสก์ท็อปเหมือนเดิม โปรดทราบว่า เช่นเดียวกับ Windows 10 คุณสามารถปรับขนาดหน้าต่างที่จัดชิดและหน้าต่างข้างเคียงจะย่อขนาดหรือเติมพื้นที่ผลลัพธ์เพื่อให้ทุกอย่างเรียบร้อย คุณไม่สามารถลากภาพขนาดย่อไปยังจุดอื่นได้ แต่ Windows จะให้คุณกรอกทีละจุดแทน หลังจากที่คุณเติมจุดทั้งหมดแล้ว หน้าจอของคุณจะมีลักษณะดังนี้ (ด้านล่าง):
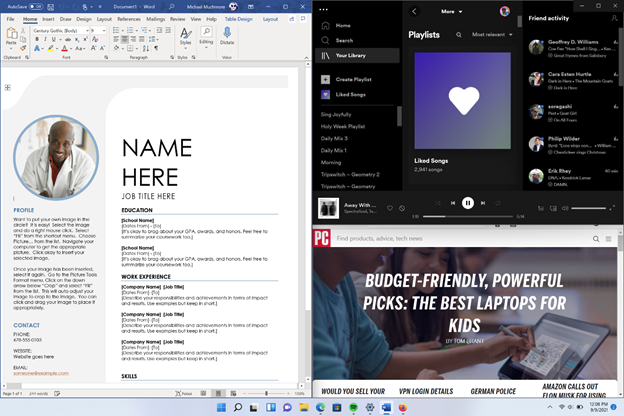
อีกวิธีหนึ่งในการใช้ Snap Layouts คือการใช้แป้นพิมพ์ ใช้แป้น Windows–ลูกศรขวา (หรือทิศทางที่คุณต้องการให้หน้าต่างหันเข้าหา) เพื่อย้ายและปรับขนาดหน้าต่างครึ่งหนึ่ง หากคุณไม่ต้องการสแน็ปครึ่งหน้าจอ คุณสามารถใช้คีย์ Windows–ลูกศรร่วมกันในหน้าจอถัดไป ตัวอย่างเช่น หากต้องการให้หน้าต่างพอดีกับด้านบนขวาของหน้าจอ ให้ใช้ปุ่ม Windows–ลูกศรขวา ตามด้วย Windows Key–ลูกศรขึ้น สิ่งนี้ใช้งานได้จริงใน Windows 10 แต่ใน Windows 11 คุณจะได้รับรูปลักษณ์ใหม่ของ Snap Layout และคุณสมบัติที่กล่าวถึงต่อไป
เช่นเดียวกับใน Windows 10 คุณสามารถลากแถบชื่อหน้าต่างไปที่มุมหรือขอบของจอแสดงผลเพื่อใช้พื้นที่ครึ่งหนึ่งหรือหนึ่งในสี่ของพื้นที่หน้าจอได้พอดี แต่สำหรับ Windows 11 คุณไม่จำเป็นต้องลากมันทั้งหมด ทางไปยังขอบหรือมุม: โครงร่างอะคริลิกของตำแหน่งสแน็ปจะปรากฏได้ดีก่อนที่คุณจะไปถึงขอบหรือมุม
หลังจากที่คุณสร้าง Snap Layout คุณจะเห็นตำแหน่งของแอปภายในการจัดเรียงนั้น (ตราบใดที่แอปสนับสนุน Snap Layouts) ผ่านภาพขนาดย่อของแถบงาน พร้อมด้วยไอคอนสำหรับแอปอื่นๆ ในกลุ่มนั้น:
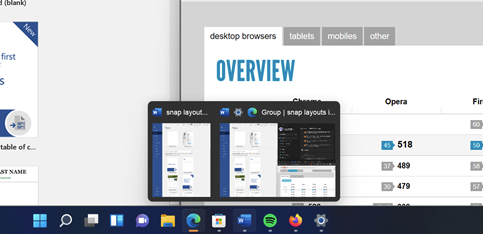
คุณจะปิด Snap Layouts ได้อย่างไร?
หากคุณทน Snap Layouts ไม่ได้ ให้ไปที่การตั้งค่า > มัลติทาสกิ้งของระบบ ที่นี่ คุณสามารถกำหนดการตั้งค่าสำหรับ Snap Layouts ได้ รวมถึงการปิดใช้งานโดยสมบูรณ์และกลับไปใช้แบบแผนการจัดหน้าต่างของ Windows 10 โปรดทราบว่าคุณไม่สามารถสแน็ปหน้าต่างไปด้านข้างหรือมุมด้วยแป้นพิมพ์ลัดของ Windows

คุณยังสามารถปิดคุณลักษณะแต่ละอย่างที่กล่าวมาข้างต้นได้โดยใช้ชุดช่องทำเครื่องหมาย (ด้านล่าง) เช่น ตัวเลือก "เมื่อฉันลากหน้าต่าง ให้ฉันสแนปมันโดยไม่ต้องลากไปจนถึงขอบหน้าจอ"
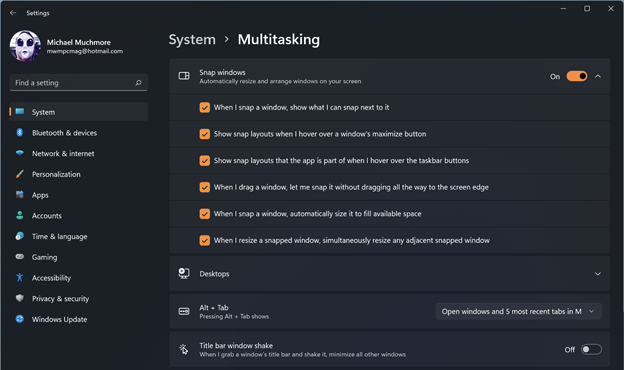
ข้อเสียเปรียบประการหนึ่งคือไม่มีวิธีใช้ Snap Layouts ผ่านหน้าจอสัมผัส ฉันชอบเพียงแค่แตะบางอย่างบนหน้าจอแทนที่จะเลื่อนเมาส์หรือแทร็คแพดเพื่อเล็งไปที่ปุ่ม เนื่องจาก Microsoft นั้นมีขนาดใหญ่บนหน้าจอสัมผัส รวมถึงอุปกรณ์ Surface ทั้งหมดด้วย ฉันหวังว่าพวกเขาจะแก้ไขปัญหานี้ได้ในบางประเด็น
แนะนำโดยบรรณาธิการของเรา


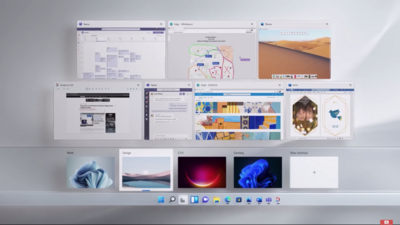
คุณสมบัติหน้าต่างเพิ่มเติม
การอัปเดตที่เกี่ยวข้องใน Windows 11 คือเมื่อคุณจัดเรียงหน้าต่างแบบเก่า โดยลากแถบชื่อหน้าต่างไปที่ด้านข้างหรือมุมของหน้าจอ จะมีรูปลักษณ์ใหม่ที่เป็นประโยชน์มากขึ้นด้วย ดังที่คุณเห็นด้านล่าง เมื่อคุณลากแถบชื่อหน้าต่างไปที่มุมของหน้าจอ คุณจะเห็นเลย์เอาต์สี่อัพพร้อมเอฟเฟกต์อะคริลิกดีไซน์ของไหล:
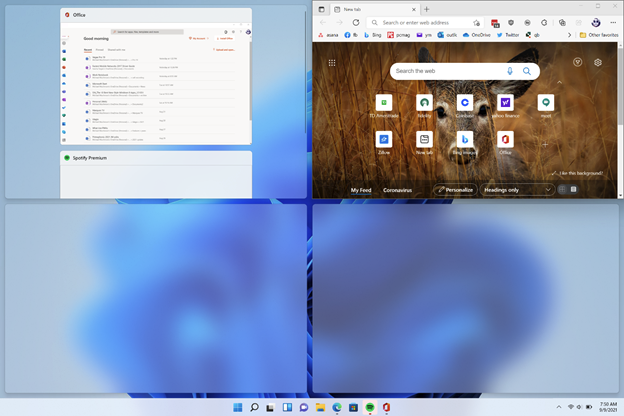
หมายเหตุด้านหน้าต่างสุดท้ายในด้านบวก: ฉันตื่นเต้นที่ Microsoft เสนอให้ผู้ใช้สามารถเปิดใช้งาน Title Bar Window Shake ซึ่งเป็นคุณลักษณะที่รู้จักกันในชื่อ Aero Shake และฉันใช้หลายครั้งต่อวัน ดูเหมือนว่า Microsoft จะละทิ้งความสามารถนี้ใน Windows 11 แต่คุณสามารถดูตัวเลือกในการเปิดใช้ได้ในภาพหน้าจอการตั้งค่าด้านบน
สำหรับคนจรจัดขั้นสูง
หาก Snap Layouts มีการปรับแต่งไม่เพียงพอสำหรับคุณ หรือคุณต้องการฟังก์ชันที่คล้ายกันใน Windows 10 ให้ลองดู Microsoft PowerToys ชุดยูทิลิตี้ทดลองนี้มีเครื่องมือที่เรียกว่า FancyZones ซึ่งค่อนข้างจะซ้ำซ้อนกับ Snap Layout ด้วยการปรับแต่งที่มากขึ้น
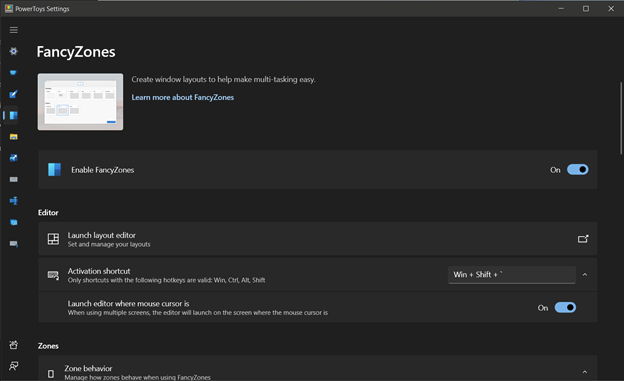
หลังจากติดตั้ง PowerToys แล้ว FancyZones จะเปิดใช้งานตามค่าเริ่มต้น และคุณสามารถกด Shift ค้างไว้ขณะลากหน้าต่างเพื่อรับตัวเลือกเลย์เอาต์ (คุณปรับแต่งการทำงานของคีย์บอร์ดหรือเมาส์ที่ทริกเกอร์ FancyZones ได้) คุณยังสามารถสร้างเค้าโครงแบบกำหนดเองได้:
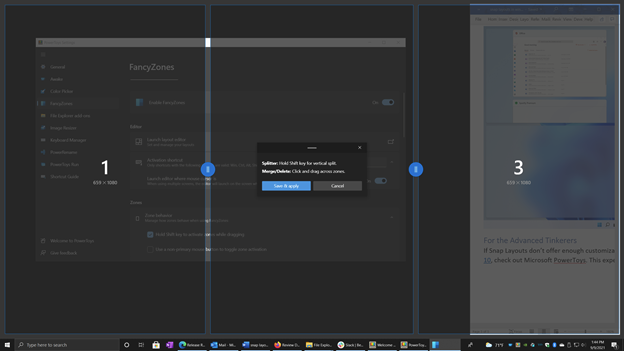
เพื่อความครอบคลุมของระบบปฏิบัติการเดสก์ท็อปล่าสุดของ Microsoft ให้ไปที่โฮมเพจ Windows 11 ของ PCMag
