เคล็ดลับและเคล็ดลับ iPhone ที่ซ่อนอยู่เพื่อให้คุณเป็น iOS Pro
เผยแพร่แล้ว: 2022-01-29Apple iPhones มาถึงในปี 2550 โดยใช้ระบบปฏิบัติการที่ไม่มีชื่อ อีกหนึ่งปีต่อมา ได้รับคำกล่าวที่น่าเบื่อของ "iPhone OS 1" ภายในปี 2010 นักการตลาดได้ลงมือทำและคิดค้น "iOS" ขึ้นมาทันเวลาสำหรับเวอร์ชัน 4 ที่จะเปิดตัว
ตอนนี้เรารองรับ iOS 14 แล้ว และในทศวรรษที่ผ่านมาได้มีการเปลี่ยนแปลงหลายอย่าง—ตั้งแต่การรองรับแอพเฉพาะ (ในเวอร์ชัน 2) และการวาง skeuomorphism สำหรับรูปภาพแบบเรียบ (ใน iOS 7) ไปจนถึงการโอบกอดวิดเจ็ตในปีที่แล้ว
Apple iOS เต็มไปด้วยคุณสมบัติที่ไม่มีบทวิจารณ์หรือเรื่องราวใดที่สามารถครอบคลุมได้ทั้งหมด แต่เราได้รวบรวมเคล็ดลับ กลเม็ด และความลับที่เราชื่นชอบเกี่ยวกับ iOS และ iPhone สิ่งต่างๆ ที่จะทำให้วันของคุณ—และชีวิตของคุณ—มีประสิทธิผลมากขึ้น และนำคุณไปสู่เส้นทางสู่การเป็นผู้เชี่ยวชาญของ iPhone
ป้อนข้อมูล
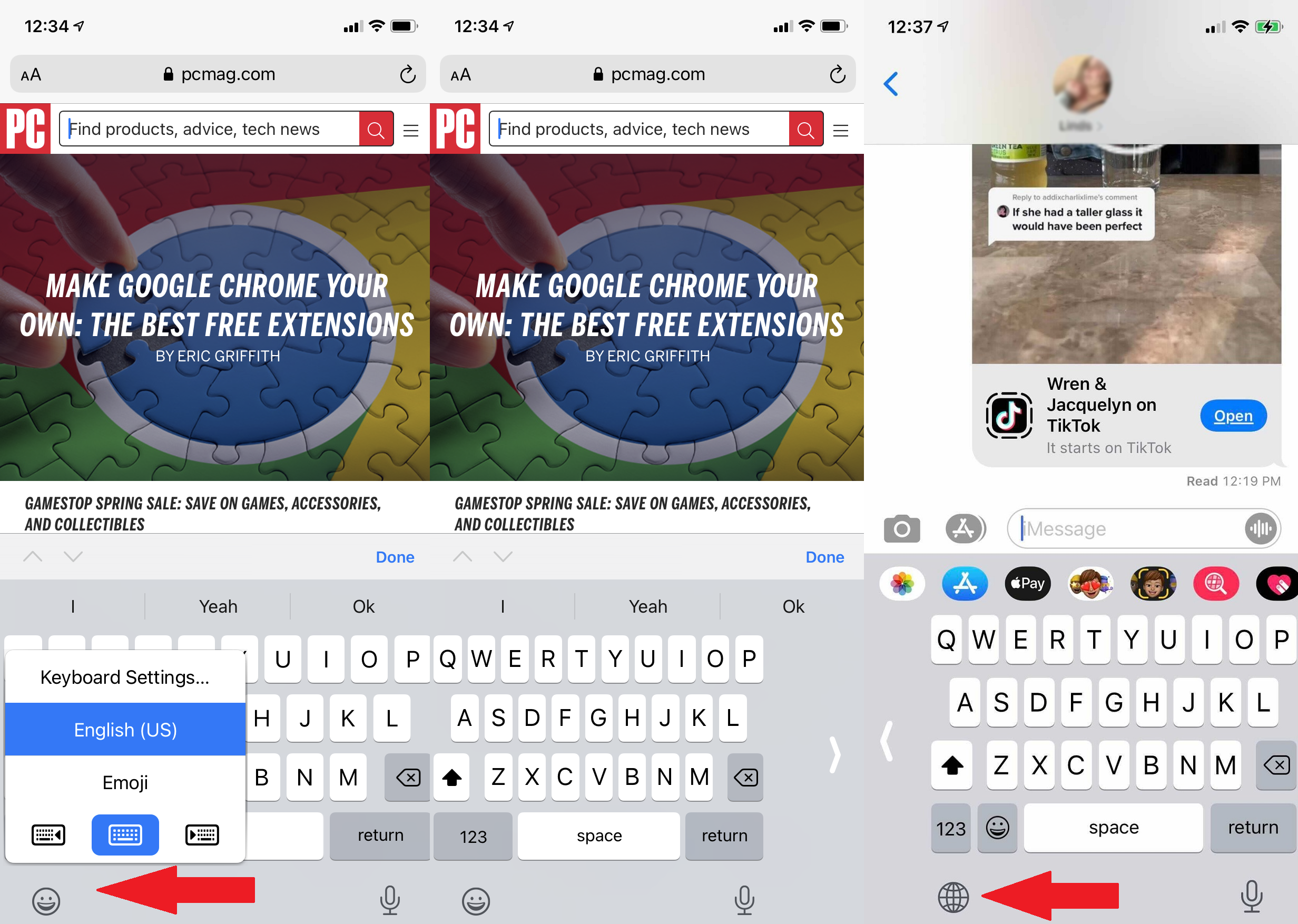
เลื่อนแป้นพิมพ์ไปทางซ้ายหรือขวา
พยายามที่จะพิมพ์ด้วยนิ้วหัวแม่มือเดียว? แป้นพิมพ์ iOS เริ่มต้นมีตัวเลือกเอียงซ้ายหรือเอียงขวา กดนิ้วของคุณบนไอคอนลูกโลกหรือไอคอนอีโมจิที่ด้านล่างของแป้นพิมพ์ (หากคุณติดตั้งแป้นพิมพ์ตั้งแต่ 3 แป้นขึ้นไป ระบบจะแสดงลูกโลก) และในป๊อปอัป คุณจะเห็นตัวเลือกสำหรับแป้นด้านซ้ายและ แป้นพิมพ์ขวา แตะการตั้งค่าของคุณ แตะลูกศรที่ชี้ไปตรงข้ามกับการตั้งค่าของคุณเพื่อกลับไปยังโหมดเต็มหน้าจอ (ใช้งานได้เฉพาะในโหมดแนวตั้งเท่านั้น)
กด Space Bar ค้างไว้เพื่อสร้างแทร็คแพด
คุณกำลังพิมพ์และต้องการเลื่อนเคอร์เซอร์ขึ้นและเปลี่ยนแปลงสิ่งที่คุณเขียน คุณสามารถแตะที่หน้าจอได้ แต่นิ้วโป้งของคุณลอยอยู่แล้ว เก็บไว้บนแป้นพิมพ์เสมือนโดยกดแป้นเว้นวรรคค้างไว้ คุณจะเห็นแป้นพิมพ์ว่างเปล่าและให้คุณเลื่อนเคอร์เซอร์ได้ทุกเมื่อที่ต้องการขณะที่คุณลากนิ้วโป้งไปรอบๆ วางเคอร์เซอร์ตามต้องการแล้วลบหรือพิมพ์ตามต้องการ
สร้างการแทนที่ข้อความ
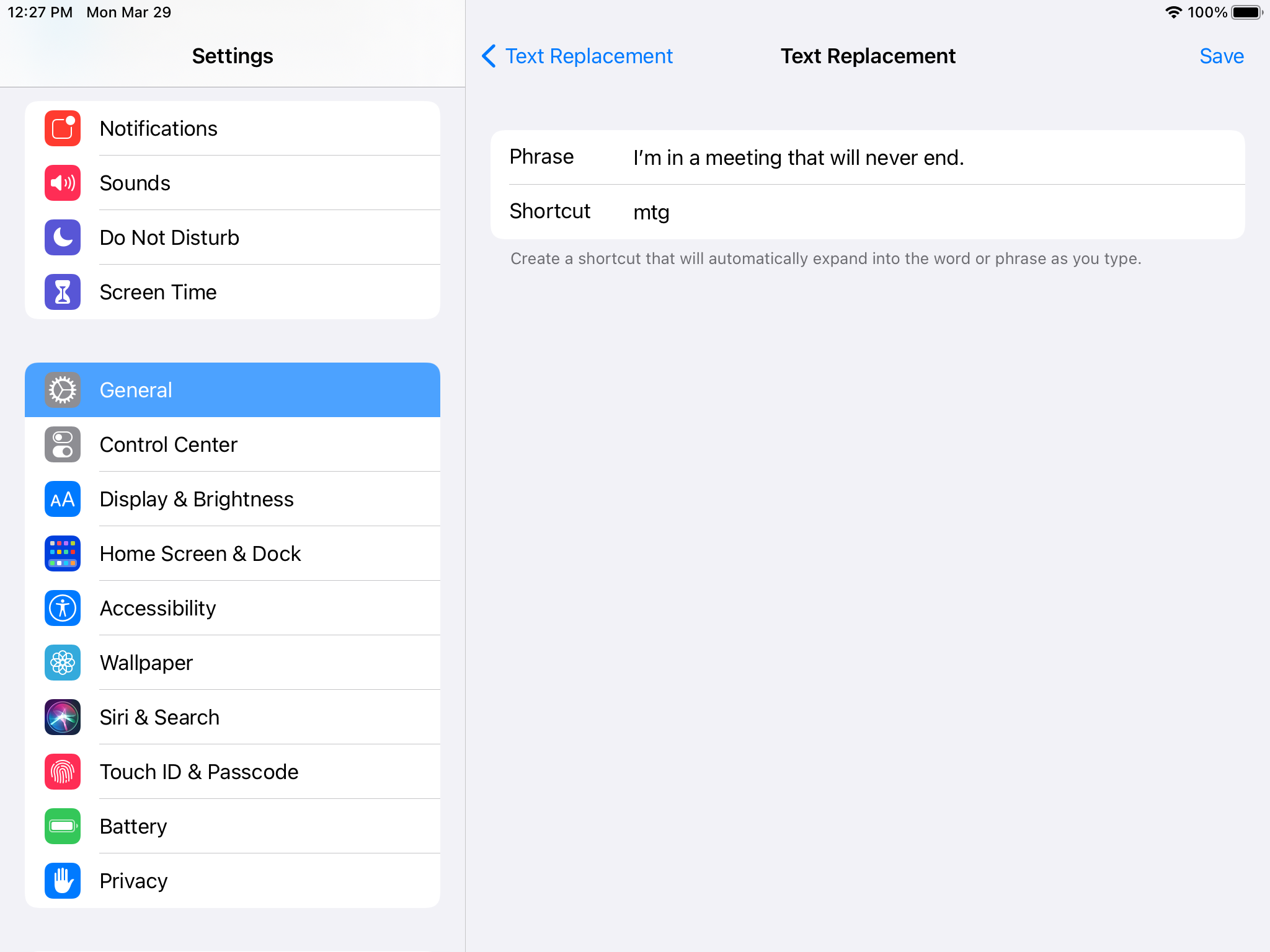
มีสิ่งที่คุณพิมพ์ซ้ำแล้วซ้ำอีก เช่น "ฉันกำลังกลับบ้าน!" หรือ "ฉันรักเธอมากกว่าดวงอาทิตย์ ดวงจันทร์ และดวงดาว!"? ไปที่ การตั้งค่า > ทั่วไป > คีย์บอร์ด > การแทนที่ข้อความ คลิกไอคอนเครื่องหมายบวก (+) ที่ด้านบนเพื่อป้อนวลีแล้วกดทางลัด ทุกครั้งที่คุณพิมพ์แป้นพิมพ์ลัดในอนาคต (เช่น "otw") วลีเต็ม (เช่น "ฉันกำลังกลับบ้าน ปล่อยฉันไว้คนเดียว!") จะแสดงตัวอย่างข้อความบนแป้นพิมพ์ให้แตะ คุณสามารถใช้เพื่อพิมพ์คำสั่งผสมตัวอักษรเพื่อแสดงอีโมจิที่ใช้บ่อยร่วมกัน
ปัดประเภทไปที่ QuickPath
คีย์บอร์ด iOS ของบริษัทอื่นจำนวนมากสามารถพิมพ์แบบปัดได้ นั่นคือการเลื่อนนิ้วหรือนิ้วหัวแม่มือไปรอบๆ ปุ่มโดยไม่ต้องยกขึ้นเพื่อพิมพ์คำ สำหรับ iOS 13 มันเป็นส่วนหนึ่งของคีย์บอร์ดเริ่มต้นของ Apple ใน iOS ด้วย Apple เรียกมันว่า QuickPath
ภาพหน้าจอ
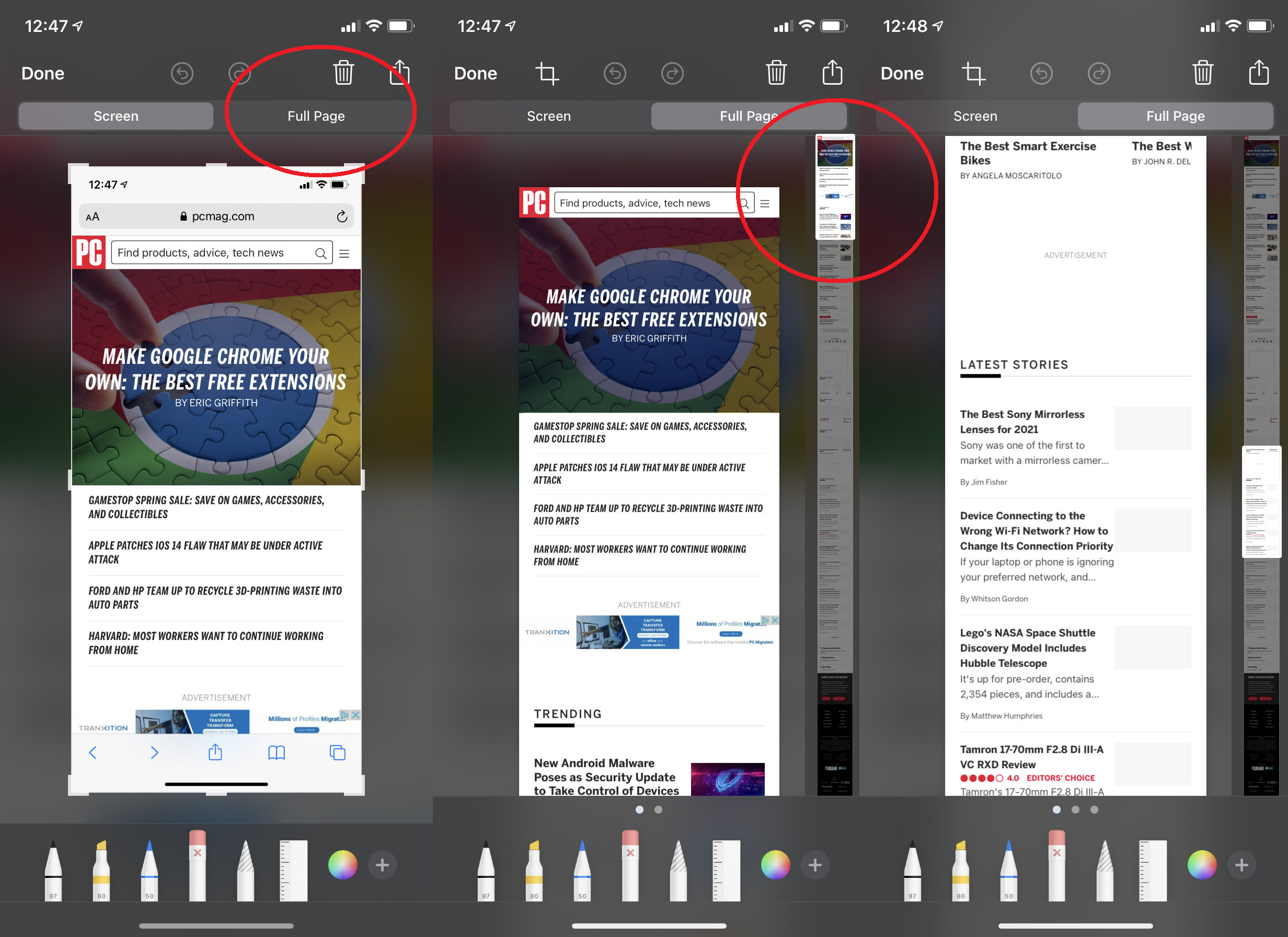
สกรีนช็อตของหน้าเว็บที่มีความยาวทั้งหมด
หากคุณกำลังถ่ายภาพหน้าจอบน iPhone ภาพขนาดย่อจะปรากฏที่ด้านล่างซ้ายสำหรับคำอธิบายประกอบ แตะเพื่อให้เต็มหน้าจอ หากคุณถ่ายภาพขณะใช้เบราว์เซอร์ Safari และหน้าเว็บที่คุณอยู่ขยายเกินขนาดของหน้าจอ ให้ดูที่ด้านบน คุณจะเห็นแท็บที่ระบุว่า "เต็มหน้า" แตะแล้วแถบเลื่อนจะปรากฏขึ้นทางด้านขวาเพื่อแสดงหน้าเต็ม แม้ว่าคุณจะไม่ได้เลื่อนดูทั้งหมดตั้งแต่แรก
เซ็นเอกสาร
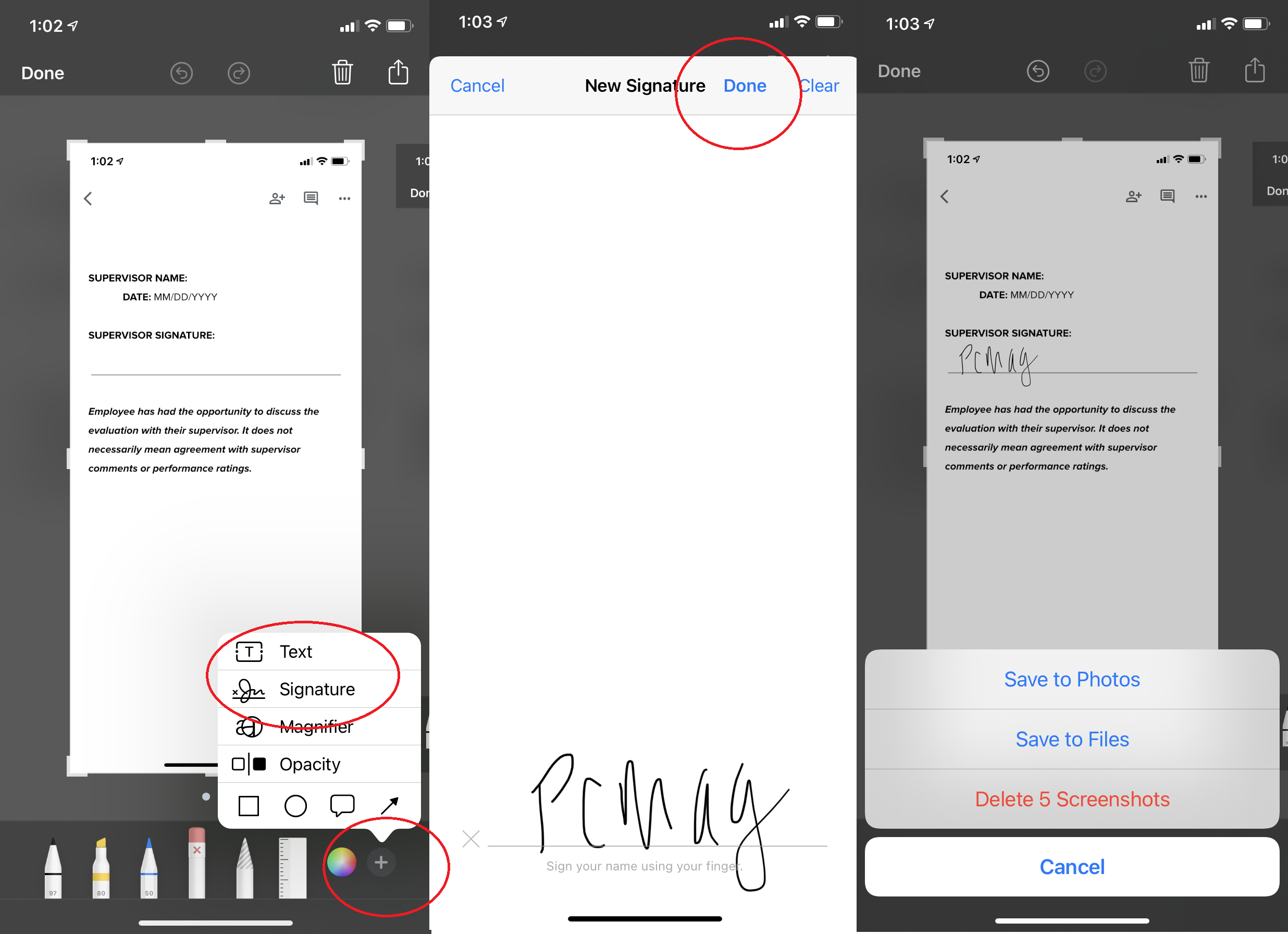
เราทุกคนไม่มีเครื่องสแกนและเครื่องพิมพ์ในบ้านของเราทุกวันนี้ แต่ไม่ต้องกังวลใจไป Apple เสนอวิธีง่ายๆ ในการเซ็นเอกสารแบบดิจิทัล จับภาพหน้าจอแล้วแตะภาพขนาดย่อ ที่ด้านล่างขวา ให้คลิกเครื่องหมายบวก หนึ่งในตัวเลือกคือลายเซ็น เซ็นชื่อบนหน้าจอโดยตรง (หรือใช้อันที่เก็บไว้) เมื่อคุณมี sig แล้ว ให้กด Done จากนั้นลากขึ้นไปยังเอกสารในภาพหน้าจอ วาง ปรับขนาด และบันทึกเพื่อส่ง
ซาฟารี
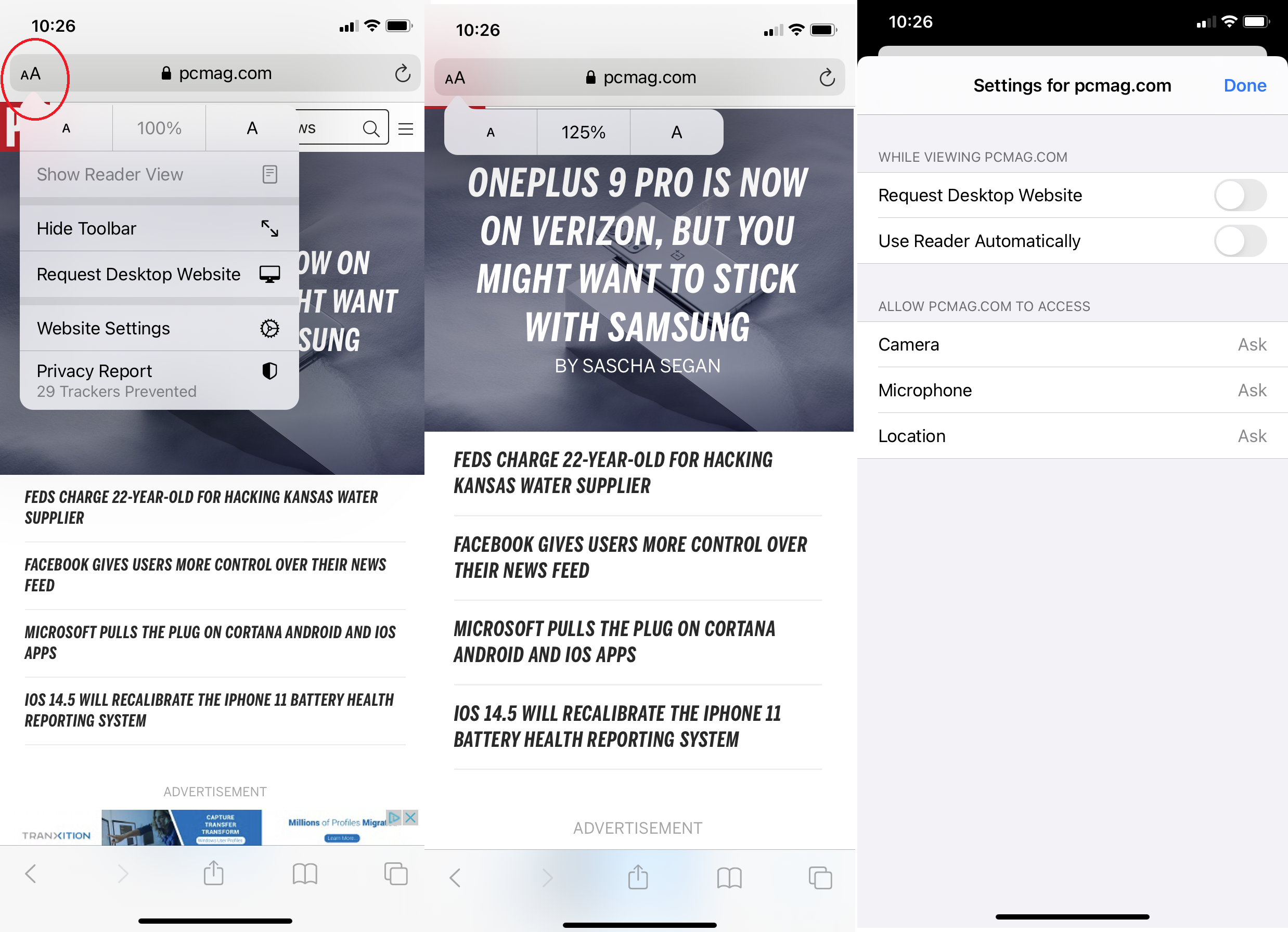
ปรับแต่งการตั้งค่าตามหน้าเว็บ
หน้าเว็บบางหน้าดูดีด้วยการตั้งค่าเริ่มต้น แต่บางหน้าอาจดูไม่ดี สร้างการตั้งค่าสำหรับแต่ละเว็บไซต์ ตัวอย่างเช่น ไซต์หนึ่งมีแบบอักษรขนาดใหญ่ขึ้น ในขณะที่ส่วนที่เหลือจะเล็กกว่า เพียงคลิกที่ไอคอนฟอนต์ AA ในแถบที่อยู่เมื่อเยี่ยมชมเว็บไซต์ คุณสามารถกำหนดขนาดแบบอักษรได้ แต่ยังคลิกที่ การตั้งค่าเว็บไซต์ เพื่อระบุว่าต้องการดูเวอร์ชันเดสก์ท็อปเสมอหรือไม่ ข้ามไปที่ Safari Reader (ซึ่งทำให้อ่านหน้าเว็บได้ง่ายขึ้นโดยแยกเนื้อหาที่ไม่เกี่ยวข้องออก); หรือปิดเนื้อหาและตัวบล็อกโฆษณาทั้งหมดของคุณ
การบันทึก
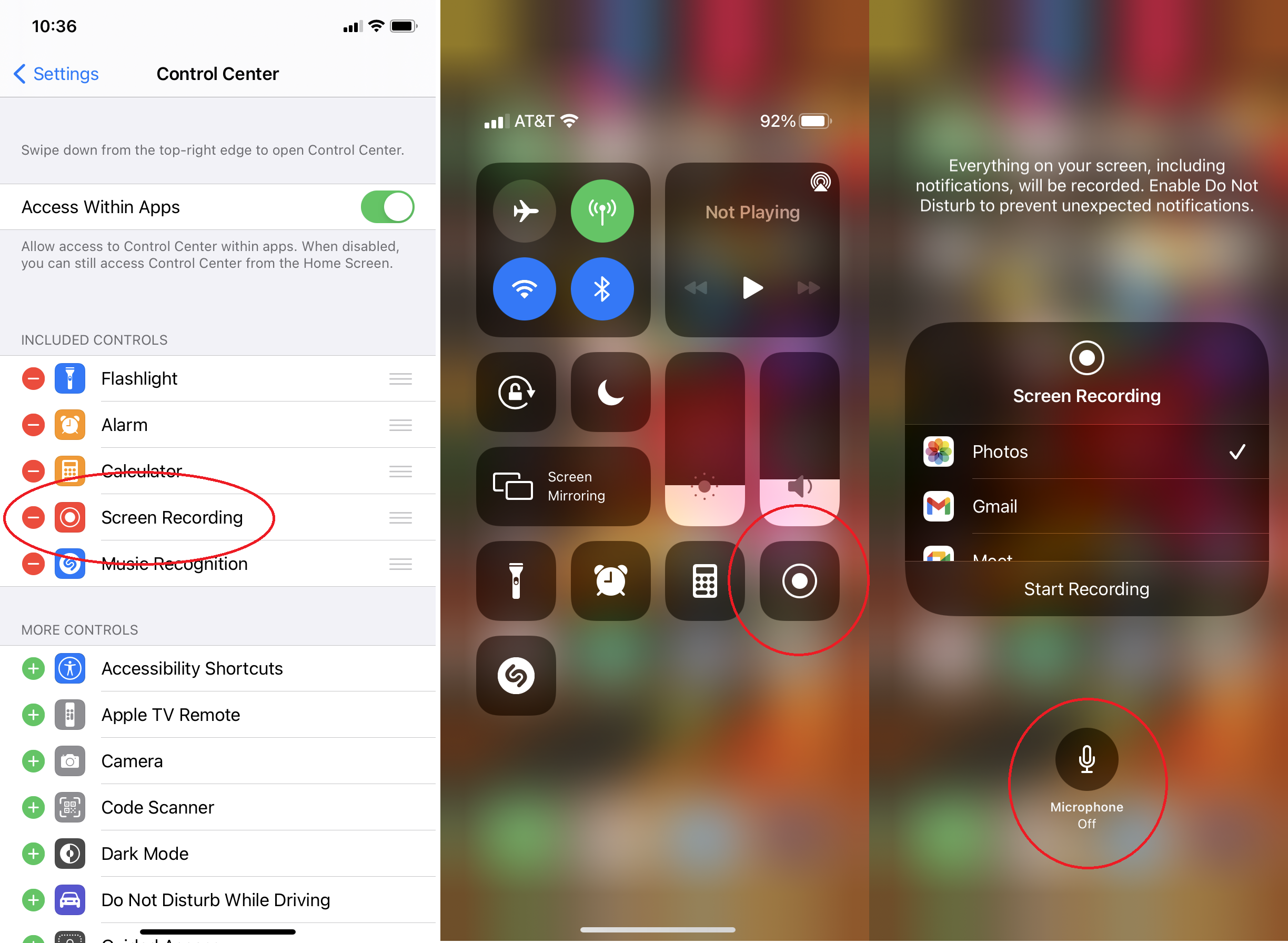
ปิดไมโครโฟนของคุณในการบันทึกหน้าจอ
ในการบันทึกหน้าจอ iPhone และ iPad ของคุณ ให้ไปที่ การตั้งค่า > ศูนย์ควบคุม และตรวจสอบให้แน่ใจว่าการบันทึกหน้าจออยู่ภายใต้การควบคุมที่รวมอยู่ (ถ้าไม่ใช่ ให้แตะปุ่มบวกสีเขียวด้านล่าง) ปุ่มบันทึกหน้าจอจะปรากฏขึ้นในศูนย์ควบคุมของคุณ เมื่อบันทึก คุณอาจสังเกตเห็นว่ามีการบันทึกเสียงรอบตัวคุณด้วย เท่านี้คุณก็ส่งเสียงได้แล้ว หากคุณจะเพิ่มเสียงในภายหลัง หรือไม่ต้องการใช้เสียง ให้กดปุ่มค้างไว้ในศูนย์ควบคุม ด้านล่าง คุณจะเห็นปิดไมโครโฟนหรือเปิดไมโครโฟน—ตั้งค่ากำหนดของคุณ
ออกอากาศหน้าจอของคุณ
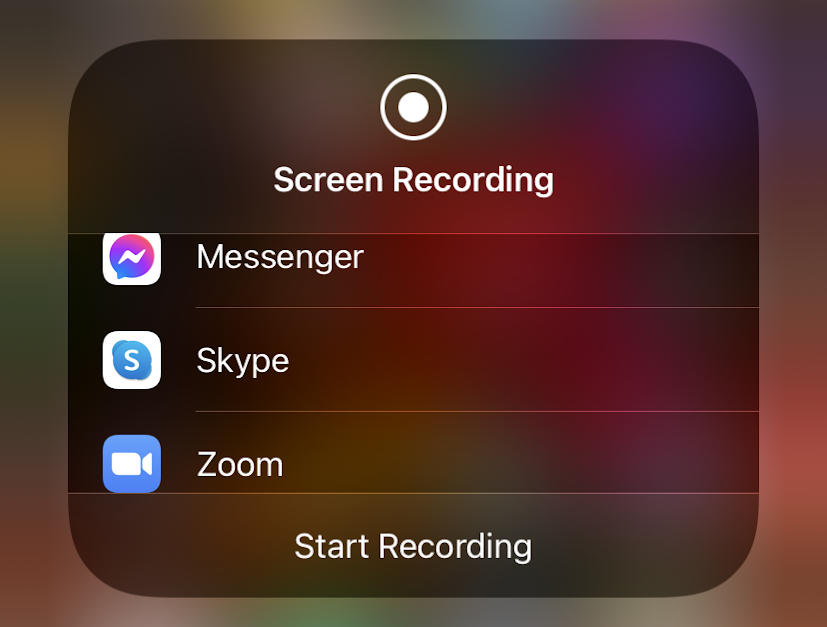
การกดปุ่มบันทึกหน้าจอค้างไว้ในศูนย์ควบคุมจะสร้างตัวเลือกอื่นได้เช่นกัน คุณสามารถเลือกแอปที่จะบันทึกสิ่งที่คุณบันทึก (เช่น รูปภาพ) หรือออกอากาศโดยตรง แอพที่รองรับการออกอากาศ ได้แก่ การแชทเช่น Facebook Messenger, เครื่องมือการประชุมทางวิดีโอ เช่น Zoom, Google Meet และ Skype หรือแม้แต่เครือข่ายการแชร์โซเชียลเช่น TikTok
ปรับปรุงเสียงของคุณ
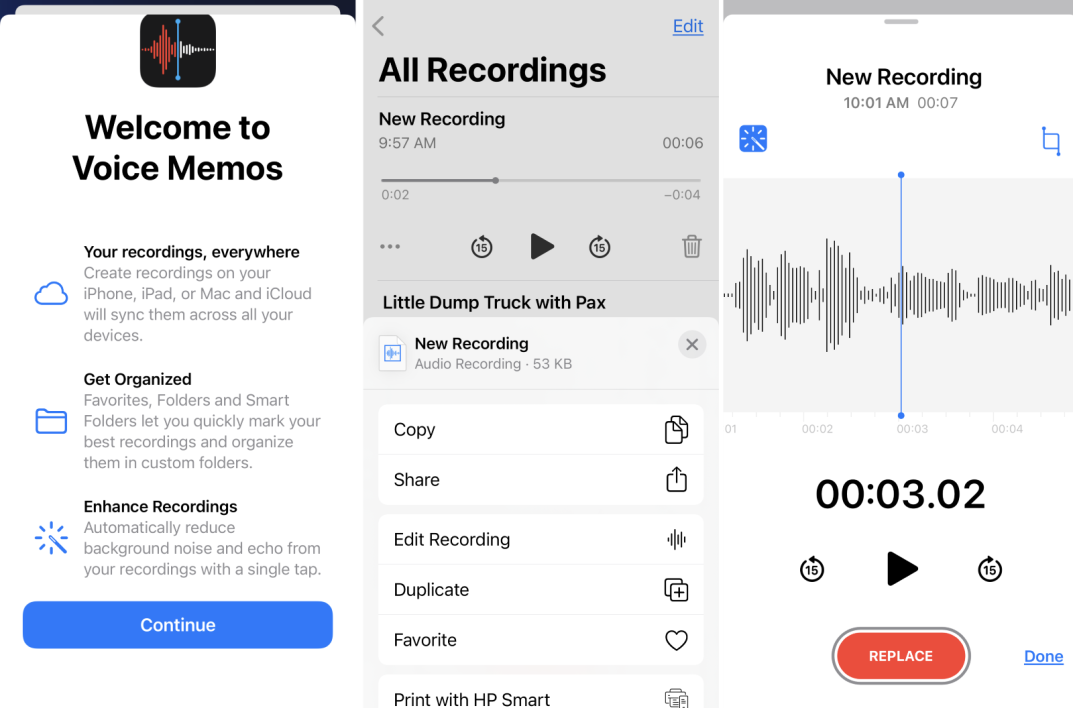
ในวอยซ์เมโม คุณสามารถใช้ Enhanced Recording เพื่อลดเสียงรบกวนรอบข้าง ทำการบันทึก คลิกเมนูสามจุด (...) เลือก แก้ไขการบันทึก คลิก ไอคอนไม้กายสิทธิ์ ที่ด้านบนขวา จากนั้น เสร็จสิ้น
แอพสโตร์
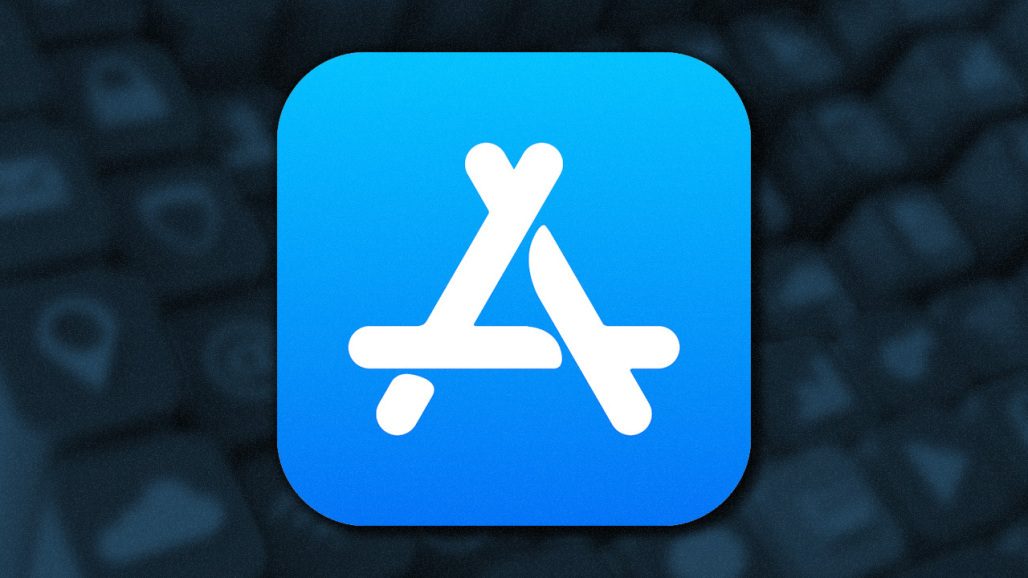
บังคับให้อัปเดตแอป
คุณกังวลหรือไม่ว่าแอปที่คุณกำลังใช้อาจไม่ใช่เวอร์ชันล่าสุด ตรวจสอบให้แน่ใจว่า App Store ถูกตั้งค่าให้อัพเดทแอพอัตโนมัติ ไปที่ การตั้งค่า > App Store และเปิดการ ดาวน์โหลดอัตโนมัติ (หากคุณกังวลเกี่ยวกับการใช้ข้อมูลจนหมด ให้ตั้งค่าเป็น "Always Ask" หรือ "Ask if Over 200 MB") หากคุณไม่ต้องการรอ ให้เปิดแอป App Store แตะรูปภาพของคุณ ปัดลงเพื่ออัปเดต แล้วแตะ อัปเดตทั้งหมด หากปรากฏขึ้น (โบนัส: หากคุณเห็นแอปในรายการที่คุณไม่ได้ใช้แล้ว ให้ปัดไปทางซ้ายเพื่อลบโดยไม่ต้องไปหาแอปบนหน้าจอหลักของคุณ)
โทรศัพท์
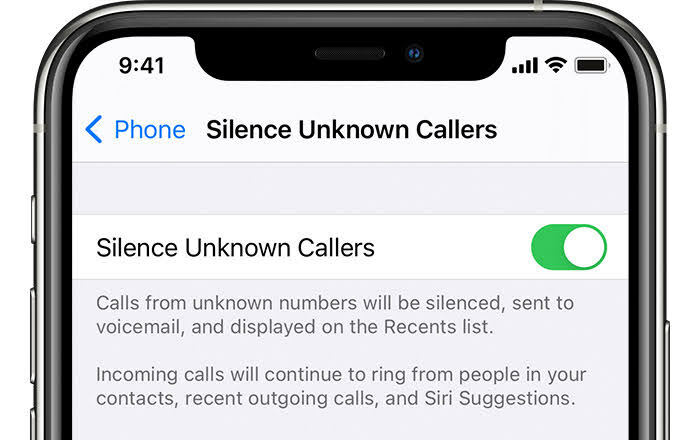
เงียบผู้โทรที่ไม่รู้จัก
น้ำท่วมโดย robocalls? ไปที่ การตั้งค่า > โทรศัพท์ > ปิดเสียงผู้โทรที่ไม่รู้จัก เมื่อเปิดไว้ หมายเลขใดก็ตามที่ไม่อยู่ในรายชื่อติดต่อ คำแนะนำโดย Siri หรือรายการที่โทรล่าสุดจะไปยังข้อความเสียงโดยตรง การแจ้งเตือนแบบเงียบจะบอกคุณว่าการโทรถูกปิดเสียงแล้ว คุณสามารถดูหมายเลขในรายการล่าสุดของคุณ หากคุณต้องเปิดสายไว้สำหรับผู้โทรที่ไม่รู้จัก คุณควรใช้หมายเลขสำรองผ่านซิมการ์ดที่สองหรือบัญชีเครื่องเขียน VoIP
โทรผ่าน Wi-Fi
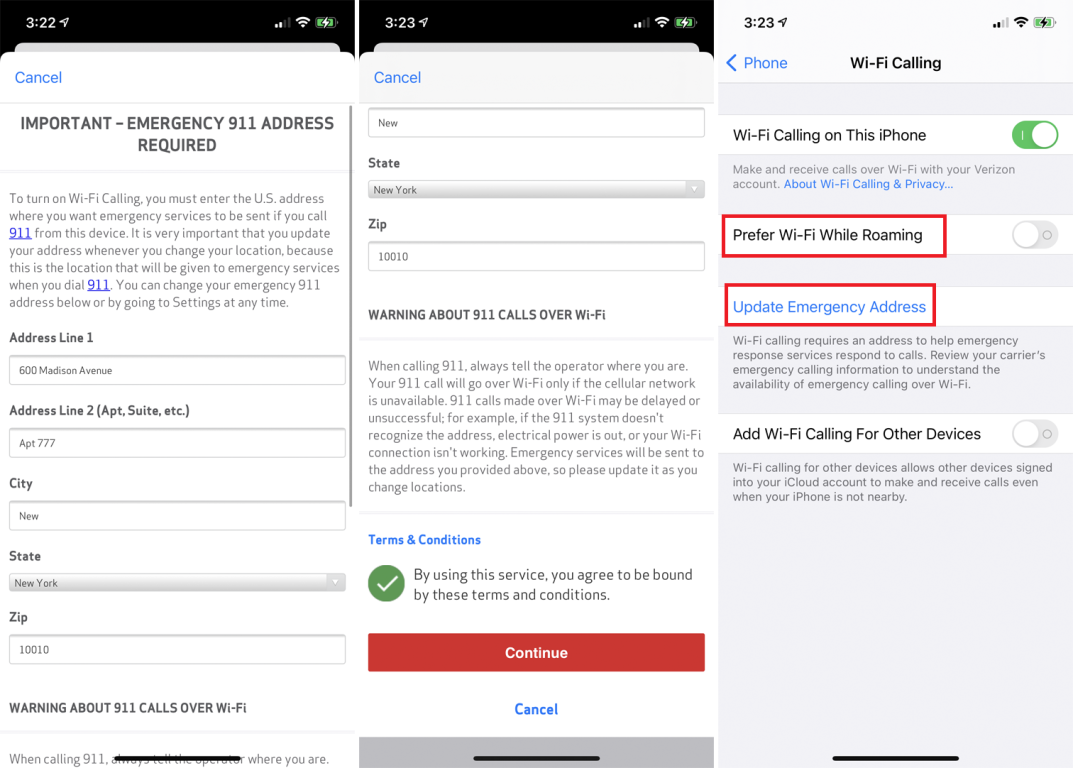
หากบริการเซลลูลาร์ในพื้นที่ของคุณไม่ราบรื่น การโทรผ่าน Wi-Fi สามารถเชื่อมต่อกับเครือข่าย Wi-Fi ที่บ้านของคุณเพื่อโทรออกได้ คุณจะต้องมีผู้ให้บริการเครือข่ายไร้สายที่รองรับ แต่ถ้าเป็นเช่นนั้น ให้ไปที่ การตั้งค่า > โทรศัพท์ > การโทรผ่าน Wi-Fi เพื่อเปิดใช้งาน อย่าลืมตั้งค่าที่อยู่ฉุกเฉินสำหรับโทรศัพท์ของคุณ ศูนย์ 911 ไม่สามารถระบุตำแหน่งสำหรับการโทร VoIP คุณจะรู้ว่าระบบเปิดอยู่เมื่อคุณปัดเพื่อดูศูนย์ควบคุม และคำว่า "Wi-Fi" จะปรากฏขึ้นข้างชื่อผู้ให้บริการของคุณ
วางสายโดยเครื่องบิน
การแขวนคอกับผู้คนแม้ในเวลาที่คุณต้องการจริงๆ ก็ไม่สุภาพ แต่ถ้าคุณอยู่ในสายและเปิดโหมดเครื่องบิน การโทรจะถูกตัดออกราวกับว่าการโทรล้มเหลว แล้วคุณดูไม่รับผิดชอบ (ขอบคุณ @kaansanity บน TikTok สำหรับแนวคิดนี้)
อินเตอร์เฟซ
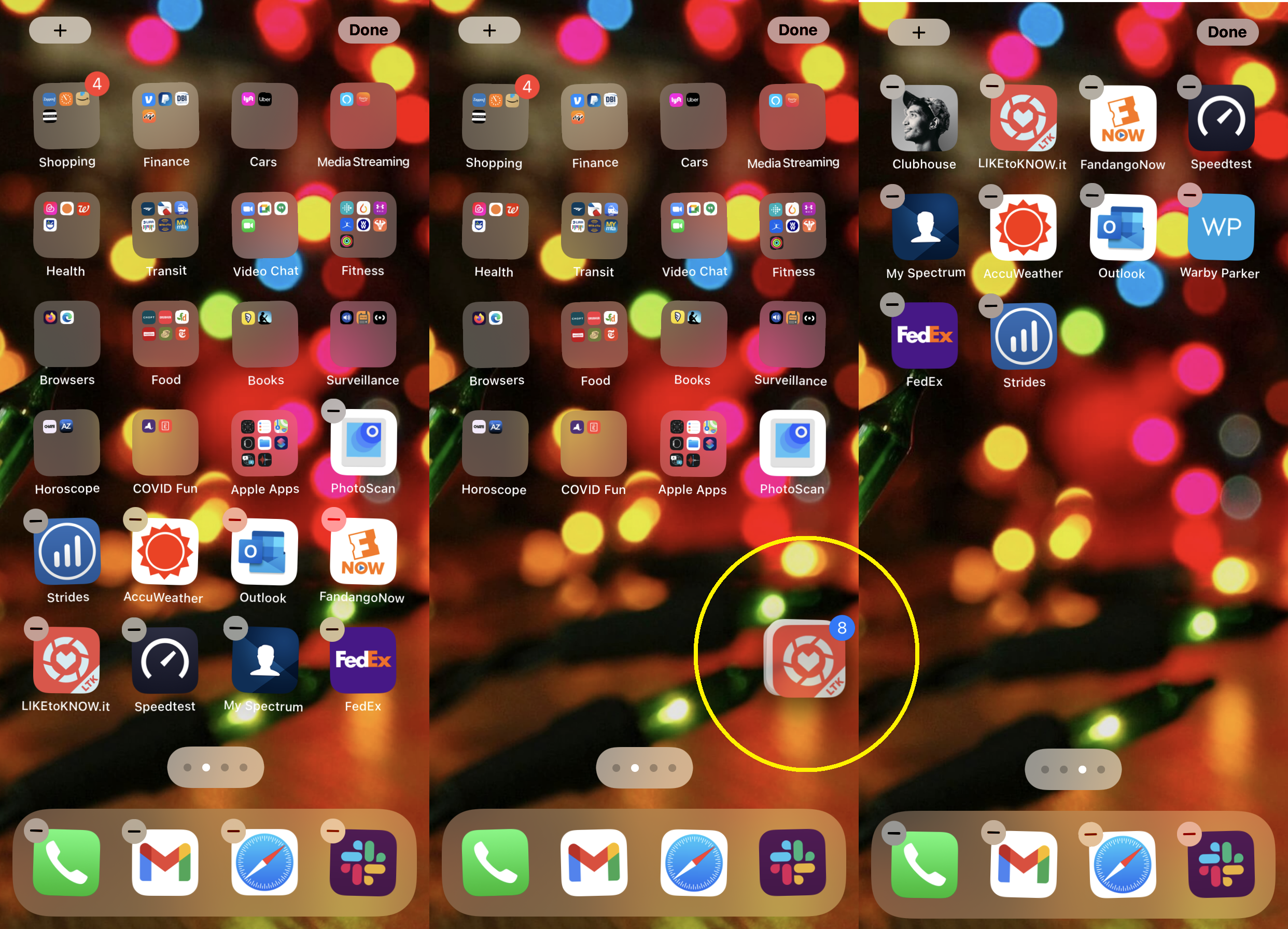
ย้ายหลายแอพพร้อมกัน
คุณสามารถจัดกลุ่มแอพเข้าด้วยกันบนหน้าจอหลักโดยลากแอพหนึ่งทับอีกแอพหนึ่งเพื่อสร้างโฟลเดอร์ แต่ถ้าคุณต้องการย้ายแอพจำนวนมากไปยังหน้าอื่นบนหน้าจอหลักล่ะ อย่าทำทีละอย่าง ให้กดแอปหนึ่งค้างไว้จนกว่าแอปจะสั่น จากนั้นใช้อีกนิ้วหนึ่งแตะแอปจำนวนมาก พวกเขาจะจัดกลุ่ม คุณจะเห็นจำนวนที่เพิ่มขึ้นเมื่อเพิ่มเข้าไป ลากสแต็คนั้นไปที่หน้าใหม่โดยไม่ต้องถอดนิ้วออกแล้ววางทั้งหมดในคราวเดียว มันต้องฝึกฝน
เปลี่ยนแอพเริ่มต้น
Apple ชื่นชอบแอพของตัวเองมาเป็นเวลานาน ซึ่งหมายความว่าลิงก์และอีเมลมีค่าเริ่มต้นให้เปิดในแอป Mail หรือ Safari อย่างไรก็ตาม ใน iOS 14 คุณสามารถเปลี่ยนแอปอีเมลหรือเบราว์เซอร์เริ่มต้นเป็น Gmail หรือ Chrome ได้ นี่คือตัวอธิบายทั้งหมดของเราเกี่ยวกับวิธีตั้งค่า
ซ่อนหน้าแอพ
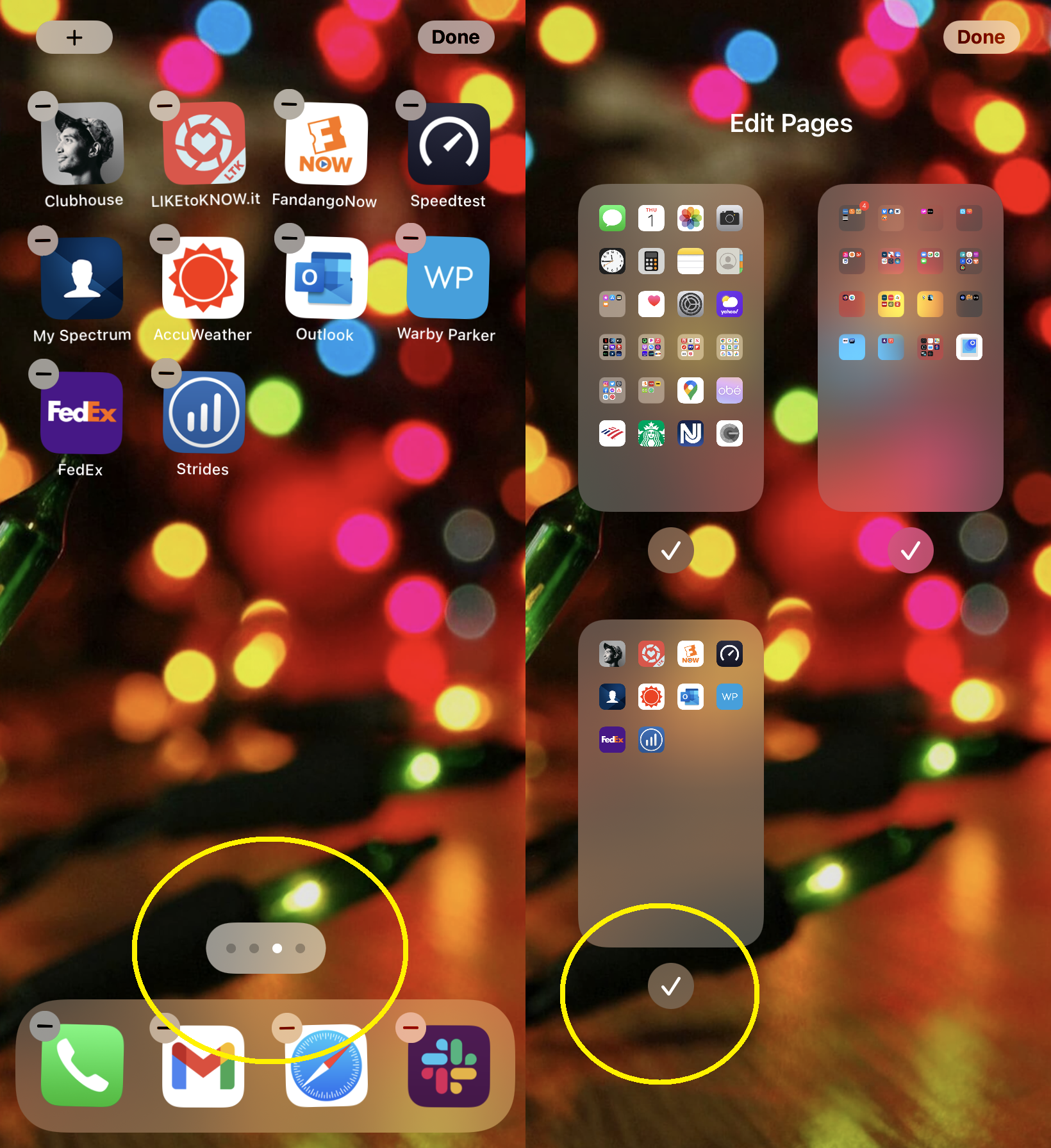
มีแอพบางตัวในโทรศัพท์ของคุณที่คุณต้องการซ่อนแต่ไม่ต้องการลบ? วางทั้งหมดบนหน้าจอเดียว จากนั้นกดนิ้วของคุณบนหน้าจอเพื่อเข้าสู่โหมดกระดิก แล้วแตะจุดเลื่อนหน้าจอหลักที่ด้านล่าง คุณจะได้รับอินเทอร์เฟซแก้ไขเพจที่ให้คุณปิดมุมมองของแอพทั้งหน้าได้ การดำเนินการนี้จะไม่ลบแอป และคุณยังสามารถปัดลงเพื่อเข้าถึงการค้นหาโดย Spotlight และค้นหาแอปได้อย่างง่ายดาย แต่เป็นวิธีที่รวดเร็วในการป้องกันไม่ให้แอพบางตัวถูกสอดรู้สอดเห็น
ลากระดับเสียง
ก่อนหน้านี้ คุณสามารถเพิ่มหรือลดระดับเสียงบนโทรศัพท์ของคุณได้โดยใช้ปุ่มปรับระดับเสียงขึ้นและลงที่ด้านซ้ายของ iPhone ซึ่งเพิ่มการซ้อนทับระดับเสียงบนหน้าจอ ด้วย iOS 13 Apple ได้เนรเทศกล่องไดรฟ์ข้อมูลขนาดใหญ่นั้นสำหรับตัวเลื่อนที่ไม่สร้างความรำคาญ นอกจากนี้ เมื่อคุณคลิกปุ่มปรับระดับเสียง คุณยังสามารถแตะแถบเลื่อนเพื่อเพิ่มเสียงที่ติดขัดหรือลดระดับลงได้ แถบเลื่อนนั้นยังมีไอคอนหากเล่นบนลำโพงหรือผ่านบลูทูธ
ซิมโฟนีสามนิ้ว
ต้องการยกเลิกข้อผิดพลาดใน iOS อย่างรวดเร็วหรือไม่? ด้วย iOS 13 ขึ้นไป คุณมีตัวเลือกสองสามอย่าง
ปัดสามนิ้วไปทางซ้าย
แตะสามนิ้วครั้งเดียวบนหน้าจอ
เขย่าเพื่อเลิกทำ
การปัดไปทางซ้ายจะเป็นการเลิกทำโดยอัตโนมัติ ในขณะที่การแตะเพียงครั้งเดียวจะสร้างแถบเครื่องมือด่วนที่ด้านบนซึ่งแสดงลูกศรลอนที่เลิกทำ (รวมถึงปุ่มตัด/คัดลอก/วาง และปุ่มทำซ้ำ) ในขณะเดียวกันการเขย่าเพื่อเลิกทำอาจสร้างความรำคาญได้ในสถานการณ์อื่นๆ ดังนั้นคุณอาจต้องการปิดการใช้งานนั้นใน การตั้งค่า > การช่วยการเข้าถึง > สัมผัส > เขย่าเพื่อเลิกทำ และสลับเป็นปิด
ใช้เวลากะกลางคืน
คุณไม่ควรมอง iPhone ของคุณก่อนเข้านอน เพราะแสงสีฟ้าไม่ได้ช่วยให้คุณนอนหลับ แต่เราทุกคนทำได้ ดังนั้นให้เปิดใช้งาน Night Shift ผ่าน การตั้งค่า > Display & Brightness ซึ่งช่วยลดความยาวคลื่นสีน้ำเงินของแสงบนหน้าจอ มันจะเพิ่มโทนสีเหลืองให้กับหน้าจอ (ซึ่งคุณควบคุมได้ในการตั้งค่า) ดังนั้นอาจทำให้วิดีโอดูเพี้ยนไปบ้าง แต่ก็เหมาะสำหรับการอ่าน ตั้งค่าให้เปิดใช้งานตามเวลาที่กำหนดไว้และปิดในตอนเช้า หรือคุณสามารถเปิดเองได้จนถึงวันถัดไป
ตั้งหน้าจอล็อคแบบเคลื่อนไหว
หากคุณมี Live Photos สนุกๆ บนโทรศัพท์ของคุณ ซึ่งรวมถึงวิดีโอไม่กี่วินาที คุณสามารถใส่ภาพนั้นบนหน้าจอล็อคของ iPhone เพื่อดูทุกครั้งที่คุณหยิบโทรศัพท์ขึ้นมา ไปที่ การตั้งค่า > วอลเปเปอร์ > เลือกวอลเปเปอร์ เลื่อนลงไปที่ตัวเลือก Live Photos เพื่อดู Live Photos ทั้งหมดที่คุณเก็บไว้ เลือกหนึ่งนิ้วแล้วลากไปรอบๆ ด้วยนิ้วเดียวเพื่อวาง หรือซูมเข้าและออกด้วยสองนิ้วเพื่อให้ถูกต้อง กดลงบนหน้าจอด้วยนิ้วเดียวเพื่อดูว่าแอนิเมชั่นจะเป็นอย่างไร แตะ ตั้งค่า > ตั้งค่าหน้าจอล็อก (หากคุณเลือกหน้าจอหลักหรือทั้งสองอย่าง หน้าจอหลักของ iPhone จะปรากฏหลังไอคอนแอปทั้งหมดด้วย) หากต้องการสนุก ให้กดบนหน้าจอเพื่อดูภาพเคลื่อนไหวก่อนที่คุณจะปลดล็อกโทรศัพท์
ปรับแต่งไอคอน วิดเจ็ต และอื่นๆ
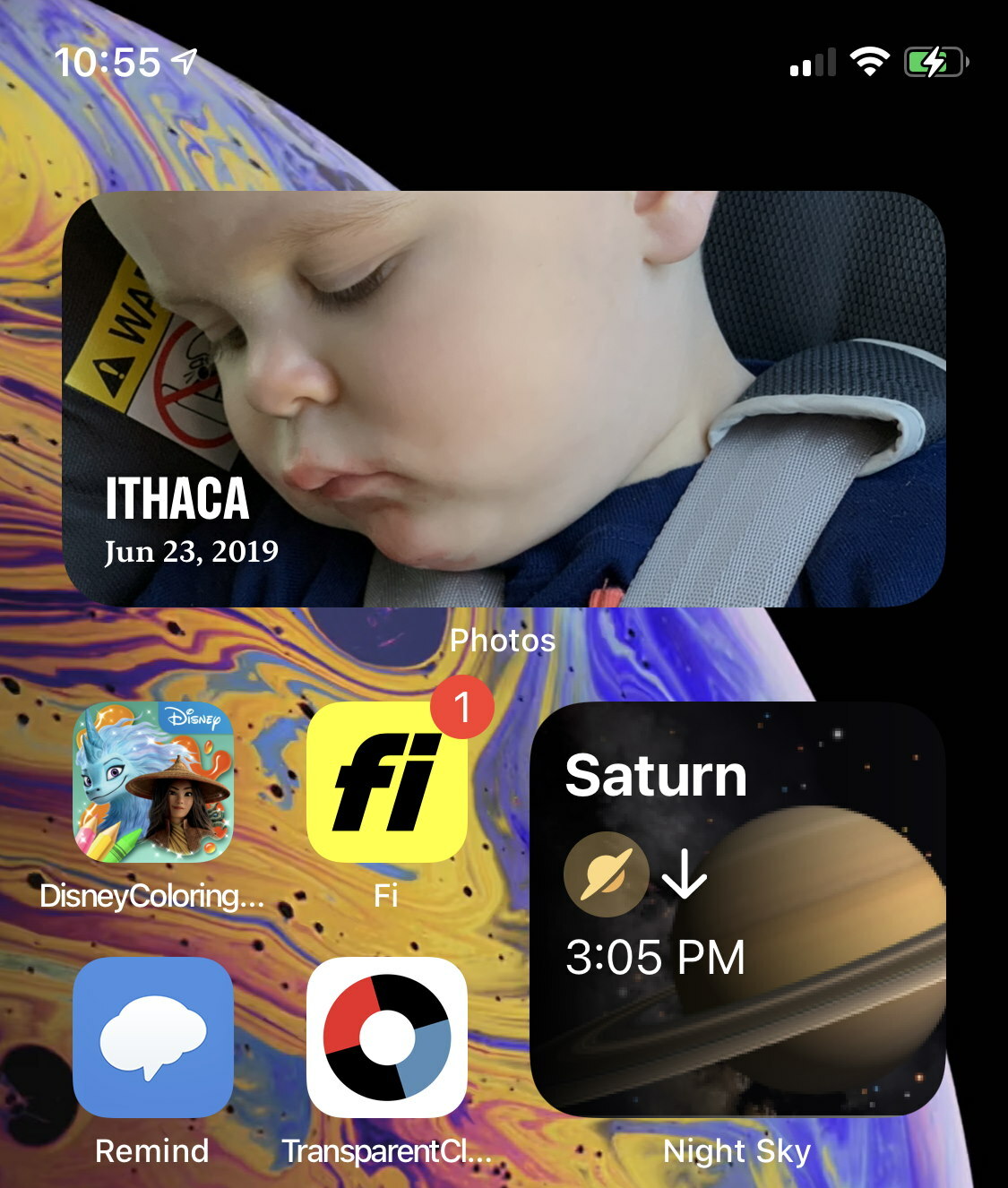
ตอนนี้ iOS (เกือบ) ปรับแต่งได้เหมือนกับ Android สำหรับรายละเอียดทั้งหมด อ่านวิธีเพิ่มไอคอนที่กำหนดเอง วิดเจ็ตไปยังหน้าจอโฮมของ iPhone ใน iOS 14
ระบบเครือข่าย
แบ่งปันรหัสผ่าน Wi-Fi ของคุณโดยอัตโนมัติ
ต้องการแชร์รหัสผ่าน Wi-Fi โดยไม่ต้องจดตัวเลขและตัวอักษรที่ซับซ้อนใช่ไหม ตรวจสอบให้แน่ใจว่าคุณและแขกของคุณเปิดบลูทูธแล้ว จากนั้นให้พวกเขาไปที่การตั้งค่า Wi-Fi หากพวกเขามีอุปกรณ์ iOS (12 หรือสูงกว่า), iPadOS หรือ macOS (High Sierra หรือใหม่กว่า) และพวกเขาอยู่ในรายชื่อผู้ติดต่อของคุณ ป๊อปอัปจะปรากฏขึ้นบนหน้าจอ ของคุณ ว่า คุณต้องการแชร์ Wi- รหัสผ่าน Fi สำหรับ [ชื่อเครือข่าย] กับ [ชื่อผู้ติดต่อ]? แตะ Share Password แล้วบุคคลนั้นจะเข้าสู่ระบบ
สลับการเชื่อมต่อเครือข่ายหรือบลูทูธอย่างรวดเร็ว
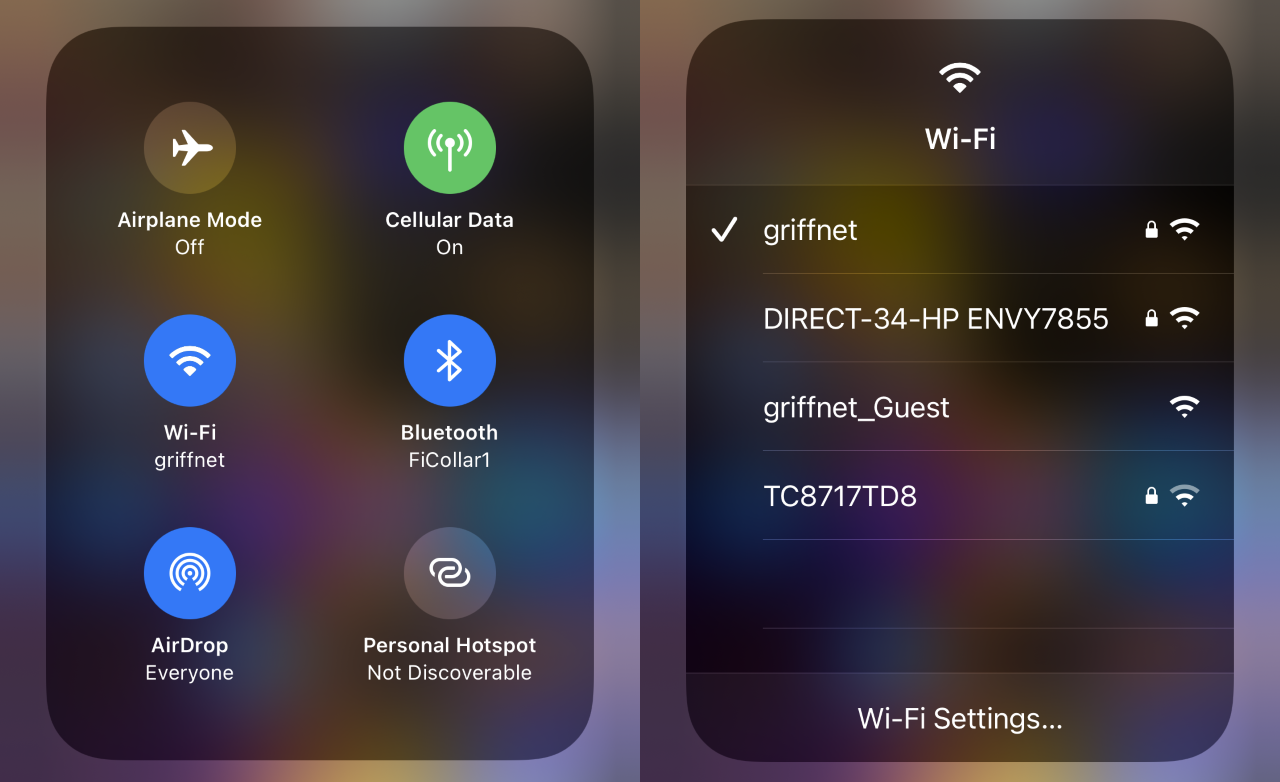
หยุดไปที่การตั้งค่าทุกครั้งที่คุณต้องการสลับเครือข่าย Wi-Fi หรือการเชื่อมต่อ Bluetooth ด้วยตนเอง ให้ปัดเพื่อรับศูนย์ควบคุมแทน ส่วนด้านซ้ายบนมีปุ่มเชื่อมต่อสำหรับโหมดเครื่องบิน เซลลูลาร์ Wi-Fi และบลูทูธที่จัดกลุ่มไว้ด้วยกัน กดที่กลุ่มค้างไว้แล้วเมนูจะปรากฏขึ้นพร้อมกับปุ่ม AirDrop และ Personal Hotspot กด Wi-Fi ค้างไว้เพื่อดูเมนูด่วนของเครือข่ายที่มีอยู่ทั้งหมด ทำเช่นเดียวกันกับ Bluetooth สำหรับรายการการเชื่อมต่อที่เป็นไปได้
สิริ

เปลี่ยนเสียงของ Siri
ผู้ช่วยเสียงผิดนัดกับเสียงผู้หญิงมานานแล้ว Siri ได้เสนอตัวเลือกให้เปลี่ยนมาใช้เสียงผู้ชายตั้งแต่ปี 2013 และในไม่ช้าเสียงผู้หญิงก็จะไม่ใช่เสียงเริ่มต้นอีกต่อไป แต่ถ้าคุณต้องการเปลี่ยนเสียงของ Siri หลังจากความจริง ให้ไปที่ การตั้งค่า > Siri & Search > Siri Voice นอกจากเสียงผู้หญิงอเมริกันทั่วไปแล้ว คุณยังสามารถเลือกสำเนียงออสเตรเลีย อังกฤษ อินเดีย ไอริช หรือแอฟริกาใต้ด้วยเสียงชายหรือหญิงได้ หรือตั้งค่าภาษา ดังนั้นแม้ว่าพวกเขาจะฟังเป็นไอริช พวกเขาก็จะใช้วลีของสหรัฐอเมริกา
สอนชื่อสิริ
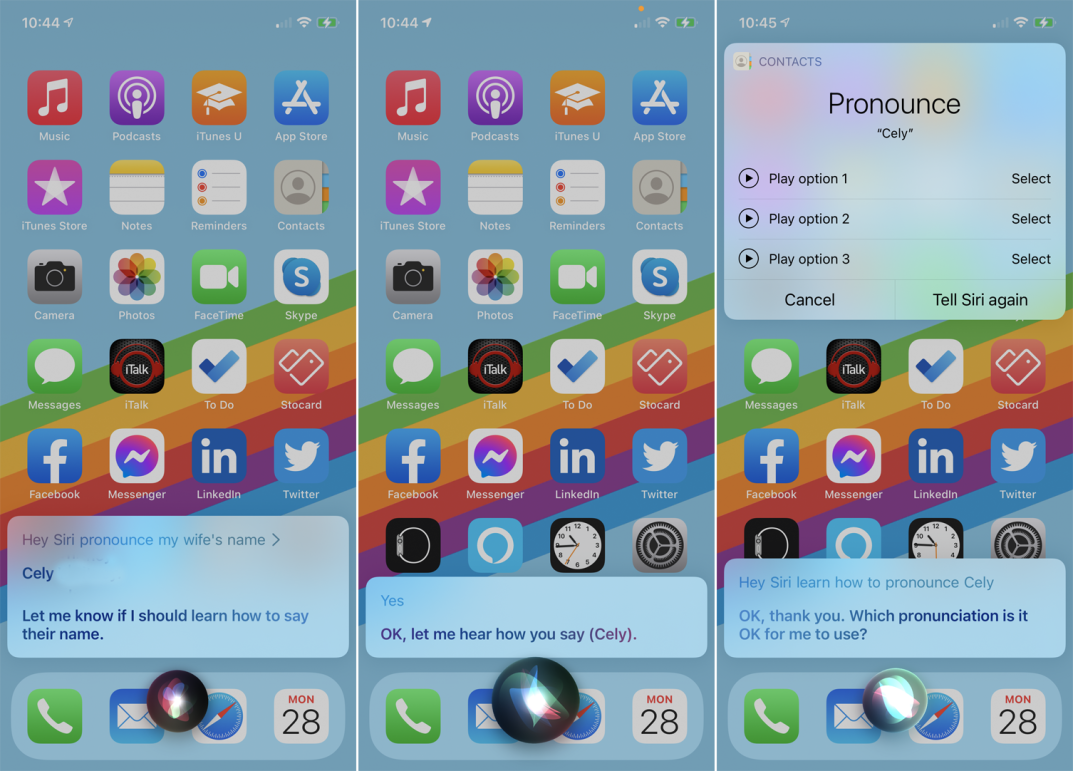
บางครั้ง Siri ได้ชื่อที่ไม่ถูกต้องอย่างน่าเศร้า โดยเฉพาะคนในรายชื่อติดต่อของคุณ บางครั้งเธอรู้เรื่องนี้และจะถามว่าเธอควรเรียนรู้วิธีออกเสียงหรือไม่ แต่บางครั้งคุณต้องแก้ไข พูดว่า "หวัดดี Siri เรียนรู้การออกเสียง [ชื่อ]" เมื่อเธอยืนยันชื่อในรายชื่อติดต่อที่คุณต้องการแล้ว เธอจะให้คุณออกเสียงและให้ตัวเลือกบนหน้าจอ เลือกอันที่เธอเข้าใจถูก
ค้นหาอุปกรณ์ iOS อื่นๆ ของคุณ
หากอุปกรณ์ iOS ทั้งหมดของคุณใช้บัญชี Apple/iCloud เดียวกัน การค้นหาอุปกรณ์เหล่านั้นก็ไม่ใช่เรื่องยาก พูดว่า "หวัดดี Siri ค้นหา iPad ของฉัน" (ตัวอย่าง) กับอุปกรณ์ที่คุณมีอยู่จริง iPad จะเริ่มเล่นเสียงกริ่ง ซึ่งควรดำเนินต่อไปจนกว่าคุณจะพบอุปกรณ์และปิดเครื่อง คุณยังสามารถใช้แอพ Find My ได้อีกด้วย
อ่านข้อมูลเพิ่มเติม 10 เคล็ดลับในการใช้และปรับแต่ง Siri บน iPhone หรือ iPad ของคุณ
เครื่องคิดเลข
ปัดเพื่อลบข้อผิดพลาดของรายการเครื่องคิดเลข
เครื่องคิดเลขที่ติดตั้งใน iOS นั้นค่อนข้างธรรมดา แม้ว่ามันจะค่อนข้างทรงพลังเมื่อคุณเปลี่ยนโทรศัพท์ของคุณเป็นโหมดแนวนอน ซึ่งจะแปลงเป็นเครื่องคิดเลขวิทยาศาสตร์ที่เต็มไปด้วยตัวเลือกเลขชี้กำลัง ลอการิทึม และตรีโกณมิติ คุณสามารถแตะ ล้าง (C) เพื่อล้างรายการสุดท้ายของคุณ หรือ ล้างทั้งหมด (AC) เพื่อล้างรายการทั้งหมดของคุณ แต่ถ้าคุณใส่เลขผิดตัวเดียวและจับตัวเองได้ ก็แค่ ปัด การปัดบนจอแสดงผลของเครื่องคิดเลขขึ้นด้านบนในทิศทางใดทิศทางหนึ่งจะเป็นการลบหมายเลขล่าสุดที่คุณพิมพ์ ให้ปัดไปที่ถังขยะสองสามแถวติดต่อกัน

ข้ามเครื่องคิดเลขเพื่อคำนวณ
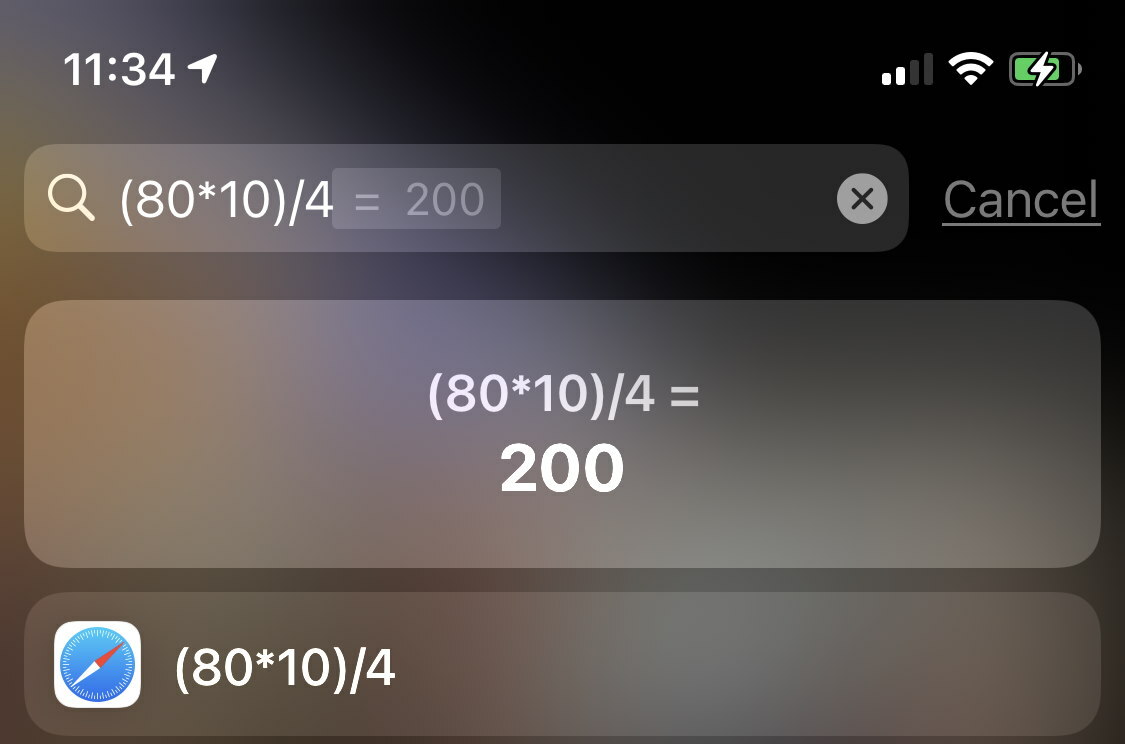
หากคุณมีการบวก การลบ การคูณ หรือการหารที่รวดเร็วและสกปรกที่คุณต้องการอย่างรวดเร็ว เพียงใช้แถบค้นหา ในหน้าแรกหรือหน้าวิดเจ็ต ให้ปัดลงจากตรงกลางหน้าจอเพื่อค้นหา พิมพ์การดำเนินการ แล้วคุณจะได้คำตอบที่ด้านบน มันยืดหยุ่นพอที่จะรู้ว่าทั้ง "x" และ "*" สามารถใช้สำหรับการคูณได้ มันสามารถจัดการการดำเนินการเช่น 9^2 (ซึ่งเท่ากับ 81 เนื่องจากเป็น 9 กำลังสอง) หรือ 9% 100 มันแสดงเป็น 9 (เพราะนั่นคือ 9% ของ 100) คลิกไปบนแป้นพิมพ์แล้วระบบจะผลักคุณไปที่แอปเครื่องคิดเลข
FaceTime
ซูมตัวเอง
ต้องการซูมเข้าที่ใบหน้าของคุณระหว่างการโทรแบบ FaceTime หรือไม่? แตะสองครั้งแล้วภาพขนาดย่อของคุณจะขยายเป็นขนาดเต็ม มันไม่ได้ซูมเข้าในสิ่งใดสำหรับบุคคลที่อยู่อีกด้านหนึ่ง
ถ่ายรูป FaceTime
คลิกหน้าจอขณะสนทนาเพื่อเปิดเมนู คุณจะเห็นปุ่มชัตเตอร์กลมสีขาวเหนือวิดีโอ คลิกและคุณได้ถ่ายภาพ Live Photo (แบบที่มีการเคลื่อนไหวแบบ Harry Potter) ของบุคคลในอีกด้านหนึ่ง
หยุดสบตากับเจตจำนงของคุณ
ในแฮงเอาท์วิดีโอ เรามักจะมองไปที่บุคคลที่เรากำลังสนทนาด้วยบนหน้าจอ นั่นเป็นเรื่องปกติสำหรับเรา แต่หมายความว่าคุณไม่ได้สบตากับอีกฝ่ายจริงๆ เพราะคุณไม่ได้มองที่กล้อง ใน iOS 14 นั้น Apple ได้สร้างคุณสมบัติตามค่าเริ่มต้นใน FaceTime ที่เรียกว่า Eye Contact ซึ่งจะปรับดวงตาของคุณแบบดิจิทัลอย่างละเอียดเพื่อให้ดูเหมือนมองกล้องและมองที่บุคคลอื่น ใช้งานได้ดี แต่ถ้าคุณไม่ต้องการ ให้ไปที่ การตั้งค่า > FaceTime > Eye Contact เพื่อปิดใช้งาน
รายชื่อผู้ติดต่อ
สร้างเสียงเรียกเข้าแบบกำหนดเองสำหรับผู้ติดต่อแต่ละคน
ต้องการทราบว่าใครโทรมาโดยไม่มองหน้าจอ? กำหนดเสียงเรียกเข้าแบบกำหนดเองให้กับผู้โทรเข้าบ่อยที่สุดของคุณ ป้อนรายชื่อผู้ติดต่อ คลิก แก้ไข ที่ด้านบน และเลื่อนลงไปที่ เสียงเรียกเข้า คุณจะได้รับรายชื่อเสียงเรียกเข้าทั้งหมดที่มีใน iPhone ของคุณ คลิกคลาสสิกที่ด้านล่างสุด แล้วคุณจะเห็นรายการเสียงเรียกเข้าดั้งเดิมที่มาพร้อมกับ iPhone เครื่องแรก แม้แต่เสียงเตือนที่คุณมักจะใช้สำหรับข้อความเข้าก็สามารถใช้สำหรับการโทรได้ (หากคุณไม่เห็นแบบที่คุณชอบ ให้แตะ Tone Store เพื่อไปที่ iTunes Store และซื้อโทนเสียงในราคาอันละ 1.29 ดอลลาร์) ในขณะที่คุณอยู่ในรายชื่อติดต่อนั้น คุณยังสามารถตั้งค่า Text Tone แบบกำหนดเองให้เหมือนกันทุกประการ ทาง.
สร้างการสั่นสะเทือนที่ดีแบบกำหนดเอง
หากโทรศัพท์ของคุณอยู่ในระบบสั่น เสียงเรียกเข้าแบบกำหนดเองจะไม่ช่วยระบุชื่อผู้โทรหรือผู้ส่งข้อความ โดยมองไม่เห็น กำหนดรูปแบบการสั่นของผู้ติดต่อแต่ละรายบ่อยครั้ง ที่รายชื่อติดต่อ ให้แตะเสียงเรียกเข้าอีกครั้ง และที่ด้านบน ให้แตะการสั่น มีแนวโน้มว่าจะถูกตั้งค่าเป็นค่าเริ่มต้น คุณจะเห็นตัวเลือกสองสามตัวเลือกในนั้น เช่น "Alert" และ "Heartbeat" และ "Symphony" แต่คุณสามารถสร้างของคุณเองได้ด้วยการคลิกสร้างการสั่นใหม่ ในหน้าจอถัดไป ให้แตะรูปแบบ คลิกหยุด จากนั้นบันทึก และตั้งชื่อ คลิกกลับไปที่หน้าจอริงโทนแล้วคลิกเสร็จสิ้นเพื่อสิ้นสุด
สร้างผู้ติดต่อ SOS
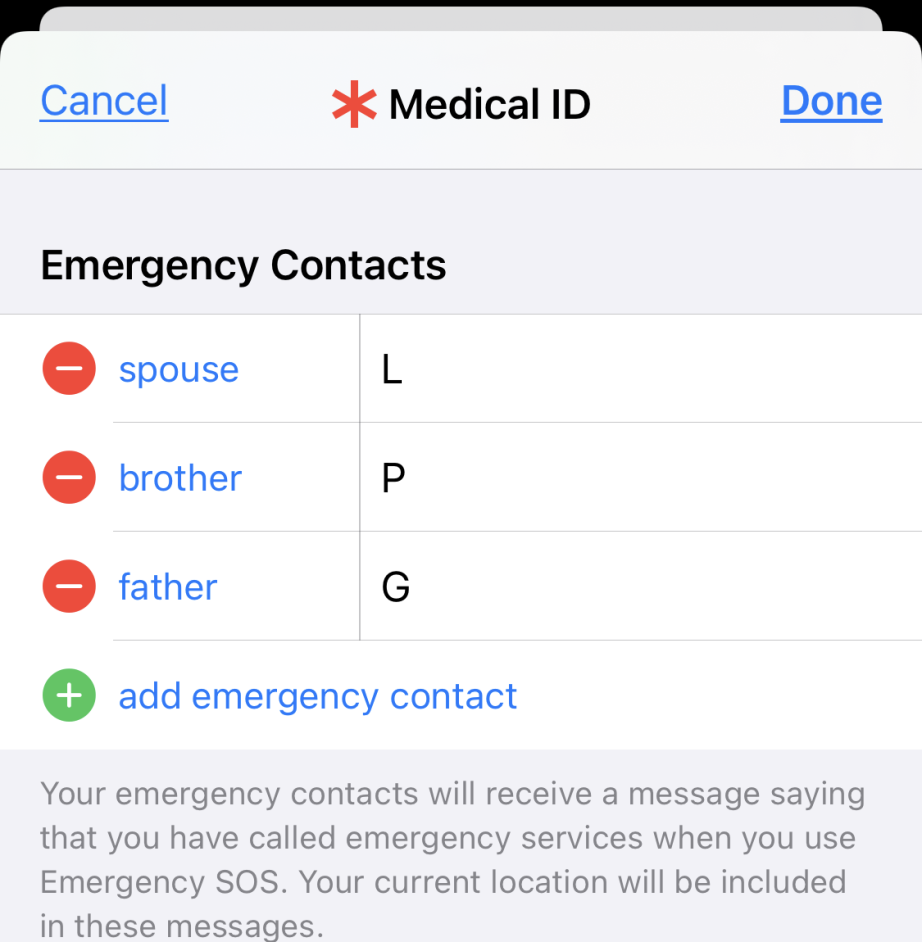
อันดับแรก ตรวจสอบให้แน่ใจว่าบุคคลที่สำคัญที่สุดของคุณอยู่ในรายชื่อติดต่อของคุณ จากนั้นไปที่ Health คลิกไอคอนใบหน้าของคุณ จากนั้นไปที่ Medical ID > Edit > Emergency Contacts เพื่อกำหนดบุคคล SOS ฉุกเฉินอย่างน้อยหนึ่งรายหากคุณมีปัญหา (SOS ยังติดต่อบริการฉุกเฉินด้วย) ตอนนี้ไอคอนดอกจันสีแดงจะไม่ปรากฏถัดจากรายการเหล่านั้นในรายการที่ติดต่อ
หากต้องการส่ง SOS ให้กดปุ่มเปิด/ปิดทางด้านขวาและปุ่มปรับระดับเสียงปุ่มใดปุ่มหนึ่งทางด้านซ้ายพร้อมกัน คุณสามารถใช้แถบเลื่อน SOS ฉุกเฉินหรือกดปุ่มค้างไว้—การนับถอยหลังจะเริ่มขึ้น มีเสียงเตือน และเมื่อโทรไปที่ 911 ข้อความจะถูกส่งไปยังผู้ติดต่อฉุกเฉินของคุณ
กล้อง

ใช้ปุ่มปรับระดับเสียงเป็นปุ่มชัตเตอร์
หากคุณอยู่ในแอปกล้องถ่ายรูป คุณไม่จำเป็นต้องใช้ปุ่มบนหน้าจอ คลิกปุ่มระดับเสียงปุ่มใดปุ่มหนึ่งเพื่อถ่ายภาพ นอกจากนี้ยังเริ่ม/หยุดการจับภาพวิดีโอด้วย หากคุณมีหูฟังเอียร์บัดแบบมีสายที่เชื่อมต่อกับ iPhone ของคุณ คุณสามารถใช้ปุ่มปรับระดับเสียงบนสายเพื่อทำสิ่งเดียวกันได้ โดยพื้นฐานแล้วจะใช้เหมือนกับรีโมทชัตเตอร์
เครื่องสแกนรหัส QR ที่ซ่อนอยู่
แอพ Camera มีเครื่องสแกน QR แต่สำหรับการเข้าถึงอย่างรวดเร็ว Apple มีแอปเครื่องสแกนรหัส QR แบบสแตนด์อโลนที่ซ่อนอยู่ ตามที่บันทึกของ Lifehacker ให้ปัดลงจากด้านบนของหน้าจอ พิมพ์ CodeScanner แล้วแอปจะปรากฏขึ้น แตะเพื่อเปิดและถ่ายรูปรหัส QR
ล็อคโฟกัสของกล้อง
ในแอพกล้อง iPhone จะปรับโฟกัสใหม่ทันทีเมื่อคุณเคลื่อนไหวหรือวัตถุของคุณเคลื่อนไหว หากคุณไม่ต้องการสิ่งนี้ ให้วางนิ้วบนหน้าจอบนพื้นที่ที่คุณต้องการโฟกัส คุณจะรู้ว่ามันทำงานเมื่อมีข้อความระบุว่า AF Lock ที่ด้านบน
เซลฟี่กระจก
มองตัวเองในกล้องหน้าของ iPhone คุณกำลังเห็นภาพสะท้อนในกระจก เพื่อให้เป็นธรรมชาติที่มนุษย์เคยเห็นภาพสะท้อน เมื่อคุณถ่ายภาพหรือวิดีโอ ภาพจะพลิก ดังนั้นดูเหมือนว่ามีคนอยู่หลังกล้อง คุณมักจะต้องการสิ่งนั้น หากไม่เป็นเช่นนั้น ให้ไปที่ การตั้งค่า > กล้อง แล้วเปิดกล้อง หน้ากระจก
การเปลี่ยนแปลงแบบต่อเนื่อง
เริ่มแรก คุณกด Finder ค้างไว้ที่ปุ่มชัตเตอร์สีขาวเพื่อให้ได้โหมดถ่ายภาพต่อเนื่องหลายภาพ ใน iOS 14 ที่เปลี่ยนไป—ตอนนี้การกดนิ้วของคุณค้างไว้บนปุ่มจะเริ่มถ่ายวิดีโอจนกว่าคุณจะปล่อย (ลากไปทางขวาเพื่อดำเนินการต่อโดยไม่ต้องใช้นิ้ว) คุณยังคงถ่ายภาพต่อเนื่องได้ ซึ่งเป็นวิธีที่ยอดเยี่ยมในการถ่ายภาพนิ่งของสิ่งต่างๆ กดปุ่มค้างไว้แล้วลากไปทางซ้าย หรือใน การตั้งค่า > กล้อง > ใช้การเพิ่มระดับเสียงสำหรับการถ่ายภาพต่อเนื่อง คุณสามารถตั้งค่าให้เกิดขึ้นได้
ดึงข้อมูลจากรูปภาพเพื่อแชร์
เมื่อคุณแชร์รูปภาพโดยตรงจากแอพ Photos กับทุกคนหรือบริการใดๆ พวกเขาจะนำข้อมูลทั้งหมดที่รวบรวมไว้ในขณะที่ถ่ายภาพติดตัวไปด้วย โดยเฉพาะข้อมูลตำแหน่ง เมื่อคุณทำเช่นนั้น ให้คลิกปุ่มแชร์ แต่ก่อนที่คุณจะส่ง/แชร์ ให้คลิกตัวเลือกที่ด้านบน ตัวเลือกรวมถึงการดึงข้อมูลเมตาของ GeoIP ที่ระบุตำแหน่งออก หากคุณเลือก ข้อมูลรูปภาพทั้งหมด จะลบทุกอย่าง เช่น ประวัติการแก้ไข การครอบตัด ฟิลเตอร์ และเอฟเฟกต์ Live Photo ที่คุณอาจใช้
หมายเหตุ
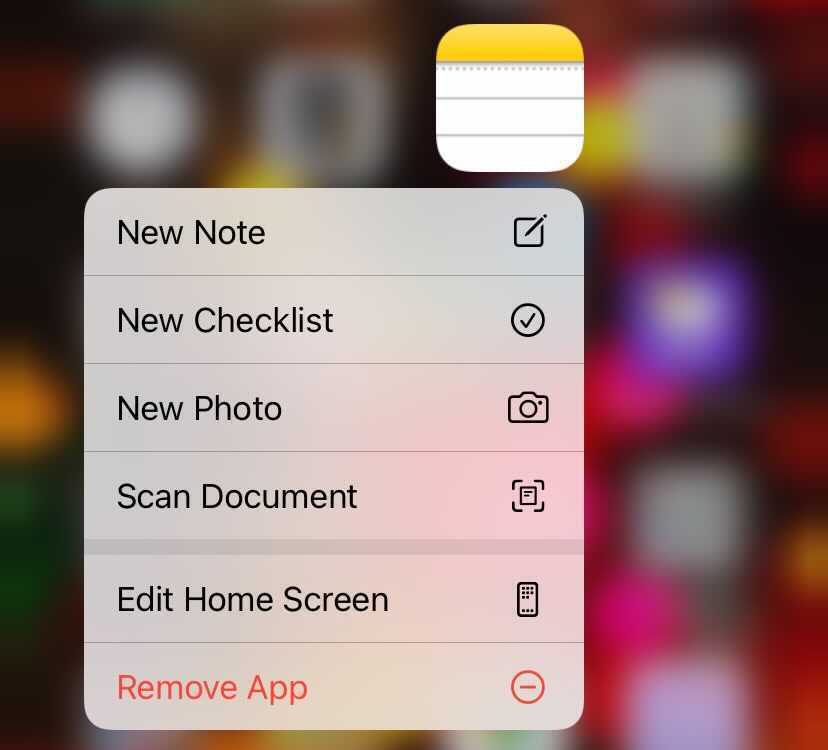
สแกนหลายหน้าเป็น PDF
กดนิ้วของคุณบนไอคอนแอพ Notes แล้วคุณจะได้รับเมนูสิ่งที่ต้องทำทันที เช่น เพิ่มโน้ตใหม่ รายการตรวจสอบใหม่ หรือแม้แต่สแกนเอกสาร นั่นเป็นวิธีที่มีประสิทธิภาพ ทำให้คุณมีวิธีในการถ่ายภาพหน้าทั้งหมดในเอกสารจริง และรวมเข้าด้วยกันเป็น PDF แบบยาว จากนั้นคุณสามารถเข้าไปดูทีละหน้าในแอพหรือแชร์กับผู้อื่น
วาดโน้ต
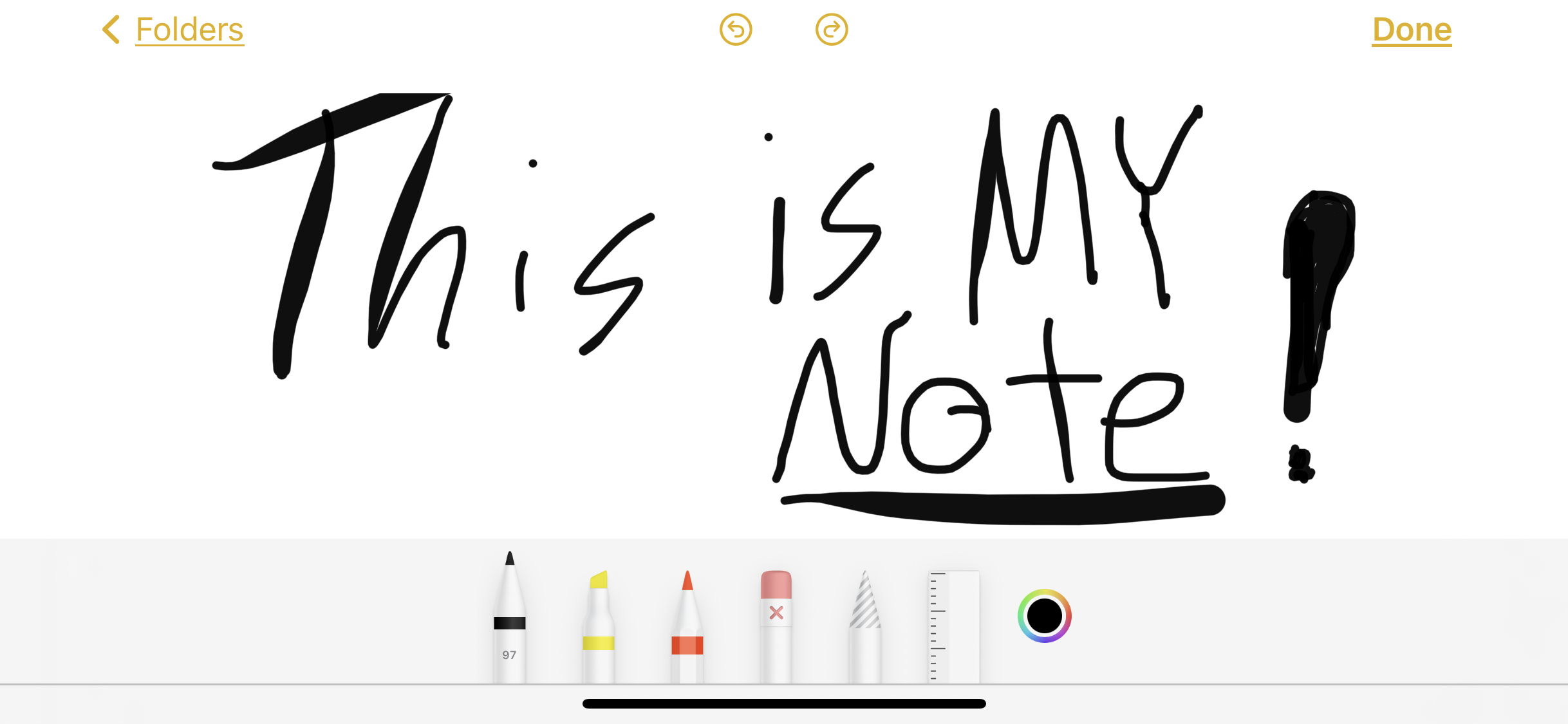
บางครั้งคุณแค่ต้องการเขียนโน้ตหรือร่างภาพ คุณสามารถรับแอพแฟนซีสำหรับสิ่งนั้น แต่แอพ Notes สามารถจัดการได้ ในบันทึกย่อทั้งใหม่หรือเก่า ให้คลิกไอคอนปลายปากกาเพื่อดูเมนูอุปกรณ์การเขียนที่เป็นไปได้ที่ด้านล่าง เช่น ปากกามาร์กเกอร์ ปากกาเน้นข้อความ หรือดินสอ พร้อมด้วยยางลบและเชือกเพื่อจับพื้นที่ทั้งหมดของภาพวาด กดนิ้วลงบนเครื่องมือแล้วคุณจะได้ตัวเลือกความหนาของเส้นที่แตกต่างกัน แตะวงล้อสีเพื่อเปลี่ยนสีและความทึบของลิงก์หรือลูกค้าเป้าหมายเสมือนของคุณ
รหัสผ่านป้องกันหมายเหตุ
ขั้นแรก ให้ไปที่ การตั้งค่า > บันทึกย่อ > รหัสผ่าน แตะ iCloud หรือบนโทรศัพท์ของฉัน ขึ้นอยู่กับว่าคุณเก็บบันทึกย่อที่สำคัญที่สุดไว้ที่ใด จากนั้นป้อนรหัสผ่าน ยืนยัน และให้คำแนะนำแก่ตัวคุณเอง คุณยังสามารถเปิด Touch ID หรือ Face ID (ขึ้นอยู่กับ iPhone ของคุณ) เพื่อกำหนดให้เปิดโน้ตได้ แต่ยังคงต้องใส่รหัสผ่าน การดำเนินการนี้จะไม่ใส่รหัสผ่านในแอป Notes ของคุณทันที ภายในแอพ ให้ปัดไปทางซ้ายแล้วแตะล็อคเพื่อล็อคโน้ตที่ต้องการ
ข้อความ
วาดข้อความของคุณ
บางครั้งคุณต้องการส่งภาพวาดด้วยมือให้เพื่อน คุณไม่จำเป็นต้องร่างภาพบนกระดาษและถ่ายภาพ เพียงแค่เปิดโทรศัพท์ของคุณ เมื่อคุณอยู่ในเธรดข้อความ แป้นพิมพ์จะแสดงไอคอนที่ดูเหมือนวนซ้ำที่วาดด้วยมือ คลิกเพื่อดูผืนผ้าใบเปล่าที่คุณสามารถวาดได้ (เฉพาะ "หมึก" สีดำเท่านั้น) ตัวเลือกที่เขียนไว้ล่วงหน้าจะอยู่ที่ด้านล่าง และทุกสิ่งที่คุณส่งจะรวมอยู่ในรายการด้วย กดนิ้วลงบนโน้ตที่เขียนไว้ล่วงหน้าเพื่อลบออก
ตั้งชื่อกลุ่ม
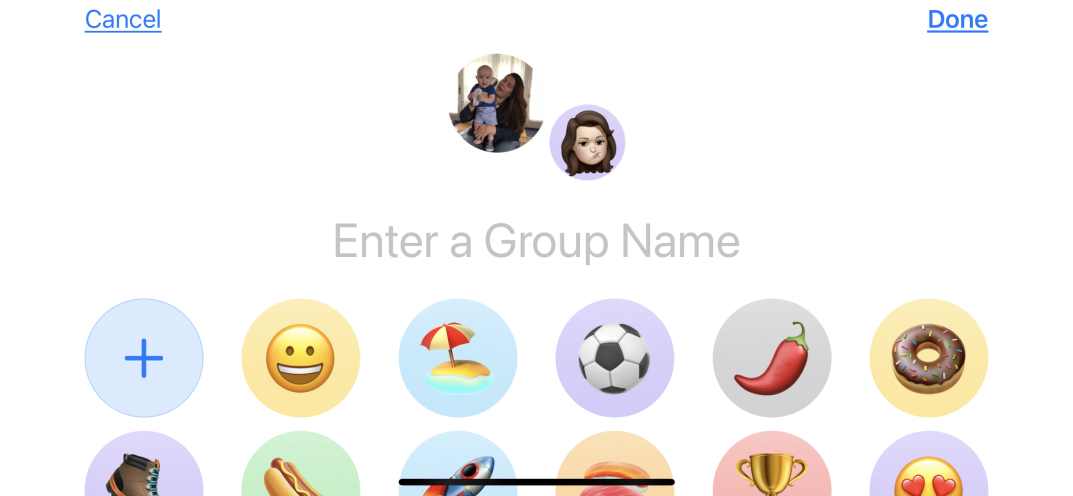
การส่งข้อความแบบกลุ่มคือจุดเด่นของบริการส่งข้อความที่ดี ในเธรดร่วมกับผู้ใช้ iOS หรือ macOS คนอื่นๆ คุณมีเพียงพอที่จะควบคุมการตั้งชื่อการสนทนา คุณยังสามารถกำหนดอีโมจิหรือ Memoji ที่โค้งเกินให้กับกลุ่มเพื่อให้เข้าถึงได้ง่าย คลิกที่คำว่า "X คน" ใต้ไอคอน จากนั้นไปที่ Info > Change Name and Photo เพื่อระบุชื่อกลุ่ม คุณจะเห็นส่วนของตัวเลือกอวาตาร์ด้วย หากคุณไม่ชอบสิ่งเหล่านั้น ให้เลือกหนึ่งรายการ และในหน้าจอถัดไป คุณสามารถแทนที่ด้วยอิโมจิใดก็ได้ (วิธีนี้ใช้ไม่ได้หากคุณมีผู้ใช้ที่ไม่ใช่ iOS ในกลุ่มนี้ เช่น ผู้ที่มีโทรศัพท์ Android)
กระทู้ข้อความในแชทกลุ่ม
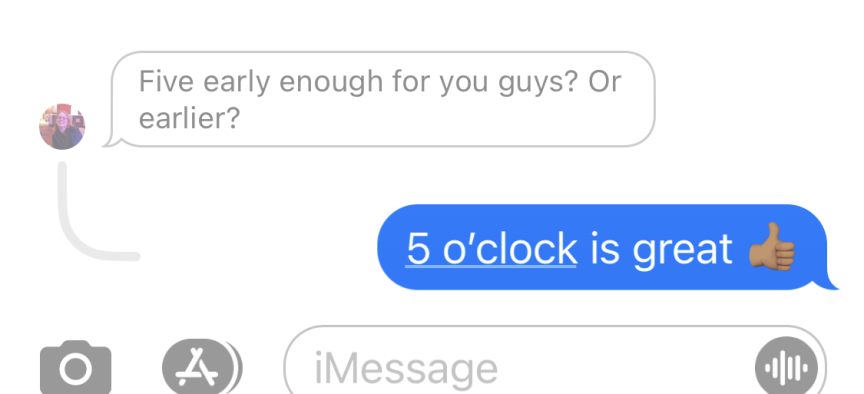
เช่นเดียวกับแชนเนล Slack บางครั้งข้อความกลุ่มในแอพ Messages จะหลุดมือเมื่อทุกคนพูดคุยกัน แทนที่จะตั้งกระทู้ตอบกลับของคุณ กดนิ้วบนข้อความที่ต้องการ แตะตอบกลับ จากนั้นทุกอย่างจะกลายเป็นสีเทาในขณะที่คุณพิมพ์ตอบกลับเพื่อส่ง เมื่อส่งแล้ว เธรดขนาดเล็กจะปรากฏขึ้นที่ด้านล่าง (โปรดทราบว่านี่ไม่ใช่ความเป็นส่วนตัว ทุกคนในกลุ่มจะมองเห็นการตอบกลับเป็นชุดข้อความและพูดคุยกันได้)
ความปลอดภัย
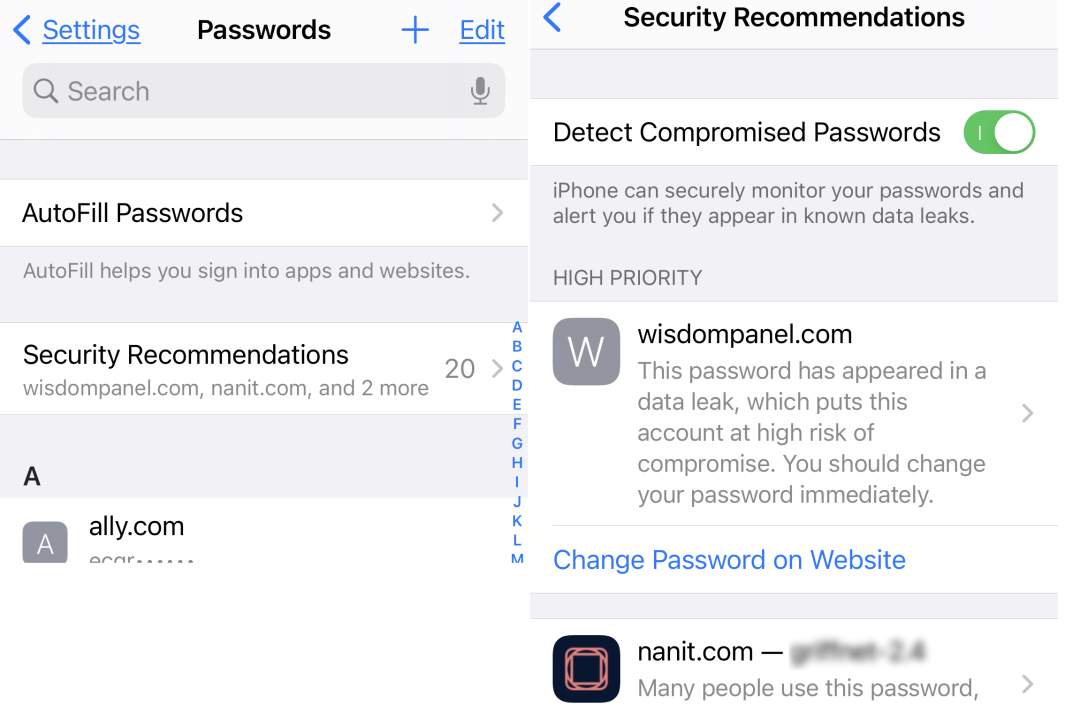
เพิ่มความปลอดภัยของรหัสผ่าน
iOS 14 มีคำแนะนำด้านความปลอดภัย ซึ่งสะดวกหากคุณเก็บรหัสผ่านจำนวนมากใน iOS ไม่ว่าจะเป็นสำหรับแอปหรือการเยี่ยมชมเว็บไซต์ จะบอกคุณว่ารหัสผ่านปรากฏในการละเมิด/การรั่วไหลของข้อมูลที่ทราบหรือไม่ และแนะนำให้คุณทำการเปลี่ยนแปลงหากคุณมีรหัสผ่านซ้ำ (เพราะนั่นไม่ใช่ปัญหาใหญ่) ไปที่ การตั้งค่า > รหัสผ่าน > คำแนะนำด้านความปลอดภัย
ซ่อนสถานที่ที่แม่นยำของคุณ
สมาร์ทโฟนไม่เพียงติดตามสิ่งที่คุณทำ แต่ยังติดตามตำแหน่งของคุณด้วย บล็อกบางส่วนนั้น ไปที่ การตั้งค่า > ความเป็นส่วนตัว > บริการตำแหน่ง แล้วคุณจะเห็นการตั้งค่าของทุกแอพ เข้าไปที่แต่ละอันเพื่อปิดตำแหน่งที่แม่นยำ แอพบางตัวต้องการสิ่งนั้น—แต่ส่วนใหญ่ไม่ต้องการพิกัดที่แน่นอน
ปิดการให้คะแนน Nags
คุณเกลียดเมื่อแอพขอให้คุณให้คะแนนพวกเขาตลอดเวลาหรือไม่? พวกเขาต้องการอันดับที่ดีขึ้นใน App Store แต่อาจสร้างความรำคาญได้ ไปที่ การตั้งค่า > App Store แล้วปิดการให้คะแนนและรีวิวในแอป
ตั้งค่า Face ID ให้ใช้งานได้ (หวังว่า) ด้วยหน้ากาก
เราอยู่ในยุคของ COVID และก้าวไปข้างหน้าพวกเราหลายคนจะยังคงปิดบัง Apple ยังไม่ได้แก้ไข Face ID เพื่อรองรับการสวมหน้ากากอย่างเต็มที่ แม้ว่าจะมีความหวังสำหรับฟีเจอร์ที่กำลังจะเปิดให้ผู้ใช้ Apple Watch ปลดล็อกแม้ว่าจะสวมหน้ากากก็ตาม ปัจจุบัน Face ID มีไว้สำหรับใช้กับตา จมูก และปาก ทั้งหมดที่กล้องมองเห็นได้ อย่างไรก็ตาม มีวิธีแก้ปัญหา ขั้นแรก ตั้งค่า Face ID ปกติโดยไม่ได้ปิดใบหน้าของคุณ จากนั้น ตั้งค่าลักษณะที่ปรากฏอื่น พับครึ่งมาส์กแล้วสแกนใบหน้าครึ่งหนึ่งด้วยหน้ากาก เพราะปิดเฉพาะส่วนปลายถ้าจมูกของคุณและครึ่งปากของคุณ คุณอาจได้รับข้อผิดพลาด ดังนั้นควรขยับเล็กน้อยเพื่อให้สแกนได้ จากนั้นทดสอบเพื่อดูว่าใช้งานกับหน้ากากของคุณได้อย่างเต็มที่หรือไม่ คุณสามารถอ่านคำแนะนำแบบเต็มได้ที่ 9to5Mac
การช่วยสำหรับการเข้าถึง
ปลดล็อคผ่านเสียง
วิธีนี้ใช้ได้เฉพาะเมื่อคุณมีรหัสผ่าน 5 หลักหรือน้อยกว่าบนโทรศัพท์ แต่เป็นตัวเลือกที่ดีเมื่อคุณสวมหน้ากากและต้องเข้าถึง iPhone บ่อยๆ ไปที่ การตั้งค่า > การช่วยการเข้าถึง > การสั่งการด้วยเสียง เปิดใช้งาน แตะ กำหนดเองคำสั่ง > กำหนดเอง > สร้างคำสั่งใหม่... แล้วพิมพ์วลีที่คุณต้องการจะพูดเช่น "Saddlesoap" คลิกการดำเนินการเพื่อเลือกเรียกใช้ท่าทางที่กำหนดเอง แตะหรือปัดท่าทางที่จะกดรหัสผ่านของคุณ (คุณต้องรู้อย่างน้อยประมาณว่าแป้นแป้นตัวเลขอยู่ที่ไหน) แตะหยุดและบันทึกที่ด้านบนสองสามครั้ง ครั้งต่อไปที่คุณออกไปข้างนอก ให้แตะที่หน้าจอ มองหาไอคอนไมโครโฟนในวงกลมสีน้ำเงินที่ด้านบน ซึ่งหมายความว่า iPhone กำลังฟังอยู่ แล้วพูดว่า "Saddlesoap" ดูโทรศัพท์ของคุณปลดล็อกตัวเองเพื่อคุณ
การแจ้งเตือนฉูดฉาด
เสียงเตือนทุกครั้งยังไม่เพียงพอเสมอไป คุณสามารถทำให้ไฟ LED ของ iPhone กะพริบเมื่อมีข้อความบางข้อความเข้ามา ไปที่ ทั่วไป > การช่วยการเข้าถึง > เปิดใช้งาน LED Flash สำหรับการแจ้งเตือน
ปิดเสียง (หรือเปิด) ผ่านเสียง
หากคุณต้องการหยุดใช้การสั่งการด้วยเสียง ให้พูดว่า "เฮ้ Siri ปิดการสั่งการด้วยเสียง" หรือใช้ย้อนกลับเพื่อเปิด เมื่อเปิดอยู่ ให้พูดว่า "แสดงสิ่งที่จะพูด" เพื่อดูรายการคำสั่งสำหรับ iPhone ของคุณ เช่น "เข้าสู่โหมดสลีป" "ปลุก" "หน้าจอล็อก" หรือ "แสดงเส้นตารางอย่างต่อเนื่อง" อันสุดท้ายวางตารางซ้อนทับบนหน้าจอของคุณด้วยกล่องที่มีหมายเลข พูดชื่อกล่องแล้วกล่องจะซูมเข้าหรือ "ดัน" ไอคอนหรือปุ่มให้คุณก็ได้
เมาส์ไปรอบๆ iPhone
คุณรู้หรือไม่ว่าคุณสามารถเชื่อมต่อเมาส์ Bluetooth กับ iPhone ของคุณและใช้เพื่อเลียนแบบนิ้วของคุณ ไปที่ การตั้งค่า > การช่วยการเข้าถึง > แตะ > Assistive Touch แล้วเปิดใช้ จากนั้นเลื่อนลงไปที่ อุปกรณ์ > อุปกรณ์บลูทูธ เปิดอุปกรณ์ชี้ตำแหน่ง Bluetooth ของคุณและจับคู่ที่นี่ ปรับแต่งการคลิกเมาส์เพื่อให้สะท้อนถึงวิธีที่คุณใช้นิ้วของคุณ
ย้อนกลับแตะสู่ความสำเร็จ
คุณสามารถตั้งค่า Back Tap เพื่อให้แตะสองครั้งหรือแตะสามครั้งที่ด้านหลังของโทรศัพท์เพื่อดำเนินการที่คุณอาจต้องดำเนินการ ไปที่ การตั้งค่า > การช่วยการเข้าถึง > แตะ > ย้อนกลับ แตะ เพื่อเปิด จากนั้นเลือกการทำงานของระบบสำหรับแต่ละรายการ ซึ่งรวมถึงการปิดเสียงโทรศัพท์ การจับภาพหน้าจอ การเปิดใช้งาน Siri การล็อกหน้าจอ การเปิดใช้งานตัวเลือกการช่วยการเข้าถึงต่างๆ (เช่น การสั่งการด้วยเสียงหรือซูม) และแม้แต่การเปิดใช้งานปุ่มลัด หากต้องการอ่านเพิ่มเติม การเข้าถึงสำหรับทุกคน: วิธีใช้ Back Tap บน iPhone ของคุณใน iOS 14
ทางลัด
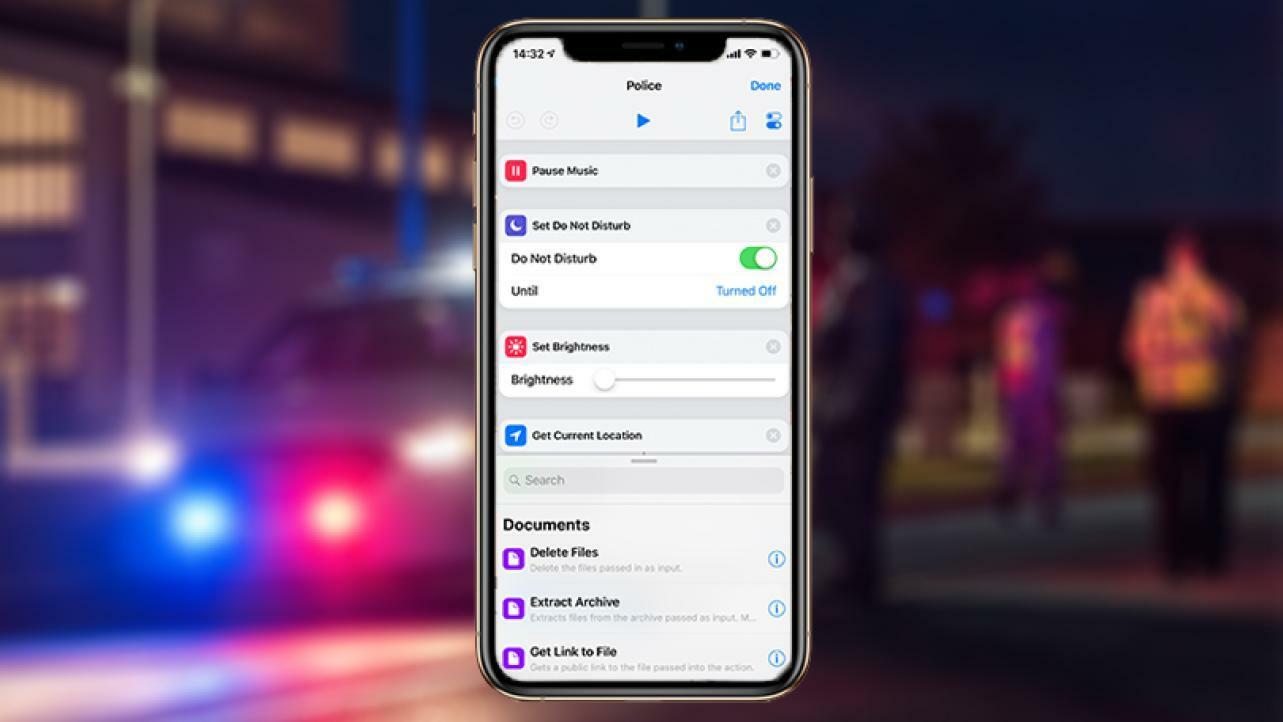
ฉันถูกดึงมากกว่า
การผสมผสานของ Siri การช่วยการเข้าถึง และคำสั่งลัดนี้เหมาะอย่างยิ่งสำหรับทุกคนที่ต้องการบันทึกการโต้ตอบของปัญหาในทันที เช่น การถูกดึงออกไป เมื่อติดตั้งแล้ว "I'm getting pullover" ซึ่งสร้างโดย Robert Petersen จะให้คุณพูดว่า "หวัดดี Siri ฉันโดนดึง" หรือแตะในแอปคำสั่งลัด ซึ่งจะ:
เปิดห้ามรบกวน
หรี่หน้าจอของคุณ
หยุดเล่นเสียงใด ๆ ชั่วคราว
ส่งข้อความตำแหน่งของคุณไปยังผู้ติดต่อที่เลือกไว้ล่วงหน้า
เริ่มบันทึกวิดีโอ
นี่คือบทสรุปทั้งหมดเกี่ยวกับวิธีการตั้งค่า
ตั้งค่าห้ามรบกวนตามสถานที่
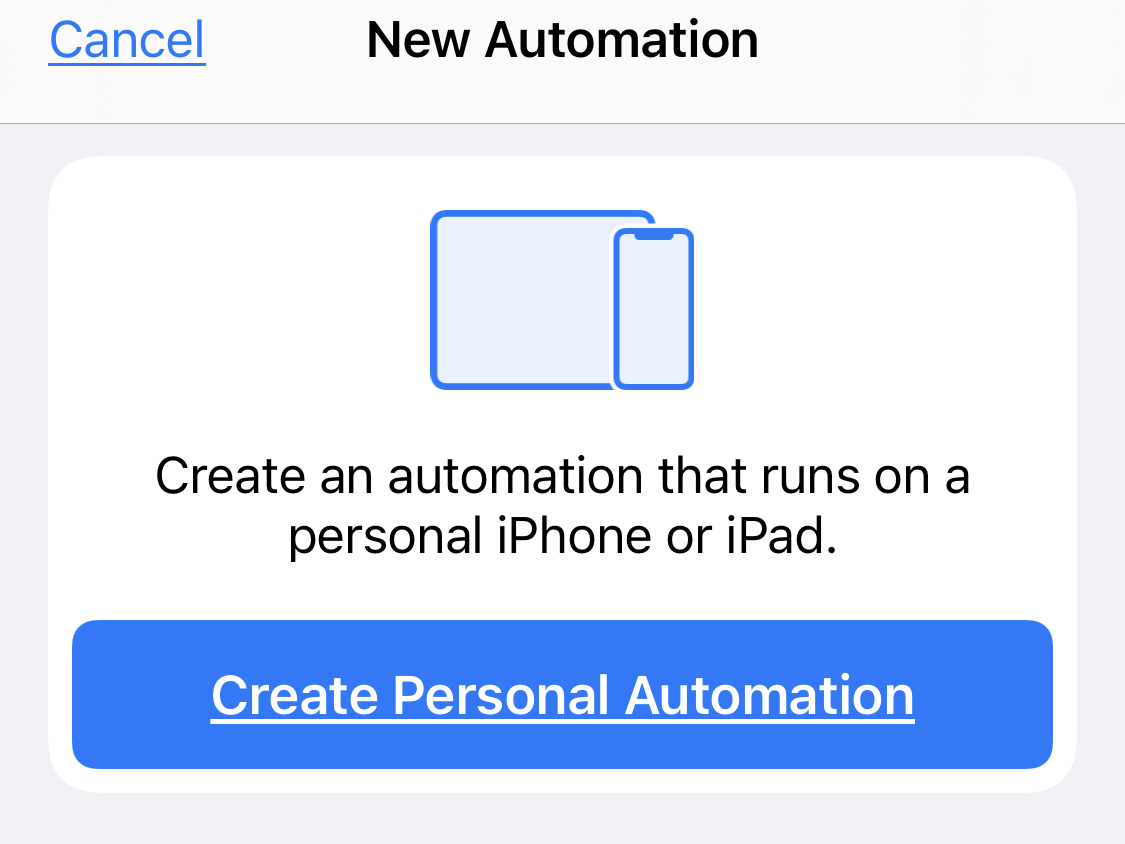
ในแอปคำสั่งลัด ให้คลิกการ ทำงานอัตโนมัติ > เครื่องหมายบวก (+) > สร้างระบบอัตโนมัติส่วนบุคคล > มาถึง จากนั้นป้อนที่อยู่ของสถานที่ เช่น โรงเรียนหรือที่ทำงานของคุณ คลิกเสร็จสิ้น ปล่อยไว้เมื่อใดก็ได้หรือตั้งค่าช่วงเวลา (เช่น 9.00 น. ถึง 17.00 น.) จากนั้นคลิกถัดไป คลิก เพิ่มการดำเนินการ > การเขียนสคริปต์ > ตั้งค่าห้ามรบกวน ตำแหน่งที่ระบุว่า "ปิด" สลับเป็น "เปิด" โดยที่มันเขียนว่า "ปิดแล้ว" เลือก "จนกว่าฉันจะจากไป" แตะถัดไป คุณจะเห็นทางลัดใหม่แสดงอยู่ในส่วนบุคคล และคุณไม่ต้องดำเนินการใดๆ เพื่อเปิดใช้งานอย่างอื่นนอกจากแสดงขึ้น
พูดชีสผ่าน Siri
นี่เป็นทางลัดอื่นที่คุณสามารถดาวน์โหลดได้ หากคุณมีและพูดว่า "เฮ้ Siri พูดชีส" ทางลัดจะเปิดใช้งานเพื่อถ่ายภาพแบบแฮนด์ฟรีให้คุณ คุณสามารถตั้งค่าให้กล้องหน้าหรือกล้องหลังเป็นค่าเริ่มต้นได้ และยังบอกตำแหน่งที่จะบันทึกรูปภาพในแอพรูปภาพของคุณ คลิกที่รายการในทางลัดเพื่อให้แน่ใจว่าคุณให้สิทธิ์เข้าถึงกล้องของคุณ นอกจากนี้ iPhone จะต้องถูกปลดล็อคเพื่อให้ใช้งานได้
สำหรับข้อมูลเพิ่มเติม โปรดอ่าน 21 วิธีที่คุณไม่รู้ว่าคุณสามารถใช้คำสั่งลัดบน iPhone ของคุณได้จาก Mashable
