เคล็ดลับการช่วยสำหรับการเข้าถึง iPhone: วิธีฟังสิ่งที่อยู่บนหน้าจอของคุณด้วย VoiceOver
เผยแพร่แล้ว: 2022-01-29Apple เสนอตัวเลือกการช่วยการเข้าถึงที่หลากหลายบน iPhone และ iPad รวมถึง VoiceOver ซึ่งสามารถอ่านออกเสียงองค์ประกอบบนหน้าจอสำหรับผู้ที่ตาบอดหรือมีความบกพร่องทางการมองเห็น เมื่อเปิดใช้งาน VoiceOver คุณจะได้ยินคำอธิบายของทุกอย่างบนหน้าจอ ได้ยินคำพูดของคุณเองขณะที่คุณพิมพ์ และนำทางอุปกรณ์ของคุณผ่านสัญญาณเสียงที่ตอบสนองต่อตำแหน่งและวิธีที่คุณวางนิ้วของคุณ
VoiceOver รองรับมากกว่า 30 ภาษา—รวมถึงอังกฤษ, สเปน, ฝรั่งเศส, อิตาลี, ญี่ปุ่น, อาหรับ, โปแลนด์, โปรตุเกส, รัสเซีย และสวีเดน—และใช้งานได้กับแอพที่มาพร้อมเครื่องทั้งหมดรวมถึงแอพของบริษัทอื่นที่หลากหลาย
VoiceOver ใน iOS 14 และ iPadOS 14
VoiceOver มีให้บริการสำหรับ iPhone และ iPad มานานแล้ว แต่ระบบปฏิบัติการเวอร์ชันล่าสุดของ Apple ได้เพิ่มความสามารถใหม่ๆ และปรับปรุงให้ดีขึ้น ขณะนี้ VoiceOver สามารถอ่านคำอธิบายของภาพ การควบคุมแอพ และรายการอื่นๆ แม้ว่าผู้พัฒนาจะไม่ได้ให้ข้อมูลนั้นก็ตาม เครื่องมือนี้ยังสามารถให้ข้อเสนอแนะด้วยเสียงเพื่อระบุว่าเครื่องมือทำงานและทำงานอยู่
ในการใช้ประโยชน์จากประโยชน์ล่าสุดของ VoiceOver ให้อัพเดทอุปกรณ์ของคุณเป็น iPadOS/iOS 14 หรือสูงกว่า ในการดำเนินการนี้ ให้ไปที่ การตั้งค่า > ทั่วไป > การอัปเดตซอฟต์แวร์ คุณจะได้รับแจ้งว่าซอฟต์แวร์ของคุณเป็นเวอร์ชันล่าสุดหรือได้รับแจ้งให้ดาวน์โหลดและติดตั้งการอัปเดตล่าสุด
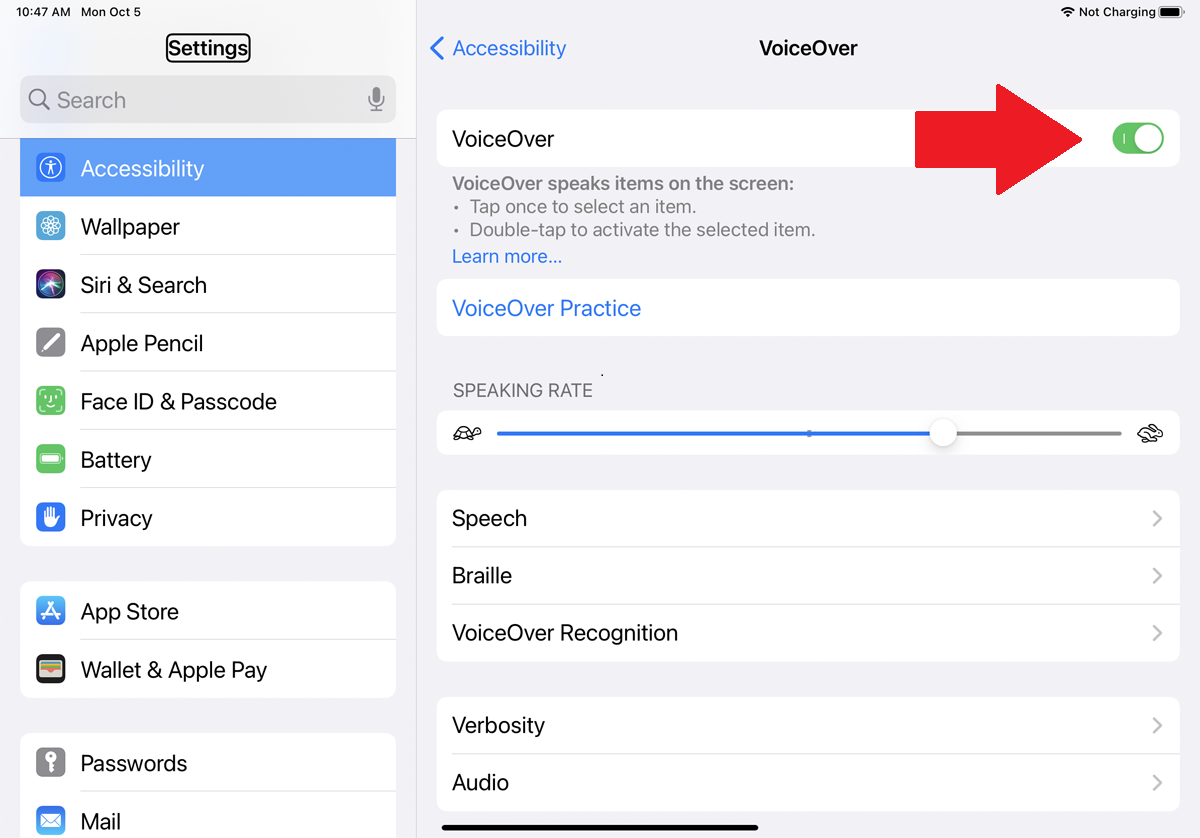
หากต้องการเปิดใช้งาน VoiceOver ให้ไปที่ การตั้งค่า > การช่วยการเข้าถึง เปิดสวิตช์สำหรับ VoiceOver หรือคุณสามารถมอบงานให้กับ Siri ได้ พูดว่า “หวัดดี Siri เปิด VoiceOver” แล้วคุณสมบัตินี้จะเริ่มทำงานและประกาศตัวเอง
การควบคุมด้วยเสียง
การใช้ VoiceOver อาจเป็นเรื่องยุ่งยากในตอนแรก ทุกครั้งที่คุณแตะบนหน้าจอ VoiceOver จะอ่านออกเสียงชื่อหรือคำอธิบายของวัตถุที่คุณแตะ หากต้องการเปิดใช้งานวัตถุบนหน้าจอ คุณต้องแตะวัตถุนั้นก่อน คุณสามารถใช้วัตถุผ่านท่าทางอื่นได้ แต่ท่าทางนั้นจะแตกต่างกันไปตามประเภทของวัตถุ ตัวอย่างเช่น คุณจะแตะสองครั้งที่ลิงก์เพื่อเปิดใช้งานและปัดขึ้นหรือลงที่ปุ่มตัวเลื่อนเพื่อย้าย
ในการทำความคุ้นเคยกับ VoiceOver งานแรกของคุณควรเป็นการฝึกฝนเพื่อเรียนรู้ว่าท่าทางต่างๆ ทำอะไรในโหมด VoiceOver แตะลิงก์สำหรับ VoiceOver Practice แล้วแตะสองครั้ง ในหน้าจอถัดไป ให้ทดลองกับท่าทางต่างๆ
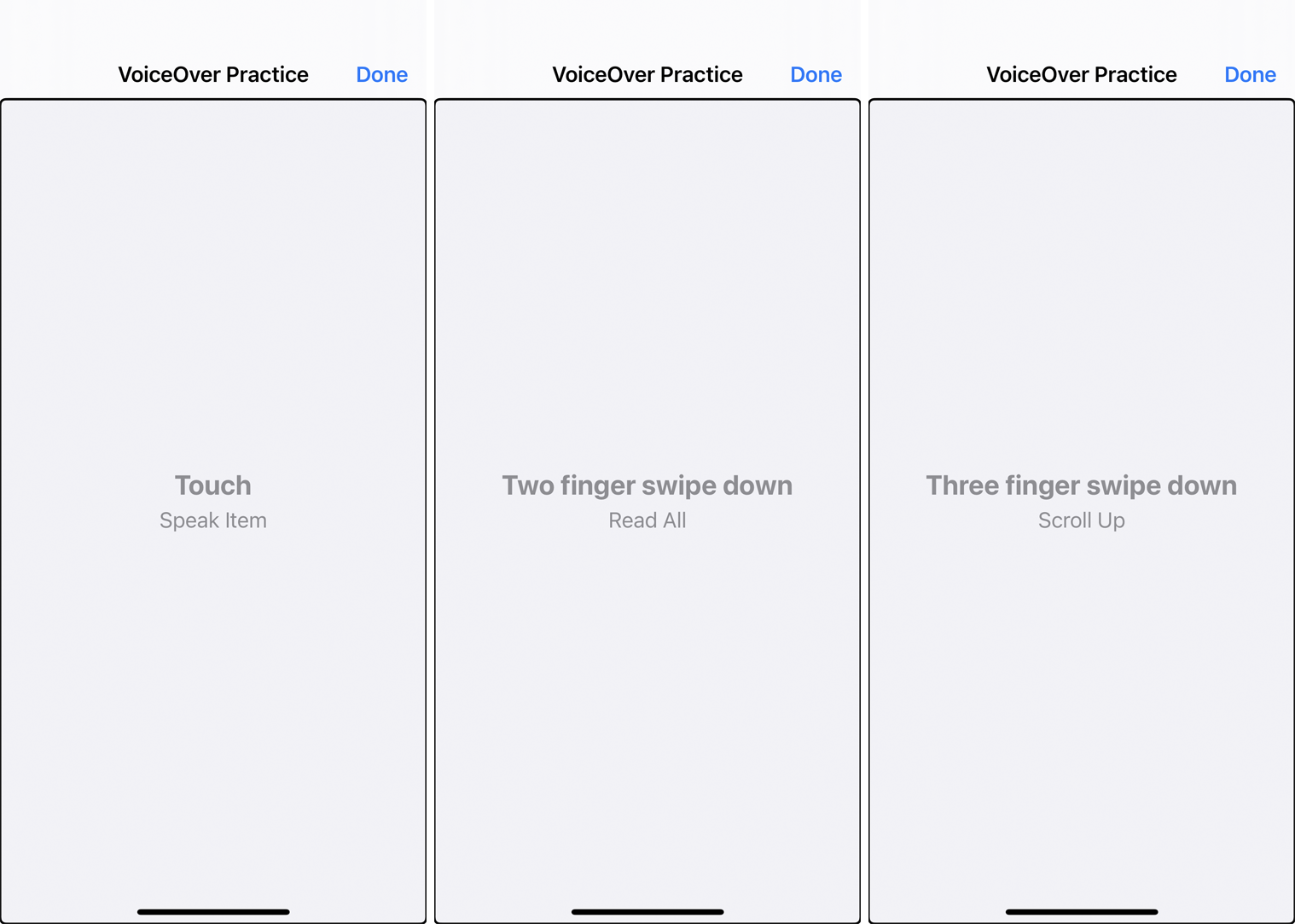
การแตะหน้าจอหนึ่งครั้งแสดงถึงท่าทางสัมผัส ซึ่งจะแจ้งให้คุณทราบถึงรายการที่คุณแตะ แตะหน้าจอหนึ่งครั้งแล้วปัดไปทางขวาเพื่อย้ายไปยังรายการถัดไป ใช้สองนิ้วปัดหน้าจอลงเพื่ออ่านทุกอย่างบนหน้าจอ และการปัดหน้าจอลงด้วยสามนิ้วจะเป็นการเลื่อนหน้าจอปัจจุบันของคุณขึ้น
ลองใช้ท่าทางสัมผัสต่างๆ ทั้งหมดโดยใช้หนึ่งนิ้ว สอง และสามนิ้ว เมื่อเสร็จแล้ว ให้แตะ Done ที่มุมขวาบนเพื่อเลือก จากนั้นแตะสองครั้งเพื่อกลับไปยังหน้าจอก่อนหน้า
การตั้งค่า VoiceOver
งานต่อไปของคุณอาจเป็นการปรับอัตราการพูด หากคุณพบว่ามันเร็วหรือช้าเกินไป ในการดำเนินการนี้ ให้แตะการตั้งค่าอัตราการพูดเพื่อเลือก จากนั้นปัดขึ้นบนวงกลมตัวเลื่อนเพื่อเพิ่มความเร็วหรือปัดลงเพื่อลดความเร็ว
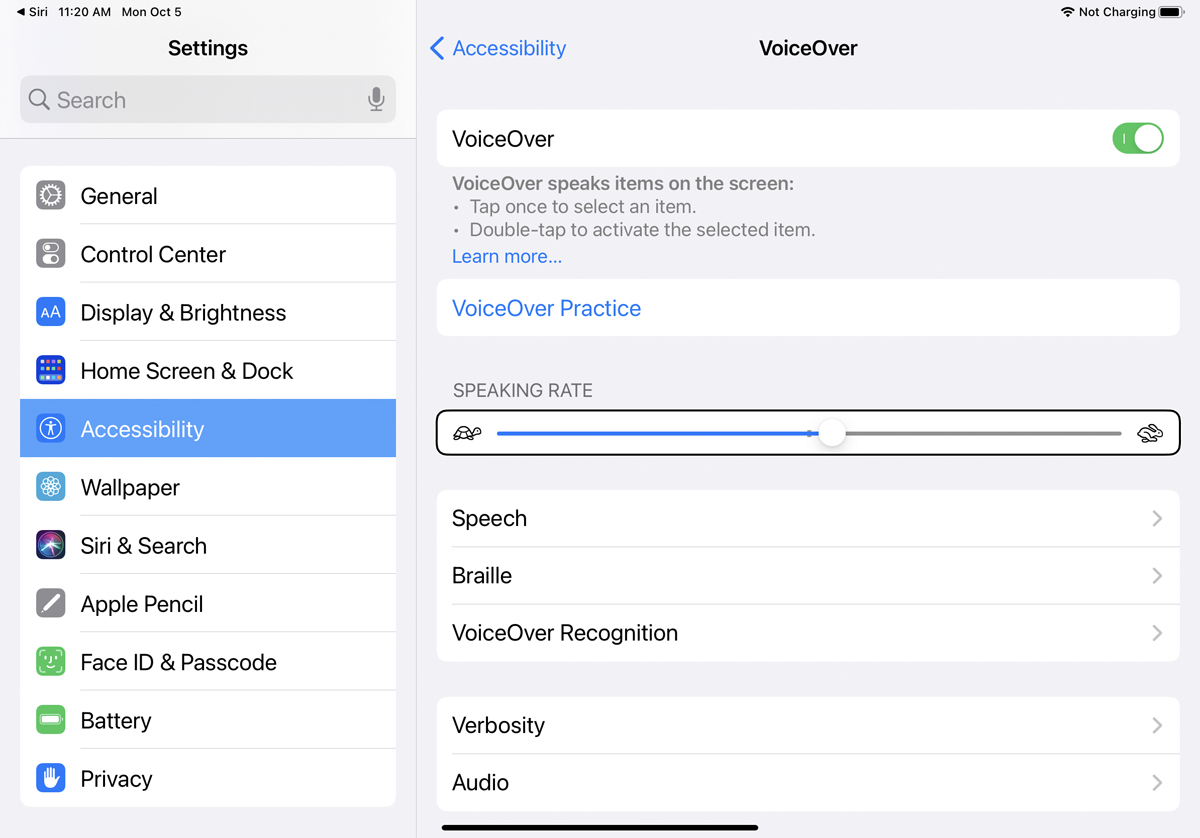
จากนั้น คุณจะตรวจสอบและปรับการตั้งค่าอื่นๆ ได้ แตะคำพูดหนึ่งครั้งเพื่อเลือก จากนั้นแตะสองครั้งเพื่อตรวจสอบและแก้ไข ตอนนี้คุณเปลี่ยนประเภทเสียง การออกเสียง และระดับเสียงได้แล้ว เมื่อเสร็จแล้ว ให้กลับไปที่หน้าจอ VoiceOver
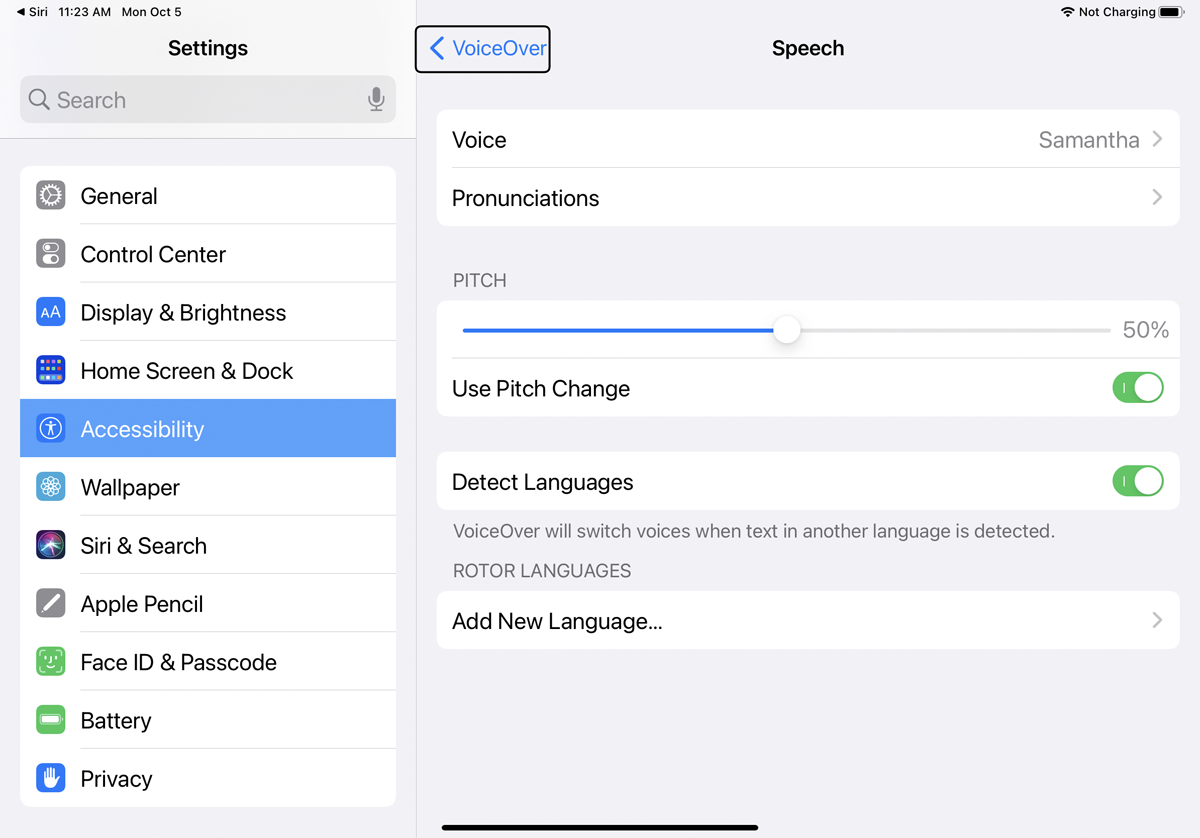
หากคุณใช้เครื่องแสดงผลอักษรเบรลล์ไร้สายแบบบลูทูธ คุณจะควบคุมได้ผ่านการตั้งค่าอักษรเบรลล์ ในการตั้งค่าการรู้จำ VoiceOver คุณสามารถเปิดใช้งานเครื่องมือเพื่ออ่านคำอธิบายรูปภาพ อ่านคำอธิบายของแอพที่ไม่มีข้อมูลการช่วยสำหรับการเข้าถึง และอ่านข้อความที่พบในรูปภาพ

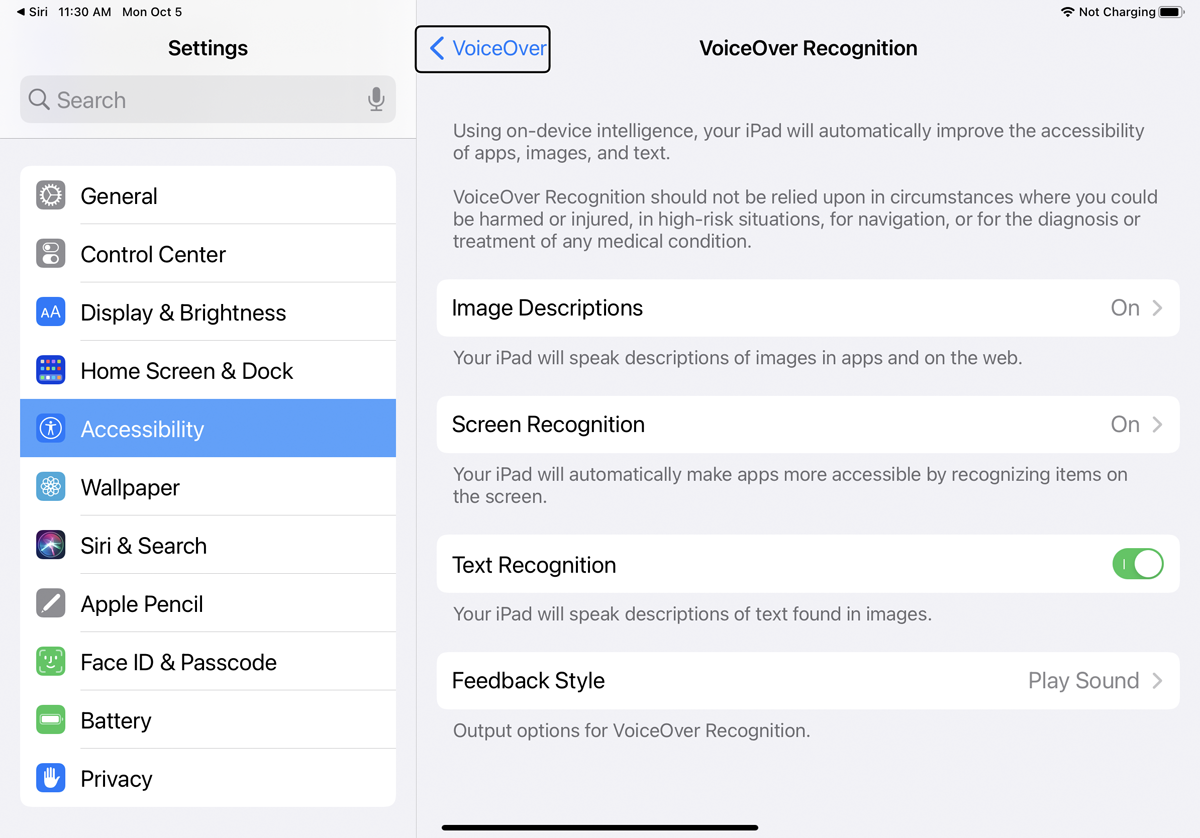
การตั้งค่าสำหรับคำฟุ่มเฟือยจะควบคุมวิธีที่ VoiceOver จัดการกับเครื่องหมายวรรคตอน ตัวพิมพ์ใหญ่ ลิงก์แบบฝัง และเนื้อหาประเภทอื่นๆ การตั้งค่าเสียงจะกำหนดเสียงที่เกิดขึ้นเพื่อตอบสนองต่อการกระทำต่างๆ เช่น การเปลี่ยนหน้าจอหรือการแก้ไขข้อความ
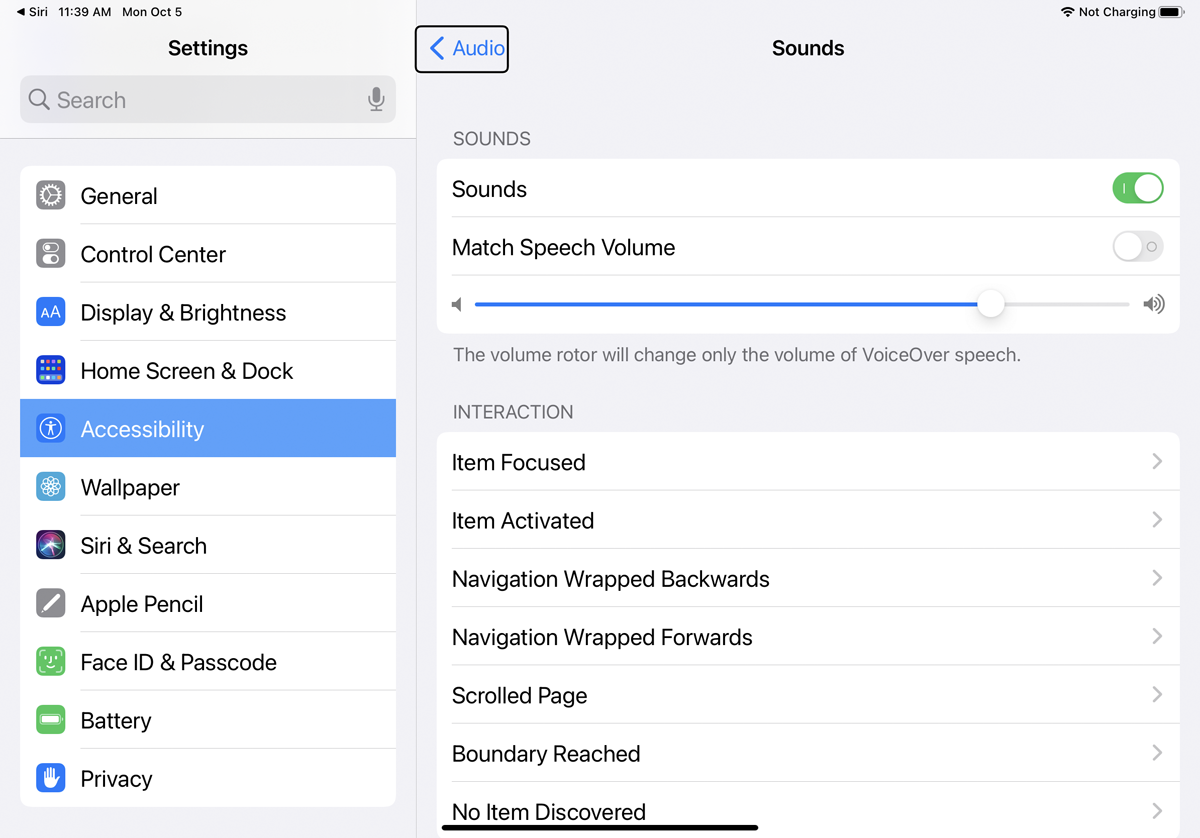
หากต้องการปัดลงไปยังส่วนการตั้งค่าถัดไป ให้แตะที่ใดก็ได้บนหน้าจอ จากนั้นปัดหน้าจอขึ้นด้วยสามนิ้ว การตั้งค่าสำหรับคำสั่งช่วยให้คุณสร้างท่าทางสัมผัสและแป้นพิมพ์ลัดของคุณเองสำหรับคำสั่งและการดำเนินการที่หลากหลาย การตั้งค่า กิจกรรม อนุญาตให้คุณแก้ไขตัวเลือกสำหรับคำพูด เสียง การใช้คำฟุ่มเฟือย และคุณลักษณะอื่นๆ
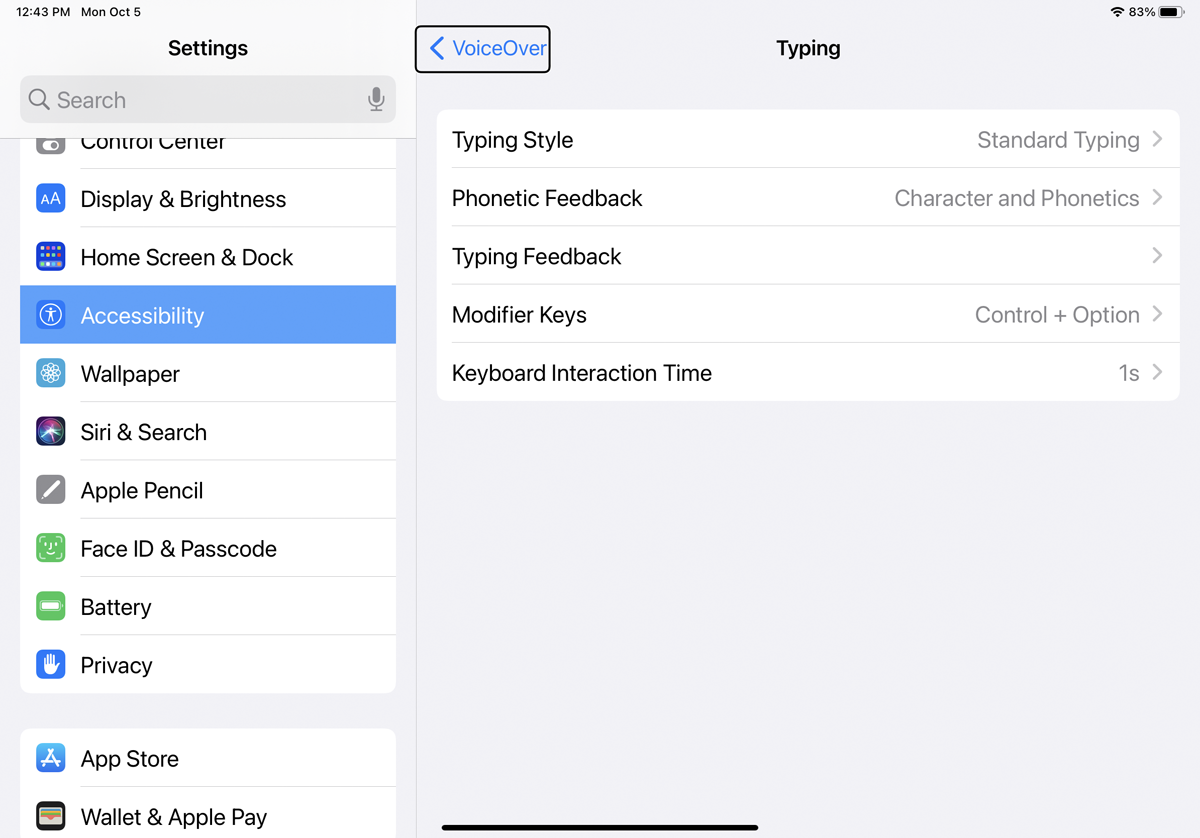
การตั้งค่าสำหรับการทำงานของโรเตอร์และโรเตอร์จะจัดการกับวงกลมบนหน้าจอหรือโรเตอร์ ซึ่งคุณสามารถหมุนเพื่อเลือกการตั้งค่าต่างๆ ได้โดยการบิดสองนิ้วบนหน้าจอ ภายใต้การพิมพ์ คุณสามารถกำหนดวิธีการที่ใช้พิมพ์บนหน้าจอได้
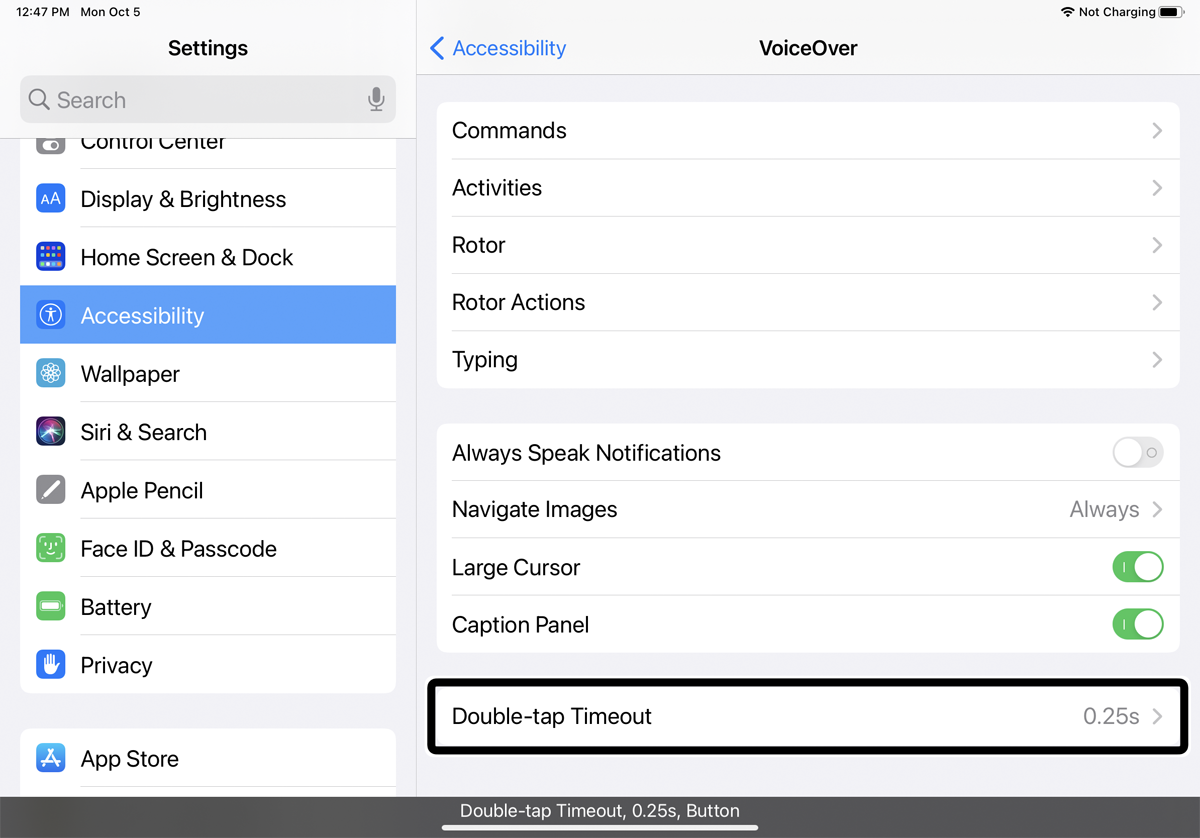
ในบรรดาการตั้งค่าที่เหลือ สวิตช์สำหรับ Always Speak Notifications สามารถอ่านการแจ้งเตือนใหม่ให้คุณฟังได้ การตั้งค่าสำหรับการนำทางรูปภาพจะอ่านออกเสียงข้อมูลรูปภาพในขณะที่คุณนำทาง เปิดใช้งานสวิตช์ข้าง Large Cursor เพื่อแสดงเคอร์เซอร์ขนาดใหญ่รอบๆ รายการที่เลือกอยู่ และเปิด Caption Panel เพื่อดูคำบรรยายที่ด้านล่างของหน้าจอที่อธิบายรายการปัจจุบันที่เลือก
การนำทางด้วย VoiceOver
หลังจากที่คุณเปลี่ยนการตั้งค่าสำหรับ VoiceOver แล้ว คุณอาจต้องการเปิดแอปหรือหน้าจออื่น การนำทางโดยเปิดใช้งาน VoiceOver บนอุปกรณ์ที่ไม่มีปุ่มโฮมจริงอาจเป็นเรื่องยากแต่ทำได้ ในการไปที่หน้าจอหลักของคุณ ให้ปัดนิ้วขึ้นหนึ่งนิ้วจากด้านล่างของหน้าจอจนกว่าคุณจะได้ยินเสียงเตือนดังขึ้นสองครั้งหรือรู้สึกว่ามีการสั่น จากนั้นยกนิ้วขึ้น
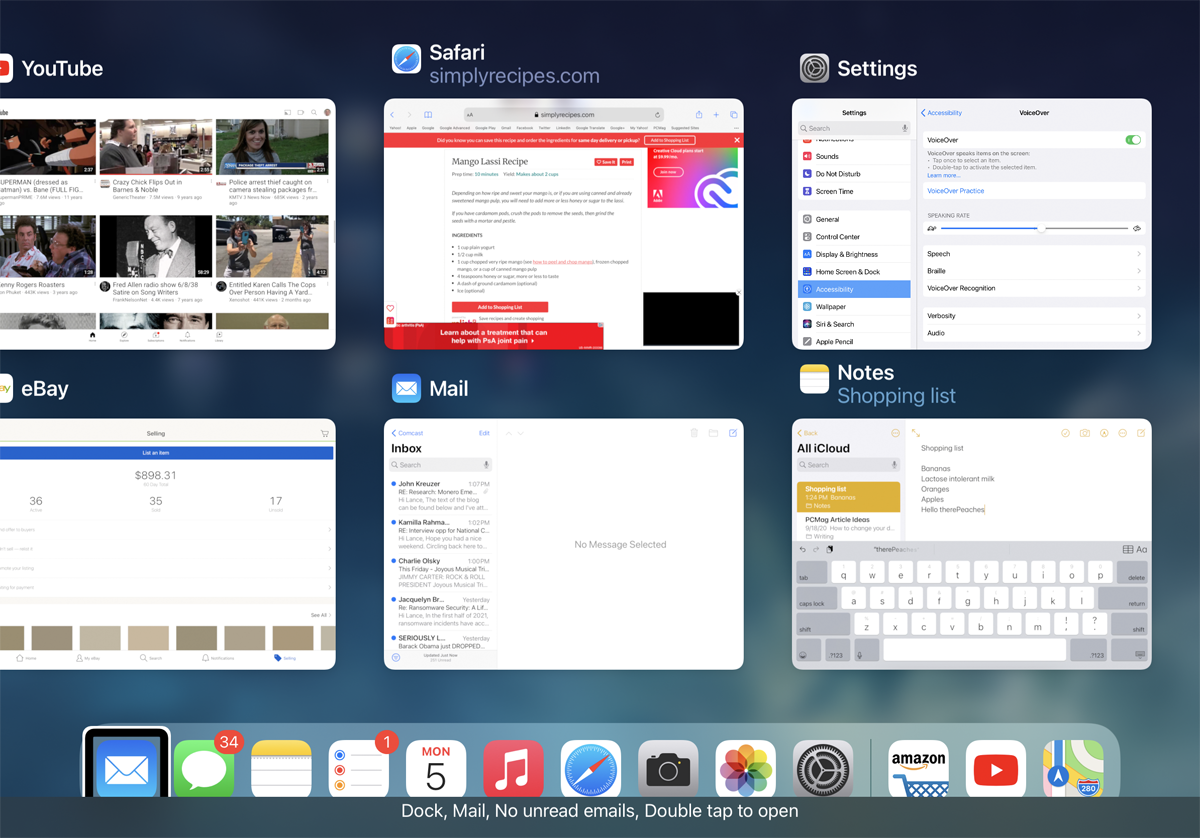
คุณสามารถเปิด App Switcher ได้โดยการปัดนิ้วหนึ่งนิ้วขึ้นจากด้านล่างของหน้าจอจนกว่าคุณจะได้ยินสามเสียงหรือรู้สึกถึงการสั่นสองครั้ง จากนั้นยกนิ้วขึ้น คุณอาจต้องลองใช้ท่าทางเหล่านี้สักสองสามครั้งจนกว่าจะชิน
เปิดแอปโดยแตะที่ไอคอน จากนั้นแตะสองครั้งที่แอป แตะไอคอน รูปภาพ หรือข้อความบนหน้าจอเพื่อฟังการอ่านออกเสียงหรืออธิบาย คุณสามารถป้อนข้อความโดยแตะสองครั้งในพื้นที่ที่คุณต้องการให้จุดแทรกปรากฏขึ้น แตะเพื่อเลือกอักขระบนแป้นพิมพ์ที่คุณต้องการแทรก จากนั้นแตะอีกสองครั้งเพื่อแทรกจริงๆ หากคุณต้องการป้อนข้อความตามคำบอก ให้เลือกไอคอนไมโครโฟนแล้วแตะสองครั้งเพื่อเริ่มเขียนตามคำบอก
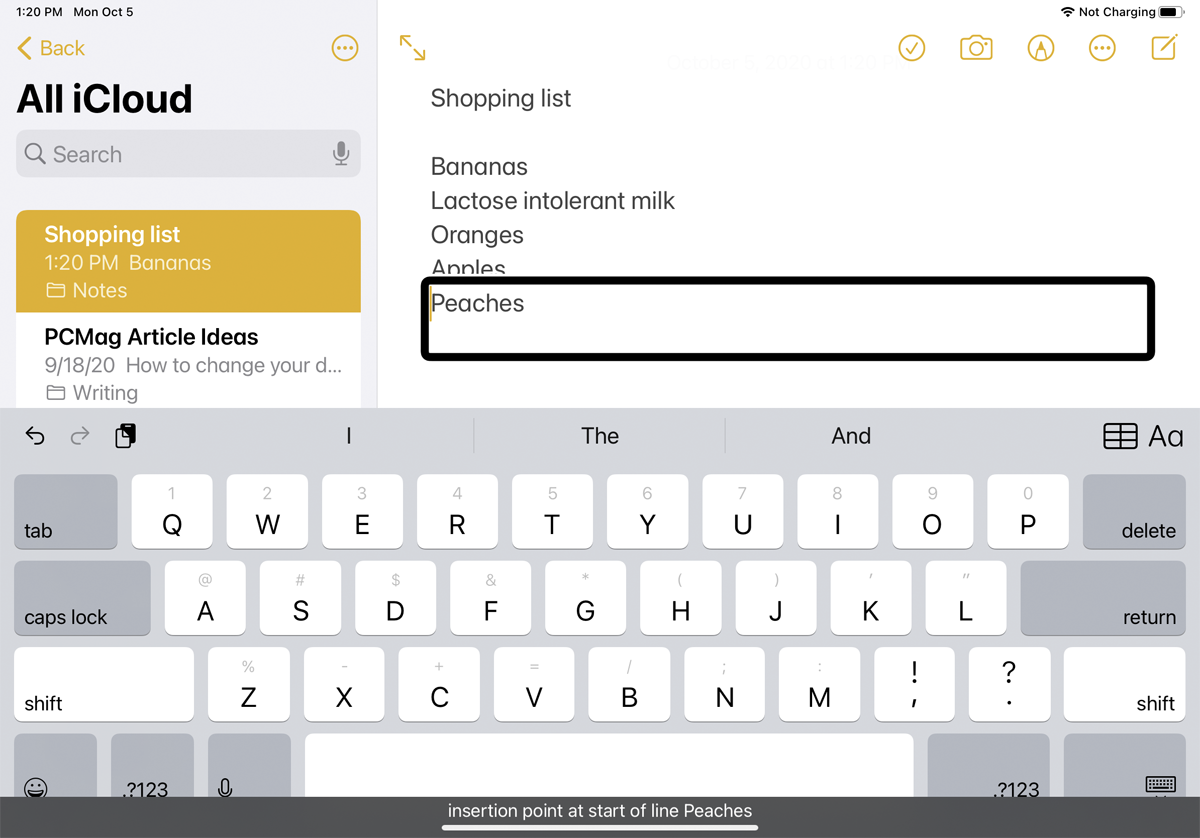
วิธีปิด VoiceOver
หากคุณต้องการปิด VoiceOver ให้กลับไปที่ การตั้งค่า > การช่วยการเข้าถึง แล้วพลิกปิด VoiceOver หรือพูดว่า “หวัดดี Siri ปิด VoiceOver” แล้วคุณสมบัตินี้จะปิดใช้งาน
