เคล็ดลับและเทคนิค iPad ที่ดีที่สุด: วิธีพิชิต iPadOS
เผยแพร่แล้ว: 2022-01-29ใครก็ตามที่คุ้นเคยกับอินเทอร์เฟซของ iPhone จะมีปัญหาเล็กน้อยในการควบคุม iPad แต่เมื่อ Apple แยกระบบปฏิบัติการของอุปกรณ์ทั้งสองออกเป็น iOS และ iPadOS ตอนนี้ก็มีฟังก์ชั่นเฉพาะของ iPad ที่เจ้าของแท็บเล็ตควรรู้
ทำไมต้องสร้างระบบปฏิบัติการอื่น เพราะมีฟังก์ชั่นมากมายที่ใช้งานได้เฉพาะกับหน้าจอที่ใหญ่ขึ้นเท่านั้น แทนที่จะให้รหัสนั้นกินเนื้อที่บน iPhone มันก็แค่บน iPads เท่านั้น ประเภทของฟังก์ชัน? อ่านต่อเพื่อเรียนรู้เคล็ดลับที่จะทำให้หน้าจอสัมผัสที่ใหญ่ที่สุดของ Apple คุ้มค่ายิ่งขึ้นในชีวิตประจำวันของคุณ
สำหรับข้อมูลเพิ่มเติม ให้เจาะลึกเรื่องราวเคล็ดลับเกี่ยวกับ iPhone ของเรา ตลอดจนข้อมูลพื้นฐานเกี่ยวกับการนำทาง iPad โดยไม่ต้องใช้ปุ่มโฮม และวิธีเปลี่ยนรูปลักษณ์ของไอคอนและข้อความ
Dare to Dock
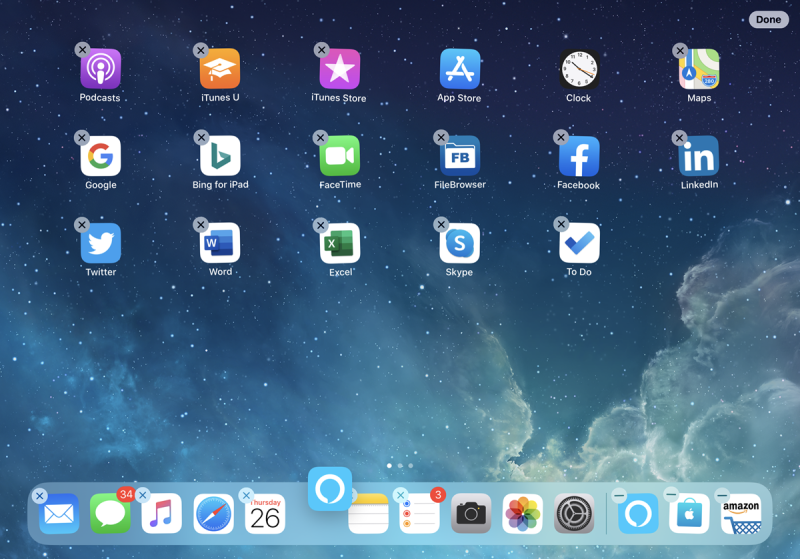
Dock ซึ่งเป็นแถบเครื่องมือของแอพที่อยู่ด้านล่างสุดของหน้าจอ iPad นั้นไม่เหมือนกับบน iPhone คุณสามารถเข้าถึงได้แม้ในขณะที่อยู่ในแอพโดยปัดขึ้นช้าๆ จากด้านล่างของหน้าจอ ยิ่งไปกว่านั้น มันยังมีช่องสำหรับวางตำแหน่งถาวรของแอพโปรดที่คุณเข้าถึงได้อย่างต่อเนื่อง (สูงสุด 13 ช่อง) และมีช่องสองหรือสามช่องทางด้านขวาสุดสำหรับแอพที่ใช้ล่าสุดเสมอ เช่นเดียวกับแอพที่คุณเปิดบน iPhone หรือ Mac (สำหรับใช้ผ่าน Handoff)
การวางแอพบน Dock ทำได้ง่าย: กดค้างที่ไอคอนเพื่อเริ่มตัวเลือกแก้ไขหน้าจอหลักที่ไอคอนทั้งหมดกระตุก ลากลงไปที่ท่าเรือและวางไว้ในตำแหน่งที่คุณต้องการ นอกจากนี้ยังใช้งานได้กับโฟลเดอร์
แชร์แท็บ Safari ของคุณผ่านอุปกรณ์ต่างๆ
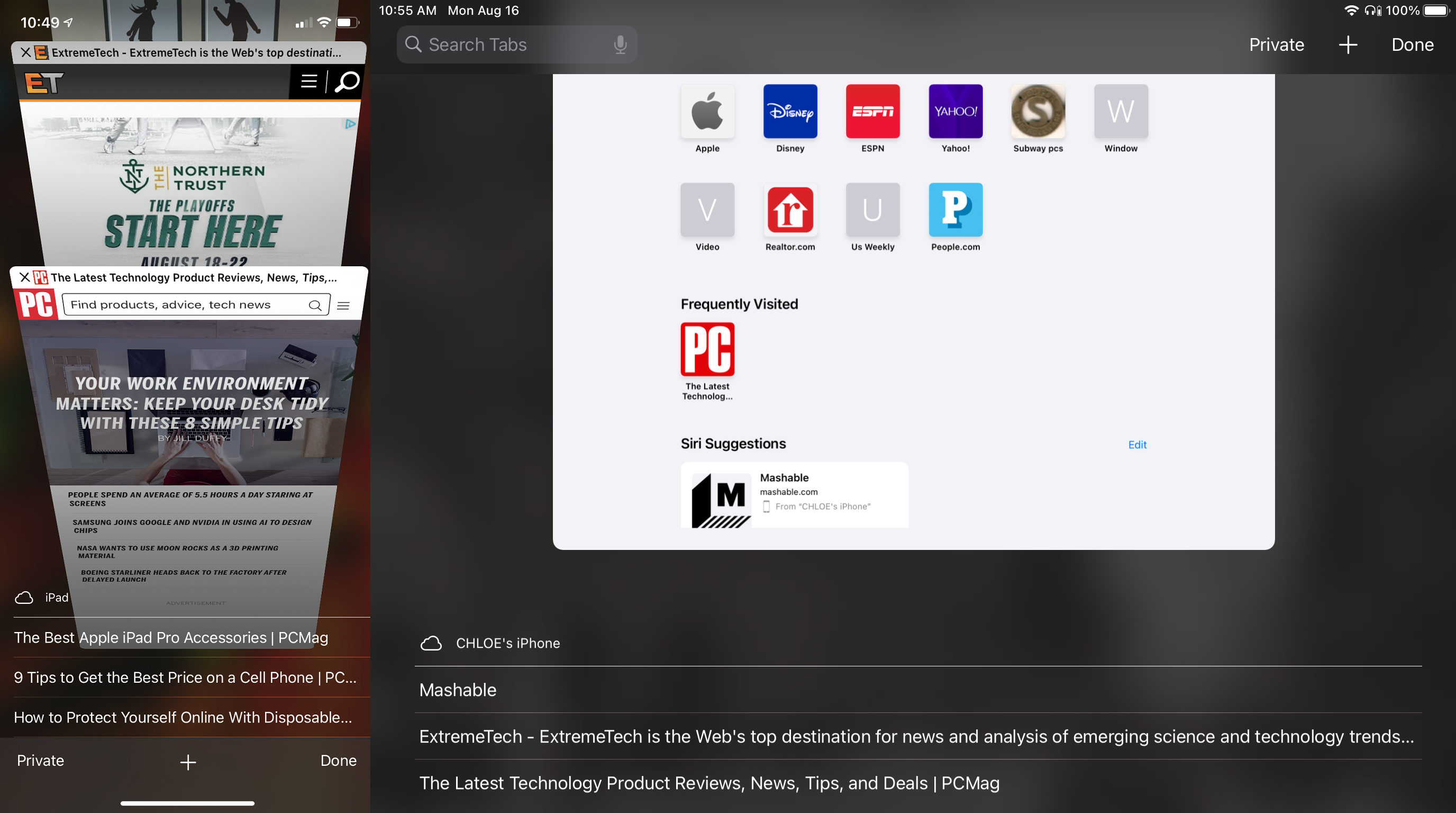
อีกวิธีหนึ่งในการแชร์การเข้าถึงระหว่างอุปกรณ์ต่างๆ คือการดูแท็บที่คุณเปิดในเบราว์เซอร์ Safari อย่างเช่น iPhone ของคุณ ซึ่งปรากฏบน iPad หรือ Mac ด้วย คุณทำได้ผ่านแท็บ iCloud บน iPad (หรือ iPhone) ให้ไปที่ การตั้งค่า> [ชื่อของคุณ]> iCloud และตรวจสอบว่าเปิด Safari แล้ว ทำเช่นเดียวกันกับ Mac ภายใต้การตั้งค่าระบบ
ตอนนี้ ถ้าคุณไปที่ Safari บน iPad แล้วแตะปุ่ม Tabs (ดูเหมือนกล่องสี่เหลี่ยมทับซ้อนกับกล่องสี่เหลี่ยมอีกกล่องหนึ่ง) หรือบีบหน้าจอ คุณจะเห็นแท็บที่คุณเปิดบน iPad รวมถึงรายการของ แท็บต่างๆ จะเปิดขึ้นบนอุปกรณ์ Apple เครื่องอื่นๆ ของคุณที่ด้านล่างของหน้าจอ เลื่อนขึ้นเพื่อดูแบบเต็ม (หมายเหตุ: อาจใช้เวลาสองสามนาทีก่อนที่แท็บที่คุณเปิดบนอุปกรณ์เครื่องหนึ่งจะแสดงบนอุปกรณ์อีกเครื่องหนึ่ง Handoff จะทำงานทันที)
แยกคีย์บอร์ดเพื่อความสบายของนิ้วโป้ง
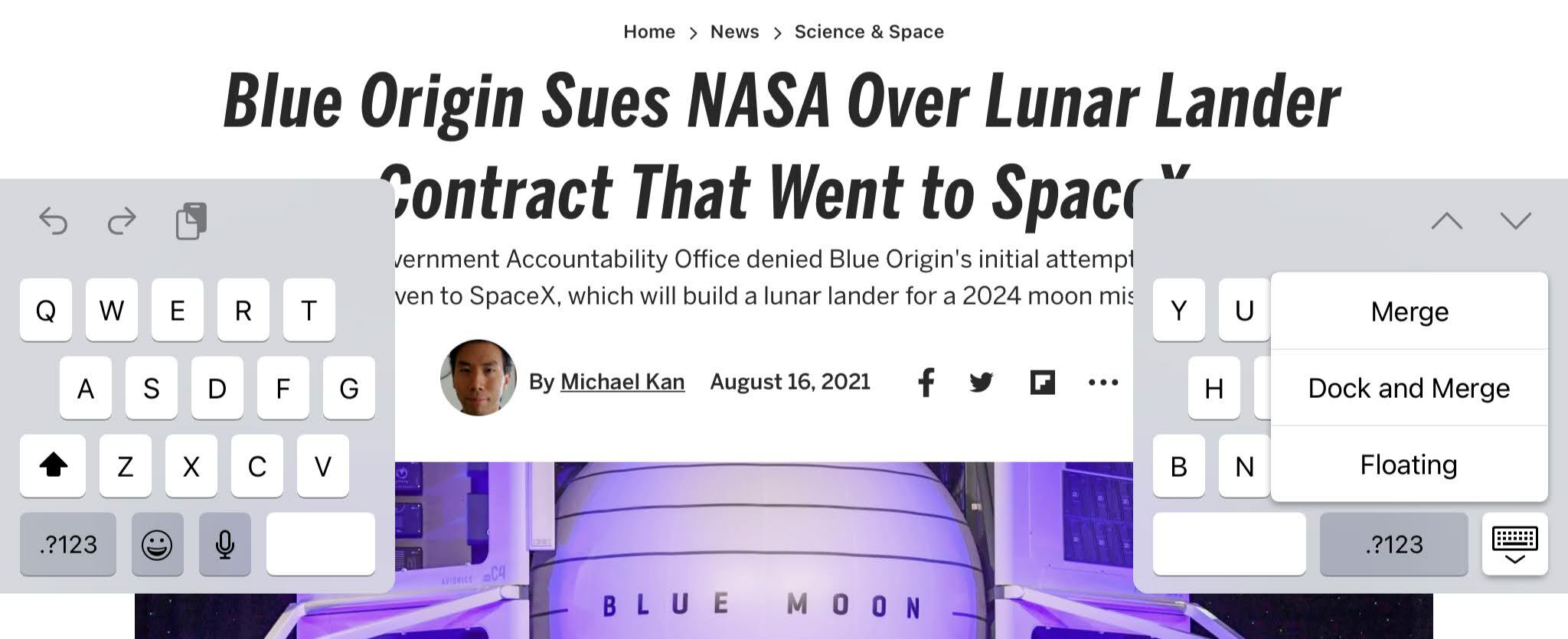
หากคุณเคยชินกับประสบการณ์ใช้งานเฉพาะนิ้วโป้งบน iPhone ของคุณ แป้นพิมพ์ของ iPad สามารถแบ่งครึ่งเพื่อจำลองประสบการณ์ iOS
เมื่อแป้นพิมพ์เปิดอยู่ที่ด้านล่างของหน้าจอ ให้กดปุ่มแป้นพิมพ์ที่ด้านล่างขวาค้างไว้ ตัวเลือกเมนูประกอบด้วย Undock (เพื่อให้แป้นพิมพ์ "ลอย"), ลอยตัว (เพื่อให้คุณได้แป้นพิมพ์ขนาดมินิ iPhone ที่คุณสามารถวางไว้ที่ใดก็ได้บนหน้าจอ) และ Split (ในภาพด้านบน) หากต้องการเลิกทำ ให้กดค้างไว้อีกครั้งแล้วเลือกผสาน หรือหยิกออกด้วยสองนิ้ว
บนแป้นพิมพ์ใดๆ เหล่านี้ คุณยังคงสามารถกดนิ้วบนแป้นเว้นวรรคค้างไว้เพื่อเปลี่ยนทั้งแป้นพิมพ์ให้เป็น แทร็คแพด เพื่อให้คุณสามารถวางเคอร์เซอร์ไว้ที่ใดก็ได้เพื่อพิมพ์
ปัดลงเพื่อดูเครื่องหมายวรรคตอนและสัญลักษณ์
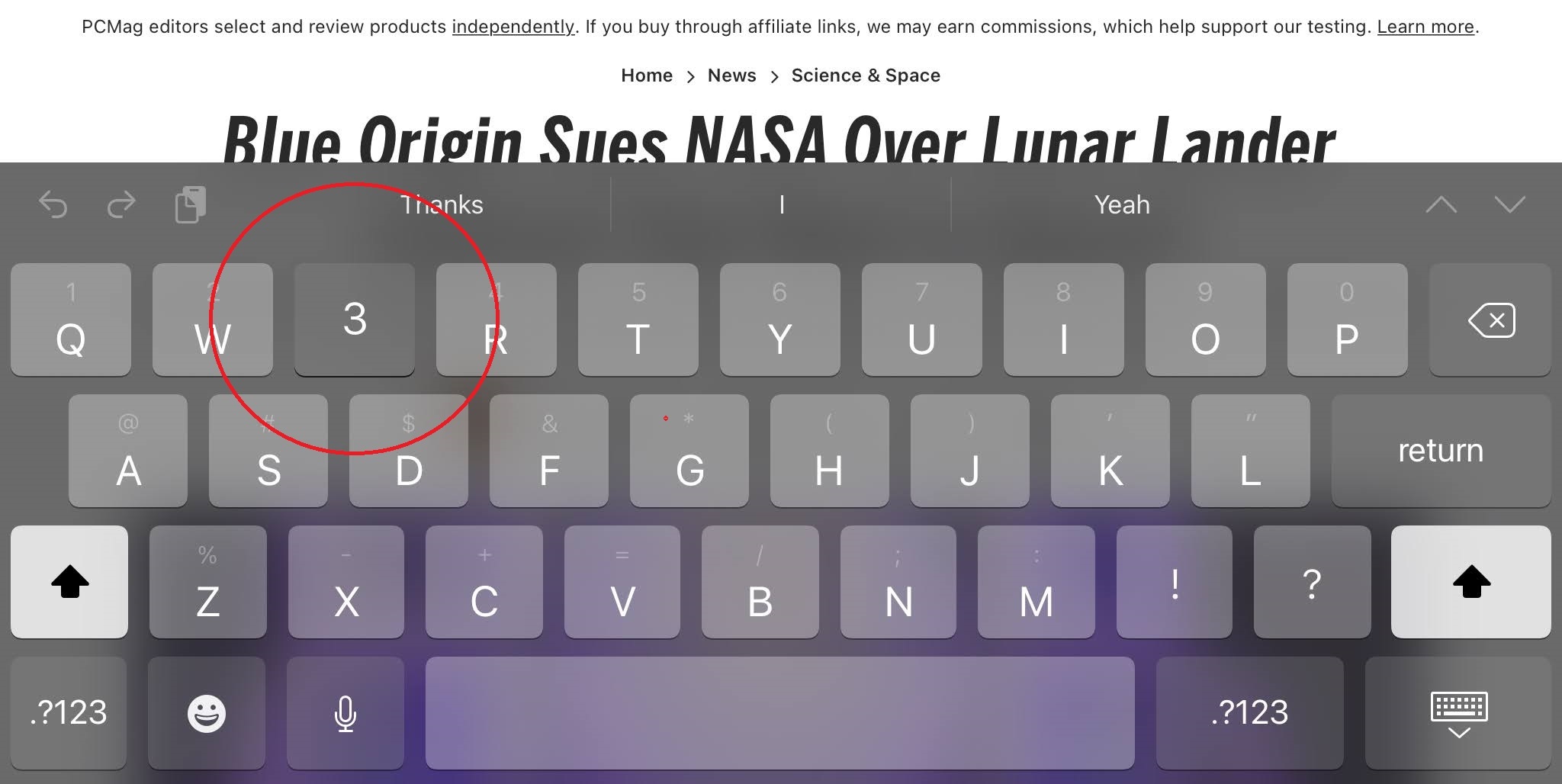
โปรดสังเกตว่าตัวอักษรแต่ละตัวบนแป้นพิมพ์ยังมีสัญลักษณ์ที่สอดคล้องกันอยู่ด้านบนของตัวอักษรเป็นสีเทา สิ่งเหล่านี้คือสัญลักษณ์ เครื่องหมายวรรคตอน หรือตัวเลขที่คุณได้รับหากคุณกดปุ่ม shift ที่ด้านใดด้านหนึ่งของสเปซบาร์ แต่คุณไม่จำเป็นต้องเปลี่ยน เพียงปัดลงอย่างรวดเร็วบนปุ่มแต่ละปุ่ม ตัวอย่างเช่น แตะปุ่ม E เพื่อรับ E แต่ปัดลงแล้วคุณจะได้ 3
มิเช่นนั้น ให้แตะปุ่ม .?123 สำหรับสัญลักษณ์เหล่านั้น บวกกับชุดสัญลักษณ์ใหม่ที่คุณสามารถปัดเพื่อรับ (เช่น ปัดปุ่ม # เพื่อรับ £ เป็นต้น) แตะสองครั้งที่ปุ่ม shift สำหรับ caps lock
นำมัลติทาสก์ไปที่ทาสก์
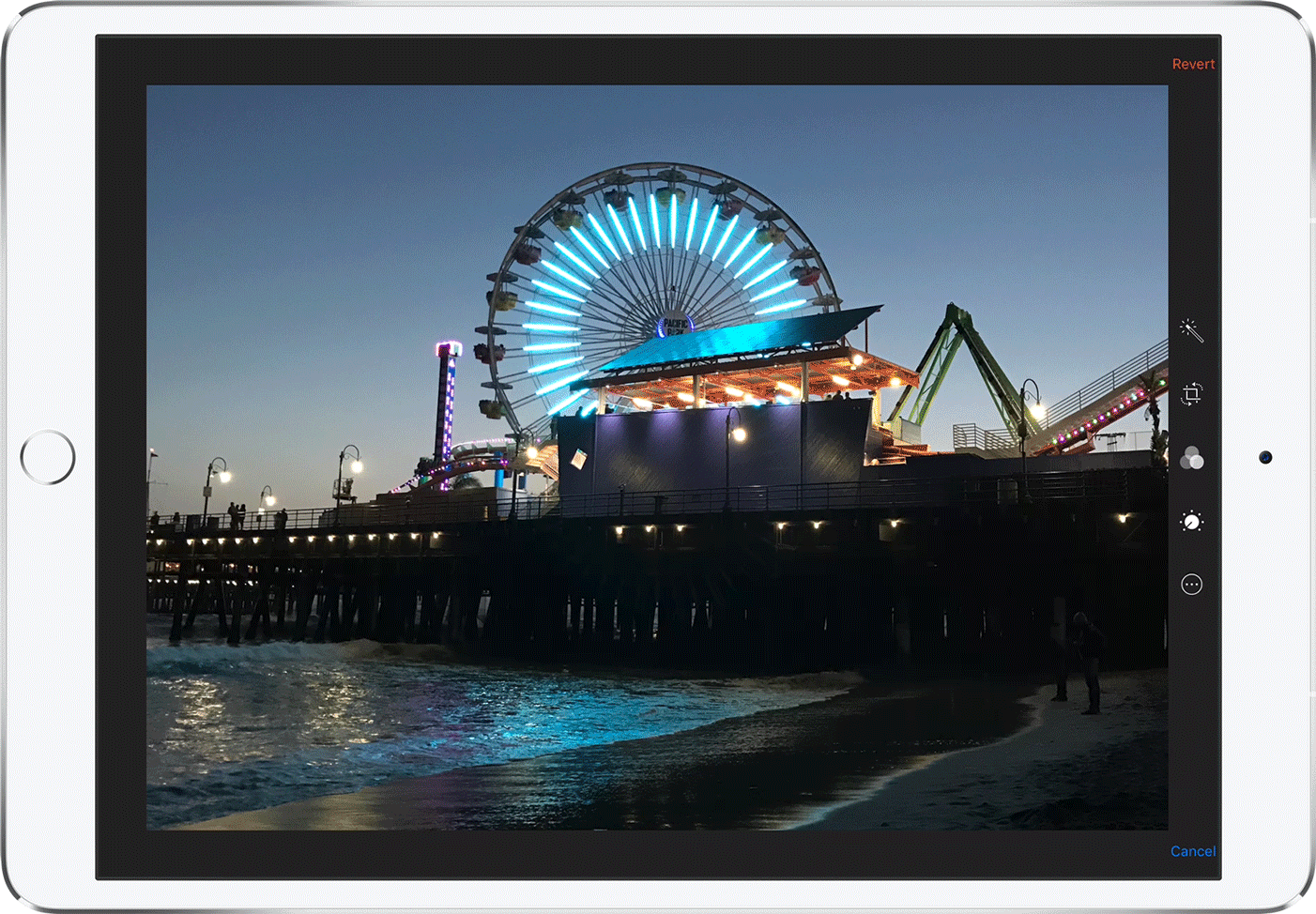
สิ่งสำคัญที่สุดที่ทำให้ iPadOS แตกต่างจาก iOS คือความสามารถในการทำงานหลายอย่างพร้อมกัน หรือมีแอปเปิดมากกว่าหนึ่งแอปในแต่ละครั้ง (แม้ว่าโหมดการแสดงภาพซ้อนภาพจะใช้งานได้บน iPhone ที่ใช้ iOS 14) คุณทำได้โดยใช้ Slide Over (ที่แสดงด้านบน) โดยที่แอปหนึ่งวางทับแอปอื่น หรือ Split View โดยที่แอปสองแอปอยู่เคียงข้างกัน ทำให้ง่ายต่อการคัดลอกข้อมูลไปมาระหว่างแอปทั้งสอง
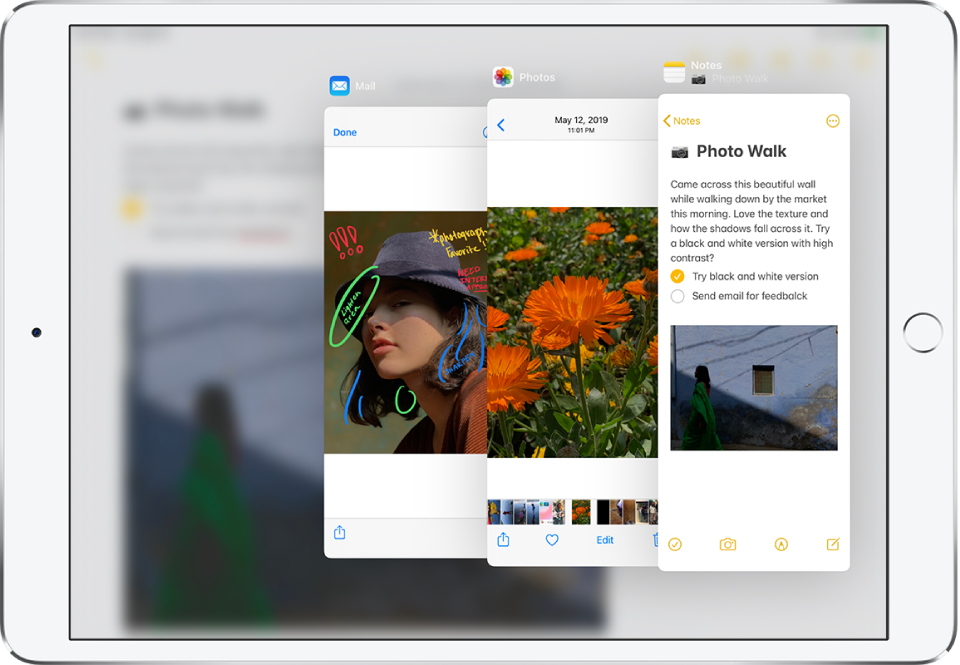
ขั้นแรก ตรวจสอบให้แน่ใจว่าเปิดใช้งานมัลติทาสก์ภายใต้ การตั้งค่า > หน้าจอหลักและ Dock > มัลติทาสก์ ในการเปิดแอป Slide Over ให้เปิด Dock โดยค่อยๆ เลื่อนนิ้วขึ้นจากด้านล่างของหน้าจอ (เพียงพอที่จะเปิดขึ้น ไม่เพียงพอที่จะเข้าสู่โหมดสลับแอป) กดนิ้วของคุณบนแอพที่คุณต้องการเปิด แล้วลากขึ้นไปทางซ้ายหรือขวา ในการสลับระหว่างหน้าต่าง Slide Over ให้ปัดขึ้นจากด้านล่างของหน้าต่าง Slide Over
สำหรับ Split View แบบเคียงข้างกัน ให้ทำสิ่งเดียวกันกับด้านบน แต่จากนั้นกดที่ด้านบนสุดของหน้าต่าง Slide Over ค้างไว้แล้วลากลงมาทางขวาเล็กน้อย (หรือซ้าย ขึ้นอยู่กับตำแหน่งที่คุณต้องการ) คุณสามารถมีแอพเดียวกันได้สองแอพใน Split View เช่น สองอินสแตนซ์ของเบราว์เซอร์ Safari
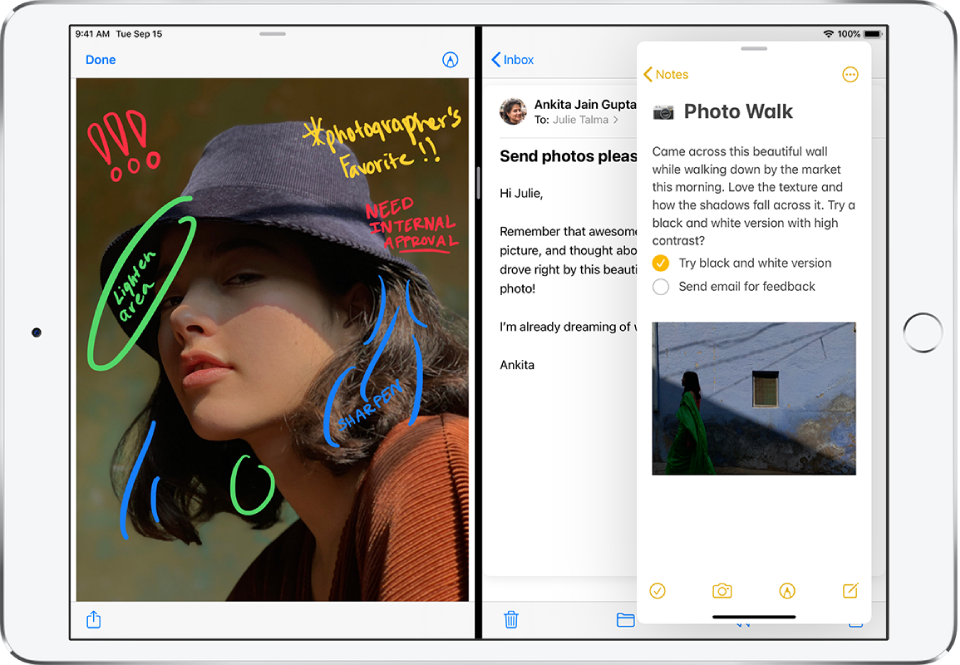
ต้องการให้แอปที่สามใช้งานได้หรือไม่? ลากแอพ Slide Over ขึ้นมาทับบนแอพ Split View สองแอพของคุณ
โปรดทราบว่าแอพบางตัวไม่รองรับ Slide Over และ Split View สำหรับรายละเอียดเพิ่มเติมเกี่ยวกับวิธีการทำงานนี้ โปรดอ่านวิธีใช้มัลติทาสกิ้งบน iPad ของคุณ
ลากและวางระหว่างแอพ
สิ่งที่ยอดเยี่ยมเกี่ยวกับตัวเลือกมัลติทาสก์คือความสามารถในการ ลากและวาง ข้อความหรือข้อมูลอื่นๆ ระหว่างแอป คัดลอกและวางเป็นเช่นนั้น 2019
ตั้งค่าหน้าต่าง Split View ด้วย Safari ถัดจากโน้ต เป็นต้น และคุณสามารถคัดลอกข้อความ (กดนิ้วค้างไว้เพื่อเลือกคำ จากนั้นลากเพื่อเลือกเพิ่มเติม) และ URL นอกจากนี้ยังทำงานร่วมกับรูปภาพ ตัวอย่างเช่น แอพรูปภาพที่อยู่ถัดจากเมล ข้อความ หรือโน้ต ให้คุณลากและวางภาพดิจิทัลที่น่าจดจำเพื่อแชร์หรือบันทึกในบริบทใหม่ทั้งหมด วิดีโอด้านบนจากฝ่ายสนับสนุนของ Apple แสดงให้เห็นว่าคุณสามารถลากรูปภาพหลายรูปได้อย่างไร (คุณต้องใช้หลายนิ้ว)
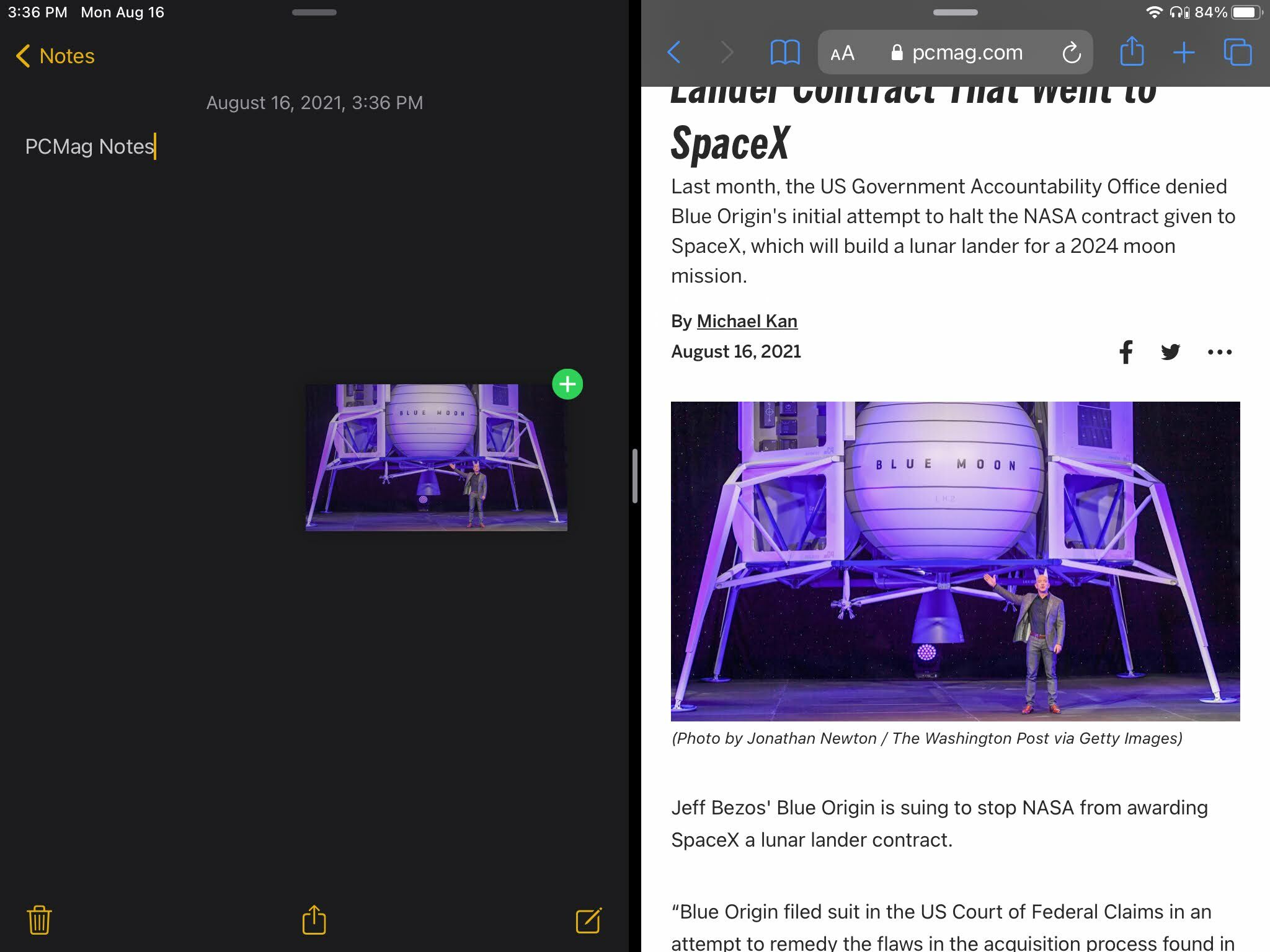
คุณไม่ได้จำกัดการลากและวางภายในแอพ Split View หรือ Slide Over—แต่ทำให้ง่ายขึ้น วิธีที่ "ล้าสมัย" นี้มีมาตั้งแต่ iOS 11 ให้กดนิ้วลงบนรายการเพื่อคัดลอก/ลาก (เช่น หมายเลขโทรศัพท์จากแอปรายชื่อติดต่อ) ด้วยมืออีกข้างหนึ่ง ให้เลื่อนขึ้นจากด้านล่างของหน้าจอเพื่อรับแท่นชาร์จ จากนั้นลากรายการที่คัดลอก/ลากไปไว้บนไอคอนใน Dock (เช่น แอป Mail) ใช้นิ้วชี้ค้างไว้จนกว่าแอปจะเปิดขึ้น จากนั้นยกนิ้วขึ้นเพื่อปล่อย คุณยังสามารถเห็นสิ่งนั้นในวิดีโอ (เริ่มที่ 1:07)
แน่นอนว่าไม่ใช่ทุกแอปที่จะรองรับการลากและวาง คุณอาจต้องทดลอง แต่นอกเหนือจากแอปที่สร้างโดย Apple คุณจะพบการสนับสนุนใน Google Docs, Chrome, Annotable, Twitter, Evernote, AirMail, Bear และอื่นๆ
ยิงหน้าจอ
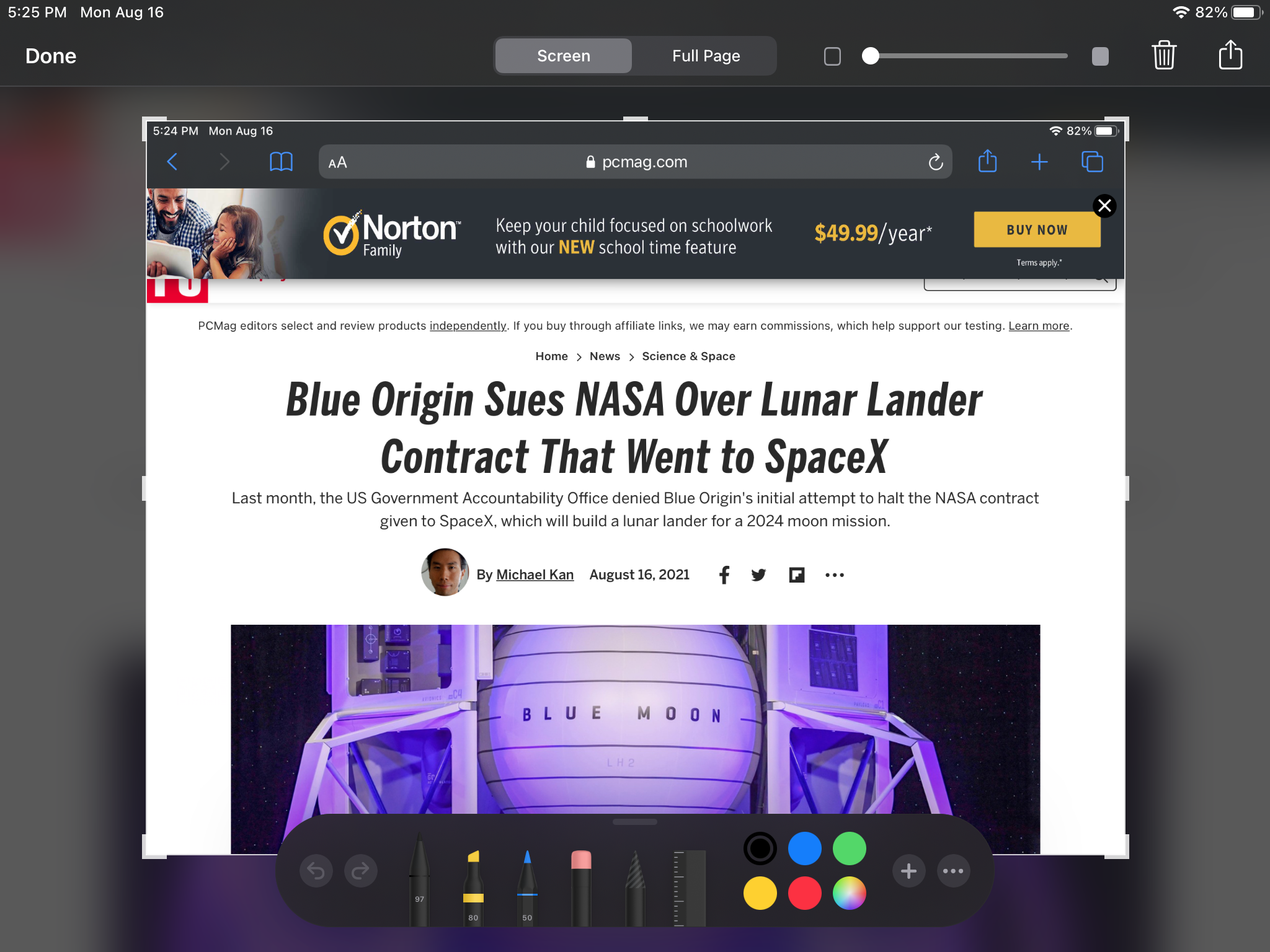
บางครั้ง คุณต้องจับภาพหน้าจอของสิ่งที่เกิดขึ้นบน iPad เพื่อแบ่งปันหรือให้ลูกหลานดู สำหรับภาพนิ่งก็ง่าย หาก iPad ของคุณมี ปุ่มโฮม ให้กดและปุ่ม พัก/ปลุก พร้อมกัน หากคุณไม่มีปุ่มโฮม ให้กด Power และ Volume up พร้อมกัน หากคุณมีสไตลัสของ Apple Pencil ให้ปัดขึ้นจากมุมด้านล่าง คุณสามารถใส่คำอธิบายประกอบรูปภาพหลังจากที่คุณถ่ายแล้ว (ซึ่งแน่นอนว่าง่ายกว่ามากเมื่อใช้ Apple Pencil) บันทึกและไปในแกลเลอรี่รูปภาพของคุณ
iOS และ iPadOS ยังอนุญาตให้บันทึกแบบเต็มหน้าจอสำหรับวิดีโอของสิ่งที่เกิดขึ้นบนหน้าจอ สำหรับข้อมูลเพิ่มเติม อ่านวิธีบันทึกหน้าจอ iPhone หรือ iPad ของคุณ
แนะนำการเข้าถึงแอปเดียวเท่านั้น
มีเด็กที่ต้องการเล่นกับแอพเดียวในโทรศัพท์ของคุณ แต่จบลงด้วยการส่งอีเมลถึงเจ้านายของคุณเสมอหรือไม่? ล็อคพวกเขาไว้ในแอพนั้นด้วย Guided Access
เปิดใช้ใน การตั้งค่า > การช่วยการเข้าถึง > Guided Access ให้เปิดแอปสำหรับเด็ก แตะปุ่มพัก/ปลุกสามครั้ง (หรือปุ่มโฮม หากมี) แล้วคุณจะเริ่มใช้งาน Guided Access หรือรับเมนูทางลัดการช่วยสำหรับการเข้าถึง หากคุณมีมากกว่าหนึ่งคุณสมบัติ เปิด. จากนั้น แอปเดียวที่เข้าถึงได้คือแอปที่กำลังทำงานอยู่ ไม่ต้องปัดขึ้นหรือลงเพื่อรับการแจ้งเตือน ศูนย์ควบคุม หรือแอปอื่นๆ คุณจะต้องแตะสามครั้งอีกครั้งเพื่อปิด หมายเหตุ: สิ่งนี้ทำให้คุณสามารถตั้งค่ารหัสผ่านเฉพาะสำหรับเซสชั่น ซึ่งไม่จำเป็นต้องเป็นรหัสผ่านที่คุณใช้สำหรับ iPad ของคุณโดยรวม เว้นแต่คุณจะระบุไว้

เมาส์รอบ ๆ
Apple มีแล็ปท็อป แต่ถ้าคุณใช้ iPad แบบเดียวกับที่ใช้ คุณจะสามารถใช้เมาส์หรือแทร็คแพดได้ ซึ่งเป็นไปได้ทั้งหมดในขณะนี้ ใช้อุปกรณ์ชี้ตำแหน่งที่รองรับ Bluetooth ที่ไม่ได้จับคู่ จับคู่กับ iPad ผ่าน การตั้งค่า > Bluetooth แล้วเริ่มเลื่อนเคอร์เซอร์ มันไม่ใช่เคอร์เซอร์จริงๆ แต่จริงๆ แล้วเป็นจุดวงกลม และคุณกำลังใช้เมาส์เหมือนปลายนิ้วเสมือนจริง ล้อเลื่อนจะทำสิ่งต่างๆ เช่น แสดงแผงค้นหาและเลื่อนดูหน้าต่างๆ คุณสามารถเรียนรู้ได้มากขึ้นโดยการอ่านวิธีใช้เมาส์กับ iPadOS
เป็นการแสดงครั้งที่สอง
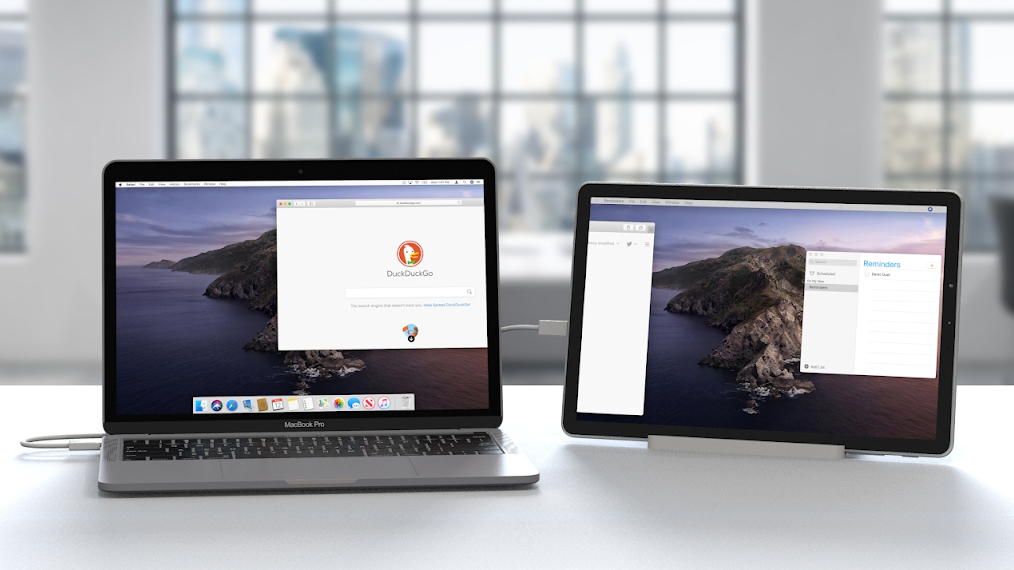
การเพิ่มเมาส์ลงใน iPad เป็นเรื่องสนุก การเพิ่ม iPad ลงในคอมพิวเตอร์ของคุณ ไม่ว่าจะเป็น Mac หรือ PC ที่ใช้ Windows นั้นเป็นเรื่องที่เหลือเชื่อเพราะจะทำให้ iPad กลายเป็นหน้าจอที่สอง (หรือสามหรือสี่) บน Mac (ที่มี macOS Catalina หรือสูงกว่า) ฟีเจอร์นี้เรียกว่า SideCar และคุณสามารถทำได้ผ่าน USB หรือแม้กระทั่งแบบไร้สาย ตราบใดที่อุปกรณ์ทั้งสองลงชื่อเข้าใช้ Apple ID เดียวกัน คุณจะใช้ AirPlay เพื่อทำให้มันเกิดขึ้น
ผู้ใช้ Windows และ Android จะต้องมีแอปของบุคคลที่สาม แต่ก็ค่อนข้างง่าย อ่านวิธีใช้ iPad ของคุณเป็นจอภาพที่สองบนคอมพิวเตอร์เครื่องใดก็ได้เพื่อดูคำแนะนำ
วิดเจ็ต iPad ของคุณ
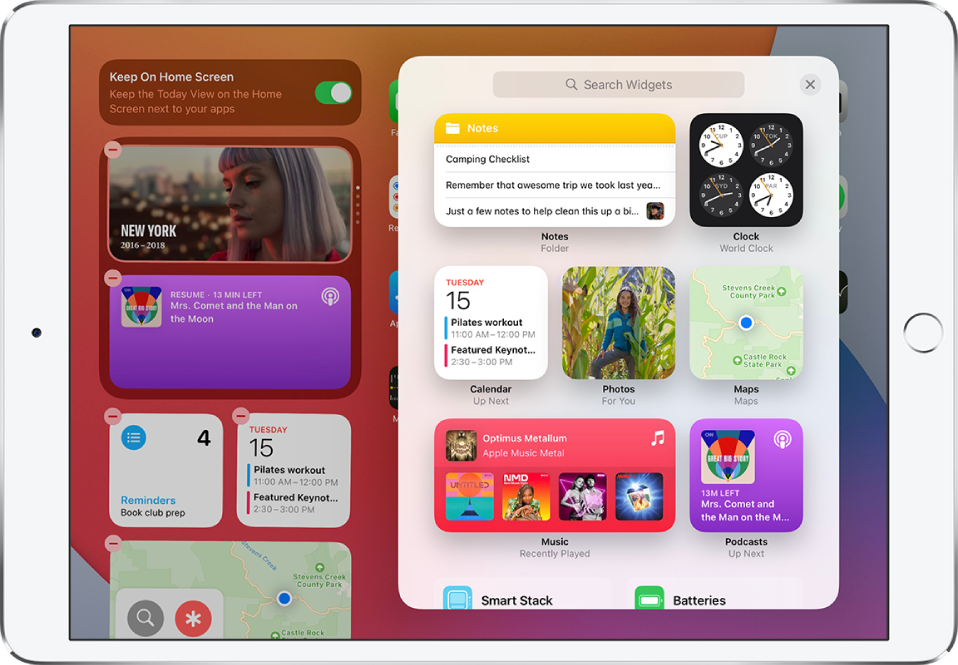
ด้วย iPadOS Apple ได้นำวิดเจ็ตมาไว้บนแท็บเล็ต ขนานนามมุมมองวันนี้ การชำเลืองมองข้อมูลจากแอปโปรดอย่างรวดเร็วเหล่านี้สามารถเข้าถึงได้เมื่อคุณปัดไปทางขวาจากขอบด้านซ้ายของหน้าจอหลักหรือหน้าจอเมื่อล็อก ในการตรึงมุมมองวันนี้ไว้ที่หน้าจอหลักของคุณ (ในโหมดแนวนอน) ให้กดบนหน้าจอค้างไว้จนกว่าจะเข้าสู่โหมดแก้ไข (แอปจะกระตุก) และสลับเปิด Keep on Home Screen
แนะนำโดยบรรณาธิการของเรา
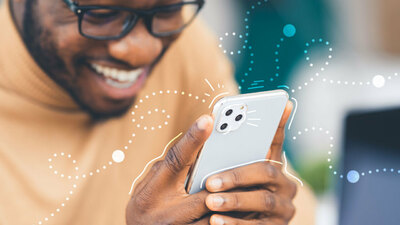
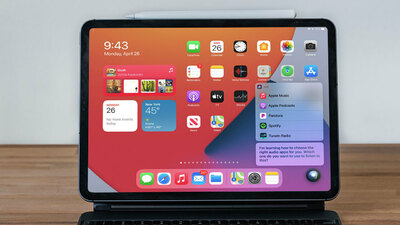

หากต้องการแก้ไขวิดเจ็ต ให้ปัดขึ้นแล้วแตะแก้ไข ลบสิ่งที่คุณไม่ต้องการ หากต้องการเพิ่ม ให้ปัดขึ้น แตะแก้ไข แล้วแตะปุ่มบวกที่ด้านบนซ้ายเพื่อดูตัวเลือกวิดเจ็ต
การมาบน iPadOS 15 จะทำให้คุณสามารถวางวิดเจ็ตในหน้าใดก็ได้ที่คุณต้องการในจุดใดก็ได้ เช่นเดียวกับใน iPhone คุณยังจะพบวิดเจ็ตใหม่สำหรับแอปของ Apple เช่น Contacts, App Store และ Find My เป็นต้น
ค้นหาของฉัน... iPad ที่หายไป
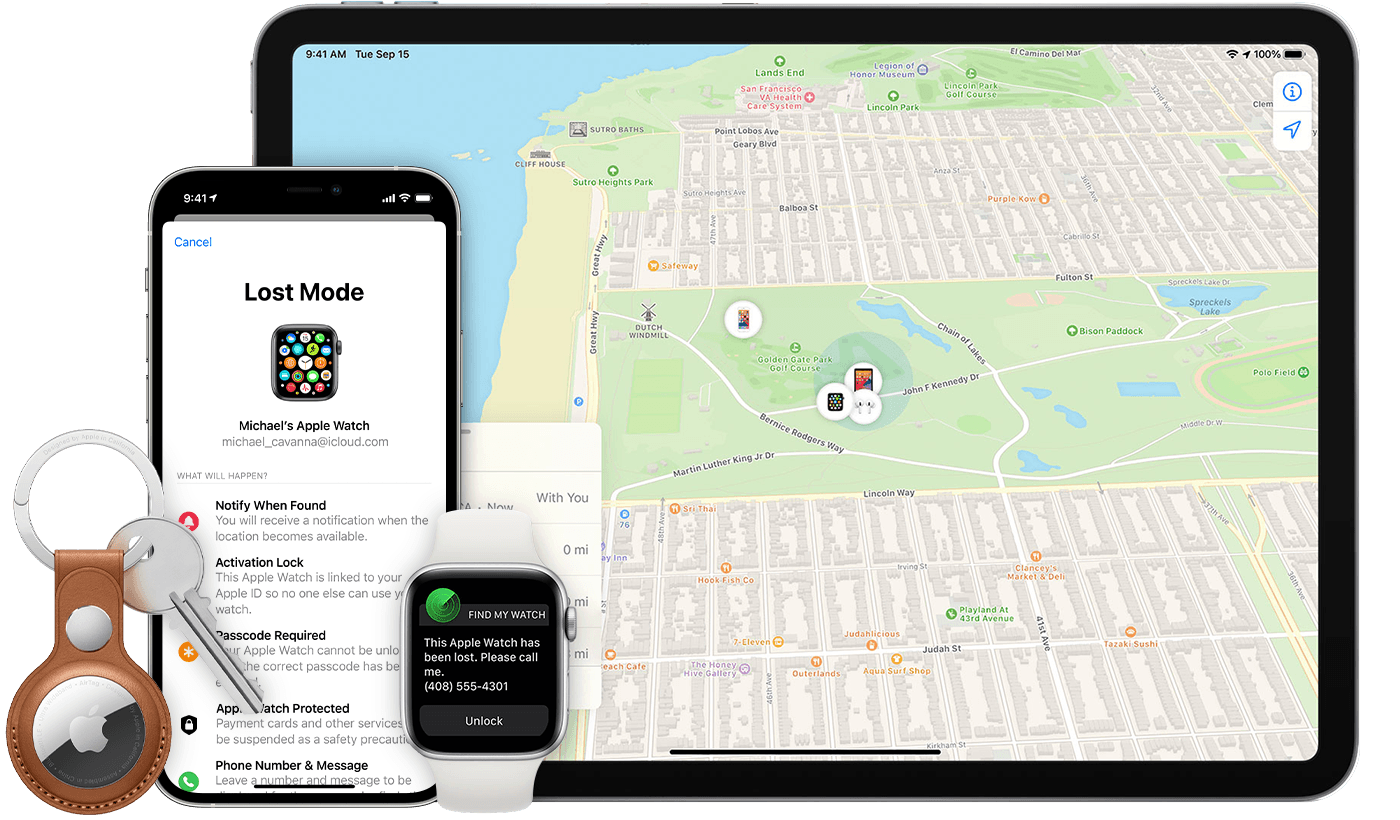
การค้นหา iPad ที่สูญหายเป็นเรื่องง่ายด้วยแอพ Find My หากคุณมีอุปกรณ์ Apple เครื่องอื่นหรือสามารถยืมได้ ลงชื่อเข้าใช้ด้วย Apple ID เดียวกับที่ใช้บน iPad คุณจะเห็นว่าพยายามหาเพื่อนก่อน แต่คลิกไอคอน อุปกรณ์ ที่ด้านล่างเพื่อค้นหาอุปกรณ์ Apple ของคุณ คลิกที่ iPad ที่หายไปเพื่อจำกัดการค้นหาให้แคบลงไปยังตำแหน่งที่ทราบล่าสุด
ตัวเลือกต่างๆ เช่น การเล่นเสียงบน iPad อาจช่วยคุณติดตามได้หากอยู่ใกล้ๆ คุณยังสามารถกด " ทำเครื่องหมายว่าสูญหาย" เพื่อให้อุปกรณ์ที่เป็นปัญหาถูกล็อกมากพอที่บางคนจะพบว่าอุปกรณ์นั้นไม่สามารถเข้าถึงข้อมูลส่วนบุคคลได้ สิ่งที่พวกเขาได้รับคือหน้าจอล็อกที่บอกให้พวกเขาส่งคืน ตัวเลือกนิวเคลียร์คือการกด Erase This Device เพื่อไม่ให้สิ่งใดตกไปอยู่ในมือของผู้ไม่หวังดี แม้ว่า iPad จะไม่กลับมาหาคุณก็ตาม
หมายเหตุ คุณต้องเชื่อมต่อ iPad กับ Apple ID ของคุณแล้ว ก่อนที่ จะสูญหาย/ถูกขโมยเพื่อให้สิ่งนี้ทำงานได้ และถึงแม้จะไม่ใช่การรับประกันก็ตาม สำหรับข้อมูลเพิ่มเติม โปรดอ่านคู่มือนี้
อยู่ในภาพด้วยเวทีกลาง
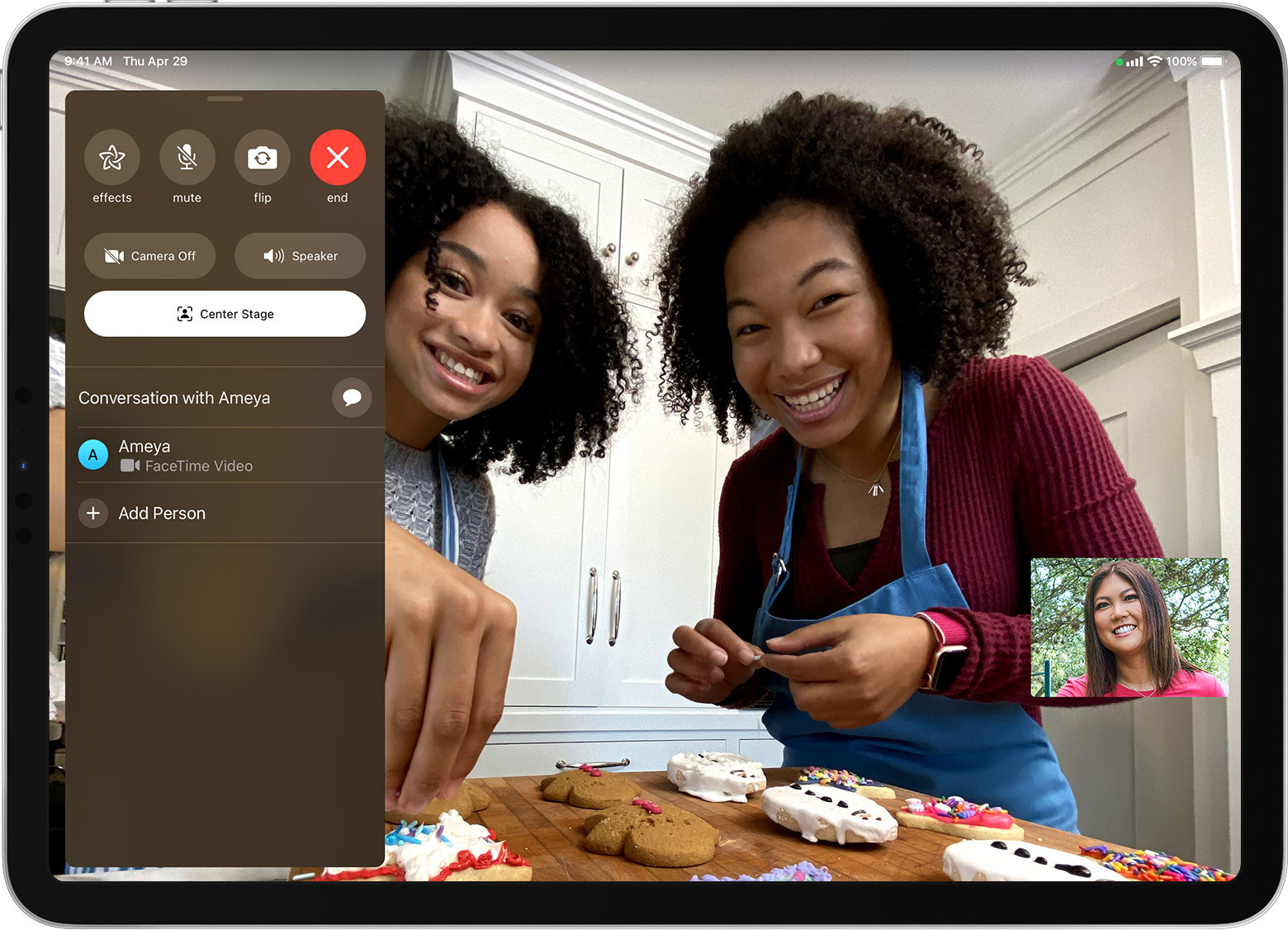
คุณสมบัติเฉพาะของ iPad Pro รุ่น 12.9 นิ้ว (รุ่นที่ 5) หรือ iPad Pro รุ่น 11 นิ้ว (รุ่นที่ 3) คือความสามารถของกล้องหน้าแบบ Ultra Wide ความละเอียด 12 เมกะพิกเซล พร้อมมุมมองภาพ 122 องศา เพื่อให้คุณอยู่ตรงกลาง เฟรมระหว่างการโทรผ่านวิดีโอแบบ FaceTime คุณสามารถเปิดใช้งานหรือปิดใช้งานได้ใน การตั้งค่า > FaceTime > Center Stage หรือปัดขึ้นจากด้านล่างระหว่างการโทรและเปิดใช้งานได้ทันที มันจะทำให้คุณอยู่ตรงกลางหรือซูมเข้าและออกเมื่อมีคนอื่นมาที่กล้อง
จับคู่กับดินสอ
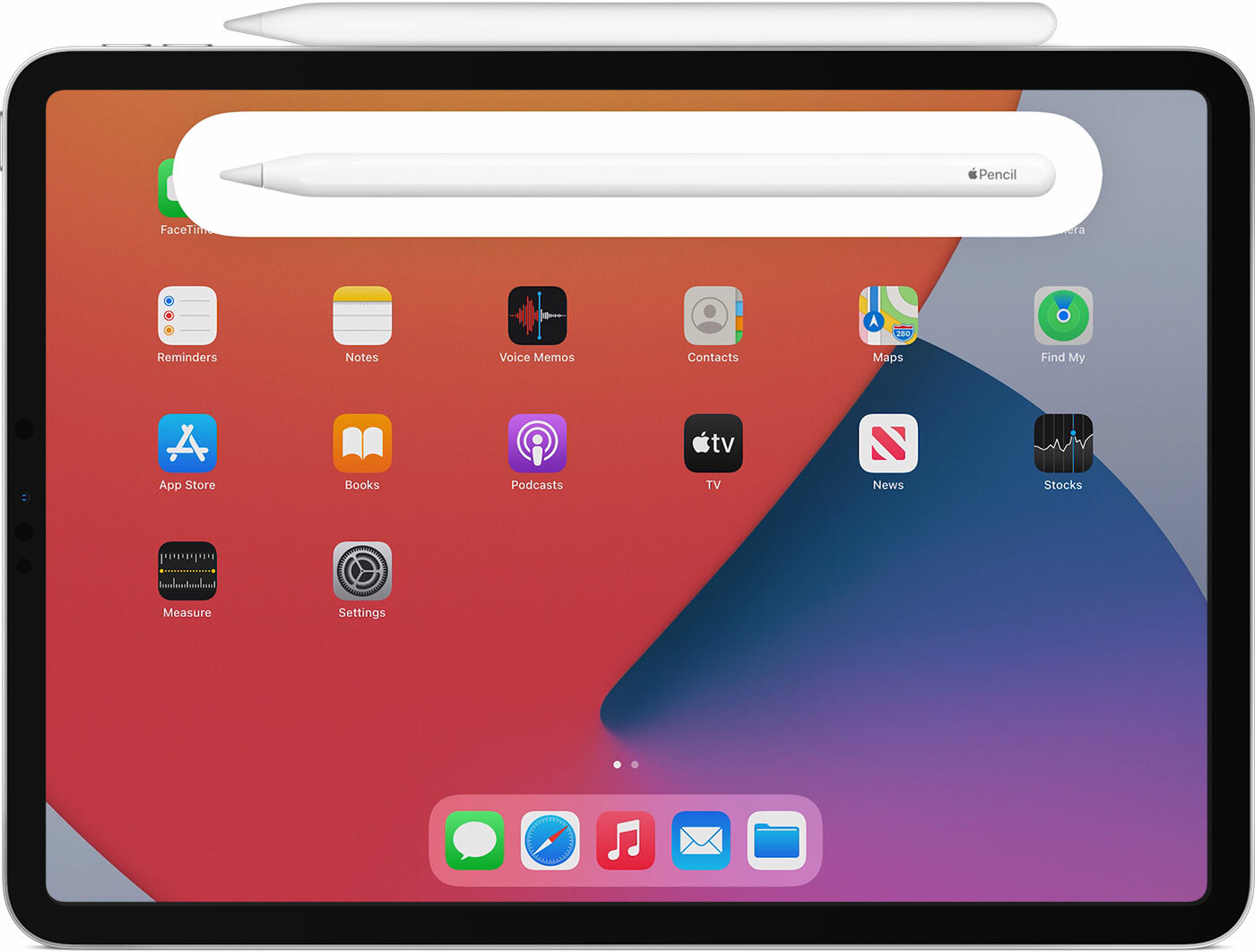
Apple Pencil รุ่นที่ 2 เป็นหนึ่งในผลิตภัณฑ์หายากเหล่านั้นที่จะได้รับห้าดาวจากห้าดาวจาก PCMag มันสมบูรณ์แบบในทุก ๆ ด้านแม้จะมีป้ายราคา 129 ดอลลาร์ก็ตาม ใช้งานได้กับ iPads บางรุ่นเท่านั้น เช่น iPad Pro รุ่น 12.9 นิ้ว (รุ่นที่ 3, 4 และ 5), iPad Pro รุ่น 11 นิ้ว (รุ่นที่ 1, 2 และ 3) และ iPad Air (รุ่นที่ 4) ดังนั้นโปรดตรวจสอบให้แน่ใจว่าเครื่องของคุณเป็น เข้ากันได้ แต่จะชาร์จในขณะที่ติดแม่เหล็กกับ iPad เพียงติด Apple Pencil เข้ากับด้านข้างด้วยแม่เหล็ก คุณอาจต้องการตรวจสอบให้แน่ใจว่าบลูทูธเปิดอยู่
เขียนชื่อของคุณ
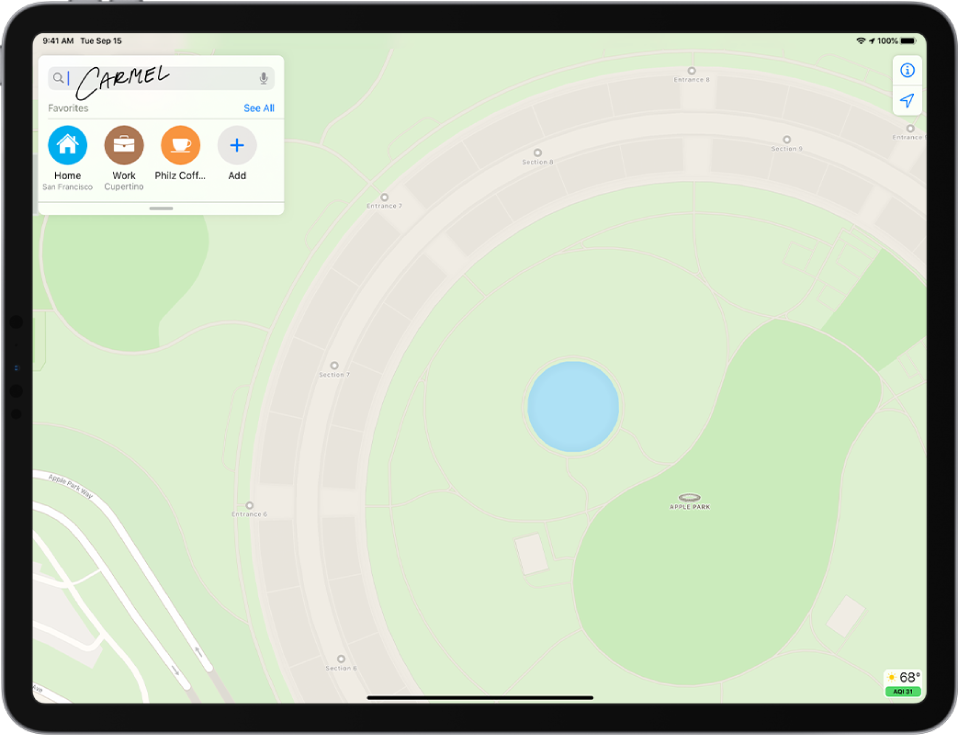
Scribble คือสิ่งที่ Apple เรียกว่ารองรับการเขียนด้วยลายมือเป็นข้อความ โดยเฉพาะเมื่อใช้งาน Apple Pencil เสร็จ รองรับในแอพส่วนใหญ่ โดยเฉพาะแอพที่สร้างโดย Apple เช่นแอพ Notes แต่ยังสามารถใช้ได้ในช่องข้อความใดๆ ที่คุณพบ ดังนั้นเมื่อคุณเลื่อนไปมาบนเว็บหรือที่อื่นบน iPad คุณสามารถใช้ดินสอเขียนคำตอบลงในแบบฟอร์มและช่องต่างๆ ที่แปลงเป็นข้อความที่อ่านได้โดยอัตโนมัติ
เปลี่ยนดินสอแตะสองครั้ง
การ แตะสอง ครั้งที่ Apple Pencil เจนเนอเรชั่น 2 บน iPad จะเปลี่ยนคุณกลับไปใช้เครื่องมือล่าสุดที่คุณใช้ แต่คุณสามารถเปลี่ยนได้โดยใช้ การตั้งค่า > Apple Pencil บน iPad จากนั้นคุณสามารถเลือกได้ว่าจะเปลี่ยนจากเครื่องมือเป็นยางลบ เครื่องมือเป็นใช้ล่าสุด หรือแสดงจานสี
เข้าถึงบันทึกที่ล็อกด้วยดินสอ
หากคุณมี Apple Pencil นี่เป็นเคล็ดลับง่ายๆ สำหรับการจดบันทึกย่อ แตะสองครั้งที่หน้าจอล็อกบน iPad และคุณจะได้รับตัวเลือกในการสร้างโน้ตใหม่ (หรือเข้าถึงโน้ตล่าสุดของคุณ) โดยไม่ต้องปลดล็อก คุณต้องเปิดใช้งานภายใต้ การตั้งค่า > บันทึกย่อ > เข้าถึงบันทึกย่อจากหน้าจอล็อก นอกจากนี้ยังตั้งค่าสิ่งที่คุณได้รับเมื่อคุณคลิกไอคอนโน้ตในศูนย์ควบคุมโดยไม่ต้องปลดล็อกก่อน ดังนั้นจึงใช้งานได้บน iPhone
วาดความสมบูรณ์แบบด้วยดินสอ
หากคุณกำลังใช้ Apple Pencil วาดรูปทรงเรขาคณิต โดยไม่ต้องยกดินสอขึ้น ให้หยุดที่ส่วนท้าย ทิ้งส่วนปลายไว้บนหน้าจอ รูปร่างที่ไม่สมบูรณ์และยืดเยื้อของคุณจะถูกแทนที่อย่างรวดเร็วด้วยการแสดงที่สมบูรณ์แบบ การจดจำรูปร่างรองรับรูปร่างต่อไปนี้: เส้น, เส้นโค้ง, สี่เหลี่ยมจัตุรัส, สี่เหลี่ยมผืนผ้า, วงกลม, วงรี, หัวใจ, สามเหลี่ยม, ดาว, เมฆ, ห้าเหลี่ยม, ฟองความคิด, ลูกศรที่ร่างไว้, เส้นต่อเนื่องที่หมุน 90 องศา, เส้นที่มีลูกศรที่ปลาย, และโค้งที่มีลูกศรอยู่ตรงปลาย จัดเลเยอร์หรือทำมุมให้สี่เหลี่ยมดูเหมือนเพชร และเขียนคำข้างในตามที่เห็นสมควร
เปลี่ยนอะไรก็ได้ที่พิมพ์ได้เป็น PDF
ต้องการวิธีที่รวดเร็วในการสร้าง PDF หรือเพียงแค่ต้องการบันทึกบางรายการเพื่ออ่านในภายหลังบนอุปกรณ์ใด ๆ สร้าง PDF ที่จะคงอยู่ตลอดไป ขณะดูสิ่งที่คุณต้องการบันทึกเป็น PDF ให้คลิกไอคอน Share (กล่องที่มีลูกศรชี้ขึ้น) แล้วเลือก Print ในแผ่นแบ่งปัน (มีไอคอนขาวดำ แต่ อย่า เลือกเครื่องพิมพ์ เลื่อนไปที่ ภาพตัวอย่างแล้ว บีบและซูมออก ที่ภาพขนาดย่อ ตอนนี้ คุณจะได้รับไอคอนแชร์ ใหม่ ที่ด้านบนซึ่งช่วยให้คุณบันทึก PDF ลงในที่ต่างๆ เช่น ไฟล์, Dropbox หรือแอป Notes หรือส่งอีเมลไปที่ AirDrop หรือส่งผ่าน Messages, Slack, Signal เป็นต้น คุณยังสามารถส่งไปยังไลบรารีของแอพ Kindle เพื่ออ่านในภายหลัง
เร็วๆ นี้ใน iPadOS 15

อนาคตของ iPadOS—เวอร์ชัน 15—มีคุณสมบัติใหม่เจ๋งๆ ตรวจสอบพวกเขาทั้งหมดก่อนการมาถึงที่คาดไว้ของพวกเขาในเดือนหน้า
