การเชื่อมต่ออินเทอร์เน็ตไม่ทำงาน? 10 เคล็ดลับการแก้ไขปัญหา
เผยแพร่แล้ว: 2022-01-29
การมีรายการตรวจสอบสิ่งที่ควรลองเมื่ออินเทอร์เน็ตของคุณใช้งานไม่ได้นั้นมีประโยชน์ บางครั้งคุณสามารถแก้ไขปัญหาได้ด้วยตนเอง ในขณะที่บางครั้งอาจเกิดจากปัญหากับผู้ให้บริการของคุณ ต่อไปนี้เป็นวิธีปักหมุดและแก้ไขปัญหา
ขั้นแรก ตรวจสอบว่าการเชื่อมต่อของคุณขัดข้องหรือไม่
บางครั้งปัญหาไม่ได้อยู่ที่การเชื่อมต่ออินเทอร์เน็ตของคุณเลย หากคุณกำลังพยายามเข้าถึงเว็บไซต์ที่ใช้งานไม่ได้ อาจเป็นปัญหากับหน้าเว็บนั้น คุณสามารถลองทำการค้นหาหรือตรวจสอบโซเชียลมีเดียเพื่อดูว่าบริการเหล่านั้นใช้งานได้หรือไม่ หรือค้นหาเว็บไซต์ที่เป็นปัญหาด้วยบริการอย่าง downfor.io
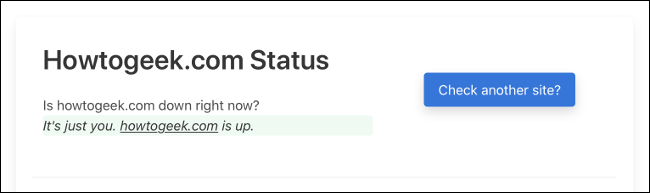
ทดสอบการเชื่อมต่อในพื้นที่ของคุณ
หากคุณยังไม่ได้รับอะไรเลย ให้ตรวจสอบการเชื่อมต่อภายในระหว่างอุปกรณ์และฮาร์ดแวร์เครือข่ายของคุณ เหลือบมองที่ซิสเต็มเทรย์ใน Windows หรือแถบเมนูบน Mac จะแสดงว่าคุณเชื่อมต่อผ่านการเชื่อมต่อแบบมีสายหรือไร้สาย บนสมาร์ทโฟน ให้มองหาสัญลักษณ์ Wi-Fi หรือไปที่การตั้งค่าอุปกรณ์ของคุณแล้วลองเชื่อมต่อจากที่นั่น
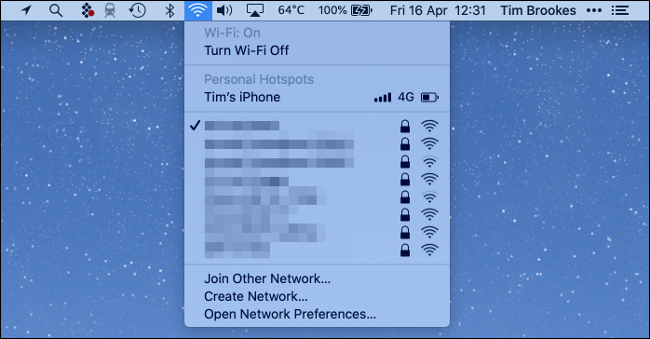
หากคุณเชื่อมต่อผ่าน Wi-Fi แต่อินเทอร์เน็ตยังคงใช้งานไม่ได้ แสดงว่ามีปัญหากับการเชื่อมต่อออนไลน์ของคุณ หากคุณไม่พบเครือข่ายไร้สายของคุณ แสดงว่ามีปัญหากับฮาร์ดแวร์เครือข่ายของคุณ
รีเซ็ตการเชื่อมต่อไร้สายของคุณ
ในบางครั้ง อุปกรณ์บางอย่างอาจ "ลืม" ไปว่าอุปกรณ์เหล่านั้นมีไว้เพื่อเชื่อมต่อผ่าน Wi-Fi การใช้การตั้งค่าไร้สายของคุณเพื่อตั้งค่าการเชื่อมต่ออีกครั้งอาจเป็นสิ่งที่จำเป็นเพื่อให้การเชื่อมต่อในพื้นที่ของคุณทำงานได้อีกครั้ง
อุปกรณ์ของคุณจะจดจำข้อมูลรับรองการเข้าสู่ระบบและข้อมูลอื่น ๆ เกี่ยวกับการเชื่อมต่อในพื้นที่ของคุณ หากมีการเปลี่ยนแปลง คอมพิวเตอร์หรือสมาร์ทโฟนของคุณอาจกำลังพยายามเชื่อมต่อกับข้อมูลที่ไม่ถูกต้อง คุณสามารถลอง "ลืม" เครือข่ายไร้สายโดยใช้การตั้งค่าไร้สายของอุปกรณ์และเชื่อมต่อใหม่อีกครั้ง
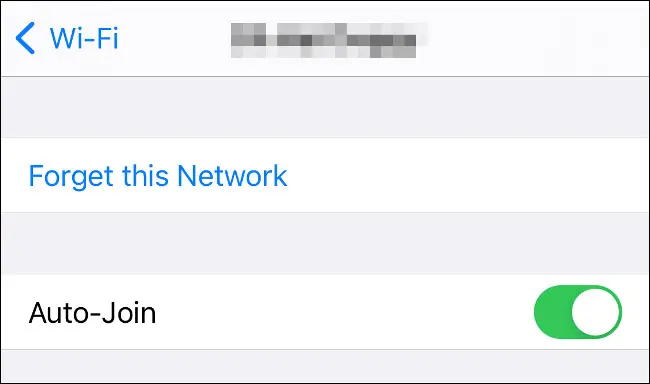
คุณจะต้องใช้รหัสผ่านสำหรับเครือข่ายไร้สายของคุณเพื่อตั้งค่าการเชื่อมต่ออีกครั้ง ดังนั้นต้องแน่ใจว่ามีประโยชน์ก่อน
ใช้อีเทอร์เน็ต? ตรวจสอบสายเคเบิลของคุณ
หากคุณกำลังใช้การเชื่อมต่อแบบมีสาย ตรวจสอบให้แน่ใจว่าสายอีเทอร์เน็ตเข้าที่อย่างถูกต้อง คุณสามารถลองถอดสายเคเบิลและเชื่อมต่อใหม่เพื่อให้แน่ใจ หากคุณพบว่าสายเคเบิลเสียหายในทางใดทางหนึ่ง ให้ลองเปลี่ยนและดูว่าสามารถแก้ไขปัญหาได้หรือไม่

ลองรีสตาร์ทอุปกรณ์ที่มีปัญหา
หากมีข้อสงสัย ให้ปิดและเปิดใหม่อีกครั้ง การรีสตาร์ทคอมพิวเตอร์หรือสมาร์ทโฟนที่มีปัญหา แสดงว่าคุณกำลังตัดปัญหาซอฟต์แวร์ที่เกิดจากระบบปฏิบัติการ คุณอาจแก้ไขปัญหาทั้งหมดได้
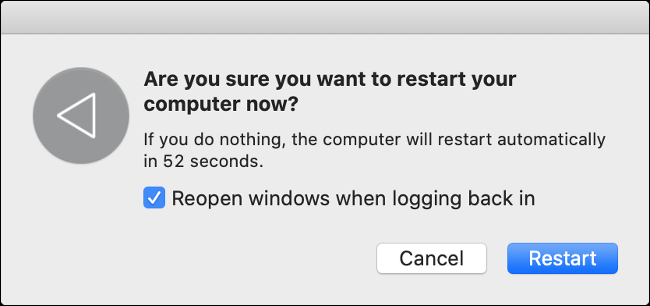
ในบางครั้ง บริการหลักที่เกี่ยวข้องกับเครือข่ายหยุดทำงาน ไม่ได้แปลว่าอุปกรณ์ของคุณต้อง "มีปัญหา" ที่ต้องการการดูแลเพิ่มเติม แต่การรีสตาร์ทควรแก้ปัญหาได้
ตรวจสอบให้แน่ใจว่าฮาร์ดแวร์เครือข่ายใช้งานได้
บางครั้งโมเด็มและเราเตอร์ถูกปิดโดยไม่ได้ตั้งใจ หากคุณไม่พบเครือข่ายไร้สายที่จะเชื่อมต่อ มีโอกาสสูงที่สิ่งนี้จะเกิดขึ้นกับเราเตอร์ของคุณ หากคุณมีโมเด็มภายนอก อย่าลืมตรวจสอบด้วย
คุณควรตรวจสอบด้วยว่าการเชื่อมต่อเครือข่ายที่คุณใช้อยู่ในเราเตอร์หรือโมเด็มของคุณอย่างแน่นหนา ถอดสายเคเบิลออกแล้วใส่กลับเข้าไปในช่องที่คุณพบ หากคุณมีการเชื่อมต่อ DSL ที่ใช้เต้ารับโทรศัพท์ ตรวจสอบให้แน่ใจว่าไม่ได้ถูกกระแทกหรือชำรุดโดยไม่ได้ตั้งใจ
รีบูตเราเตอร์ของคุณ
ฮาร์ดแวร์เครือข่ายสามารถและหยุดทำงานเป็นครั้งคราว กรณีนี้เป็นเรื่องปกติโดยเฉพาะอย่างยิ่งหากเราเตอร์ สวิตช์ หรือโมเด็มร้อนและมีการระบายอากาศไม่เพียงพอ ทางออกหนึ่งคือการเปิดปิดฮาร์ดแวร์อย่างเหมาะสม: ปิดอุปกรณ์เครือข่าย รอ 30 วินาที แล้วเปิดใหม่อีกครั้ง
แม้ว่าเวลา 30 วินาทีจะเกินเวลา แต่จะช่วยให้มั่นใจได้ว่าอุปกรณ์จะคายประจุจนหมดและเริ่มทำงานอีกครั้ง "จากความเย็น" เราเตอร์ส่วนใหญ่ใช้เวลาประมาณ 30 วินาทีถึงหนึ่งนาทีในการรีสตาร์ทเป็นสถานะการทำงาน ดังนั้นโปรดรอนานเพียงพอก่อนที่จะโยนผ้าเช็ดตัวและลองอย่างอื่น
ตรวจสอบสถานะการเชื่อมต่อบนเราเตอร์/โมเด็มของคุณ
สิ่งนี้อาจไม่สามารถทำได้ในทุกสถานการณ์ แต่ถ้าคุณทราบข้อมูลรับรองการเข้าสู่ระบบสำหรับฮาร์ดแวร์เครือข่ายของคุณ (และวิธีการเข้าถึงแผงควบคุม) คุณจะเห็นได้อย่างชัดเจนว่าเกิดอะไรขึ้นเบื้องหลัง นอกจากนี้ยังใช้งานได้เฉพาะเมื่อคุณสามารถเชื่อมต่อภายในเครื่องกับฮาร์ดแวร์เครือข่ายของคุณ (แบบไร้สายหรือแบบมีสาย) หากคุณไม่แน่ใจว่ากำลังทำอะไรที่นี่ ให้ไปยังขั้นตอนถัดไป

ในกรณีของฮาร์ดแวร์เครือข่ายส่วนใหญ่ จะมีสติกเกอร์ที่ด้านข้างของเราเตอร์ระบุที่อยู่ที่จะเยี่ยมชม (โดยปกติคือ 192.168.0.1 หรือ 10.0.0.1) คุณยังสามารถใช้บริการเช่น routerlogin.pro เพื่อค้นหาฮาร์ดแวร์เครือข่ายของคุณและไปจากที่นั่น
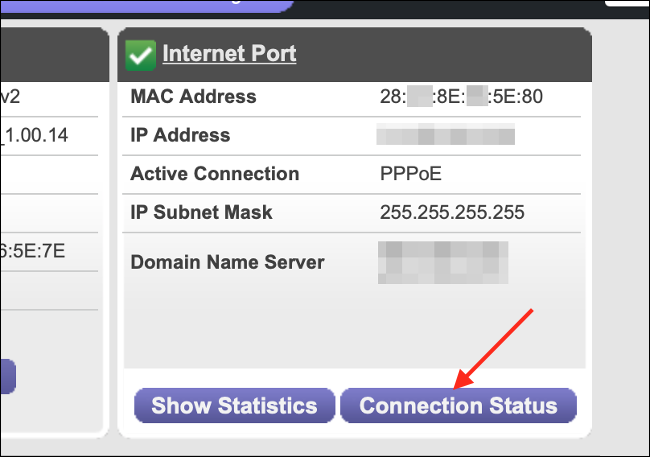
เมื่อคุณเข้าสู่ระบบด้วยชื่อผู้ใช้และรหัสผ่านของผู้ดูแลระบบแล้ว คุณจะสามารถนำทางไปยังสถานะบางอย่างได้ คุณอาจต้องเข้าสู่โหมด "ขั้นสูง" เพื่อดูข้อมูลเพิ่มเติมเกี่ยวกับข้อผิดพลาดที่เราเตอร์พบ เนื่องจากฮาร์ดแวร์เครือข่ายทั้งหมดแตกต่างกัน เราจึงไม่สามารถแนะนำคุณได้ที่นี่
หากคุณพบข้อมูลบางอย่างเกี่ยวกับสถานะเครือข่ายของคุณ ให้จดบันทึกข้อผิดพลาดหรือรหัสข้อผิดพลาดที่คุณเห็น หากมีปัญหาจริงกับการเชื่อมต่อของคุณ คุณสามารถอ้างอิงข้อผิดพลาดและรหัสเหล่านี้เมื่อคุณติดต่อผู้ให้บริการของคุณในภายหลัง
หากฮาร์ดแวร์ของคุณรายงานว่าไม่มีสิ่งใดผิดปกติกับการเชื่อมต่อที่กว้างขึ้น คุณสามารถค่อนข้างมั่นใจว่าปัญหาเกิดจากอุปกรณ์ในพื้นที่ของคุณ
ลองใช้อุปกรณ์อื่นเพื่อแยกปัญหา
การแยกปัญหากับอุปกรณ์บางอย่าง เช่น คอมพิวเตอร์หรือสมาร์ทโฟนอาจเป็นเรื่องยุ่งยาก แต่หากคุณไม่มีโชคกับวิธีแก้ปัญหาที่เราแนะนำไปแล้ว ให้ลองใช้อุปกรณ์อื่นในเครือข่ายเดียวกัน โดยใช้เครือข่ายประเภทเดียวกัน การเชื่อมต่อ (ไร้สายหรือแบบมีสาย)
ข้อควร จำ: หากคุณลองใช้อุปกรณ์อื่นและได้ผลลัพธ์ที่คล้ายคลึงกัน เป็นไปได้ว่าการเชื่อมต่ออินเทอร์เน็ตของคุณเป็นเหตุ ในขั้นตอนนี้ คุณควรติดต่อผู้ให้บริการของคุณและรายงานข้อผิดพลาด
โปรดทราบว่าสมาร์ทโฟนบางรุ่นจะเปลี่ยนไปใช้ข้อมูลเครือข่ายโทรศัพท์เมื่อตรวจไม่พบการเชื่อมต่อเครือข่ายท้องถิ่น (แม้ว่าควรแจ้งให้คุณทราบ) ดังนั้นคุณอาจต้องการปิดข้อมูลมือถือชั่วคราวหากคุณกำลังทดสอบสิ่งนี้บนสมาร์ทโฟน
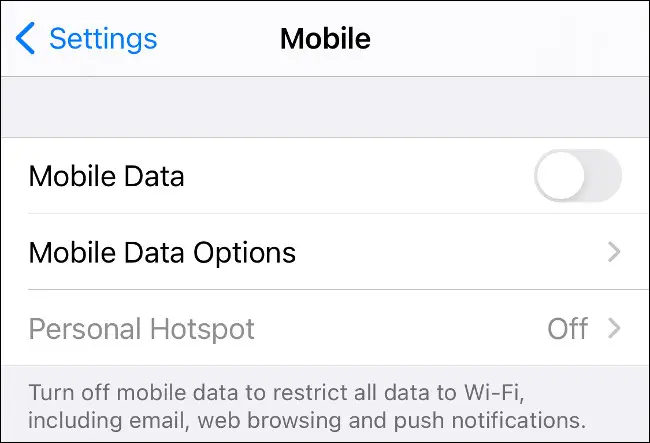
หากอุปกรณ์อื่นๆ ในเครือข่ายของคุณใช้งานได้ ให้พิจารณาว่าอาจมีปัญหากับซอฟต์แวร์ ฮาร์ดแวร์ หรือการตั้งค่าเครือข่ายที่ทำให้เกิดปัญหา โชคดีที่มีอย่างอื่นที่คุณสามารถลองได้
ลองเปลี่ยนเซิร์ฟเวอร์ DNS ของคุณ
DNS ย่อมาจาก “ระบบชื่อโดเมน” และโดยพื้นฐานแล้วมันคือสมุดโทรศัพท์ที่คอมพิวเตอร์ของคุณใช้เพื่อเชื่อมโยงที่อยู่ IP (เช่น 123.0.0.4) กับชื่อโดเมน (เช่น howtogeek.com)
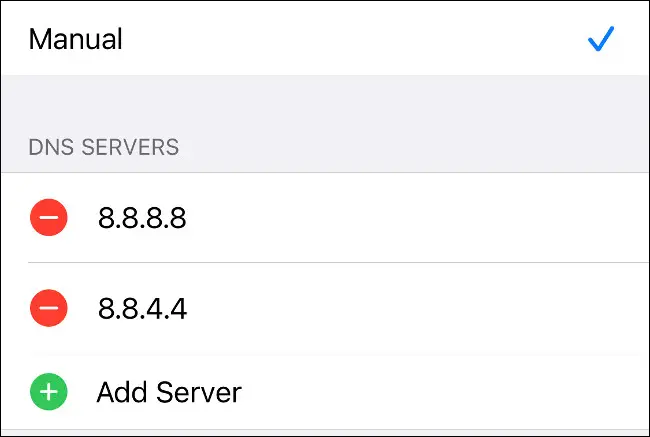
หากต้องการแยกแยะปัญหากับการตั้งค่า DNS ของคุณ เรียนรู้วิธีเปลี่ยน DNS บนอุปกรณ์ใดๆ เป็นเซิร์ฟเวอร์ที่ Google (8.8.8.8) หรือ Cloudflare (1.1.1.1) จัดเตรียมไว้ให้ และทดสอบปัญหาอีกครั้ง คุณควรรีสตาร์ทอุปกรณ์หลังจากเปลี่ยนการตั้งค่า DNS เพื่อให้แน่ใจว่าการตั้งค่าเหล่านั้นจะมีผล
หากวิธีนี้แก้ปัญหาของคุณได้ คุณก็อาจต้องการปล่อยให้ทุกอย่างเป็นเหมือนเดิม เนื่องจากเซิร์ฟเวอร์ DNS ของผู้ให้บริการของคุณอาจทำงานช้ากว่าอยู่แล้ว
ลองปิดการใช้งานไฟร์วอลล์ที่คุณใช้งานอยู่
ไฟร์วอลล์หยุดการรับส่งข้อมูลทางอินเทอร์เน็ตจากการสื่อสารบน "พอร์ต" บางพอร์ต และอาจอยู่ในรูปแบบของซอฟต์แวร์ (ที่ทำงานบนคอมพิวเตอร์ของคุณ) หรือฮาร์ดแวร์ (เช่น เราเตอร์) Windows และ macOS ต่างก็มีไฟร์วอลล์ในตัวซึ่งอาจทำให้เกิดปัญหาได้ทุกประเภท ลองปิดการใช้งานหากคุณมีปัญหากับอินเทอร์เน็ต
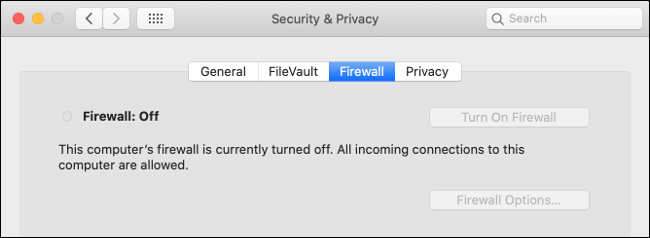
ไฟร์วอลล์ Windows ถูกเปิดใช้งานโดยค่าเริ่มต้น แต่คุณสามารถปิดได้ด้วยการคลิกเพียงไม่กี่ครั้ง ไฟร์วอลล์ macOS ถูกปิดใช้งานโดยค่าเริ่มต้น และสามารถปิดการใช้งานได้อย่างง่ายดายเช่นกัน เพื่อให้คุณสามารถทดสอบการเชื่อมต่อของคุณได้
มีไฟร์วอลล์อื่นๆ เช่นเดียวกับซอฟต์แวร์ความปลอดภัยและเครื่องสแกนป้องกันมัลแวร์ ตรวจสอบให้แน่ใจว่าได้ปิดการใช้งานไฟร์วอลล์เพิ่มเติม
ลองเรียกใช้การสแกนมัลแวร์
มัลแวร์อาจทำให้เกิดปัญหากับการเชื่อมต่ออินเทอร์เน็ตของคุณ ดังนั้นจึงควรสแกนมัลแวร์ด้วย Malwarebytes (Windows และ Mac) หรือ Windows Defender Antivirus ของ Microsoft
สุดท้าย: ติดต่อผู้ให้บริการของคุณ
หากปัญหาเกิดจากการเชื่อมต่อของคุณและคุณได้ลองทุกอย่างในรายการแต่ไม่มีประโยชน์ ก็ถึงเวลารายงานข้อผิดพลาดและให้ผู้ให้บริการของคุณจัดการ ผู้ให้บริการของคุณมักจะพยายามนำคุณผ่านบางสิ่งที่เราได้ลองไปแล้ว ดังนั้นโปรดแจ้งให้พวกเขาทราบถึงสิ่งที่คุณได้ทำไปแล้ว
หากคุณมีรหัสข้อผิดพลาดหรือข้อความจากแบ็กเอนด์ของเราเตอร์ การอ้างอิงที่นี่อาจช่วยคุณประหยัดเวลาได้
หากความคิดที่จะใช้เวลาคุยโทรศัพท์กับผู้ให้บริการของคุณทำให้กระดูกสันหลังของคุณสั่น ให้ลองเปลี่ยนไปใช้ผู้ให้บริการที่ดีกว่า วิธีที่เราแนะนำในการเลือกผู้ให้บริการคือการค้นหา ISP ที่เร็วที่สุดในพื้นที่ของคุณ
