วิธีการติดตั้ง Ubuntu Mate บน Raspberry Pi 2 และ 3?
เผยแพร่แล้ว: 2017-07-17ไบต์สั้น: Ubuntu MATE เป็นระบบปฏิบัติการที่ยอดเยี่ยมสำหรับคอมพิวเตอร์ โดยเฉพาะอย่างยิ่งระบบปฏิบัติการที่มีความสามารถด้านฮาร์ดแวร์จำกัด คุณภาพนี้ยังทำให้เหมาะสำหรับ Raspberry Pi 2 และ 3 คุณสามารถดาวน์โหลดอิมเมจ Ubuntu MATE 16.04.2 LTS สำหรับ Raspberry Pi ได้จากเว็บไซต์ของ Ubuntu MATE เขียนลงในการ์ด microSD และติดตั้งโดยไม่ต้องยุ่งยากใดๆ
ถ้าฉัน พูดถึงคอมพิวเตอร์บอร์ดเดี่ยว การกล่าวถึงตระกูล Raspberry Pi นั้นมาเร็วมาก เมื่อเทียบกับคู่แข่งรายอื่น บอร์ด Raspberry Pi ได้รับความนิยมอย่างล้นหลามและให้เครดิตกับมูลนิธิ Raspberry Pi และผู้ที่ชื่นชอบ Piนอกเหนือจากการใช้เป็นเครื่องมือในการทำงาน DIY แล้ว ยังใช้สำหรับงานคอมพิวเตอร์ขั้นพื้นฐานได้อีกด้วย ในบรรทัดที่คล้ายกัน ในเดือนมิถุนายน เราได้เขียนเกี่ยวกับความพยายามของนักพัฒนาที่พยายามแทนที่ MacBook Pro ที่หายไปด้วย Raspberry Pi ในกรณีที่คุณอยากทราบเกี่ยวกับ Raspberry Pi ส่วนประกอบ แหล่งซื้อ ฯลฯ โปรดอ่านชุดเริ่มต้นใช้งาน Raspberry Pi ของเราได้ตามสบาย
ในตอนที่ 3 ของซีรีส์นี้ เราได้บอกวิธีติดตั้งและบู๊ต Raspbian บน Raspberry Pi สำหรับผู้ที่ไม่ทราบ Raspbian ซึ่งใช้ Debian GNU/Linux เป็นระบบปฏิบัติการที่รองรับอย่างเป็นทางการสำหรับ Pi นอกเหนือจาก Raspbian แล้ว ยังมี Linux distros อื่นๆ อีกจำนวนมากที่ทำงานได้อย่างมีประสิทธิภาพ Ubuntu MATE เป็นหนึ่งในลินุกซ์ distro
Ubuntu MATE คืออะไร? ทำไมต้องติดตั้งบน Raspberry Pi 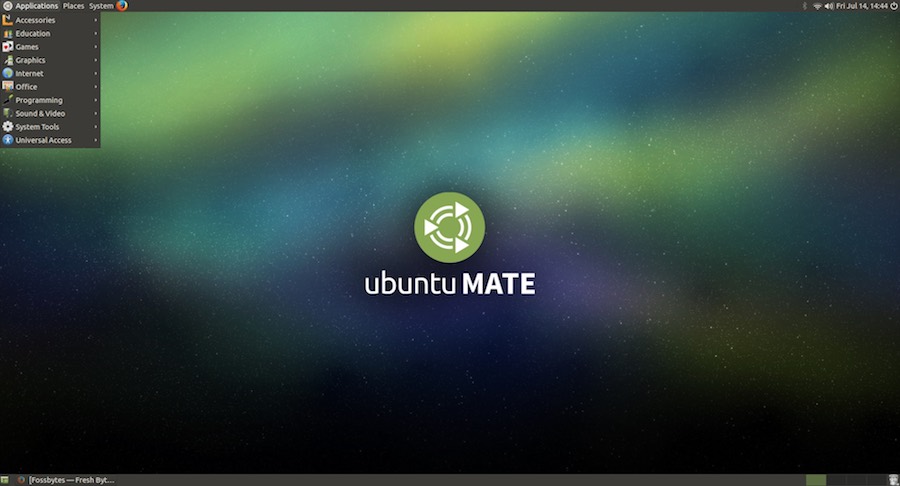
พวกคุณหลายคนอาจรู้ว่า Ubuntu ซึ่งเป็น Linux ที่ได้รับความนิยมมากที่สุดนั้นมีรสชาติที่เป็นทางการมากมาย รวมถึง Ubuntu MATE, Ubuntu Budgie, Kubuntu, Xubuntu เป็นต้น รสชาติของ Ubuntu เหล่านี้เต็มไปด้วยสภาพแวดล้อมและแพ็คเกจเดสก์ท็อปที่แตกต่างกัน
ตามชื่อที่แนะนำ Ubuntu MATE มาพร้อมกับสภาพแวดล้อมเดสก์ท็อป MATE MATE คือความต่อเนื่องของ GNOME 2 ที่แข็งแกร่ง ด้วยรูปลักษณ์ที่น่าดึงดูดใจและการออกแบบที่ใช้งานง่าย สภาพแวดล้อมเดสก์ท็อปที่พัฒนาอย่างแข็งขันนี้ทำคะแนนได้มากในรายการสภาพแวดล้อมเดสก์ท็อปที่ดีที่สุดสำหรับ Linux
ผู้ใช้ไม่ควรสับสนระหว่าง Ubuntu MATE สำหรับ Raspberry Pi 2 และ Raspberry Pi 3 กับระบบปฏิบัติการ Ubuntu Snappy Core Ubuntu MATE นั้นเบากว่ารุ่นเรือธงของ Ubuntu มาก พัฒนาโดย Martin Wimpress และ Rohith Madhavan เวอร์ชัน Raspberry ของ Ubuntu MATE ใช้ Ubuntu 16.04.2 LTS มันไปโดยไม่บอกว่ามันค่อนข้างเบา
ก่อนที่จะดำเนินการต่อและแสดงวิธีการติดตั้ง Ubuntu MATE บน Raspberry Pi 3 ให้ฉันบอกคุณว่า distro นี้มาพร้อมกับชุดแอปพลิเคชันเริ่มต้นที่เลือกไว้ มันมีซอฟต์แวร์ทั้งหมดที่คุณต้องการเพื่อทำงานบ้านประจำวันของคุณ รวมถึงตัวจัดการไฟล์ Caja, โปรแกรมแก้ไขข้อความ Pluma, LibreOffice, Scratch, IDLE, Sonic Pi, VLC, Rhythmbox, Shotwell เป็นต้น
การติดตั้ง Ubuntu MATE บน Raspberry Pi
ดาวน์โหลดอิมเมจ Ubuntu MATE
ขั้นตอนแรกและชัดเจนก่อนที่จะดาวน์โหลดระบบปฏิบัติการ Ubuntu MATE คือการทำให้แน่ใจว่าคุณมีทุกสิ่งที่จำเป็นในการรัน คุณสามารถอ้างอิงบทความนี้เพื่อทราบว่าคุณต้องการอะไร รวมทั้งสาย HDMI, เมาส์, จอภาพ, การ์ด microSD เป็นต้น
หลังจากนั้น คุณต้องไปที่เว็บไซต์ของ Ubuntu MATE และดาวน์โหลดรูปภาพ ไปที่ลิงค์นี้และคลิกที่แท็บ Ubuntu MATE 16.04.2 LTS จากนั้นมองหาตัวเลือก Raspberry Pi คลิกแล้วคุณจะเห็นตัวเลือกในการดาวน์โหลดภาพผ่านการดาวน์โหลดทอร์เรนต์หรือ HTTP 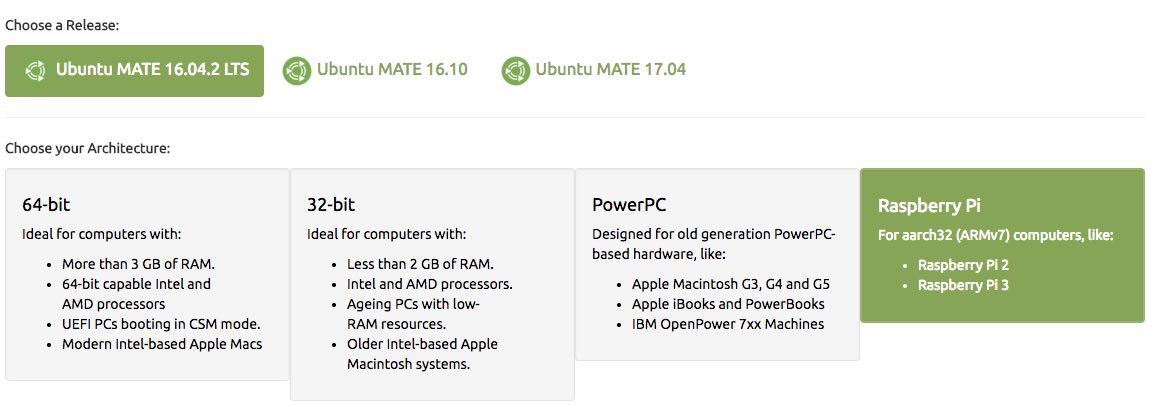
กำลังเขียนภาพไปยังการ์ด microSD
หลังจากดาวน์โหลดอิมเมจแล้ว ขั้นตอนต่อไปในการติดตั้ง Ubuntu MATE จะเกี่ยวข้องกับการเขียนอิมเมจ OS ลงในการ์ด microSD เพื่อจุดประสงค์นี้ ฉันจะแนะนำให้คุณใช้การ์ดหน่วยความจำ 16GB Class 10 (8GB จะใช้ได้ดี) เนื่องจากรูปภาพที่ดาวน์โหลดถูกบีบอัดและอยู่ในรูปแบบไฟล์ .xz คุณจึงต้องจดบันทึกไว้โดยเรียกใช้คำสั่งและเครื่องมือบางอย่าง:
ในลินุกซ์:
การเขียนภาพบน Ubuntu สามารถทำได้โดยการแตกไฟล์ด้วยตนเองและใช้ยูทิลิตี้ dd อย่างไรก็ตาม การใช้ ddrescue ก็เป็นตัวเลือกเช่นกัน หากคุณไม่ได้ติดตั้ง ddrescue ไว้ในระบบ คุณสามารถติดตั้งโดยใช้คำสั่งต่อไปนี้:
sudo apt-get ติดตั้ง gddrescue xz-utils
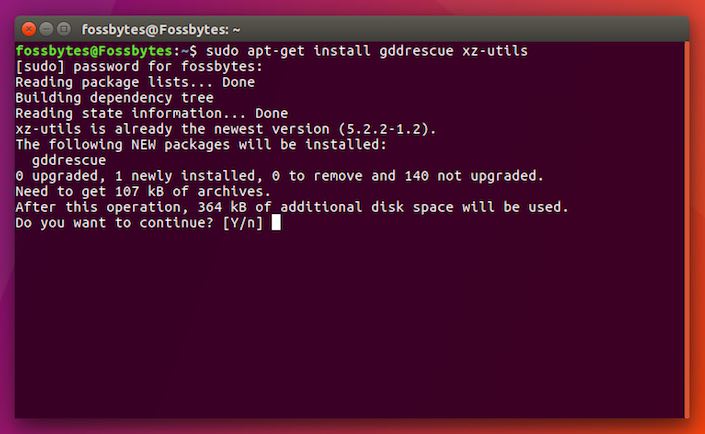 ตอนนี้คุณต้องแตกไฟล์บีบอัด ด้วยการรันคำสั่ง unxz คุณสามารถแตกไฟล์ได้
ตอนนี้คุณต้องแตกไฟล์บีบอัด ด้วยการรันคำสั่ง unxz คุณสามารถแตกไฟล์ได้
unxz ubuntu-mate-16.04.2-desktop-armhf-raspberry-pi.img.xz
ขั้นตอนสุดท้ายเกี่ยวข้องกับการเขียนภาพที่แยกออกมาบนการ์ดโดยใช้ ddrescue โดยเรียกใช้คำสั่งต่อไปนี้ ที่นี่ คุณต้องแทนที่ /dev/sdx ด้วยพาธของการ์ด ซึ่งสามารถพบได้โดยการรันคำสั่ง lsblk
sudo ddrescue -D --force ubuntu-mate-16.04.2-desktop-armhf-raspberry-pi.img /dev/sdx
ใน Mac:
ใน Mac คุณสามารถแตกไฟล์โดยใช้ยูทิลิตี้ Uarchiver ผมเองใช้มันและทำงานเหมือนมีเสน่ห์ หลังจากติดตั้งแล้ว เพียงคลิกที่ไฟล์เพื่อเริ่มกระบวนการแตกไฟล์ สิ่งนี้จะสร้างไฟล์ .img
หากคุณต้องการยึดติดกับเทอร์มินัลอย่างเคร่งครัด คุณยังสามารถติดตั้งเครื่องมือ xz เพื่อแตกไฟล์เก็บถาวรได้ สำหรับการติดตั้ง ให้รัน:

brew install xzไปที่ไดเร็กทอรีของคุณซึ่งเป็นที่ตั้งของอิมเมจที่บีบอัดแล้วแตกไฟล์โดยใช้คำสั่งต่อไปนี้:
xz -d ubuntu-mate-16.04.2-desktop-armhf-raspberry-pi.img.xz
หลังจากได้รับไฟล์ .img จากกระบวนการใดกระบวนการหนึ่งแล้ว ให้รันคำสั่ง dd ต่อไปนี้และเขียนอิมเมจ:
sudo dd bs=1m if=<ไฟล์รูปภาพของคุณ>.img of=/dev/<disk# from diskutil>
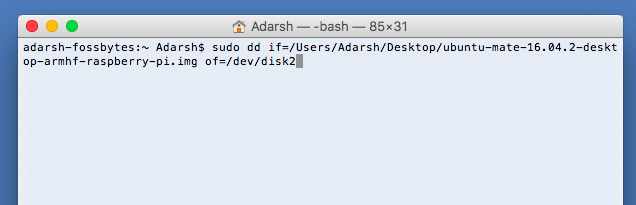 ที่นี่ แทนที่ <ไฟล์รูปภาพของคุณ> ด้วยเส้นทางของไฟล์ .img Ubuntu ที่คลายซิปแล้วและ /dev/<disk# จาก diskutil> ด้วยเส้นทางของการ์ด microSD ของคุณ สามารถทราบเส้นทางของการ์ดได้โดยใช้คำสั่งต่อไปนี้ใน Mac:
ที่นี่ แทนที่ <ไฟล์รูปภาพของคุณ> ด้วยเส้นทางของไฟล์ .img Ubuntu ที่คลายซิปแล้วและ /dev/<disk# จาก diskutil> ด้วยเส้นทางของการ์ด microSD ของคุณ สามารถทราบเส้นทางของการ์ดได้โดยใช้คำสั่งต่อไปนี้ใน Mac:
รายการดิสก์
โปรดทราบว่าคำสั่ง dd จะใช้เวลาสักครู่จึงจะเสร็จสมบูรณ์ ดังนั้นจงอดทน คุณสามารถกด CTRL+T ขณะที่ dd กำลังทำงานเพื่อดูความคืบหน้าเป็นไบต์
คุณยังสามารถใช้เครื่องมือที่ใช้ GUI เช่น Etcher เพื่อเขียนภาพได้อย่างง่ายดาย
ใน Windows
ในระบบปฏิบัติการ Windows คุณสามารถใช้ 7-Zip เพื่อแตกไฟล์ ดาวน์โหลดได้จากที่นี่
หลังจากได้รับไฟล์ .img แล้ว คุณต้องดาวน์โหลดและติดตั้งเครื่องมือ Win32DiskImager ในเครื่องมือนี้ ให้เลือกภาพที่แยกออกมาแล้วเลือกอักษรชื่อไดรฟ์ของการ์ด microSD หลังจากยืนยันว่าตัวเลือกที่เลือกทั้งหมดถูกต้องแล้ว ให้กดปุ่มเขียนเพื่อดำเนินการให้เสร็จสิ้น คุณสามารถใช้เครื่องมือ Etcher ที่กล่าวถึงในส่วน Mac ได้ 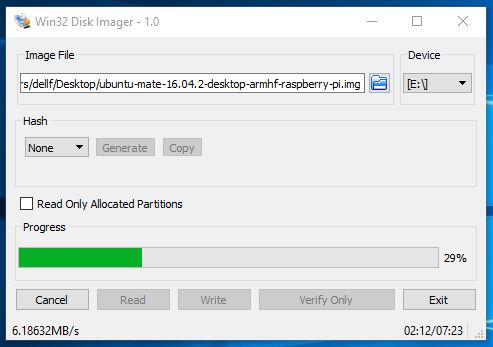
กำลังโหลดการ์ด microSD บูต Raspberry Pi และติดตั้ง Ubuntu MATE
ขั้นตอนต่อไปในการติดตั้ง Ubuntu MATE บน Raspberry Pi เกี่ยวข้องกับการโหลดการ์ด microSD ใน Pi สมมติว่าคุณเชื่อมต่อเมาส์ แป้นพิมพ์ จอภาพ และสายไฟแล้ว ให้เปิดเครื่อง สิ่งนี้ควรแสดงโลโก้ MATE ดังนี้: 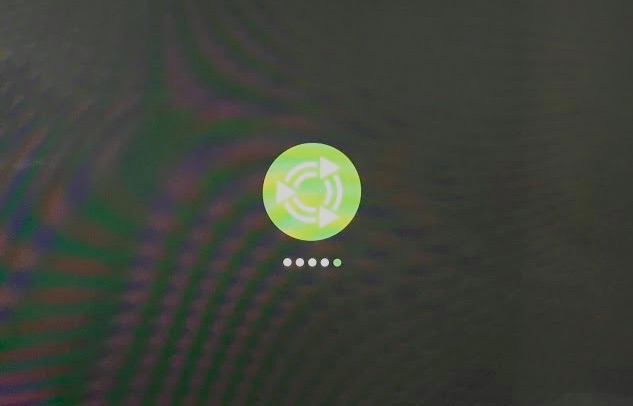
ตามด้วยหน้าจอการกำหนดค่าระบบต่างๆ ที่คุณจะเลือกภาษา ตำแหน่ง เครือข่าย WiFi ฯลฯ กรอกรายละเอียดเหล่านั้น 
ในหน้าจอต่อไปนี้ ระบบจะขอให้คุณสร้างชื่อผู้ใช้ ตั้งชื่อให้กับคอมพิวเตอร์ และตั้งรหัสผ่าน 
หลังจากตั้งรหัสผ่านแล้ว ให้กดปุ่ม Continue และกระบวนการติดตั้งจะเสร็จสมบูรณ์เอง นี้จะเสร็จสมบูรณ์ในไม่กี่นาที 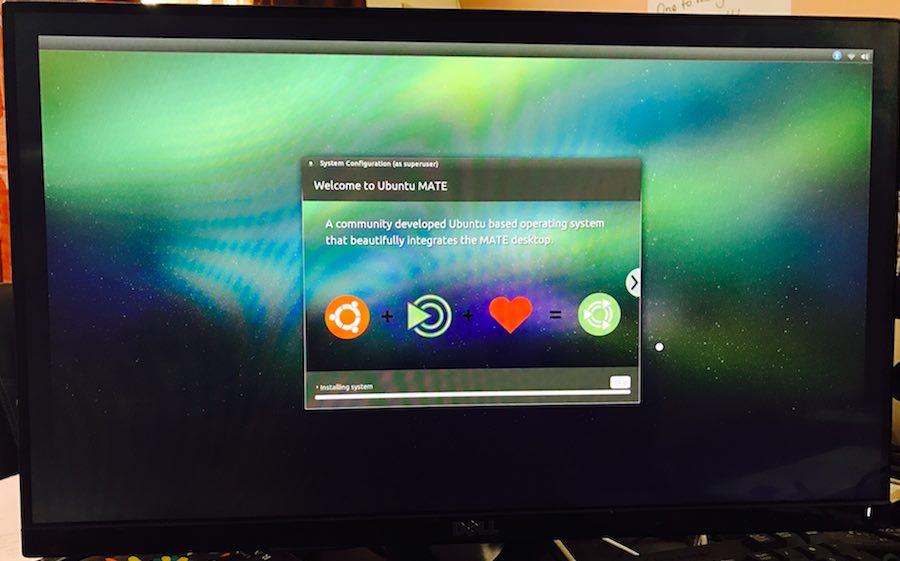
หลังจากการติดตั้ง Ubuntu MATE บน Raspberry Pi เสร็จสมบูรณ์ อุปกรณ์ของคุณจะรีบูตและคุณจะต้องป้อนรหัสผ่าน กรอกและดำเนินการต่อไป 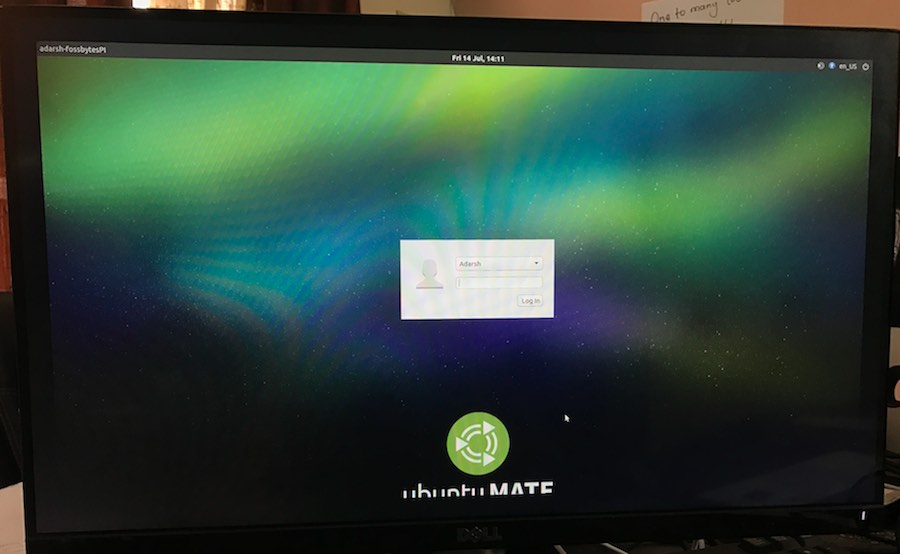
ดังที่แสดงด้านล่าง หน้าจอต้อนรับจะปรากฏขึ้นเพื่อทักทายคุณ คุณสามารถดูส่วนการเริ่มต้นใช้งาน ตรวจสอบซอฟต์แวร์ หรือสำรวจระบบปฏิบัติการ 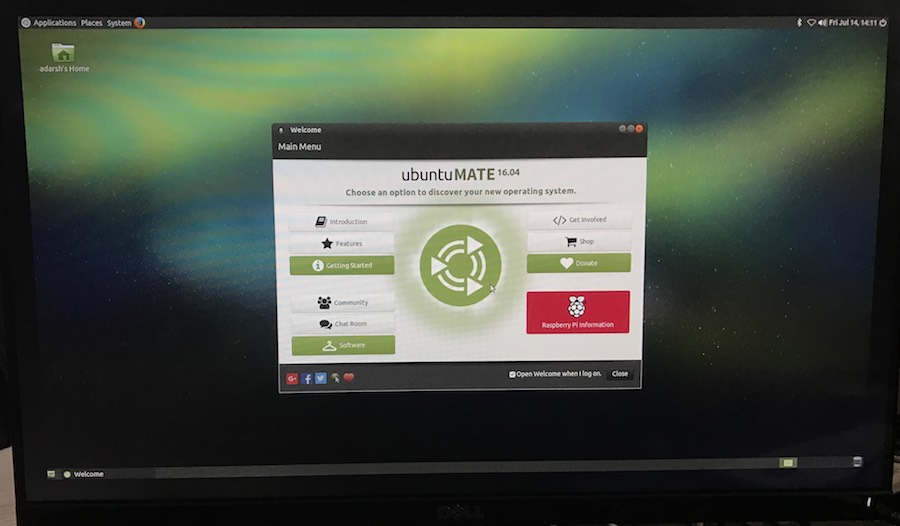
Wi-Fi ไม่ได้เชื่อมต่อกับ Raspberry Pi 3 กับ Ubuntu MATE?
เมื่อบูตครั้งแรกเสร็จสิ้น การตั้งค่า Wi-Fi จะไม่ทำงาน คุณต้องรีบูตอุปกรณ์และ Wi-Fi จะเริ่มทำงาน
หากวิธีนี้ไม่ได้ผล คุณสามารถลองใช้วิธีอื่น คุณสามารถสร้างไฟล์การกำหนดค่าแบบไร้สายได้ด้วยตนเอง โดยเรียกใช้คำสั่งต่อไปนี้:
sudo vi /etc/network/interfaces.d/wlan0ตอนนี้เพิ่มเนื้อหาต่อไปนี้ลงในไฟล์:
อัตโนมัติ wlan0 iface wlan0 inet dhcp wpa-essid YOURWIRELESSSSID wpa-psk YOURWIRELESSPASSWORD
บันทึกไฟล์ รีบูตอุปกรณ์ของคุณ และ Wi-Fi ควรเริ่มทำงาน
ประสบการณ์ของฉันกับ Ubuntu MATE บน Raspberry Pi 3?
ฉันติดตั้ง Ubuntu MATE บน Raspberry Pi 3 และต้องบอกว่าฉันประทับใจในประสิทธิภาพการทำงาน ฉันชอบรูปลักษณ์โดยรวมที่ดีกว่า Raspbian ฉันเล่นวิดีโอ YouTube สองสามวิดีโอและพวกเขาก็สามารถทำงานโดยไม่มีข้อผิดพลาด ลำโพงในตัวของจอภาพของฉันไม่จำเป็นต้องเล่นซอ ขณะเล่นวิดีโอและเปิดแท็บอื่นๆ อีกสองสามแท็บ ฉันพยายามใช้แอปพลิเคชันอีกสองสามแอปและไม่ได้สังเกตว่ามีความล่าช้ามากนัก
คุณสามารถดูเดสก์ท็อป Ubuntu MATE ของฉันได้ที่ด้านล่าง: 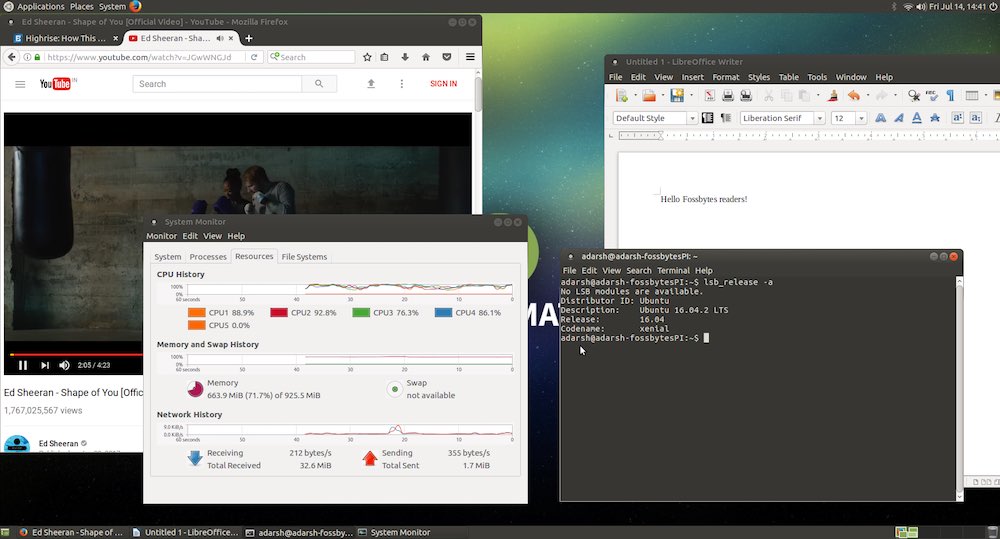
คุณพบว่าการติดตั้ง Ubuntu MATE บน Raspberry Pi 3 และ 2 มีประโยชน์หรือไม่ อย่าลืมแบ่งปันมุมมองของคุณกับเรา
คุณสามารถซื้อแพ็คเกจ Raspberry Pi 3 ได้ที่นี่บน Amazon.com และ Amazon.in
