วิธีการ Dual Boot Ubuntu 20.04 ด้วย Windows 10? [การใช้ USB ที่สามารถบู๊ตได้]
เผยแพร่แล้ว: 2020-04-01U buntu 20.04 LTS เป็นหนึ่งในเวอร์ชันที่มีคุณสมบัติหลากหลายและมีประสิทธิภาพสูงที่สุดในบรรดาตระกูล Ubuntu v20.04 เป็นเวอร์ชันสนับสนุนระยะยาวในปัจจุบันซึ่งเผยแพร่เมื่อวันที่ 23 เมษายน 2020
คุณสามารถอ่านบทความที่ได้รับการดูแลจัดการอย่างดีเกี่ยวกับ v20.04 วันที่เผยแพร่ "Focal Fossa" และคุณลักษณะที่จะเกิดขึ้น อย่างไรก็ตาม หากคุณสนใจที่จะติดตั้ง Ubuntu 20.04 มากขึ้น ให้ทำตามรายละเอียดห้าขั้นตอนด้านล่างนี้ในบทความ
มาพูดถึงการติดตั้งกันดีกว่า ในบทความนี้ ผมจะแนะนำให้คุณทำการบูท Ubuntu 20.04 ด้วย Windows 10 ด้วยการสร้าง USB ที่สามารถบู๊ตได้ นี่เป็นบทความเชิงลึก ดังนั้นโปรดนั่งลงและอ่านทุกขั้นตอนเพื่อติดตั้ง Ubuntu Linux ควบคู่ไปกับ Windows
ดูอัลบูต Ubuntu 20.04 และ Windows 10
ทำตามคำแนะนำทีละขั้นตอนเพื่อดาวน์โหลด Ubuntu ISO และติดตั้งโดยใช้แท่ง USB ของ Ubuntu ที่สามารถบู๊ตได้ นี่คือรายการโดยย่อของขั้นตอน:
- สร้างพื้นที่ว่างสำหรับการติดตั้งใน Windows
- สร้าง Ubuntu USB ที่สามารถบู๊ตได้บน Windows
- ติดตั้ง Ubuntu 20.04 ด้วย Windows 10
- สร้างรูปแบบการแบ่งพาร์ติชันสำหรับ Ubuntu Linux
- กำหนดการตั้งค่าทั่วไปและสิ้นสุดการติดตั้ง
คุณพร้อมที่จะติดตั้งหรือไม่? โดยไม่ต้องเสียเวลา มาดูคู่มือการติดตั้ง Ubuntu กัน
ขั้นตอนที่ 1: สร้างพาร์ติชั่นไดรฟ์ใหม่ใน Windows
นี่เป็นขั้นตอนเบื้องต้นในการสร้างพื้นที่ว่างแยกต่างหากใน Windows 10 สำหรับการติดตั้ง Ubuntu เราจะใช้ซอฟต์แวร์การจัดการดิสก์ของ Windows ที่ติดตั้งไว้ล่วงหน้าเพื่อสร้างพาร์ติชันเฉพาะบนฮาร์ดดิสก์ไดรฟ์ อย่างไรก็ตาม คุณสามารถใช้เครื่องมือของบุคคลที่สามได้
ค้นหา "การจัดการดิสก์" ในหน้าต่างของคุณ และเปิดซอฟต์แวร์ที่มีคำบรรยายเป็น "สร้างและจัดรูปแบบพาร์ติชั่นฮาร์ดดิสก์"
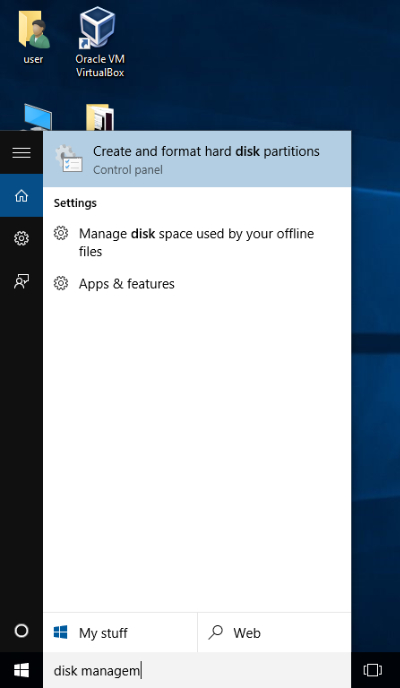
ตอนนี้ เลือกโวลุ่มเพื่อแยกและจัดสรรพื้นที่สำหรับติดตั้ง Ubuntu คลิกขวาที่ไดรฟ์ที่เลือกและเลือก "Shrink Volume" ที่นี่ หากคุณไม่มีโวลุ่มอื่น คุณสามารถใช้ “ไดรฟ์ C” ได้
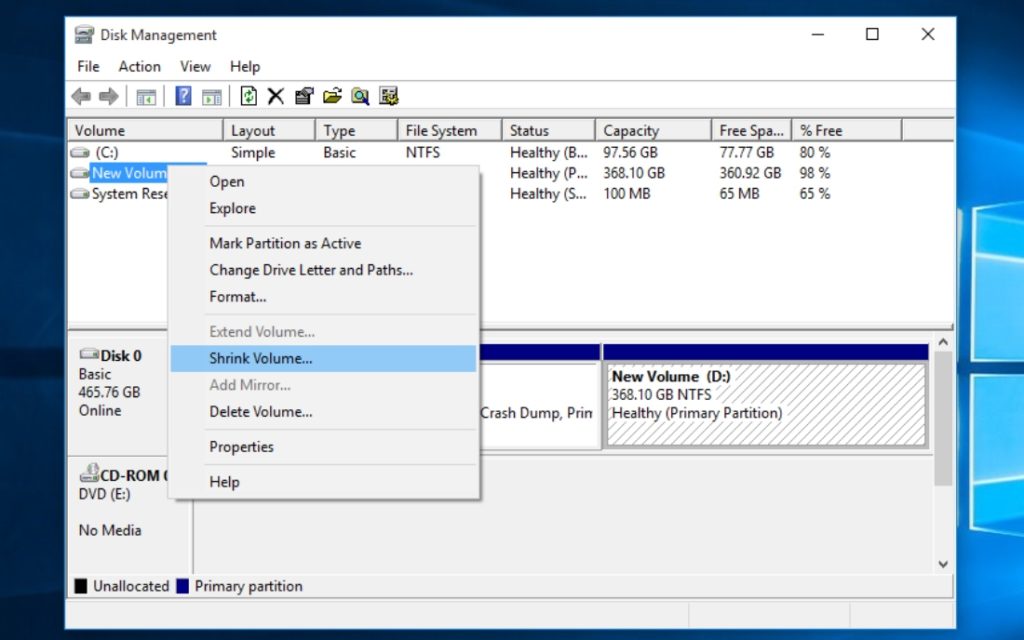
ถัดไป ป้อนช่องว่างสำหรับ Ubuntu OS ในหน้าต่างพรอมต์ เพื่อประสิทธิภาพที่ราบรื่นและดีขึ้น Ubuntu ขอแนะนำพื้นที่ว่างอย่างน้อย 25GB เสมอ ดังนั้น ฉันยังแนะนำให้คุณกำหนดมากกว่า 25GB ฉันมีฮาร์ดไดรฟ์ 500GB บนแล็ปท็อปของฉัน ดังนั้นฉันจึงเลือก 100GB
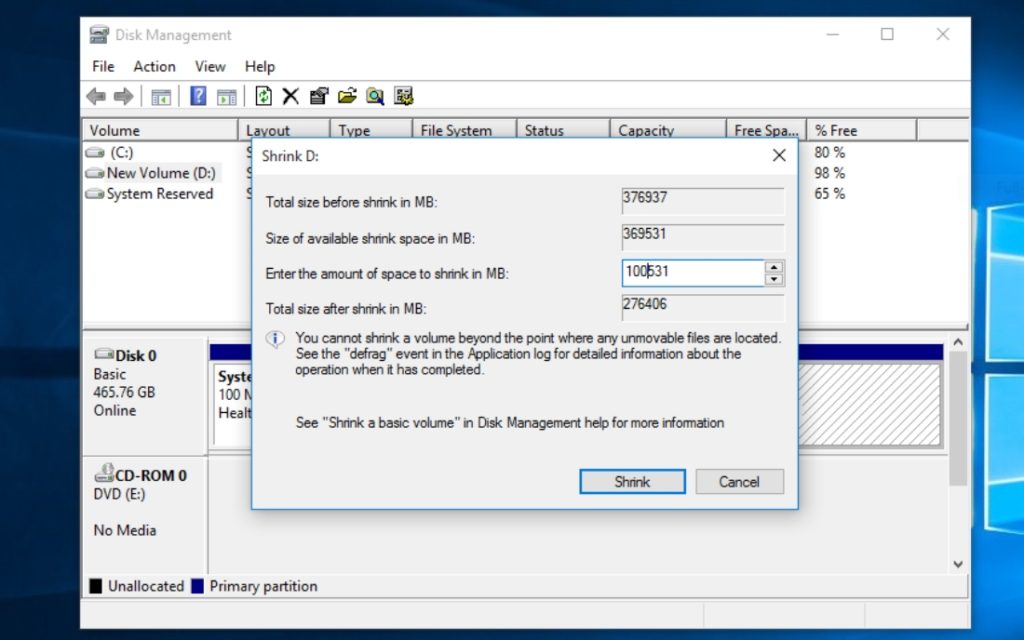
หลังจากกรอกจำนวนเนื้อที่แล้ว ให้คลิกที่ "ย่อขนาด" และคุณจะสังเกตเห็นพื้นที่ที่ไม่ได้ถูกจัดสรรใหม่ ซึ่งเราจะติดตั้ง Ubuntu 20.04 ในตอนนี้
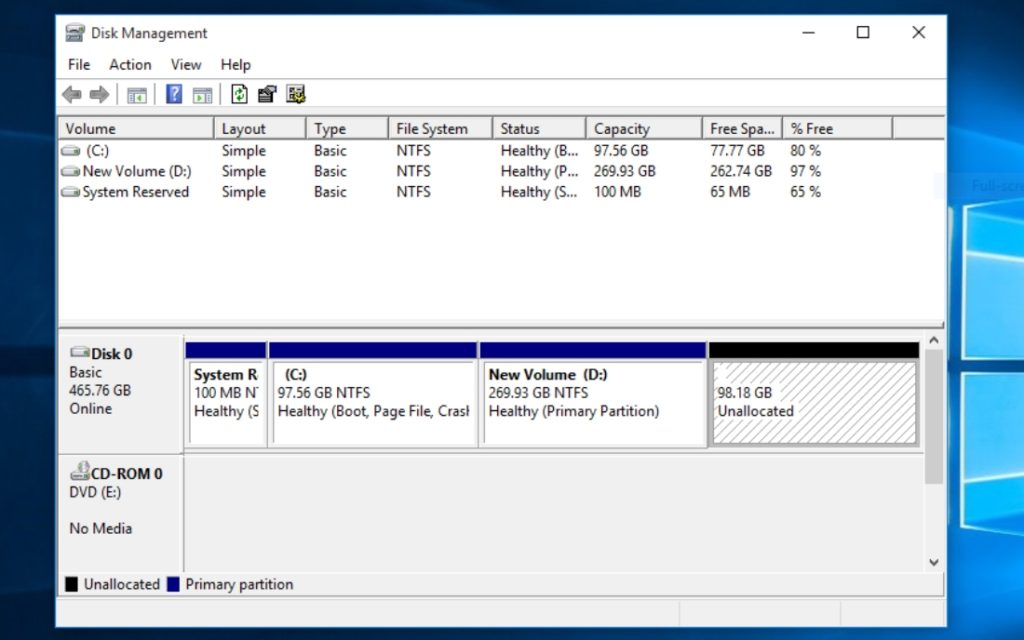
ขั้นตอนที่ 2: สร้าง USB ที่สามารถบู๊ตได้บน Windows
ก่อนที่จะมุ่งหน้าไปยังการติดตั้ง Ubuntu เรายังต้องดาวน์โหลดอิมเมจ ISO ของ Ubuntu และสร้าง USB ที่สามารถบู๊ตได้จาก ISO ดังนั้น ดาวน์โหลดเดสก์ท็อป Ubuntu 20.04 จากเว็บไซต์ทางการที่นี่
แต่ในการสร้าง USB ที่สามารถบู๊ตได้บน Windows 10 เราจำเป็นต้องมีซอฟต์แวร์เขียนรูปภาพเพื่อเบิร์น Ubuntu ISO เช่นเดียวกัน ฉันใช้ซอฟต์แวร์ Balena Etcher ซึ่งคุณสามารถดาวน์โหลดได้จากที่นี่ คุณสามารถเลือกจากเครื่องมือ USB 5 ตัวที่ดีที่สุดสำหรับ Windows
ฉันเลือก Etcher เพราะมันเบิร์น ISO ลงใน USB โดยไม่ต้องกังวลเกี่ยวกับรูปแบบพาร์ติชั่นหรือรูปแบบระบบไฟล์ นอกจากนี้ Etcher ยังเป็นแอปข้ามแพลตฟอร์มสำหรับ Windows, macOS และ Linux
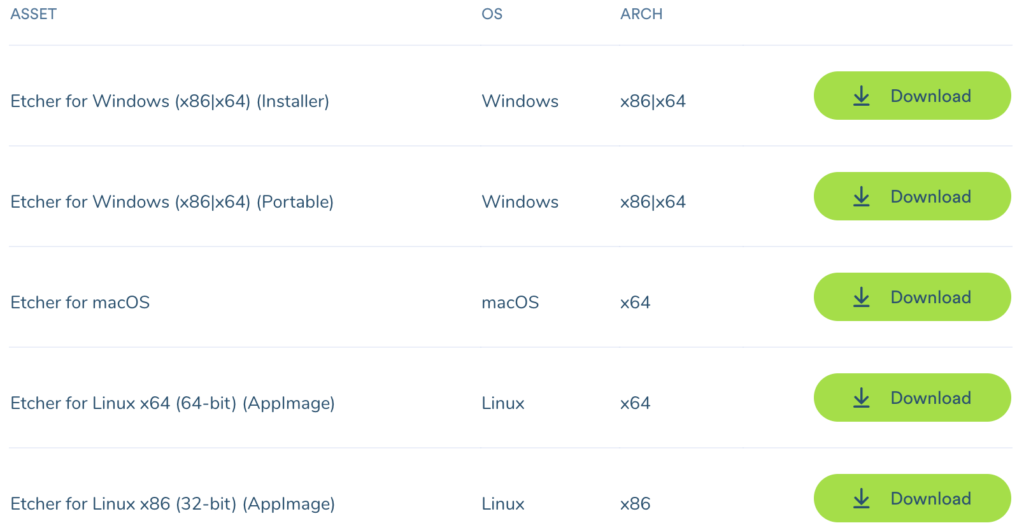
หากต้องการ คุณสามารถใช้บรรทัดคำสั่งเพื่อสร้าง Live USB ทางเลือกเส้นทางเป็นของคุณ แต่ทั้งหมดนำไปสู่จุดหมายเดียว
โหลดเสร็จยัง? จากนั้นเปิดแอปพลิเคชันและคุณจะได้รับเพียงสามขั้นตอนในการสร้าง USB ที่สามารถบู๊ตได้
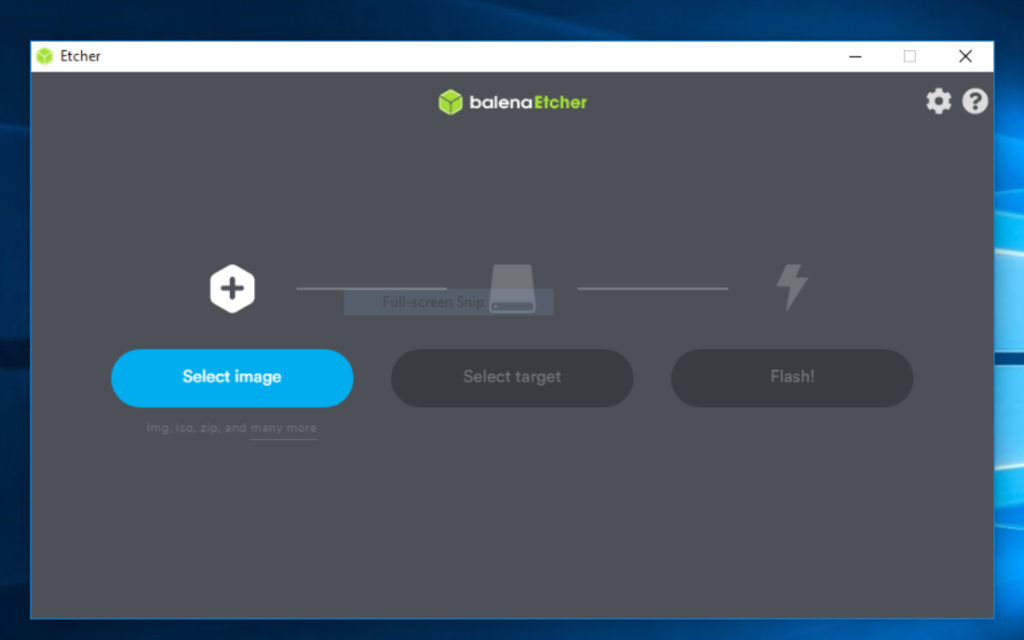
คลิกที่ "เลือกภาพ" และกล่องโต้ตอบ Windows จะแจ้ง ไปที่ตำแหน่งที่คุณดาวน์โหลด Ubuntu ISO แล้วเลือกไฟล์นั้น
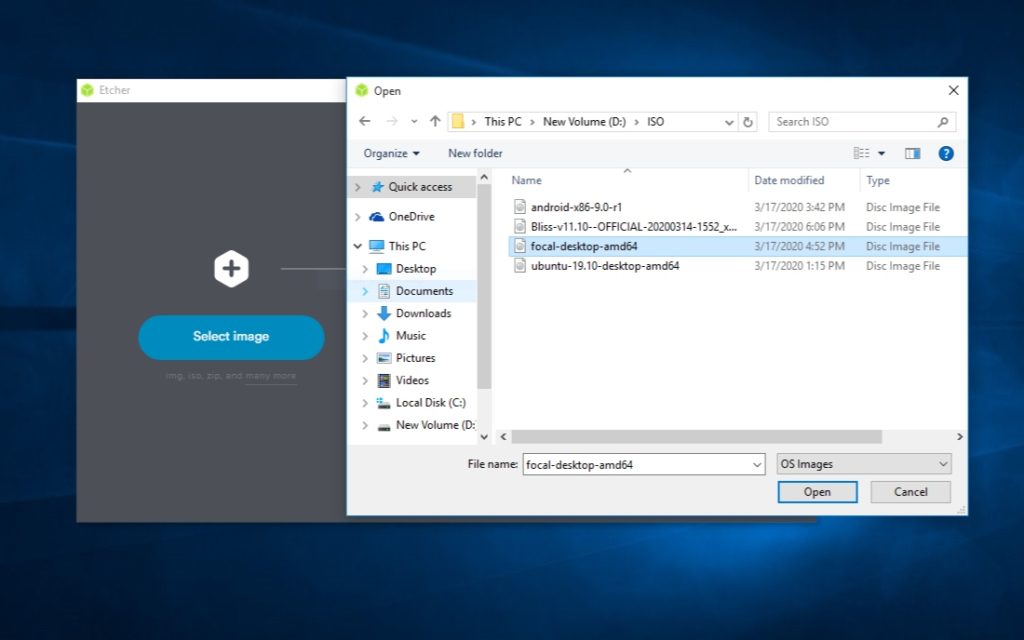
หากเสียบ USB ไว้แล้ว Etcher จะตรวจจับแท่ง USB ของคุณโดยอัตโนมัติ หากไม่เป็นเช่นนั้น ให้ต่อ USB เข้ากับระบบ และตรวจสอบให้แน่ใจว่า Etcher เลือกอุปกรณ์ที่ถูกต้อง
ตอนนี้คุณล้าหลังในการเตรียม USB แบบสดให้พร้อม แต่เดี๋ยวก่อน ก่อนที่คุณจะเริ่มแฟลช คุณต้องลบไฟล์ทั้งหมดและฟอร์แมต USB ของคุณ
ให้คลิกขวาที่ไดรฟ์ USB แล้วเลือกระบบไฟล์ FAT32 เก็บการตั้งค่าตามที่แสดงในภาพด้านล่างและเริ่มกระบวนการด้วยรูปแบบด่วน
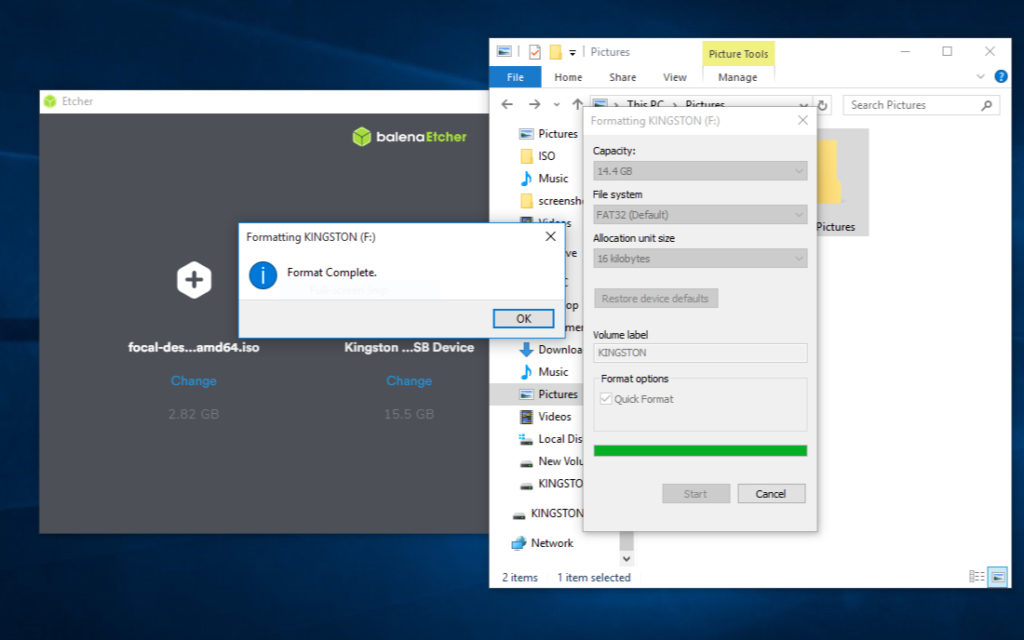
เมื่อคุณฟอร์แมตเสร็จแล้ว ให้คลิกที่ “Flashing” ขั้นตอนสุดท้าย จากนั้นตัวแกะสลักจะเริ่มเบิร์น ISO ลงใน USB
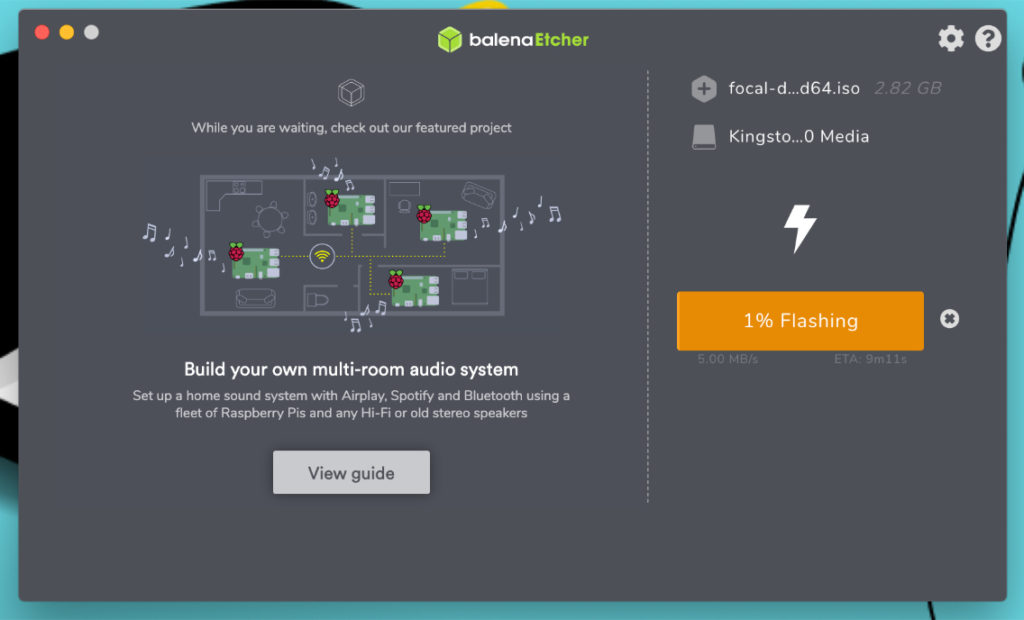
การกะพริบภาพ Ubuntu อาจใช้เวลาอย่างน้อยห้านาที ดังนั้นโปรดรอสักครู่จนกว่าคุณจะได้รับการแจ้งเตือน Flash ที่สมบูรณ์!
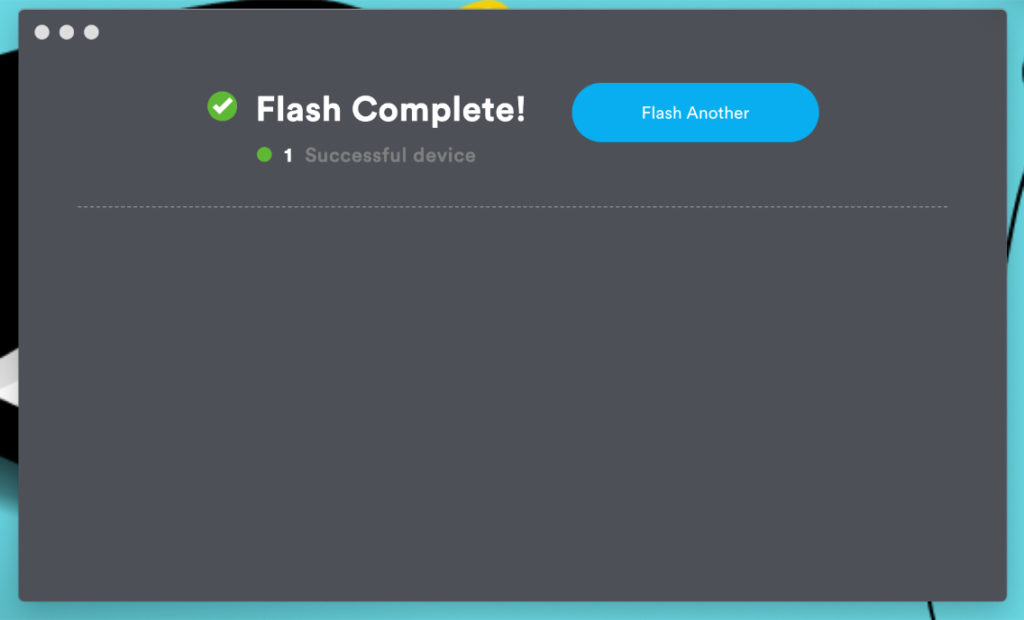
ขั้นตอนที่ 3: Dual Boot Ubuntu 20.04 และ Windows 10
หากคุณสร้าง USB ที่สามารถบู๊ตได้สำเร็จ คุณสามารถดำเนินการต่อไปได้โดยโหลด Ubuntu จาก Live USB stick
รีสตาร์ทคอมพิวเตอร์ด้วย USB ที่เสียบปลั๊กแล้วกด F2 หรือ F12 เพื่อเข้าสู่เมนูการบู๊ต สำหรับแล็ปท็อป Dell ของฉัน F12 คือกุญแจสำคัญสำหรับเมนูการบูต คุณต้องใช้คีย์ที่ระบุสำหรับผู้ผลิตระบบของคุณ
เลือกที่เก็บข้อมูล USB จากเมนูบูตในโหมดดั้งเดิม เมนูการบู๊ตของคุณอาจแตกต่างกันไปตาม OEM ของพีซีของคุณ หากคุณพบปัญหาใดๆ ให้อ่านวิธีบูตจาก USB ใน BIOS
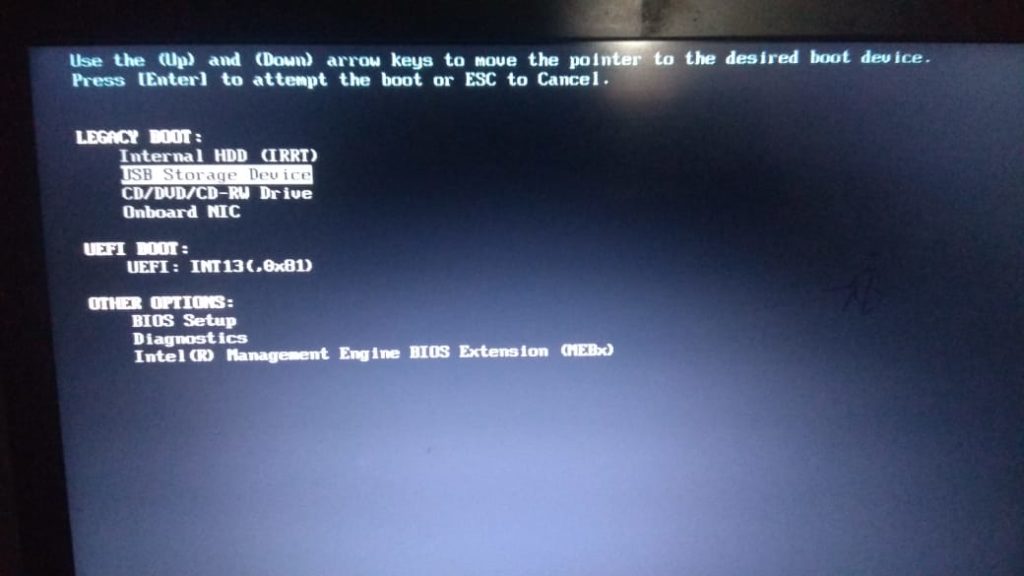
หากคุณได้ยินเสียงบี๊บและเห็นวงล้อหมุนที่มีโลโก้ Ubuntu อยู่ด้านล่าง คุณก็พร้อมแล้วที่จะไป
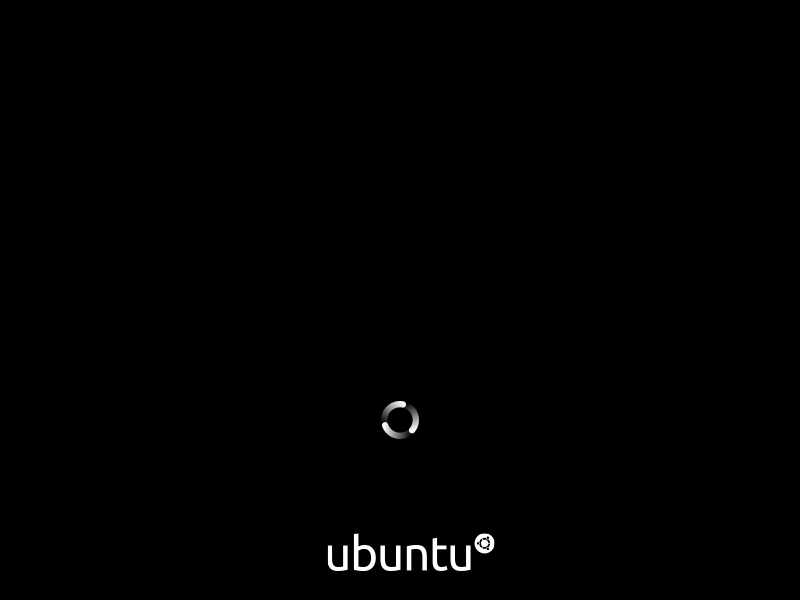
หลังจากผ่านไปสองสามวินาทีหรือหนึ่งนาที ตัวติดตั้ง Ubuntu จะเริ่มทำงานและแสดงสองตัวเลือกเพื่อดำเนินการต่อ

เลือก "ลองใช้ Ubuntu" เพื่อเข้าสู่เดสก์ท็อป Ubuntu โดยไม่ต้องติดตั้งและดูตัวอย่าง แต่เรามาที่นี่เพื่อติดตั้ง Ubuntu อย่างถาวร ดังนั้นให้คลิกที่ “ติดตั้ง Ubuntu”
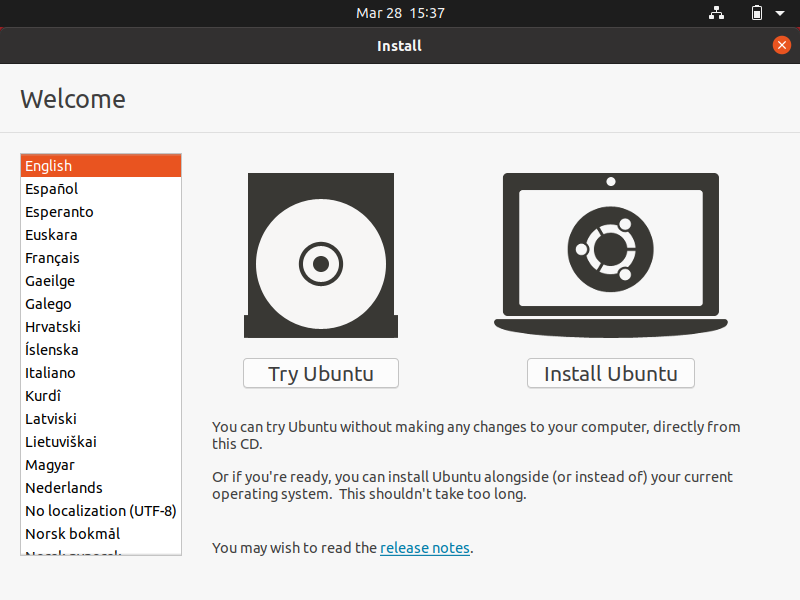
เลือกการตั้งค่าแป้นพิมพ์ตามภาษาของคุณ
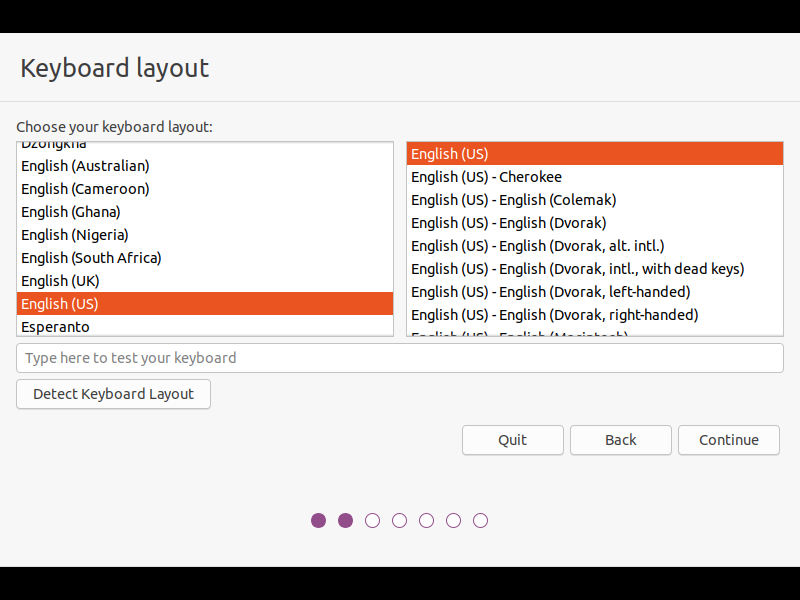
หากคุณต้องการติดตั้งซอฟต์แวร์ของบริษัทอื่นในขั้นตอนต่อไป ให้เชื่อมต่อกับเครือข่าย Wi-Fi ของคุณ หรือคุณสามารถข้ามการดำเนินการต่อไปได้
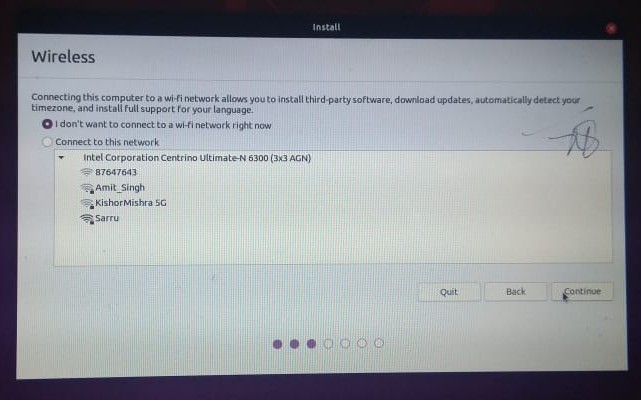
หน้าต่างถัดไปจะมีตัวเลือกให้เลือกวิธีการติดตั้งซอฟต์แวร์ หากคุณมีข้อจำกัดด้านหน่วยความจำ ให้เลือกการติดตั้งขั้นต่ำเพื่อติดตั้งซอฟต์แวร์บางตัวล่วงหน้า
แต่ถ้าคุณต้องการโหลดแอพพลิเคชั่นต่าง ๆ ล่วงหน้า เช่น เกม สำนักงาน และเบราว์เซอร์ ให้เลือกการติดตั้งปกติ
นอกจากนี้ ตรวจสอบให้แน่ใจว่าได้ตรวจสอบทั้งสองตัวเลือกอื่นๆ เพื่อดาวน์โหลดการอัปเดตและติดตั้งซอฟต์แวร์ของบริษัทอื่นระหว่างการติดตั้ง
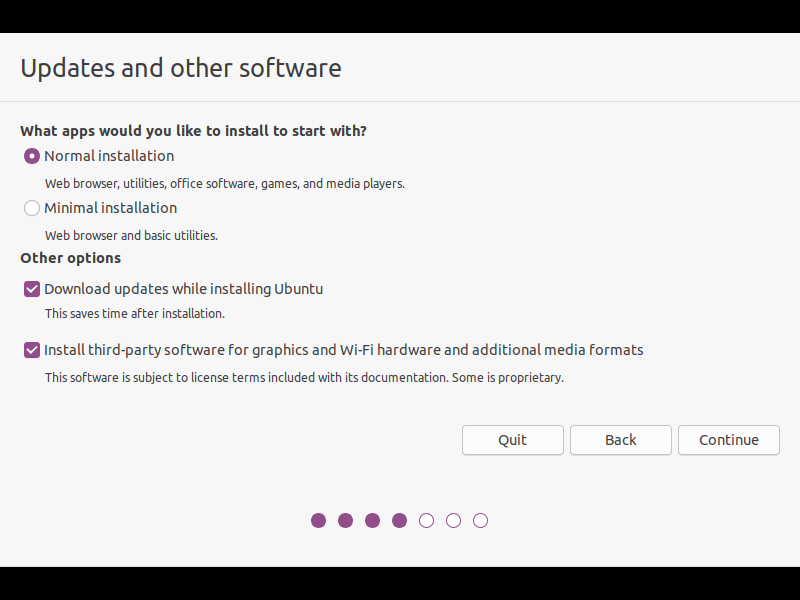
กระบวนการข้างต้นอาจใช้เวลาในการโหลด ทันทีที่เสร็จสิ้น ตอนนี้คุณเข้าสู่หน้าต่างสำคัญซึ่งคุณจะต้องระมัดระวังให้มาก
เนื่องจากเราต้องการบูตคู่ Ubuntu และ Windows 10 ให้เลือก "อย่างอื่น" เพื่อสร้างตารางพาร์ติชั่นด้วยตนเอง
แม้ว่าคุณสามารถเลือก "ติดตั้ง Ubuntu ควบคู่ไปกับ Windows 10" ได้ แต่ฉันจะไม่แนะนำให้คุณทำเช่นนั้นเพราะ "อย่างอื่น" ช่วยให้คุณควบคุมการจัดการพื้นที่สำหรับแต่ละพาร์ติชั่นได้มากขึ้น
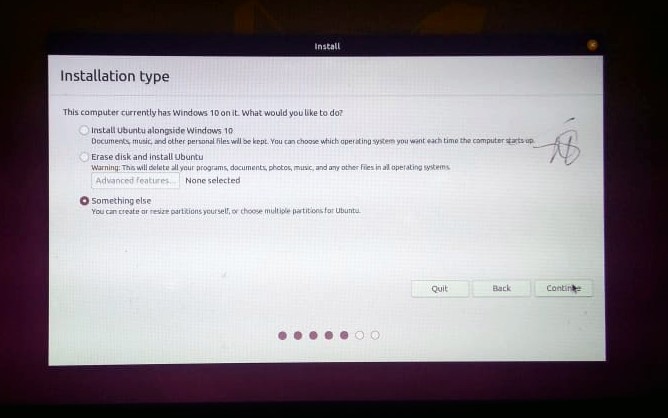
ขั้นตอนที่ 4: การสร้างโครงการแบ่งพาร์ติชันสำหรับ Ubuntu
แบบแผนพาร์ติชั่นสำหรับ Ubuntu อาจเป็นส่วนที่สับสนสำหรับผู้เริ่มต้น เนื่องจากใช้แนวทางที่แตกต่างจาก Windows นั่นเป็นสาเหตุที่ฉันได้สร้างขั้นตอนเฉพาะสำหรับสิ่งเดียวกัน
เมื่อคุณดำเนินการต่อ คุณจะสังเกตเห็นอุปกรณ์ประเภท NTFS ที่เป็นของ Windows OS ที่คุณติดตั้งไว้ หากคุณต้องการให้ Windows ทำงานควบคู่ไปกับ Ubuntu อย่าแตะต้องอุปกรณ์ประเภท NTFS ใดๆ จนกว่าคุณจะรู้ว่าพาร์ติชั่นทำงานอย่างไร
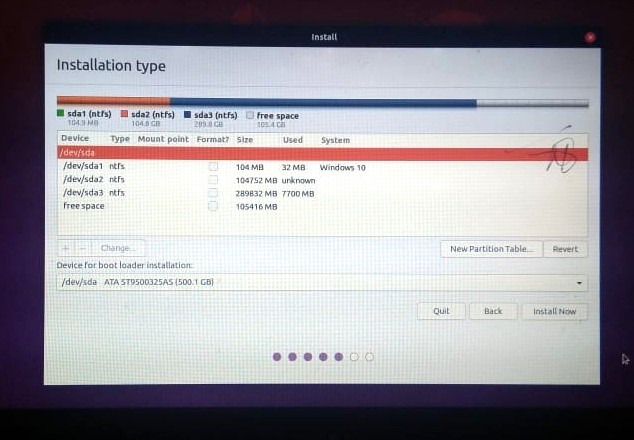
ก้าวไปข้างหน้า เราจะสร้างสามพาร์ติชั่นสำหรับ Ubuntu — /root, /home และ /swap. คุณยังสามารถสร้างพาร์ติชั่นอื่นๆ เช่น /mnt แต่สามสิ่งนี้สำคัญที่สุดที่จำเป็นสำหรับการติดตั้ง Ubuntu
เลือกตัวเลือกพื้นที่ว่างและคลิกที่ "+" เพื่อเพิ่มพาร์ติชันใหม่ จากนั้นกรอกข้อมูลในช่องป้อนข้อมูลด้วยค่าที่แสดงในภาพด้านล่าง
ฉันยังต้องการชี้แจงด้วยว่า ฉันได้เลือกขนาดมาตรฐานสำหรับแต่ละพาร์ติชัน คุณสามารถเปลี่ยนขนาดพาร์ติชั่นได้ตามพื้นที่ที่คุณจัดสรรให้กับอูบุนตูโดยสมบูรณ์
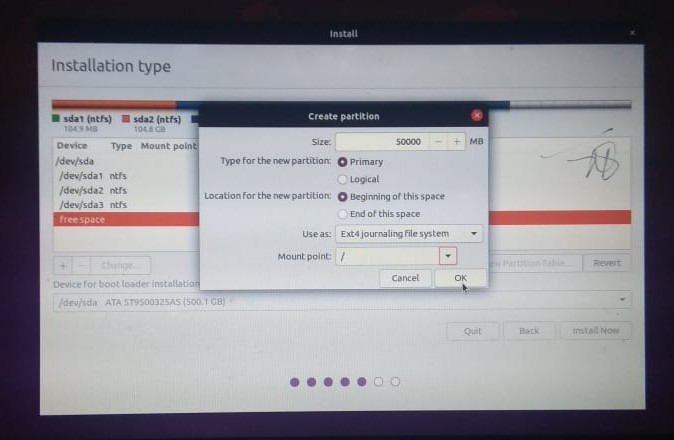
อีกครั้ง เลือกพื้นที่ว่างและสร้างพื้นที่สว็อปที่ทำหน้าที่เป็นหน่วยความจำ RAM เสมือน ฉันให้พื้นที่ 30GB สำหรับพื้นที่สว็อปตามพื้นที่ทั้งหมด 100GB ของฉันสำหรับ Ubuntu พื้นที่ว่างน้อยที่สุดที่คุณสามารถจัดสรรสำหรับการสลับต้องไม่น้อยกว่าขนาด RAM ระบบของคุณ
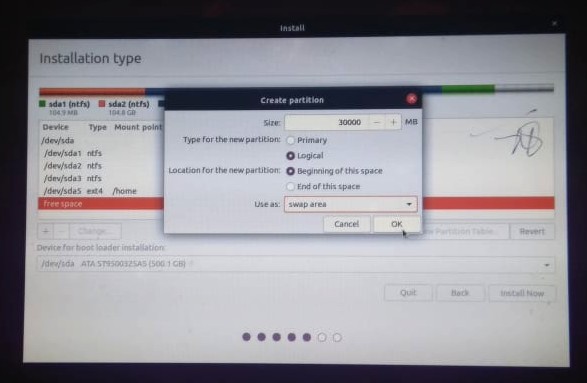
สุดท้าย สร้างโฮมพาร์ติชั่นซึ่งจะเป็นไดเร็กทอรีส่วนตัวของคุณเพื่อเก็บไฟล์และโฟลเดอร์ รูปภาพอาจดูไม่ชัด ดังนั้นฉันจึงแสดงค่าดังนี้
- ขนาด: 32417MB
- ประเภทพาร์ติชัน: ตรรกะ
- ที่ตั้ง: จุดเริ่มต้น
- ใช้เป็น: ระบบไฟล์เจอร์นัล Ext4
- จุดขึ้นเขา: /home
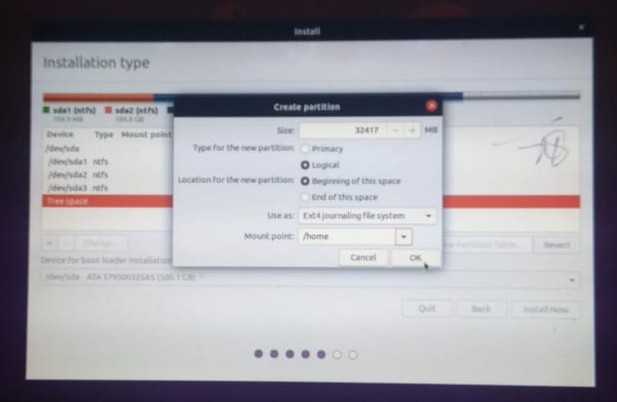
ในที่สุด เราก็ทำตารางพาร์ทิชั่นเสร็จแล้ว เดี๋ยวก่อน คุณต้องการแก้ไขหรือปรับขนาดพาร์ติชั่นหรือไม่? ถ้าใช่ ให้คลิกที่ “—” เพื่อลบพาร์ติชั่นที่กำหนดค่าผิด และใช้ “+” เพื่อเริ่มต้นอีกครั้ง
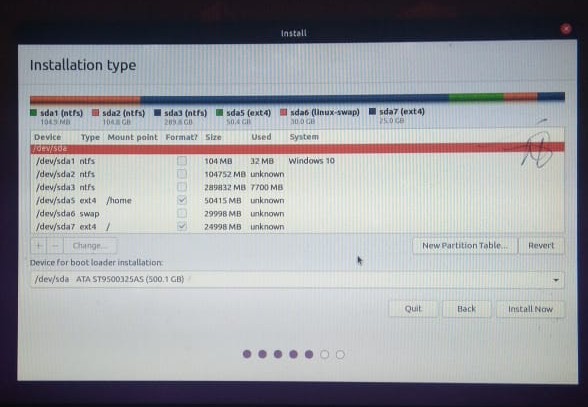
ดูการกำหนดค่าขั้นสุดท้ายอย่างละเอียดถี่ถ้วนและคลิกที่ "ติดตั้งทันที" เพื่อเริ่มเขียนการเปลี่ยนแปลงไปยังดิสก์
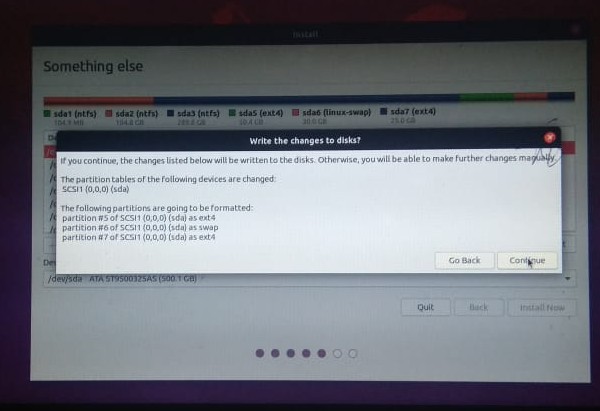
ขั้นตอนที่ 5: กำหนดการตั้งค่าและสิ้นสุดการติดตั้ง
ตอนนี้เรามาถึงขั้นตอนสุดท้ายแล้ว และเราเพียงแค่ตั้งค่าการกำหนดค่าพื้นฐานของเราสำหรับ Ubuntu OS เอาล่ะมาจบกัน
ในหน้าต่างที่สองสุดท้าย ตั้งค่าตำแหน่งของคุณโดยใช้แผนที่หรือฟิลด์แบบเลื่อนลง โชคดีที่หากคุณเชื่อมต่ออินเทอร์เน็ต ตัวติดตั้ง Ubuntu จะตรวจจับและตั้งค่าตำแหน่งของคุณโดยอัตโนมัติ
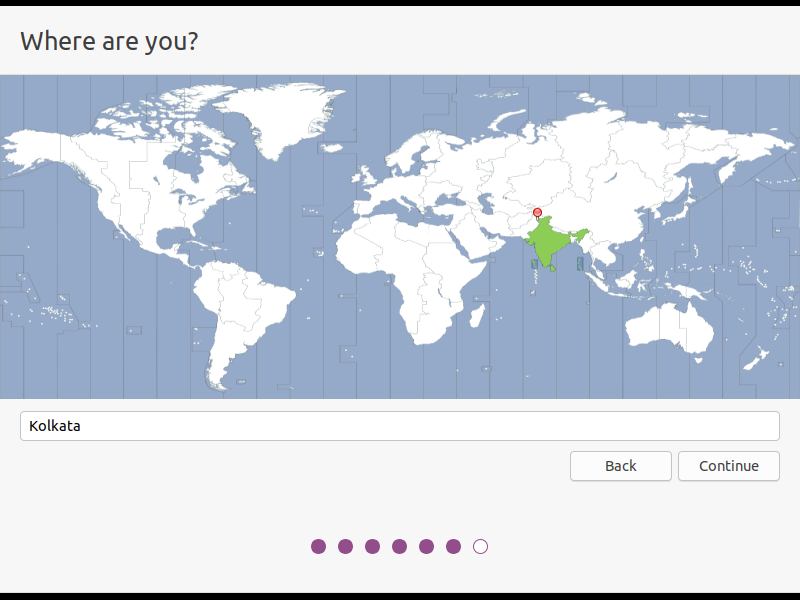
ขั้นสุดท้าย ตั้งค่าชื่อผู้ใช้และรหัสผ่านที่คุณจะใช้เพื่อเข้าสู่ระบบ เลือกรหัสผ่านที่คาดเดายากด้วยตัวอักษรและตัวเลขและสัญลักษณ์เสมอ
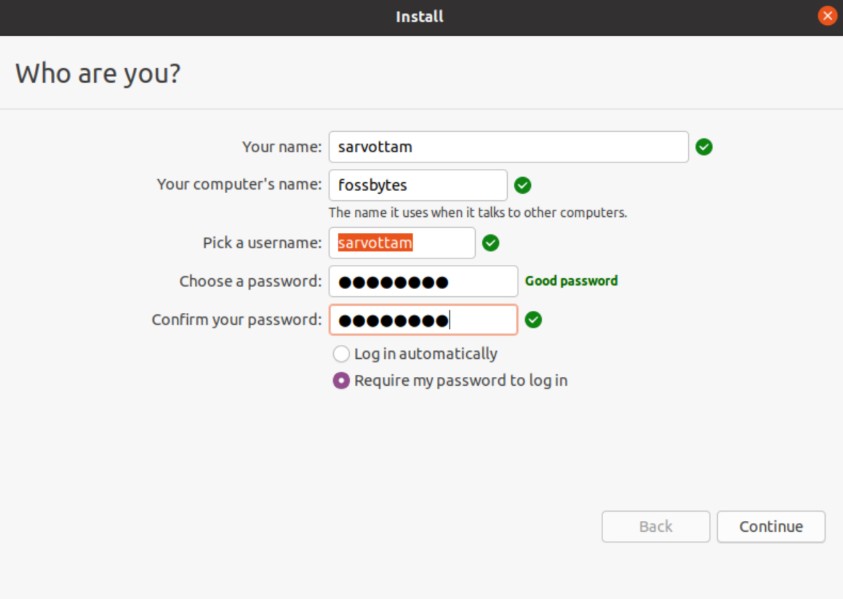
คลิกที่ดำเนินการต่อและกระบวนการติดตั้งจะเริ่มขึ้น อาจใช้เวลาประมาณห้านาทีจนกว่าคุณจะสามารถดูสไลด์โชว์ที่แสดงเครื่องมือซอฟต์แวร์และแอปพลิเคชันทั้งหมดได้
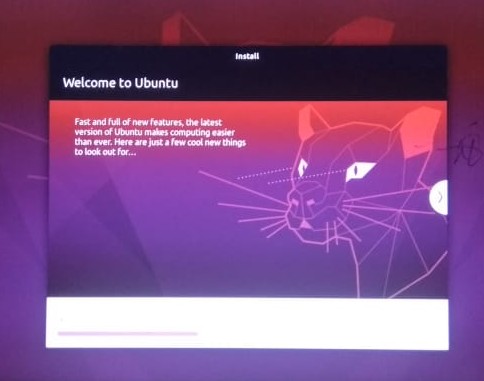
เมื่อการติดตั้งเสร็จสิ้น ให้รีสตาร์ทระบบของคุณ ทันทีที่ระบบของคุณเริ่มต้นใหม่ คุณจะถูกนำไปยังโปรแกรมโหลดบูตที่มีตัวเลือกมากมายในการบูตด้วยระบบปฏิบัติการที่ติดตั้งไว้
เนื่องจากเรามีอูบุนตูคู่ 20.04 และ Windows 10 คุณมีสองตัวเลือกหลัก ที่เหลือเป็นเพียงเมนูทดสอบซึ่งคุณไม่ต้องสนใจ
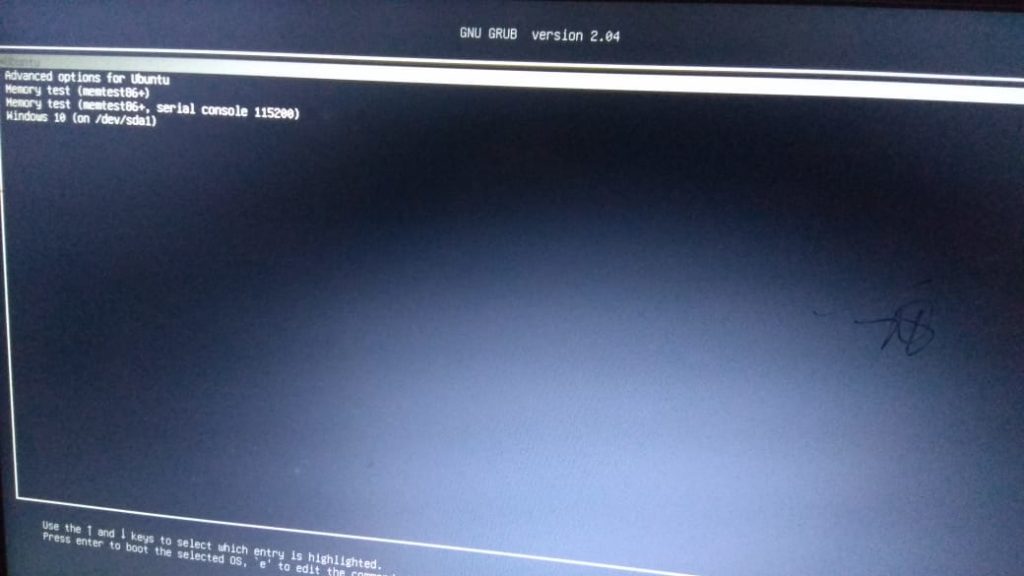
ตอนนี้เลือก Ubuntu และเข้าสู่ระบบด้วยข้อมูลรับรองที่คุณตั้งไว้ในขั้นตอนสุดท้าย
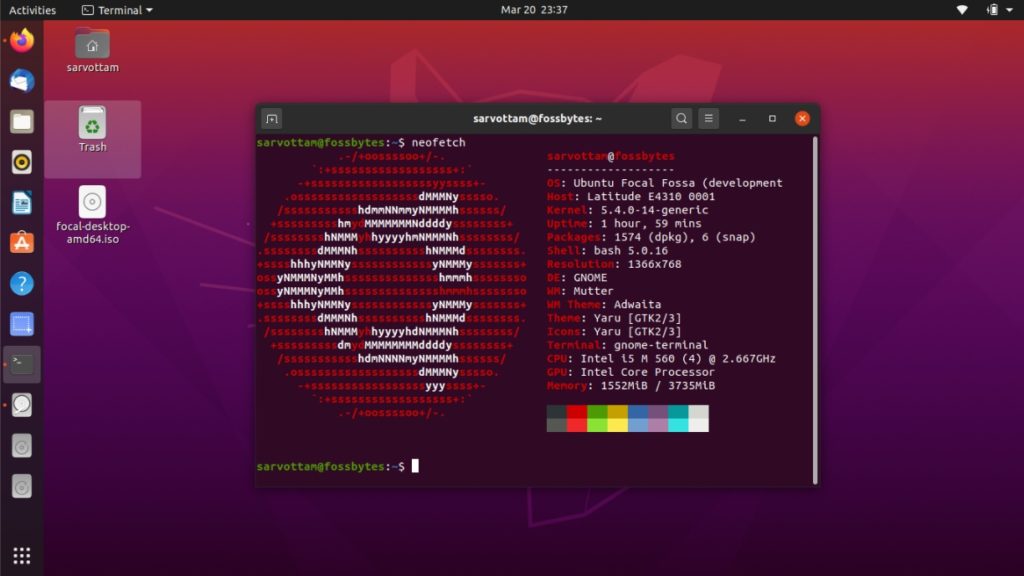
เพลิดเพลินกับ Ubuntu 20.04 LTS กับ Windows 10 !!!
