วิธีการติดตั้ง Linux บน Chromebook ของคุณ
เผยแพร่แล้ว: 2022-01-29Chromebooks เป็นเครื่องจักรขนาดเล็กที่น่าทึ่ง เนื่องจากพวกเขาใช้ระบบปฏิบัติการแบร์โบนที่มีเพียงเบราว์เซอร์อยู่ด้านบน พวกมันจึงมักมีราคาถูก ใช้พลังงานต่ำ และมีประโยชน์อย่างเหลือเชื่อ อย่างไรก็ตาม หากคุณต้องการให้มากกว่าส่วนขยายและแอป Android ที่ Chrome OS มีให้ การติดตั้ง Linux คือตัวเลือกที่ดีที่สุดของคุณ
การแตะแอปบน Linux จะทำให้ Chromebook ของคุณใช้งานได้หลากหลายมากขึ้นกว่าที่เคยเป็นมา อย่างไรก็ตาม การติดตั้ง Linux นั้นไม่ใช่กระบวนการง่ายๆ และคุณจำเป็นต้องมีบางสิ่งก่อนเริ่มต้น นี่คือสิ่งที่คุณต้องการและวิธีตั้งค่าทั้งหมด
สิ่งที่คุณต้องการ

เพื่อให้ Linux ทำงานบน Chromebook ของคุณได้ ในเกือบทุกกรณี เราขอแนะนำให้คุณมีบางสิ่ง:
Chromebook ที่ใช้ Intel ในทางเทคนิค วิธีการเหล่านี้บางวิธีสามารถทำงานบนเครื่องที่ใช้ ARM ได้ แต่จะมีข้อจำกัดในการใช้งานแอปที่คุณเรียกใช้ได้มากขึ้น หากต้องการปลดล็อกศักยภาพของ Chromebook อย่างแท้จริง คุณจะต้องใช้โปรเซสเซอร์ของ Intel รายการโปรดของเรา ได้แก่ Acer Chromebook Spin 713, Dell Chromebook 11 (3100) และ HP Chromebook x360 14c
ลินุกซ์สับบางส่วน เราสามารถแนะนำคุณเกี่ยวกับขั้นตอนพื้นฐานในการเริ่มต้นใช้งาน แต่เพื่อที่จะ ใช้ Linux ได้จริง คุณจะต้องมีความรู้พื้นฐานเกี่ยวกับวิธีการทำงานของระบบปฏิบัติการ รวมถึงบรรทัดคำสั่ง หากคุณยังเป็นมือใหม่ คุณสามารถรับความช่วยเหลือมากมายจาก Ubuntu Forums และ Linux subreddits
ดิสก์กู้คืน ก่อนที่คุณจะเริ่มยุ่งกับ Chromebook ของคุณ ฉันแนะนำให้ติดตั้ง Chromebook Recovery Utility และสร้างดิสก์การกู้คืน คุณต้องมีแฟลชไดรฟ์ที่มีพื้นที่ว่าง 4GB ขึ้นไป คุณจะดีใจที่คุณพร้อมรับมือในกรณีที่มีบางอย่างผิดพลาดและคุณต้องการย้อนกลับกระบวนการ
เส้นประสาทเหล็ก . Google รองรับวิธีการเหล่านี้เพียงวิธีเดียวเท่านั้น อีกสองรายการกำหนดให้คุณต้องวาง Chromebook ในโหมดนักพัฒนาซอฟต์แวร์ (ซึ่งจะสร้างสภาพแวดล้อมที่ปลอดภัยน้อยกว่าเล็กน้อยหากคุณประมาท) ไม่ว่าคุณจะตัดสินใจทำอะไร: ดำเนินการด้วยความระมัดระวัง และรู้ว่ามีความเป็นไปได้ที่บางสิ่งจะพังได้เสมอ! (ดังนั้นดิสก์การกู้คืนที่แนะนำข้างต้น)
ยังกระตือรือร้นที่จะก้าวไปข้างหน้า? เอาล่ะ มาทำกัน
ติดตั้งแอพ Linux ด้วย Crostini

วิธีการอย่างเป็นทางการของ Google ในการติดตั้งแอป Linux เรียกว่า Crostini แม้ว่าคุณอาจพบว่ามีป้ายกำกับว่า Linux บนอุปกรณ์ของคุณ และช่วยให้คุณสามารถเรียกใช้แอป Linux แต่ละแอปได้จากเดสก์ท็อป Chrome OS ของคุณ เนื่องจากแอปเหล่านี้อยู่ภายในคอนเทนเนอร์เล็กๆ ของตัวเอง จึงค่อนข้างปลอดภัย และหากมีสิ่งผิดปกติ เดสก์ท็อป Chrome OS ของคุณจะไม่ได้รับผลกระทบ
ที่งาน Google I/O 2021 Google กล่าวว่าในที่สุด Linux ก็ออกจากรุ่นเบต้าหลังจากผ่านไปสามปี ดังนั้นสิ่งต่าง ๆ จึงน่าจะค่อนข้างเสถียร Linux ควรใช้งานได้กับอุปกรณ์ทั้งหมดที่เปิดตัวตั้งแต่ปี 2019 แต่ถ้าอุปกรณ์ของคุณเก่ากว่า แสดงว่ามีรายชื่อ Chromebook ที่รองรับอย่างเป็นทางการ
ในการเริ่มต้น Crostini ให้คลิกที่นาฬิกาที่มุมล่างขวาของหน้าจอและเลือกไอคอน การตั้งค่า เลื่อนลงไปที่การตั้งค่า สภาพแวดล้อมการพัฒนา Linux หากคุณไม่เห็น แสดงว่า Chromebook ไม่ได้รับการสนับสนุน และคุณจะต้องใช้วิธีใดวิธีหนึ่งจากสองวิธีด้านล่าง หากคุณเห็นตัวเลือกนี้ ให้คลิกปุ่ม เปิด จากนั้นคลิก ติดตั้ง ในหน้าต่างถัดไปเพื่อเปิดใช้งานคุณสมบัติ
เมื่อคุณจัดสรรพื้นที่ดิสก์ที่จำเป็นให้กับ Linux แล้ว คุณจะพบกับเทอร์มินัล Linux จากที่นั่น ให้พิมพ์คำสั่งสองคำสั่งต่อไปนี้ โดยกด Enter หลังจากแต่ละคำสั่ง:
sudo apt update
sudo apt upgrade
คำสั่งเหล่านี้ช่วยให้แน่ใจว่าซอฟต์แวร์ Linux ทั้งหมดของคุณเป็นเวอร์ชันล่าสุด ตอนนี้ นั่นหมายถึงซอฟต์แวร์ที่ใช้ระบบ Linux พื้นฐาน แต่คุณสามารถเรียกใช้คำสั่งเหล่านี้ในอนาคตเพื่ออัปเดตแอป Linux ของคุณได้เช่นกัน
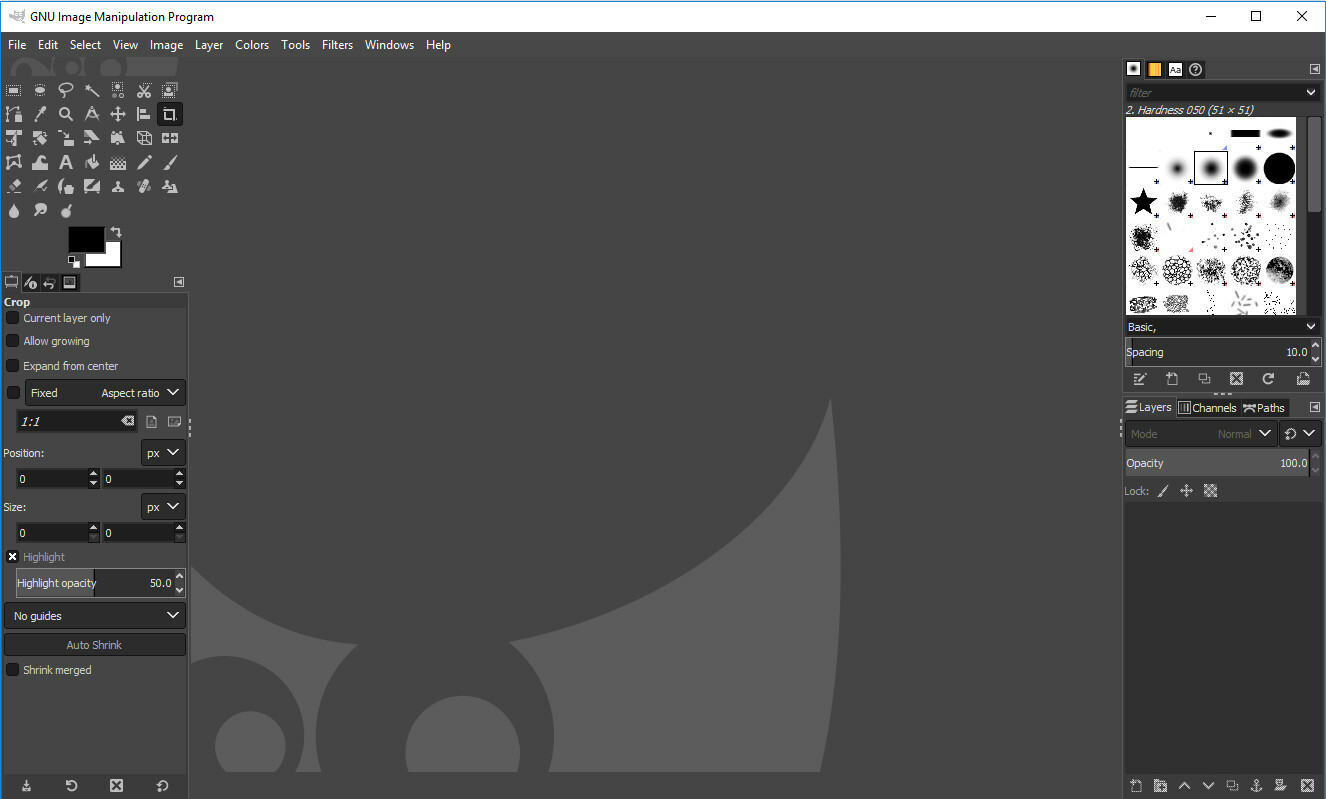
พูดถึงแอพ Linux มาติดตั้งกัน เราจะใช้ GIMP สำหรับตัวอย่างนี้ เนื่องจาก—พูดตามตรง—อาจเป็นเพราะเหตุใดคุณครึ่งหนึ่งจึงยังอ่านข้อความนี้อยู่ รันคำสั่งต่อไปนี้:
sudo apt install gimp
เห็นได้ชัดว่าคุณสามารถแทนที่ gimp ในคำสั่งนั้นด้วยชื่อแพ็คเกจของแอพที่คุณต้องการติดตั้ง เมื่อเสร็จแล้ว คุณควรจะสามารถเปิดเครื่องเรียกใช้งานแอปของ Chrome เลื่อนลงไปที่โฟลเดอร์ Linux Apps และเปิด GIMP (หรือแอปอื่นๆ ที่คุณติดตั้งไว้) จากที่นั่น
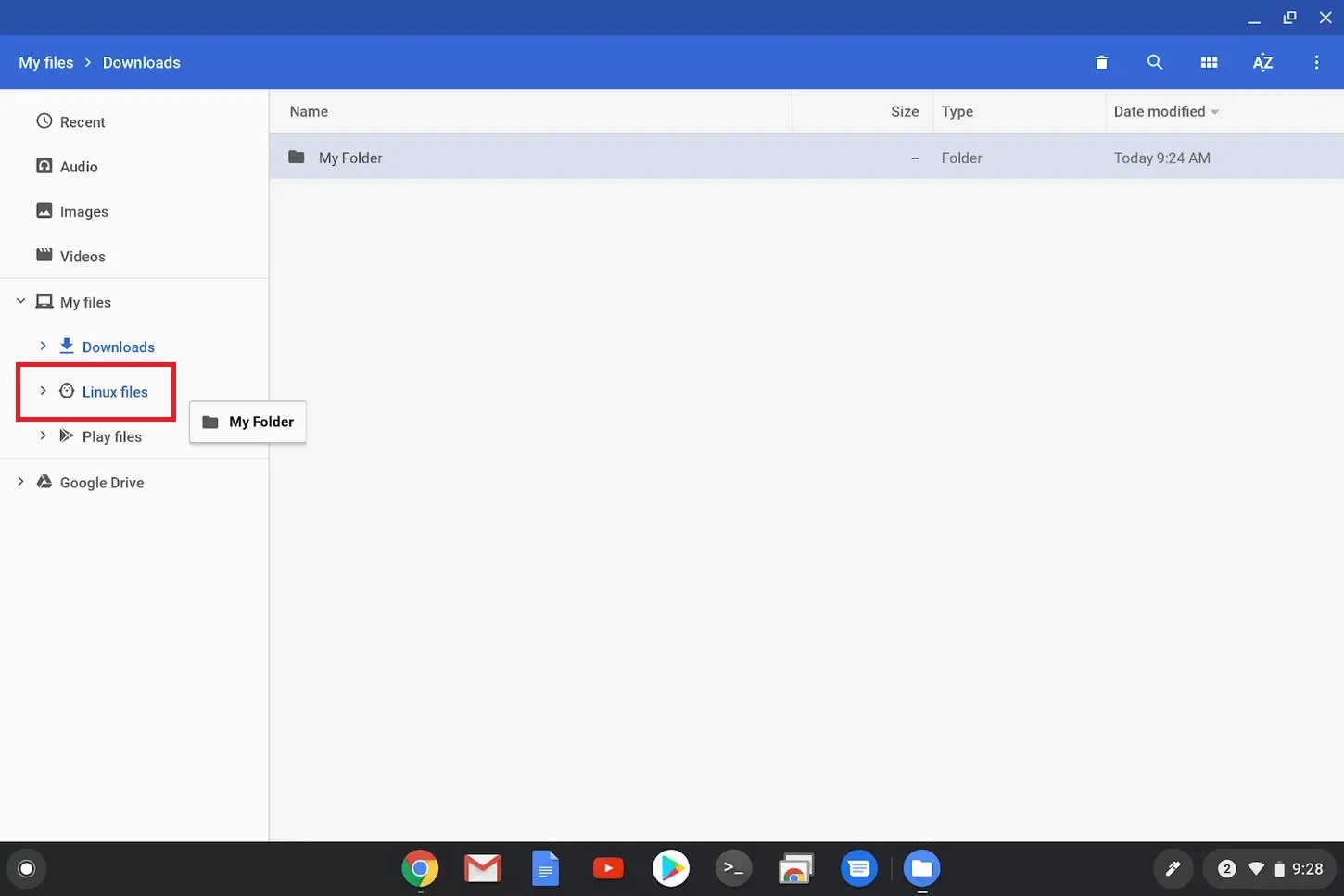
โปรดทราบว่าแอป Linux ของคุณไม่สามารถเข้าถึงโฟลเดอร์ปกติของ Chromebook ได้ ดังนั้นหากคุณต้องการเปิดไฟล์ที่ดาวน์โหลดใน Chrome คุณจะต้องลากไปยังโฟลเดอร์ ไฟล์ Linux ใหม่ในตัวจัดการไฟล์ของ Chrome OS หากคุณประสบปัญหาใดๆ subreddit /r/crostini เป็นที่ที่ดีในการขอความช่วยเหลือ
รับเดสก์ท็อป Linux เต็มรูปแบบด้วย Crouton
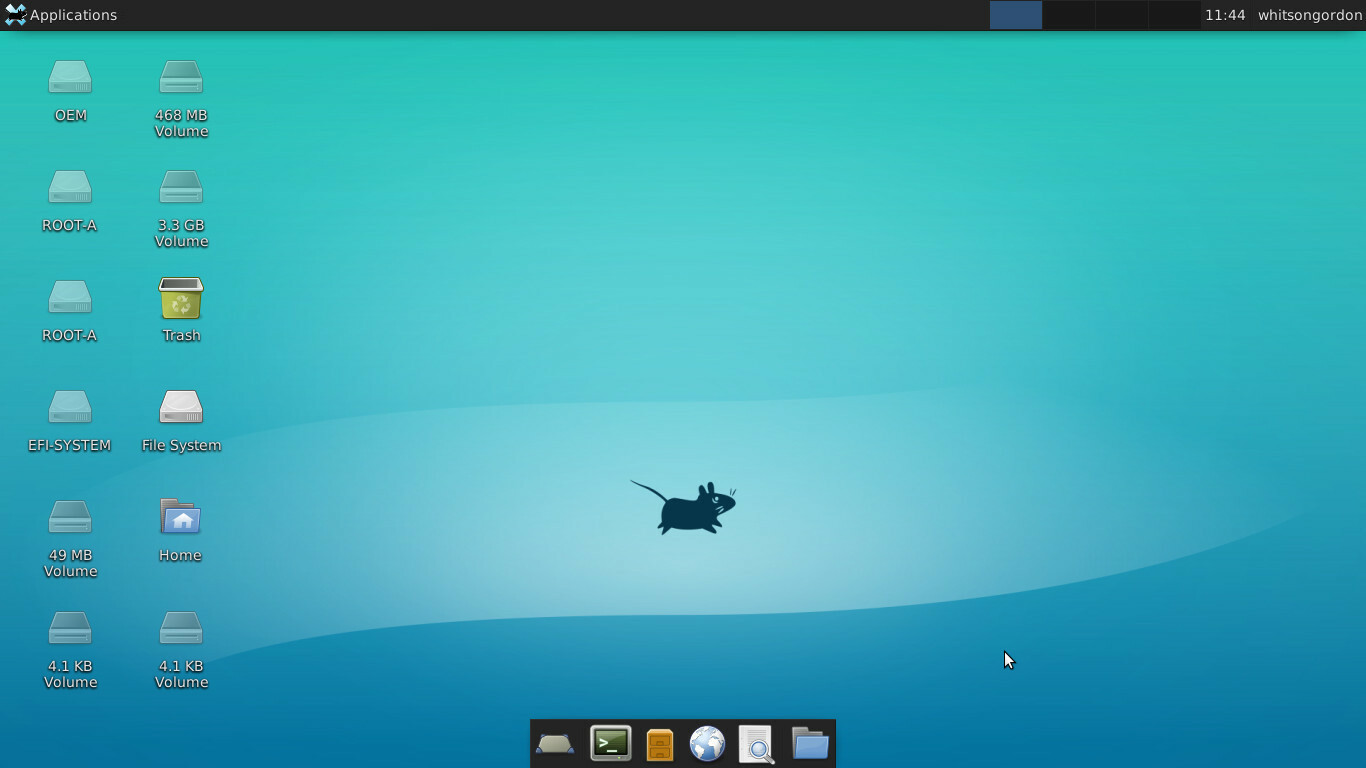
หาก Chromebook ของคุณไม่รองรับ Crostini คุณสามารถติดตั้งเดสก์ท็อป Ubuntu ควบคู่ไปกับ Chrome OS ด้วยสภาพแวดล้อม chroot ที่ไม่เป็นทางการที่เรียกว่า Crouton ตั้งค่าได้รวดเร็วและง่ายมาก และผู้ใช้ส่วนใหญ่มักจะต้องเลือกเส้นทางนี้

ในการติดตั้ง Crouton คุณจะต้องทำให้ Chromebook ของคุณอยู่ในโหมดนักพัฒนาซอฟต์แวร์ การดำเนินการนี้จะลบไฟล์และการตั้งค่าทั้งหมดของคุณ ดังนั้นสำรองข้อมูลทุกอย่างที่ยังไม่ได้ซิงค์กับระบบคลาวด์ เมื่อพร้อมแล้ว ให้ปิด Chromebook ของคุณ กด ปุ่ม Esc และ รีเฟรช ค้างไว้ จากนั้น กด ปุ่มเปิด/ปิด
ที่หน้าจอการกู้คืนที่ปรากฏขึ้น ให้กด Ctrl + D จากนั้นกด Enter เมื่อระบบถามว่าคุณต้องการปิดการตรวจสอบระบบปฏิบัติการหรือไม่ จากนี้ไป คุณจะต้องกด Ctrl + D ทุกครั้งที่คุณเปิดเครื่อง Chromebook และเห็นหน้าจอการยืนยันระบบปฏิบัติการ
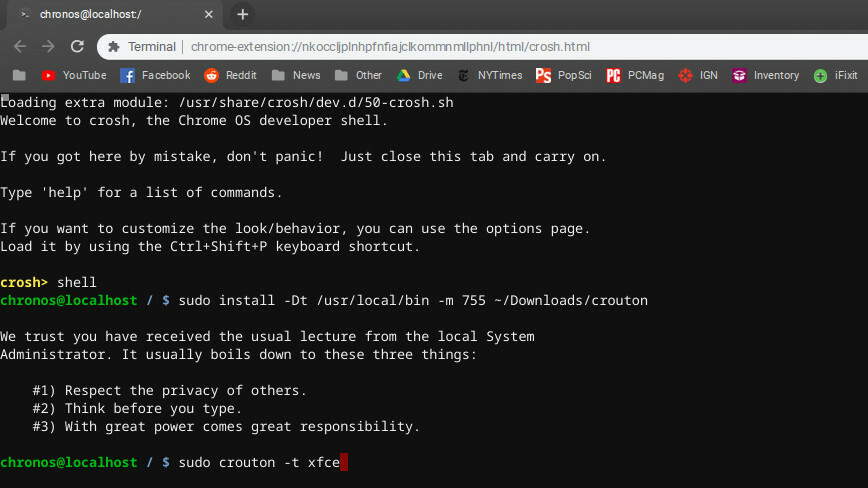
เมื่อคุณกลับมาใช้ Chrome OS แล้ว ให้ดาวน์โหลด Crouton โดยคลิกลิงก์ที่ด้านบนของหน้านี้ จากนั้นกด Ctrl + Alt + T เพื่อเปิดเทอร์มินัล Chrome OS พิมพ์ shell แล้วกด Enter เพื่อเปิดเชลล์ ถัดไป ให้รันคำสั่งต่อไปนี้ ซึ่งคัดลอกโปรแกรมติดตั้ง Crouton ไปยังโฟลเดอร์ /usr/local/bin ซึ่งสามารถดำเนินการได้:
sudo install -Dt /usr/local/bin -m 755 ~/Downloads/crouton
จากนั้นเรียกใช้คำสั่งนี้เพื่อติดตั้ง Crouton ด้วยสภาพแวดล้อมเดสก์ท็อป XFCE (หากคุณมีสภาพแวดล้อมอื่นที่ต้องการ คุณสามารถเปลี่ยนได้ที่นี่):
sudo crouton -t xfce
กระบวนการนี้จะใช้เวลาสักครู่ ดังนั้นโปรดอดทนรอ สุดท้าย เมื่อเสร็จแล้ว คุณสามารถเข้าสู่เดสก์ท็อป Linux ของคุณโดยเรียกใช้:
sudo enter-chroot startxfce4
คุณสามารถสลับไปมาระหว่างเดสก์ท็อป Chrome OS และ Linux ด้วย Ctrl + Alt + Shift + Back และ Ctrl + Alt + Shift + Forward บนแป้นพิมพ์ โดยไม่จำเป็นต้องรีบูต จากเดสก์ท็อป Linux คุณสามารถติดตั้งแอพ ปรับแต่งพื้นที่ทำงานของคุณ และใช้ชีวิตโดยพื้นฐานในสภาพแวดล้อม Linux นั้น
Crouton GitHub readme มีข้อมูลบางอย่างเกี่ยวกับสิ่งอื่น ๆ ที่คุณสามารถทำได้เพื่อปรับปรุงการตั้งค่านี้ เช่น การแชร์คลิปบอร์ดระหว่างสภาพแวดล้อม อัปเดตเวอร์ชันของ Ubuntu สำรองข้อมูลของคุณ และเปิดใช้งานการเข้ารหัสสำหรับการตั้งค่า Linux ของคุณ (ซึ่งแนะนำเป็นอย่างยิ่ง เนื่องจากกระบวนการนี้มีความปลอดภัยน้อยกว่า Chrome OS ที่ไม่มีการปนเปื้อนโดยเนื้อแท้) นี่คือจุดที่สับบรรทัดคำสั่งมีประโยชน์!
หากคุณต้องการกลับไปใช้การตั้งค่า Chrome OS แบบแท้จริง ให้ปิด Chromebook ของคุณแล้วเริ่มการสำรองข้อมูลใหม่โดยกด Esc ค้างไว้และ รีเฟรช ขณะ แตะ ปุ่มเปิด/ปิด ใส่ไดรฟ์กู้คืนที่คุณสร้างขึ้น (คุณ ทำ อย่างที่เราแนะนำใช่ไหม) และทำตามคำแนะนำเพื่อเริ่มต้นจากศูนย์
Dual-Boot Chrome OS พร้อม Gallium (สำหรับผู้ที่ชื่นชอบ)
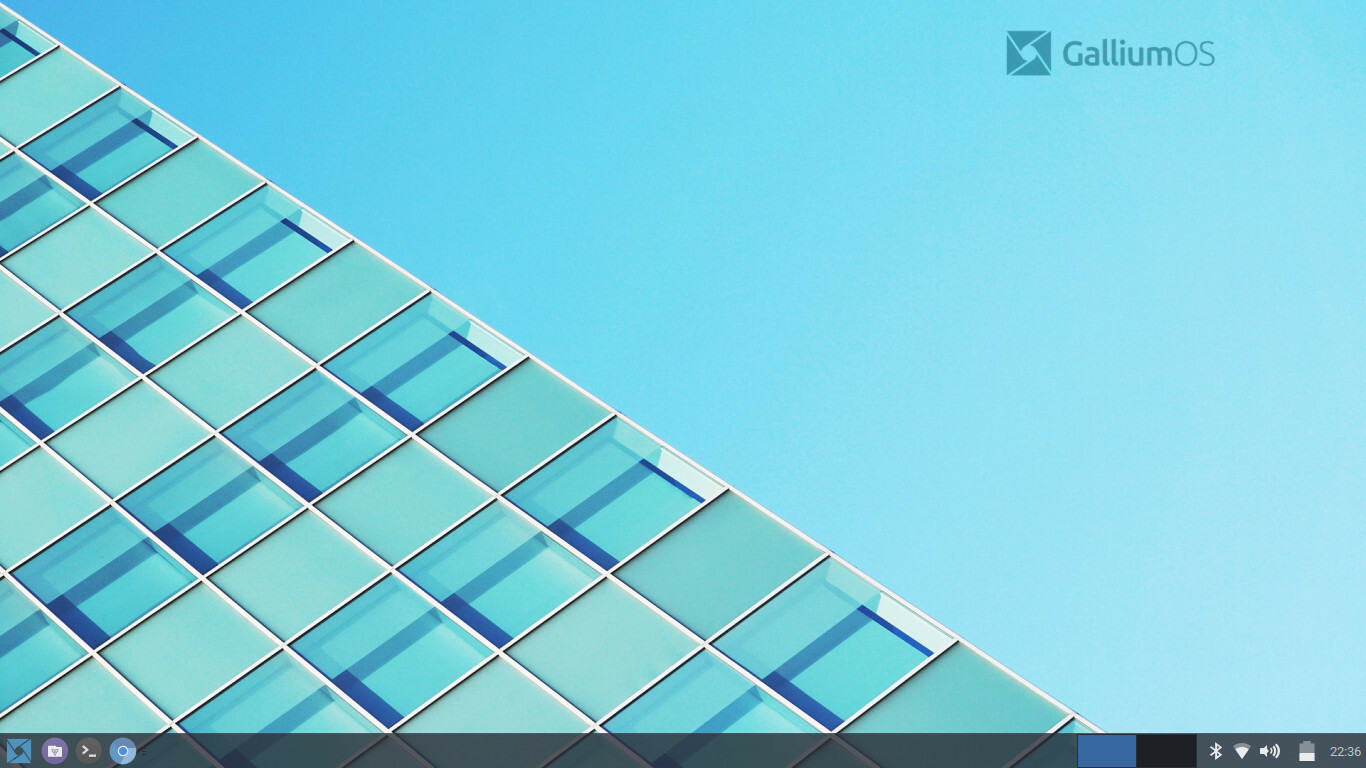
นี่คือสิ่งที่ซับซ้อนขึ้นเล็กน้อย หากคุณต้องการใช้งาน Linux โดยไม่ขึ้นกับ Chrome OS—บางทีคุณอาจไม่ต้องการ Chrome OS เลย หรือบางทีคุณอาจต้องการสภาพแวดล้อมที่แยกจากกันซึ่งคุณสามารถใช้งานโดยไม่ทำให้การติดตั้ง Chrome ของคุณเสียหาย—คุณสามารถติดตั้ง Linux ในรูปแบบดั้งเดิม โดยแบ่งพาร์ติชั่นไดรฟ์และทำการบูทคู่กับ Chrome OS
โปรดทราบว่าการดำเนินการนี้ต้องใช้พื้นที่เพิ่มเติมเล็กน้อยในการติดตั้ง Linux ซึ่งอาจไม่ใช่เรื่องง่ายสำหรับ Chromebook ที่มีพื้นที่เก็บข้อมูลเพียงเล็กน้อย นอกจากนี้ยังจะล้างข้อมูลในอุปกรณ์ของคุณ ดังนั้นให้สำรองไฟล์สำคัญไว้ก่อนดำเนินการต่อ!
ในการดูอัลบูตลินุกซ์ ฉันแนะนำให้เรียกใช้เครื่องมือ chrx ซึ่งจะแนะนำคุณตลอดขั้นตอนที่จำเป็น ตามค่าเริ่มต้น chrx จะติดตั้ง GalliumOS ซึ่งเป็นการกระจายแบบเบาตาม Xubuntu ซึ่งปรับแต่งสำหรับฮาร์ดแวร์ Chromebook ที่ใช้พลังงานต่ำ หากคุณต้องการให้สิ่งต่าง ๆ รวดเร็วที่สุด GalliumOS เป็นตัวเลือกที่ดี อย่างไรก็ตาม chrx ยังสามารถติดตั้ง Ubuntu และ Fedora (รวมถึงอนุพันธ์ของ Ubuntu เช่น Lubuntu และ Kubuntu) ได้หากต้องการ
ก่อนใช้ chrx คุณจะต้องเปิดใช้งานโหมดนักพัฒนาซอฟต์แวร์ เช่นเดียวกับที่เราทำเมื่อติดตั้ง Crouton คุณอาจต้องปิดการป้องกันการเขียนและติดตั้งเฟิร์มแวร์แบบกำหนดเองบนแล็ปท็อปของคุณ ทั้งนี้ขึ้นอยู่กับ CPU ของเครื่อง ตรวจสอบหน้านี้สำหรับข้อมูลความเข้ากันได้เกี่ยวกับแล็ปท็อปเฉพาะของคุณ และสิ่งที่คุณต้องทำ (เฟิร์มแวร์แบบกำหนดเองนี้ยังช่วยให้คุณสามารถล้าง Chrome OS ทั้งหมดและติดตั้ง Linux ได้ด้วยตัวเอง หากคุณต้องการมากกว่าการบูตแบบดูอัล)
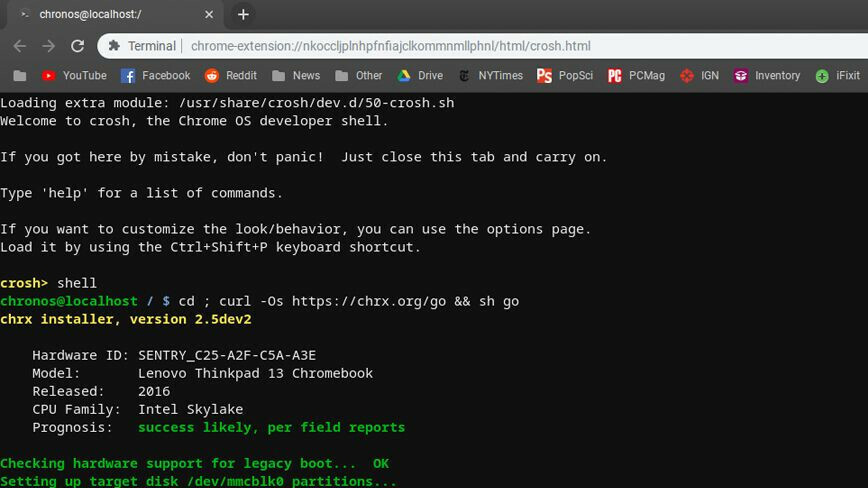
เมื่อเสร็จแล้ว ให้กด Ctrl + Alt + T เพื่อเปิดเทอร์มินัล จากนั้นพิมพ์ shell แล้วกด Enter เรียกใช้คำสั่งต่อไปนี้เพื่อเตรียม Chromebook สำหรับการติดตั้ง (โดยใช้การตั้งค่าสถานะเหล่านี้ หากคุณต้องการติดตั้งการกระจายอื่นหรือปรับการตั้งค่าอื่นๆ):
cd ; curl -Os https://chrx.org/go && sh go
ตัวติดตั้ง chrx จะแนะนำคุณเกี่ยวกับการแบ่งพาร์ติชั่นไดรฟ์ของคุณก่อนที่จะรีบูต จากนั้นคุณสามารถเปิดเทอร์มินัลแล้วรันคำสั่งอีกครั้งเพื่อติดตั้ง Linux เมื่อเสร็จแล้ว Chromebook ของคุณจะรีบูตและคุณสามารถกด Ctrl + L เมื่อเริ่มต้นเพื่อบูตเข้าสู่ Linux distro ที่คุณเลือก (หรือ Ctrl + D เพื่อบูตกลับเข้าสู่ Chrome OS)
คุณอาจต้องใช้ซอฟต์แวร์และไดรเวอร์มากกว่านี้อีกเล็กน้อยด้วยวิธีนี้ แต่ถ้าคุณเป็นผู้เชี่ยวชาญด้าน Linux คุณไม่ควรมีปัญหามากเกินไป และคุณจะจบลงด้วยระบบที่สะอาดซึ่งคุณปรับแต่งได้ตามใจชอบ เนื้อหา.
