จะติดตั้ง Linux Mint 19 Tara ได้อย่างไร? | คู่มือการติดตั้งฉบับสมบูรณ์
เผยแพร่แล้ว: 2018-08-10Linux Mint 19 Tara LTS
แฟน ๆ ของระบบปฏิบัติการ Linux ได้รับการปฏิบัติในปีนี้ หลังจากที่ Ubuntu 18.04 LTS Bionic Beaver เปิดตัวเมื่อต้นปีนี้ เวอร์ชันถัดไปของระบบปฏิบัติการ Linux mint รุ่น LTS (Long Term Support) คือ Linux Mint 19 Tara
การกระจายที่เป็นมิตรกับผู้ใช้และน้ำหนักเบาเป็นหนึ่งในสิ่งที่ได้รับความนิยมมากที่สุด และรับประกันการอัปเดตความปลอดภัยและการสนับสนุนเป็นประจำ นี่เป็นเพราะเวอร์ชัน LTS และความจริงที่ว่า Linux Mint 19 นั้นใช้ Ubuntu 18.04 เราได้กล่าวถึงคุณลักษณะชุดใหม่ที่จะนำมาใช้กับโครงการ Mint ล่าสุดแล้ว ไปตรวจสอบลิงค์เพื่อทราบข้อมูลเพิ่มเติม
วิธีการติดตั้ง Linux Mint 19 Tara LTS?
ในบทความนี้ เราหวังว่าจะให้คำแนะนำที่ดีที่สุดแก่คุณเกี่ยวกับวิธีติดตั้ง Linux Mint เวอร์ชันล่าสุดบนพีซีของคุณ ขั้นตอนการติดตั้งและอัปเกรดค่อนข้างตรงไปตรงมา ไม่ว่าคุณจะเป็นมือใหม่หรือผู้เชี่ยวชาญ คุณควรรู้ว่าขั้นตอนนั้นคล้ายกับเวอร์ชันก่อนหน้ามาก
ความต้องการ
- RAM 1GB (แนะนำ 2GB)
- พื้นที่ดิสก์ 15GB (แนะนำ 20GB)
- ความละเอียด 1024×768
- ไดรฟ์ USB/สื่อดีวีดี
- ดาวน์โหลด Linux Mint 19 Tara Lts ISO 64 บิต/32 บิต
- Rufus/เครื่องมือ USB ที่สามารถบู๊ตได้อื่นๆ หรือ USB ที่สามารถบู๊ตได้โดยไม่ต้องใช้ซอฟต์แวร์เพิ่มเติมใน Windows 10
บันทึก:
- ISO 64 บิตสามารถบู๊ตได้กับทั้งระบบ BIOS หรือ UEFI ในขณะที่ ISO แบบ 32 บิตนั้น จำกัด อยู่ที่ BIOS เท่านั้น
- สำหรับจอแสดงผลที่มีความละเอียดต่ำกว่า ให้กด ALT แล้วลากหน้าต่างเพื่อปรับมุมมอง
สร้างไดรฟ์ USB หรือ DVD ที่สามารถบู๊ตได้
การสร้างอุปกรณ์บู๊ตสามารถทำได้ด้วย DVD หรือ USB ที่มีความจุเพียงพอ (แนะนำ 4GB ขึ้นไป) ส่วนใหญ่เลือกใช้ไดรฟ์ USB เนื่องจากความสะดวกและความพร้อมใช้งาน นอกจากนี้คุณยังสามารถเขียนไฟล์ ISO ของลินุกซ์มิ้นต์ลงในดีวีดีได้หากคุณเป็นมือใหม่
การสร้าง DVD ที่สามารถบู๊ตได้ไม่จำเป็นต้องใช้ซอฟต์แวร์เพิ่มเติม เนื่องจากคุณสามารถเบิร์น ISO ลงในไดรฟ์ได้โดยตรง อย่างไรก็ตาม การบูต USB ต้องใช้ซอฟต์แวร์อื่น และคุณสามารถเลือกเครื่องมือ USB ที่สามารถบู๊ตได้ 5 อันดับแรกที่ดีที่สุดสำหรับระบบปฏิบัติการ Windows
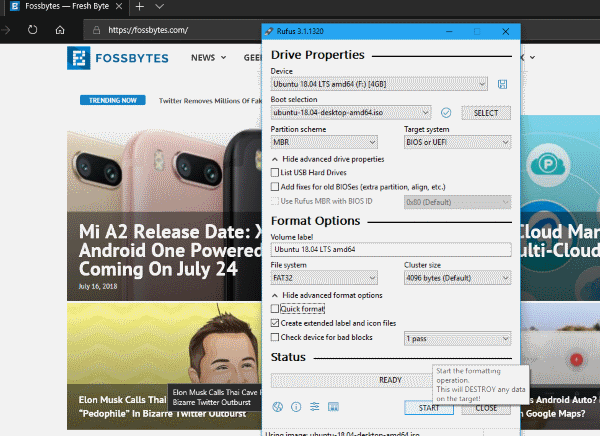
สำหรับผู้ใช้ Windows โปรดดูวิธีสร้างสื่อ USB ที่สามารถบู๊ตได้โดยใช้ Rufus หรือวิธีสร้าง USB ที่สามารถบู๊ตได้โดยไม่ต้องใช้ซอฟต์แวร์
สำหรับผู้ใช้ที่มี Ubuntu รู้ทั้งหมดเกี่ยวกับ 3 วิธีง่ายๆ ในการสร้างสื่อ USB ที่สามารถบู๊ตได้จาก ISO ใน Ubuntu
ใช้บทความเหล่านี้เพื่อทราบวิธีการติดตั้ง Linux จาก USB
บูตจาก DVD หรือ USB
การบูตจากไดรฟ์บางตัวอาจทำได้ยาก หากค่าเริ่มต้นไม่ได้ตั้งค่าการบู๊ตจาก USB/DVD คุณจะต้องเปิดใช้งานโดยไปที่ไบออสและเปลี่ยนลำดับการบู๊ต กระบวนการบูตเข้าสู่ BIOS จะแตกต่างกันไปตามความหลากหลายของ OEM

มิฉะนั้น หากคุณบังเอิญใช้ระบบปฏิบัติการ Windows 10 คุณสามารถบูตเข้าสู่ตัวเลือกการเริ่มต้นขั้นสูงได้ ตรวจสอบให้แน่ใจว่าเสียบไดรฟ์ USB แล้ว จากนั้นคุณสามารถเลือกที่จะบูตเข้าสู่สื่อได้โดยตรง คุณสามารถทราบวิธีการทำสิ่งนี้ได้โดยไปที่บทความวิธีการเข้าสู่ BIOS Utility (การตั้งค่า UEFI) บนพีซีทุกเครื่องและบู๊ตจาก USB ได้อย่างไร
( หมายเหตุ: ตรวจสอบให้แน่ใจว่าคุณปิดใช้งาน Secure Boot หรือเปิดใช้งาน โหมด Legacy เมื่อต้องการติดตั้ง Linux Distributions)
ลองใช้ Linux Mint 19 Tara โดยไม่ต้องติดตั้ง
สิ่งที่ดีที่สุดเกี่ยวกับ Linux distros คือคุณลักษณะที่ได้รับการชื่นชมและทดลองใช้งานเป็นอย่างดี ก่อนติดตั้งการแจกจ่ายบนเครื่องของคุณ คุณสามารถ ลองใช้ประสบการณ์ Linux ทั้งหมดได้ เสมอ ดังนั้น หากคุณอยากลองใช้งาน คุณสามารถทำได้โดยเลือก ลองใช้ Linux Mint 19 โดยไม่ต้องติดตั้ง เมื่อบูตสื่อ USB นั่นมักจะเป็นตัวเลือกแรกเมื่อบูทขึ้น
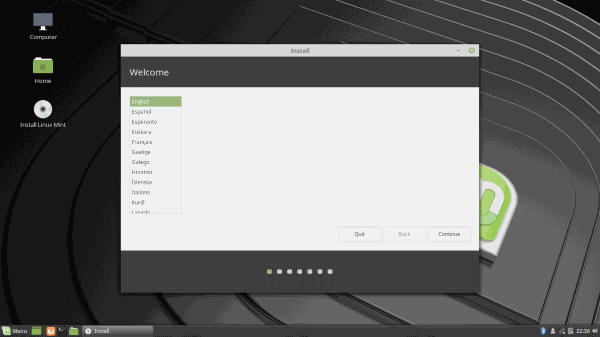
จากนั้น คุณสามารถไปที่ Linux Mint Tara เพื่อรับแนวคิดสั้น ๆ เกี่ยวกับสิ่งที่คุณจะทำงานด้วย นอกจากนี้ คุณสามารถเริ่มการติดตั้งในขณะที่ลองใช้ Linux Mint ดังนั้น ช่วยให้คุณสามารถทำงานหรือเรียกดูความช่วยเหลือขณะติดตั้ง Linux Mint 19 Tara
หากคุณต้องการติดตั้งทันทีแทนที่จะลองใช้งาน ให้เลือก Install Linux Mint 19 มิฉะนั้น หากคุณเลือกที่จะติดตั้งหลังจากทดลองใช้งาน คุณสามารถดับเบิลคลิกที่ไอคอน ติดตั้ง Linux Mint (ปรากฏบนเดสก์ท็อปและเมนูเริ่ม) ขั้นตอนในการติดตั้งจะเหมือนกันสำหรับทั้งคู่
ติดตั้ง Linux Mint 19 Tara
ตอนนี้ หน้าจอแรกที่ปรากฏขึ้นคือหน้าจอต้อนรับ ให้คุณ เลือก ภาษา สำหรับการติดตั้งได้ ถัดไปคือการเลือกเลย์เอาต์ของ แป้นพิมพ์ ซึ่งค่อนข้างตรงไปตรงมา
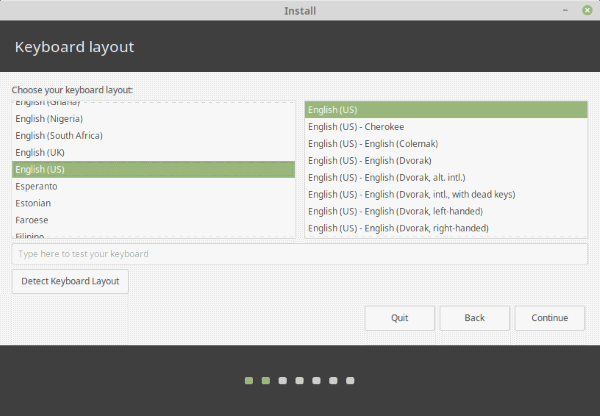
หน้าจอถัดไปจะแจ้งให้คุณเลือกว่าจะ ติด ตั้งซอฟต์แวร์ของบริษัทอื่นสำหรับกราฟิก, Wi-Fi, Flash, Mp3 และสื่ออื่นๆ หรือไม่ ( หมายเหตุ: โปรดสังเกตตัวเลือกอื่นด้านล่าง ซึ่งหมายความว่า Secure Boot เปิดใช้งาน อยู่ การติดตั้ง Grub Loader ล้มเหลวโดยไม่ปิดใช้งาน Secure Boot)
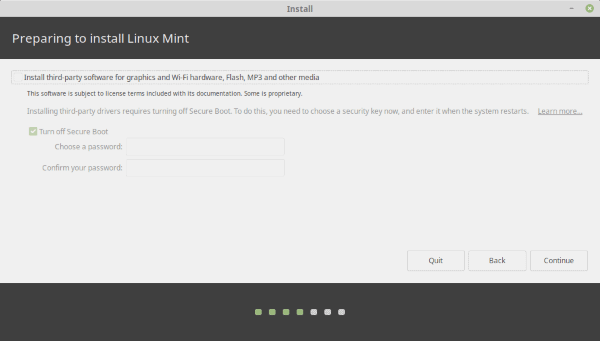

สำหรับผู้ที่มีข้อสงสัย ตัวเลือกนี้อนุญาตให้ผู้ใช้ข้ามการติดตั้งซอฟต์แวร์หรือไดรเวอร์ที่เป็นกรรมสิทธิ์เพิ่มเติมพร้อมกับการติดตั้งส่วนกลาง คุณควรทำเครื่องหมายที่ตัวเลือกเพื่อหลีกเลี่ยงการใช้เวลาทำสิ่งเหล่านั้นทั้งหมดในภายหลัง แต่ให้ข้ามขั้นตอนนี้ไป หากคุณต้องการประหยัดเวลา
สุดท้าย เราจะไปถึงส่วนสำคัญของการติดตั้ง หน้าจอต่อไปนี้จะพาคุณไปเลือกประเภทการติดตั้งที่คุณต้องระวังให้มาก เนื่องจากการเปลี่ยนแปลงที่ทำขึ้นที่นี่ไม่สามารถย้อนกลับได้ หากคุณต้องการล้างข้อมูลฮาร์ดไดรฟ์ทั้งหมดและติดตั้ง Linux Mint เท่านั้น ให้เลือกตัวเลือกแรก: ลบดิสก์และติดตั้ง Linux Mint ตัวเลือกอื่น ๆ เป็นตัวอธิบาย
สำหรับกรณีส่วนใหญ่ เราขอแนะนำให้เลือก อย่างอื่น การติดตั้งประเภทนี้สำหรับ Linux Mint 19 Tara ช่วยให้ผู้ใช้สามารถควบคุมการติดตั้งได้มากขึ้น โดยเฉพาะอย่างยิ่ง หากคุณกำลังมองหาบางอย่าง เช่น การ ตั้งค่าการบูตคู่กับ Windows 10 นี่เป็นวิธีที่จะไป คนส่วนใหญ่ชอบที่จะมีระบบปฏิบัติการทั้งสองระบบเพื่อให้คุณได้รับสิ่งที่ดีที่สุดจากทั้งสองโลก
เมื่อคุณต้องการระบบปฏิบัติการ Windows แบบบูตคู่พร้อมกับ Linux คุณสามารถตั้งค่าได้ตามที่ระบุด้านล่าง
ดูอัลบูต Windows 10 และ Linux Mint
มีหลายวิธีที่คุณสามารถตั้งค่าพาร์ติชัน Linux Mint แต่สำหรับตอนนี้ เราจะพยายามยึดติดกับพื้นฐาน คุณต้องตั้งค่าพารามิเตอร์ที่สำคัญสองรายการ กล่าวคือ จุดต่อเชื่อม ( /) และ Swap นอกจากนี้ หากคุณวางแผนที่จะจัดเก็บไฟล์เพิ่มเติม อย่าลืมเพิ่มพาร์ติชั่น โฮม (/home) ด้วย
พาร์ติชั่น รูท เป็นที่จัดเก็บโปรแกรมและซอฟต์แวร์ทั้งหมดที่คุณติดตั้งไว้ ดังนั้นขนาดของพาร์ติชั่นรูทจึงขึ้นอยู่กับการใช้งานของคุณโดยสมบูรณ์ เรากำลังให้คำแนะนำสำหรับการอ้างอิง สำหรับพาร์ติชันรูท ให้ใช้การตั้งค่าต่อไปนี้:
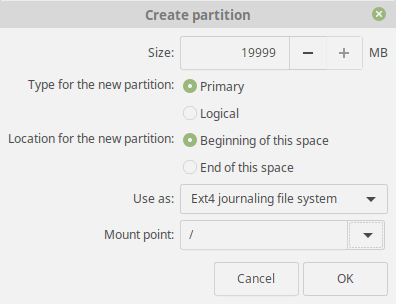
- ขนาด: 15 GB ถึง 20 GB (แนะนำ)
- ประเภทสำหรับพาร์ติชันใหม่: Primary
- ตำแหน่งสำหรับพาร์ติชันใหม่: จุดเริ่มต้นของช่องว่าง
- ใช้เป็น: ระบบไฟล์บันทึก Ext4
- จุดต่อ: /
สำหรับพาร์ติ ชั่นสว็อป :
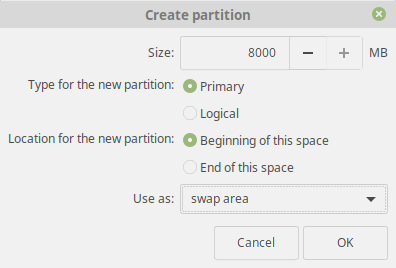
- ขนาด: เท่ากับ (หรือสูงกว่า) ขนาด RAM ปัจจุบันของคุณ
- ประเภทสำหรับพาร์ติชันใหม่: Primary
- ตำแหน่งสำหรับพาร์ติชันใหม่: จุดเริ่มต้นของช่องว่าง
- ใช้เป็น: พื้นที่สว็อป
พาร์ติชั่น โฮม ก็เหมือนกับพาร์ติชั่นเอกสารและเนื้อหาของคุณ วัตถุประสงค์หลักที่นี่คือการมี ไฟล์สื่อและเอกสารทั้งหมดของคุณ ในพาร์ติชั่นแยกต่างหากนอกเหนือจากไฟล์ระบบปฏิบัติการ นอกจากนี้ยังสามารถปกป้องไฟล์ของคุณได้ในกรณีที่การอัปเกรดเกิดข้อผิดพลาดหรือไฟล์ระบบเสียหาย การตั้งค่าที่แนะนำมีการกล่าวถึงด้านล่าง:
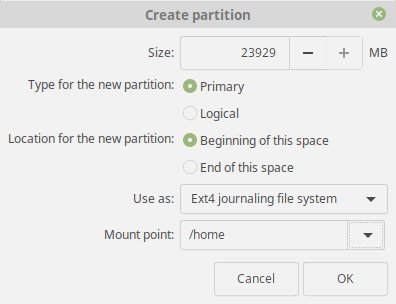
- ขนาด: พื้นที่คงเหลือหรือขึ้นอยู่กับการใช้งานของคุณ
- ประเภทสำหรับพาร์ติชันใหม่: Primary
- ตำแหน่งสำหรับพาร์ติชันใหม่: จุดเริ่มต้นของช่องว่าง
- ใช้เป็น: ระบบไฟล์บันทึก Ext4
- จุดขึ้นเขา: /home
หลังจากทำตามขั้นตอนข้างต้นเสร็จแล้ว ให้ตรวจสอบการตั้งค่าทั้งหมดอย่างรวดเร็ว สุดท้าย ตรวจสอบให้แน่ใจว่าได้ตั้งค่า ตำแหน่ง bootloader ให้ติดตั้งลงในฮาร์ดไดรฟ์หลักแล้ว อีกครั้ง การเปลี่ยนแปลงที่ทำขึ้นนั้นไม่สามารถย้อนกลับได้ ดังนั้นตรวจสอบให้แน่ใจว่าทุกอย่างเป็นไปตามที่ควรจะเป็น และคลิก ดำเนินการ ต่อ
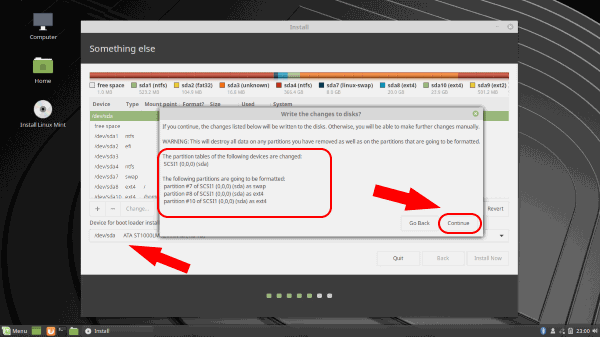
สัมผัสสุดท้าย
ก้าวต่อไปขั้นตอนที่เหลือทั้งหมดไม่ต้องการมาก เลือก เขตเวลา ของคุณจากแผนที่หรือค้นหาในกล่องข้อความแล้วคลิก ดำเนินการต่อ
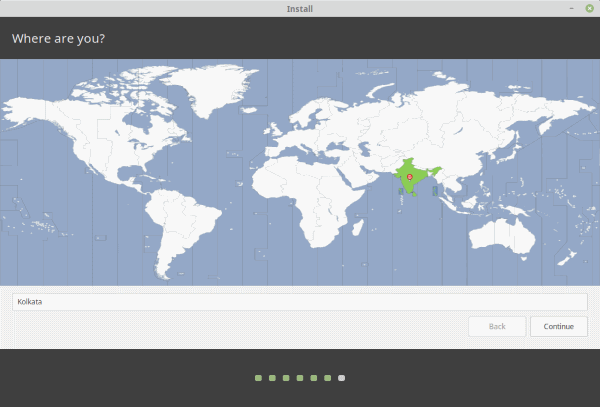
ตอนนี้ ป้อนชื่อ เครื่อง ชื่อ ผู้ใช้ และ รหัสผ่าน โปรดทราบว่านี่จะเป็นรหัสผ่านของผู้ดูแลระบบ นอกจากนี้ คุณสามารถเลือกว่าจะเข้าสู่ระบบโดยอัตโนมัติโดยไม่ต้องป้อนรหัสผ่านและเข้ารหัสโฟลเดอร์หลักหรือไม่
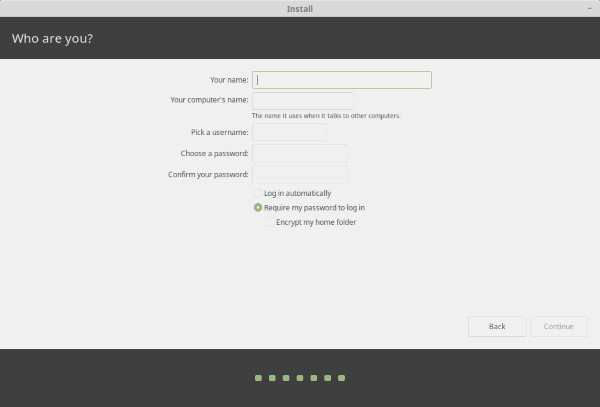
หลังจากที่คุณคลิก ดำเนิน การต่อ การตั้งค่าจะเริ่มติดตั้ง Linux mint OS และทำการตั้งค่าที่เหมาะสม
เริ่มใช้ Linux Mint 19 Tara
นั่นคือทั้งหมดที่คุณต้องทำ หลังจากการติดตั้งเสร็จสิ้น คุณควรตรวจสอบให้แน่ใจว่าได้ ถอด USB ออกแล้ว เมื่อหน้าจอดังกล่าวปรากฏขึ้น มิเช่นนั้นระบบจะบูตเข้าสู่ USB นั้นอีกครั้ง
สุดท้าย คุณสามารถดู Grub Bootloader ที่ขอให้คุณเลือกระบบปฏิบัติการที่จะบูตพร้อมกับตัวเลือกความเข้ากันได้อื่น ๆ แค่นั้นแหละ! ขณะนี้คุณมีอิสระในการสำรวจโลกมหัศจรรย์ของ Linux
มีสิ่งที่คุณต้องทำหลังจากบูท Linux Mint Tara เป็นครั้งแรก ต้องการทราบข้อมูลเพิ่มเติม? แจ้งให้เราทราบในส่วนความคิดเห็นด้านล่างพร้อมกับข้อสงสัยเกี่ยวกับขั้นตอนการติดตั้ง เชี่ยว!
อ่านเพิ่มเติม: 11 สภาพแวดล้อมเดสก์ท็อป Linux ที่ดีที่สุดและการเปรียบเทียบ
