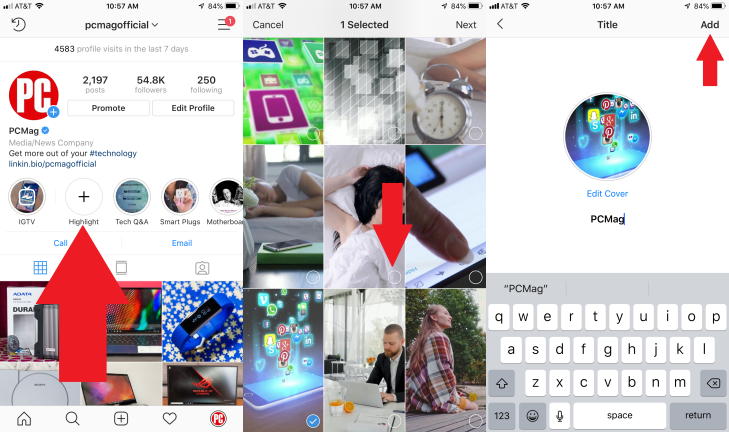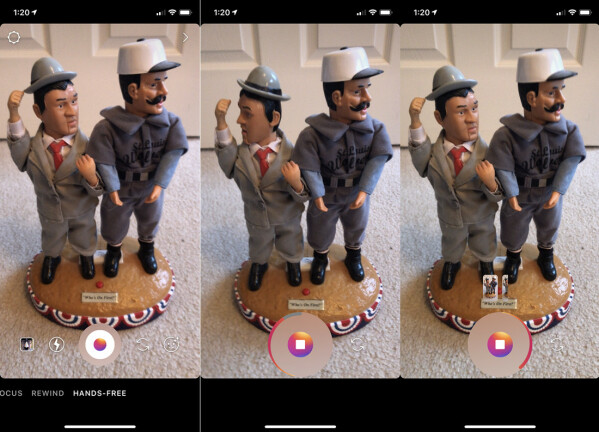Instagram Stories 101: วิธีดูและสร้างเรื่องราวของคุณเอง
เผยแพร่แล้ว: 2022-01-29คุณใช้ Instagram เพื่อติดตามรูปภาพและวิดีโอล่าสุดจากเพื่อน ดาราคนโปรด และ "ผู้มีอิทธิพล" คนอื่นๆ แต่นอกเหนือจากการเลื่อนดูฟีดหลักของคุณอย่างไม่รู้จบ คุณยังสามารถติดตามข้อมูลล่าสุดกับคนที่คุณติดตามผ่านฟีเจอร์ "เรื่องราว" ชั่วคราวของ Instagram
เมื่อใช้เรื่องราว คุณสามารถโพสต์รูปภาพ วิดีโอ หรือชุดของทั้งสองที่จัดเรียงเป็นสไลด์โชว์ หลังจากผ่านไป 24 ชั่วโมง เรื่องราวนั้นก็ไร้สาระและปรากฏเฉพาะกับผู้สร้างเท่านั้น คุณสามารถรวมข้อความ เพลง กรอบ สติกเกอร์ อีโมจิ และเอฟเฟกต์อัจฉริยะอื่นๆ ทั้งหมดที่เพิ่มทีละ 15 วินาทีได้
เสียงคุ้นเคย? Snapchat เผยแพร่การกระทำที่หายตัวไปประเภทนี้ และเมื่อผู้ปกครองของ Instagram Facebook ล้มเหลวในการซื้อ Snapchat มันก็ลอกสูตรของแอปโซเชียลมีเดีย
คุณจะดูเรื่องราวจากบัญชีที่คุณติดตามและสร้างเรื่องราวของคุณเองได้อย่างไร ลองตรวจสอบดู
ดูเรื่องราวของ Instagram
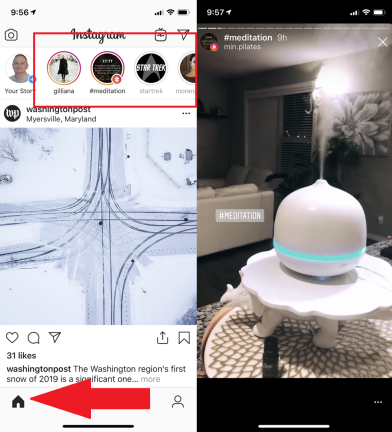
นำทาง Instagram Stories
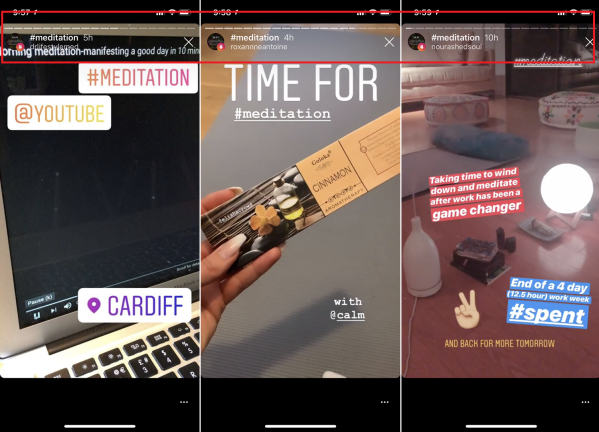
ปัดผ่านเรื่องราว
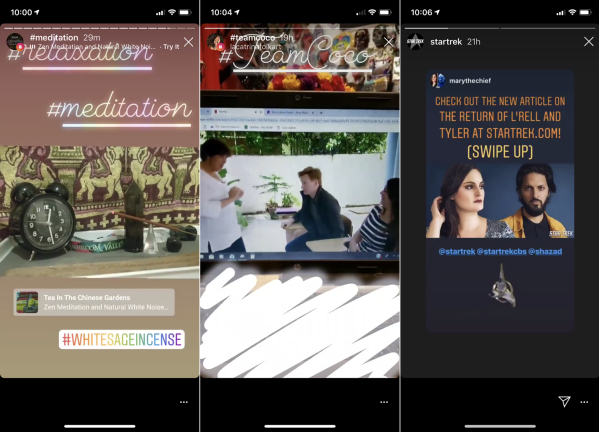
หลังจากเรื่องราวทั้งหมดจบลง เรื่องราวจากบัญชีถัดไปจะเริ่มต้นขึ้น แต่ถ้าคุณไม่ต้องการนั่งอ่านเรื่องราวที่ยืดยาว ให้เลื่อนไปทางซ้ายเพื่อดูเรื่องราวของคนต่อไป หากต้องการย้อนกลับ ให้เลื่อนไปทางขวา ปัดลงเพื่อออกจากเรื่อง
ในบางครั้ง ผู้คนจะโพสต์เรื่องราวด้วยข้อความหรือข้อมูลที่ใช้เวลาอ่านนานกว่า 15 วินาที เพียงวางนิ้วของคุณบนหน้าจอเพื่อหยุดชั่วคราวและใช้เวลากับส่วนใดส่วนหนึ่งมากขึ้น คุณยังสามารถเล่นซ้ำเรื่องราวที่คุณเคยดูไปแล้วได้โดยแตะวงกลมของเรื่องราวนั้นอีกครั้งที่ด้านบน
ลองก่อนซื้อ
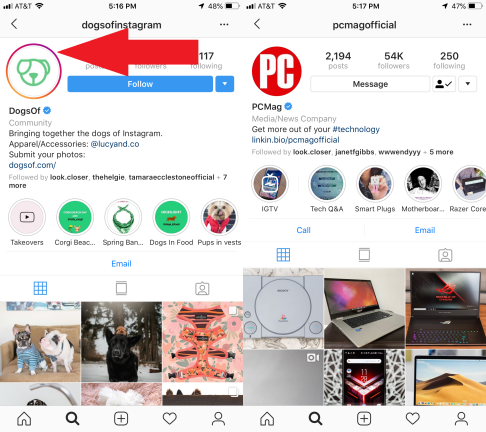
คุณกำลังถูกจับตามอง
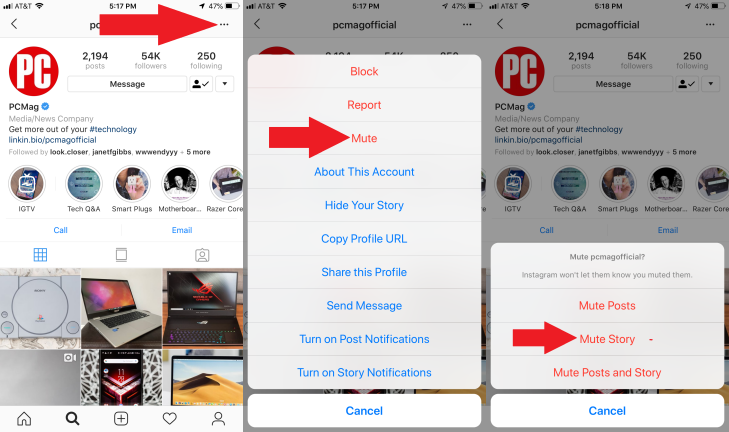
ข้อความจากสตอรี่อินสตาแกรม
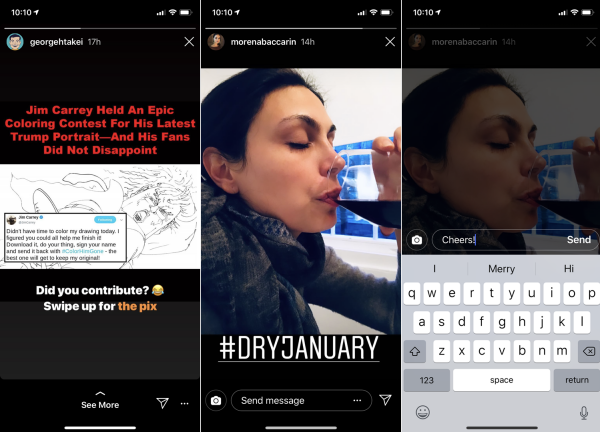
ต้องการส่งข้อความถึงใครบางคนเกี่ยวกับส่วนใดส่วนหนึ่งในเรื่องราวของพวกเขาหรือไม่ หากบัญชีอนุญาต ให้แตะช่อง "ส่งข้อความ" ที่ด้านล่างของเรื่องราว แล้วแป้นพิมพ์บนหน้าจอจะปรากฏขึ้น พิมพ์ข้อความของคุณแล้วข้อความจะถูกส่งไปยังกล่องจดหมาย Instagram ของบุคคลนั้น
เรื่องราวบางเรื่องอาจมีตัวเลือก "ดูเพิ่มเติม" ซึ่งจะนำคุณไปยังหน้าที่เชื่อมโยงพร้อมรายละเอียดเพิ่มเติม (หรือบางอย่างที่คุณสามารถซื้อได้)
แบ่งปันเรื่องราว
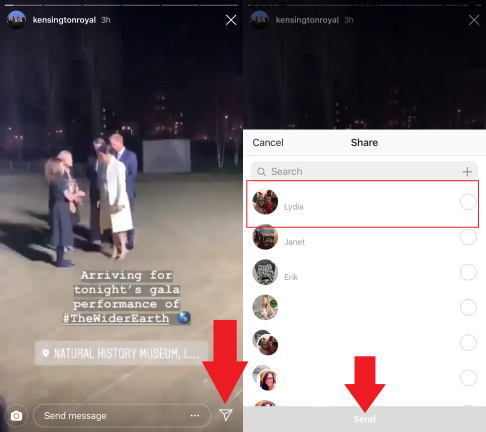
บางบัญชีอนุญาตให้คุณแบ่งปันเรื่องราวกับผู้อื่น ในบัญชีที่เปิดใช้งาน คุณจะเห็นไอคอนแชร์ที่ด้านล่างขวา ( ). แตะเลือกผู้รับที่คุณต้องการแล้วกดส่ง
รายงานเรื่อง
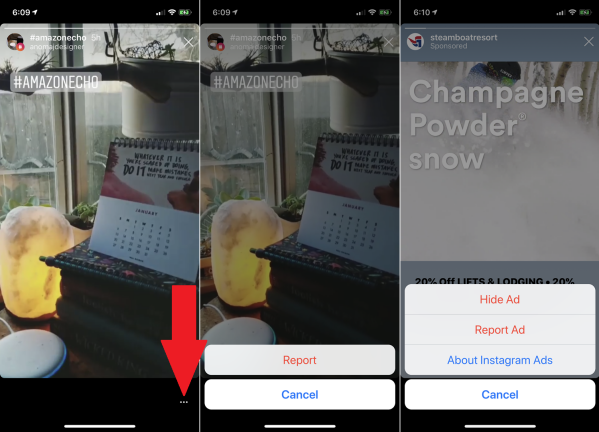
หากต้องการรายงานเรื่องราวสำหรับเนื้อหาที่ไม่เหมาะสม ให้แตะไอคอนจุดไข่ปลา ( ) ที่ด้านล่างขวาและเลือกรายงาน หากรายการนั้นเป็นเรื่องราวที่ได้รับการสนับสนุน คุณสามารถซ่อนหรือรายงานโฆษณาได้
สร้างเรื่องราว
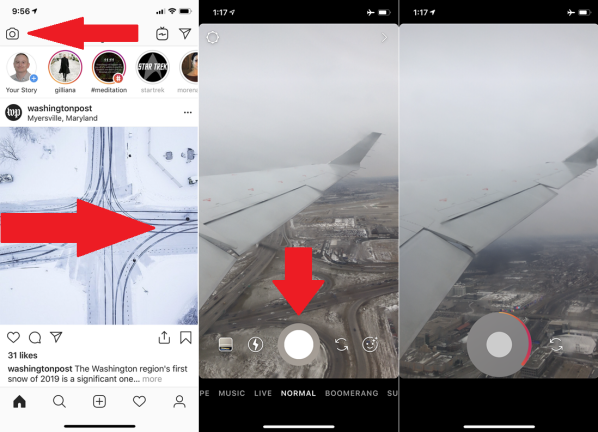
หากคุณต้องการสร้าง Instagram Story ของคุณเอง คุณสามารถถ่ายภาพหรือวิดีโอสด หรือเรียกข้อมูลสื่อที่บันทึกไว้ในโทรศัพท์ของคุณ
มาลองถ่ายสดหรือวิดีโอกันก่อน ที่หน้าฟีดของคุณ ให้แตะไอคอนกล้องที่ด้านซ้ายบนหรือเพียงแค่ปัดไปทางขวา แตะวงกลมสีขาวเพื่อถ่ายภาพนิ่ง กดวงกลมเดิมค้างไว้เพื่อถ่ายวิดีโอ
ขณะที่คุณกดวงกลมค้างไว้ ให้สังเกตมาตรวัดสีแดงที่ล้อมรอบวงกลม ปล่อยวงกลมเมื่อคุณต้องการจบวิดีโอ มิฉะนั้น ให้กดวงกลมค้างไว้เพื่อดำเนินการต่อ หลังจากที่คุณผ่านจุด 15 วินาทีไปแล้ว Instagram จะวางวิดีโอของคุณไว้ในส่วนหนึ่งแล้วเริ่มส่วนอื่น
เพิ่มเอฟเฟกต์พิเศษให้กับเรื่องราว
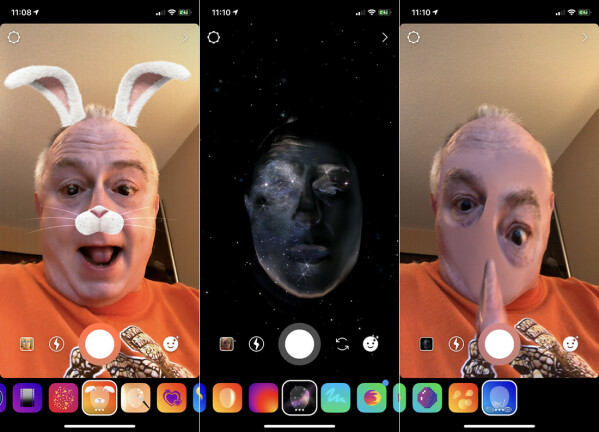
เพิ่มข้อความในเรื่องราว Instagram
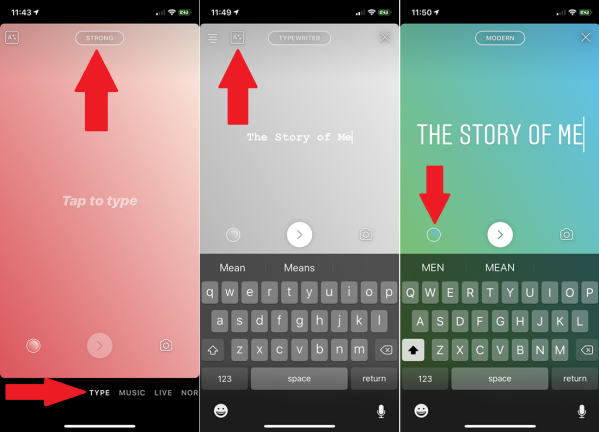
รูปแบบกล้องของคุณถูกตั้งค่าเป็น Normal ตามค่าเริ่มต้น แต่คุณสามารถปัดไปมาหรือแตะโหมดต่างๆ ได้: Type, Music, Live, Boomerang, Superzoom, Focus, Rewind และ Hands-Free
แตะหรือเลื่อนไปที่ประเภท แตะหน้าจอแล้วพิมพ์ชื่อหรือข้อความอื่นที่คุณต้องการให้ปรากฏในเรื่องราวของคุณ ขณะที่คุณพิมพ์ ข้อความจะย่อขนาดให้พอดี แตะชื่อแบบอักษรที่ด้านบนเพื่อเปลี่ยนแบบอักษรต่างๆ ด้วยแบบอักษรบางแบบ คุณสามารถปรับการจัดตำแหน่งและเพิ่มพื้นหลังให้กับข้อความโดยแตะที่ไอคอนที่ด้านซ้ายบน แตะไอคอนวงกลมเพื่อเปลี่ยนสีโดยรวม
เพิ่มเพลงในเรื่องราว Instagram
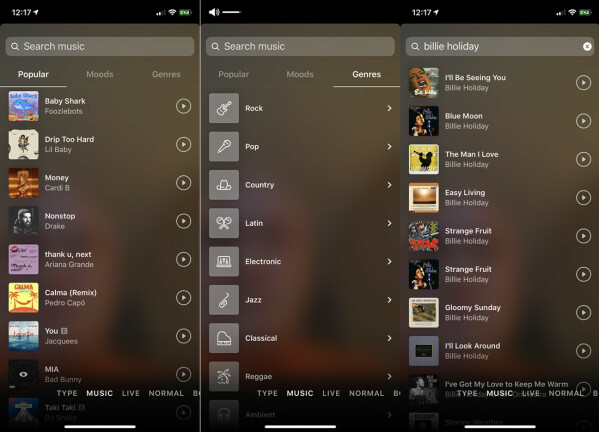
ใช้วิดีโอสดในเรื่องราว Instagram
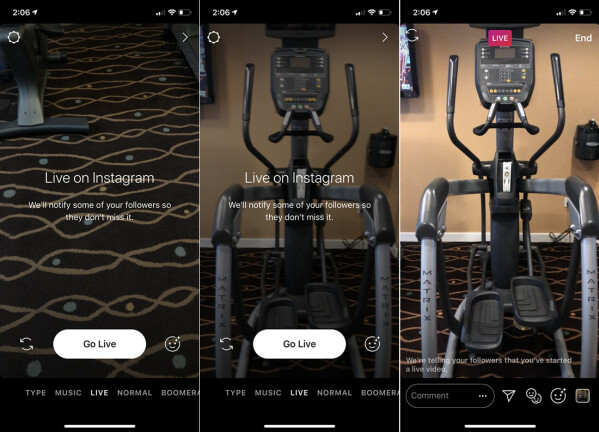
หากคุณต้องการเพิ่มทีละ 15 วินาทีเพื่อให้เข้าใจประเด็นของคุณ ฟีเจอร์ Live ของ Instagram ช่วยให้คุณพูดคุยกับผู้ติดตามได้นานถึงหนึ่งชั่วโมง ผู้ใช้ Instagram คนอื่นๆ สามารถเข้าร่วมการสนทนาและเพิ่มความคิดเห็นหรือคำถาม และคุณสามารถบันทึกการแชทไว้เพื่อให้คนอื่นดูภายหลังได้ ในมุมมองกล้อง ให้แตะตัวเลือกสำหรับ Live แล้วแตะปุ่ม Go Live

สร้างบูมเมอแรงในเรื่องราว Instagram
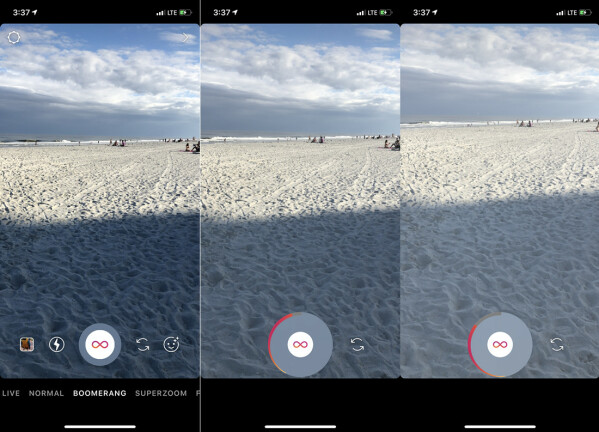
เพิ่มเอฟเฟกต์การซูมที่กรองแล้วในเรื่องราว Instagram
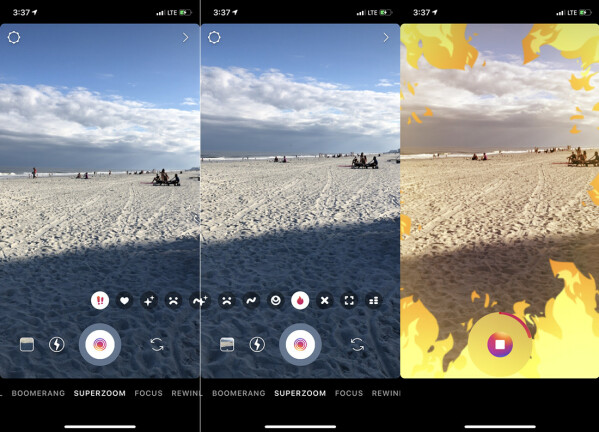
สร้างเอฟเฟกต์ระยะใกล้ในเรื่องราว Instagram
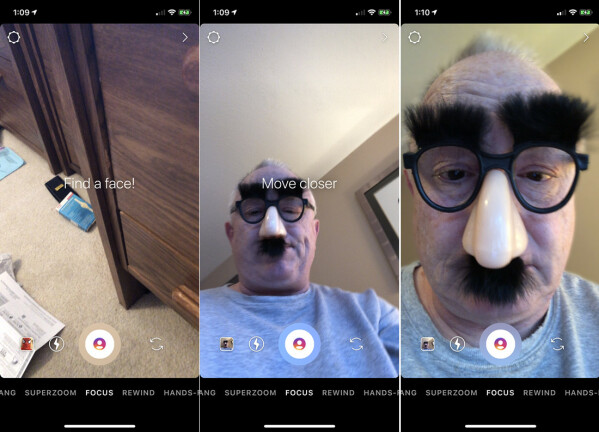
สร้างวิดีโอย้อนกลับในเรื่องราว Instagram
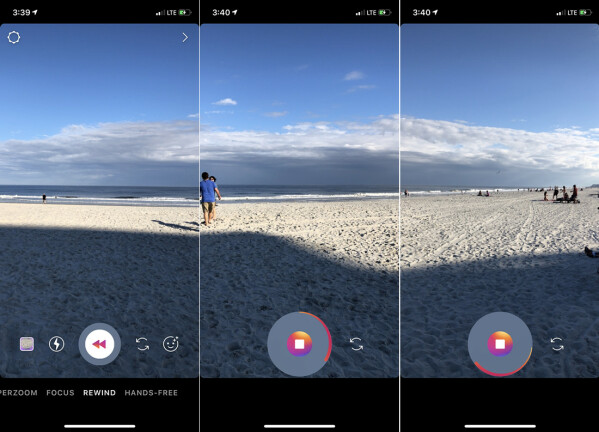
อัปโหลดสื่อที่มีอยู่ไปยังเรื่องราวใน Instagram
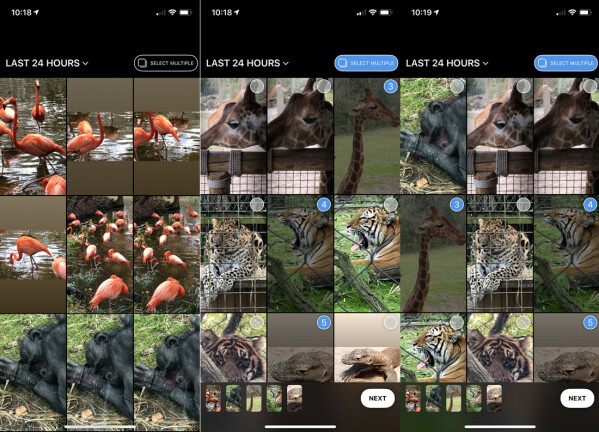
เพิ่มตัวกรองลงในสื่อที่อัปโหลด
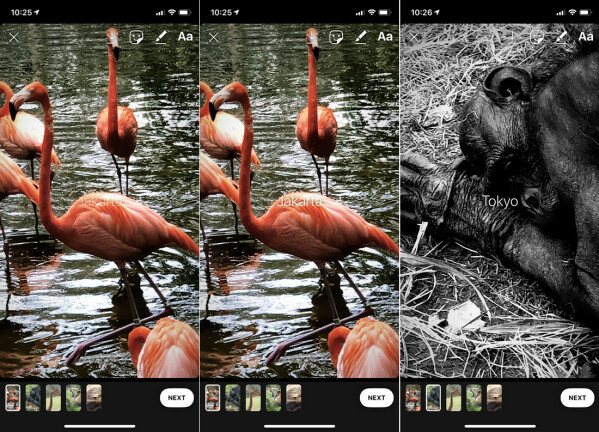
ที่หน้าจอแสดงตัวอย่าง ให้แตะภาพขนาดย่อของภาพถ่ายหรือวิดีโอแต่ละรายการเพื่อดูหรือเล่น ถัดไป ทดลองกับตัวกรองต่างๆ ปัดไปทางซ้ายและขวาเพื่อวนดูตัวกรองต่างๆ ฟิลเตอร์ที่คุณเลือกจะมีผลกับรูปภาพหรือวิดีโอปัจจุบันของคุณเท่านั้น คุณจึงใช้ฟิลเตอร์ที่แตกต่างกันกับแต่ละรูปภาพได้
ก่อนที่คุณจะเผยแพร่เรื่องราว มีการเปลี่ยนแปลงอื่นๆ ที่คุณสามารถทำได้โดยใช้แถบเครื่องมือที่มุมบนขวา จากซ้ายไปขวา ไอคอนแรกช่วยให้คุณบันทึกความคืบหน้าเป็นแบบร่างได้ ไอคอนถัดไปช่วยให้คุณสามารถเพิ่มสัญลักษณ์ได้ คุณสามารถเพิ่มคำที่เขียนลงในเรื่องราวของคุณโดยเลือกเครื่องมือปากกาหรือพิมพ์คำโดยเลือกไอคอนตัวอักษร
เพิ่มสัญลักษณ์ให้กับสื่อที่อัพโหลด
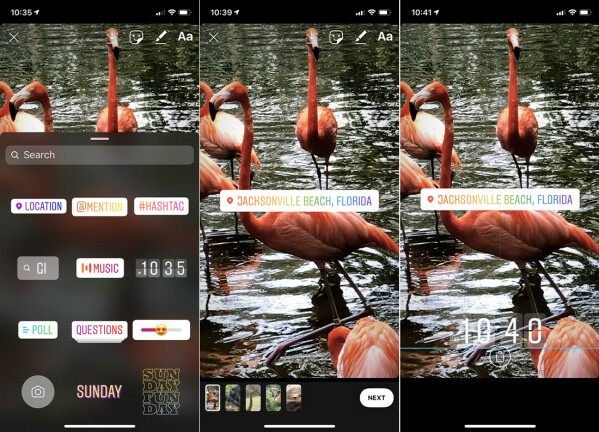
คุณสามารถเพิ่มสีสันให้กับเรื่องราวของคุณด้วยอีโมจิ วลี และสัญลักษณ์อื่นๆ เลือกรูปภาพหรือวิดีโอในเรื่องราวที่คุณต้องการวางสัญลักษณ์ ปัดขึ้นจากด้านล่างของหน้าจอหรือแตะไอคอนหน้ายิ้มบนแถบเครื่องมือที่มุมขวาบน ปัดลงแกลเลอรี่เพื่อดูสัญลักษณ์ทั้งหมด
แตะสัญลักษณ์ที่คุณต้องการใช้ในเรื่องราวของคุณ แตะสัญลักษณ์เพื่อเปลี่ยนสีหรือรูปแบบ คุณสามารถย้ายสัญลักษณ์ไปรอบๆ หน้าจอได้โดยการลากและวาง หากคุณไม่ต้องการเก็บสัญลักษณ์ไว้ ให้กดที่สัญลักษณ์นั้นแล้วย้ายไปที่ไอคอนถังขยะที่ด้านล่างของหน้าจอ
วาดบนสื่อที่อัปโหลด
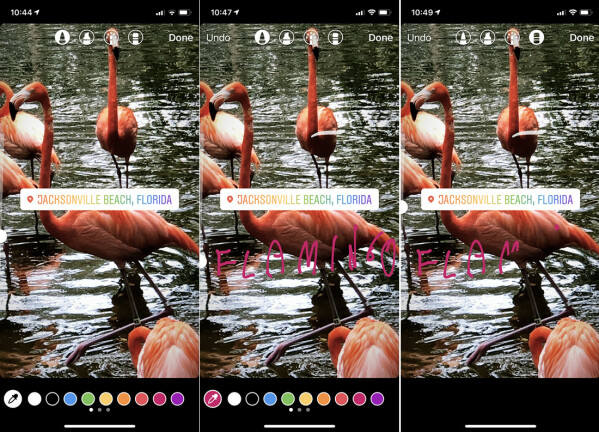
คุณวาดภาพโดยเลือกเครื่องมือดินสอที่มุมบนขวา เมื่ออยู่ในเครื่องมือวาดภาพแล้ว ให้เลือกประเภทของปากกาหรือดินสอที่คุณต้องการใช้ แล้วเลือกความหนาของปากกา เลือกจานสีที่ด้านล่างของหน้าจอ จากนั้นใช้นิ้วเขียนบนหน้าจอ หากคุณไม่ชอบสิ่งที่คุณวาด ให้ลบออกด้วยปุ่มเลิกทำหรือเครื่องมือยางลบ แตะเสร็จสิ้นเมื่อคุณทำเสร็จแล้ว
เพิ่มข้อความในสื่อที่อัปโหลด
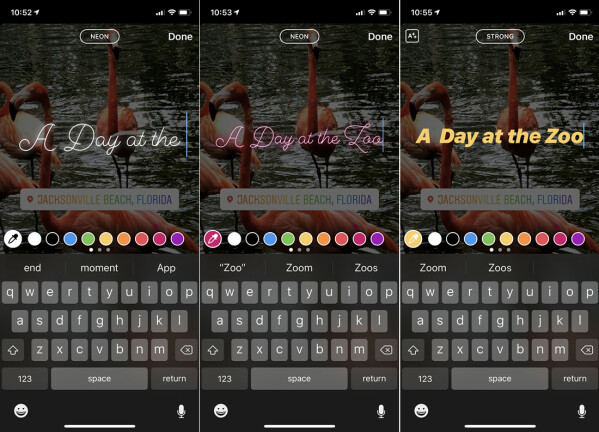
แบ่งปันเรื่องราวของคุณ
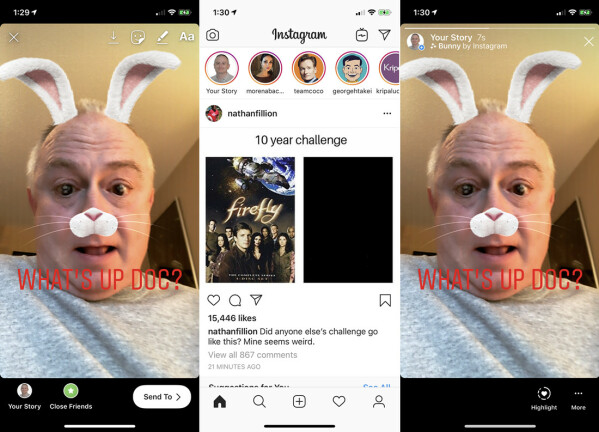
จัดการเรื่องราว Instagram ของคุณ
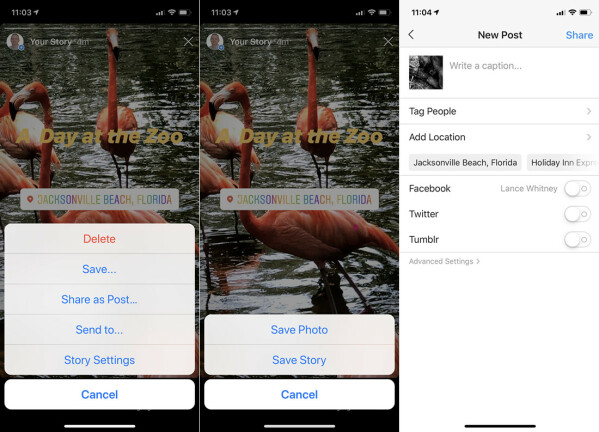
บันทึกเรื่องราว Instagram เป็นไฮไลท์