จะเพิ่ม FPS ใน Call of Duty: Black Ops Cold War บน Windows 10 ได้อย่างไร?
เผยแพร่แล้ว: 2021-01-01นับตั้งแต่การเปิดตัวของ Call of Duty Black Ops Cold War แฟน ๆ ของเกมต่างกระตือรือร้นที่จะสัมผัสประสบการณ์เต็มรูปแบบ สำหรับหลายๆ คน นั่นหมายถึงการเพิ่ม FPS บนคอมพิวเตอร์เพื่อประสิทธิภาพที่แตกต่างอย่างมาก หากคุณสงสัยว่าจะปรับปรุง fps ใน Call of Duty: Black Ops Cold War ได้อย่างไร คุณมาถูกที่แล้ว ในโพสต์นี้ เราจะให้ตัวเลือกมากมายแก่คุณในการเพิ่มประสิทธิภาพเกมใน Windows 10 มาเริ่มกันเลย
จะเพิ่ม FPS ใน Call of Duty Ops Cold War ได้อย่างไร?
หากเกมของคุณมี FPS ต่ำ อาจส่งผลต่อประสบการณ์ของคุณอย่างแน่นอน เราจะแสดงวิธีแก้ไขปัญหา FPS ของ COD Ops Cold War ที่ต่ำมาก มีหลายสิ่งที่คุณสามารถลองได้ที่นี่:
- การหยุดโปรแกรมและแอปทั้งหมดไม่ให้ทำงานในพื้นหลัง
- เพิ่มประสิทธิภาพระบบปฏิบัติการของคุณสำหรับการเล่นเกม
- ปิดการใช้งานโอเวอร์เลย์
- กำลังอัปเดตไดรเวอร์กราฟิกของคุณ
- ปิดการใช้งานการเพิ่มประสิทธิภาพแบบเต็มหน้าจอ
- กำลังตั้งค่าลำดับความสำคัญของเกมเป็นสูง
- การปรับการตั้งค่าแผงควบคุม NVIDIA
- เปลี่ยนการตั้งค่าในเกม
ให้เริ่มต้นจากจุดเริ่มต้น. หากวิธีแก้ไขปัญหาแรกใช้ไม่ได้ผล ให้ทำตามขั้นตอนของคุณจนกว่าปัญหาจะได้รับการแก้ไข ในตอนท้ายของบทความ เราหวังว่าคุณจะเติมเต็มคำตอบสำหรับวิธีแก้ปัญหาประสิทธิภาพของ Call of Duty: Black Ops Cold War
แก้ไขหนึ่ง: ปิดโปรแกรมและแอพทั้งหมดที่ทำงานในพื้นหลัง
บางโปรแกรม (เช่น เบราว์เซอร์ ตัวเปิดเกม ซอฟต์แวร์ป้องกันไวรัส และอื่นๆ) อาจกินไฟ CPU ของคุณ ซึ่งหมายความว่าหากพวกมันทำงานอยู่เบื้องหลัง เกมของคุณอาจได้รับ FPS ที่ต่ำลง เพื่อแก้ไขปัญหานี้ คุณสามารถปิดโปรแกรมที่ไม่จำเป็นทั้งหมดในขณะที่คุณกำลังเล่นอยู่ นี่คือวิธีการ:
- คลิกขวาที่ทาสก์บาร์
- จากรายการตัวเลือกที่มีให้เลือก ตัวจัดการงาน
- ในแท็บ Processes ให้ระบุโปรแกรมที่ใช้ CPU ส่วนใหญ่
- จากนั้นให้คลิกขวาทีละรายการและเลือก End Task จากเมนูบริบท
- ไปที่แท็บเริ่มต้น
- ที่นี่ คุณสามารถป้องกันไม่ให้บางโปรแกรมเริ่มทำงานเมื่อบูตระบบ ซึ่งจะช่วยลดการใช้งาน CPU โดยรวมของคุณให้ดียิ่งขึ้นไปอีก
แก้ไขที่สอง: เพิ่มประสิทธิภาพ Windows 10 สำหรับการเล่นเกม
สำหรับเกมเมอร์ Windows 10 โหมดเกมจะเปิดขึ้นตามค่าเริ่มต้น ตามชื่อ โหมดนี้ได้รับการออกแบบมาเพื่อให้การเล่นเกมบนพีซี Windows ของคุณเป็นประสบการณ์ที่ดียิ่งขึ้น อย่างไรก็ตาม ผู้ใช้บางคนรายงานว่าการเปิดโหมดเกมจะทำให้อัตราเฟรมแย่ลง กระตุก และค้าง หากคุณเป็นเช่นนี้ ให้ลองปิดโหมดเกมเพื่อเพิ่ม FPS วิธีปิดโหมดเกมใน Windows 10 มีดังนี้
- ไปที่แถบค้นหา
- พิมพ์ "การตั้งค่าโหมดเกม" (ไม่มีเครื่องหมายคำพูด)
- จากผลลัพธ์ ให้เลือกการตั้งค่าโหมดเกม
- สลับโหมดเกมปิด
- ไปที่แท็บการจับภาพและตรวจสอบให้แน่ใจว่าได้ปิดใช้งานตัวเลือกการบันทึกพื้นหลังเพิ่มเติม
- หลังจากที่คุณใช้การเปลี่ยนแปลงเหล่านี้ทั้งหมดแล้ว ให้เปิดเกมอีกครั้งและตรวจสอบว่าคุณกำลังเล่นกับ FPS ที่สูงกว่าหรือไม่
แก้ไขที่สาม: ปิดใช้งานการวางซ้อน
หากคุณกำลังใช้โอเวอร์เลย์บนพีซี การปิดใช้งานจะช่วยปรับปรุงสถานการณ์ได้อย่างแน่นอน
ต่อไปนี้เป็นวิธีปิดใช้งานโอเวอร์เลย์ Steam:
- ไปที่ไคลเอนต์ Steam และเปิดแท็บคลัง
- คลิกขวาที่เกมที่คุณใช้โอเวอร์เลย์ he และเลือก Properties
- ไปที่ ทั่วไป และยกเลิกการเลือกช่องทำเครื่องหมาย เปิดใช้งานโอเวอร์เลย์ Steam ขณะอยู่ในเกม
ต่อไปนี้คือวิธีปิดใช้งานโอเวอร์เลย์ในเกม GeForce Experience:
- คลิกไอคอนการตั้งค่า
- ไปที่แท็บทั่วไป
- เลื่อนลงและเปลี่ยนตัวเลือกโอเวอร์เลย์ในเกมเป็นปิด
ต่อไปนี้เป็นวิธีปิดใช้งานการซ้อนทับ Discord:
- ไปที่การตั้งค่าผู้ใช้
- เลือกโอเวอร์เลย์และสลับเปิดใช้งานโอเวอร์เลย์ในเกมเป็นปิด
เมื่อปิดโอเวอร์เลย์แล้ว ให้ลองเปิดเกมอีกครั้ง คุณควรจะสามารถเล่นเกมที่ FPS ที่สูงขึ้นได้
แก้ไขสี่: อัปเดตไดรเวอร์กราฟิกของคุณ
ประสิทธิภาพการเล่นเกมที่ไม่ดีอาจเกิดจากปัญหากับไดรเวอร์กราฟิกของคุณ หากล้าสมัยหรือเสียหาย คุณอาจประสบปัญหา FPS ต่ำและปัญหาอื่นๆ วิธีแก้ปัญหาคืออัปเดตไดรเวอร์กราฟิกของคุณ มีสองวิธีที่คุณสามารถทำได้
คุณสามารถอัปเดตไดรเวอร์ของคุณได้ด้วยตนเอง โดยทั่วไปตัวเลือกนี้แนะนำสำหรับผู้ใช้พีซีขั้นสูง เนื่องจาก NVIDIA และ AMD ออกเวอร์ชันไดรเวอร์ใหม่เสมอ คุณจะต้องไปที่เว็บไซต์อย่างเป็นทางการ จากนั้น คุณจะระบุไดรเวอร์ที่จำเป็น ดาวน์โหลด และติดตั้งด้วยตนเอง
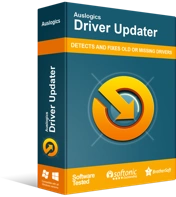
แก้ไขปัญหาพีซีด้วย Driver Updater
ประสิทธิภาพของพีซีที่ไม่เสถียรมักเกิดจากไดรเวอร์ที่ล้าสมัยหรือเสียหาย Auslogics Driver Updater วินิจฉัยปัญหาของไดรเวอร์และให้คุณอัปเดตไดรเวอร์เก่าทั้งหมดในคราวเดียวหรือทีละรายการเพื่อให้พีซีของคุณทำงานได้ราบรื่นยิ่งขึ้น
อีกวิธีหนึ่งในการอัปเดตไดรเวอร์ของคุณโดยอัตโนมัติ ในกรณีนี้ คุณจะต้องใช้เครื่องมือพิเศษ เช่น Auslogics Driver Updater เมื่อติดตั้งแล้ว โปรแกรมจะสแกนหาไดรเวอร์ที่ล้าสมัยและเสียหายในพีซีของคุณ หากพบสิ่งเหล่านี้ Driver Updater จะอัปเดตให้เป็นเวอร์ชันล่าสุดที่มีให้โดยอัตโนมัติ ด้วยวิธีนี้ คุณจะสามารถอัปเดตไดรเวอร์กราฟิกของคุณได้ในไม่กี่คลิกและไม่มีความเสี่ยงใดๆ

แก้ไขที่ห้า: ปิดใช้งานการเพิ่มประสิทธิภาพเต็มหน้าจอ
คุณลักษณะการปรับให้เหมาะสมแบบเต็มหน้าจอได้รับการออกแบบมาโดยเฉพาะสำหรับนักเล่นเกม ช่วยให้นักเล่นเกมทำให้เกมเต็มหน้าจอได้อย่างรวดเร็ว เรียกใช้ด้วยความเร็วเต็มที่ รองรับการสลับแท็บ alt-tab อย่างรวดเร็ว โอเวอร์เลย์ และอื่นๆ อย่างไรก็ตาม เกมบางเกม (เช่น Call of Duty) จะประสบปัญหา FPS ต่ำเมื่อเปิดคุณสมบัติการปรับให้เหมาะสมแบบเต็มหน้าจอ ในการแก้ไขปัญหานี้ คุณเพียงแค่ต้องปิดใช้งานคุณลักษณะนี้
โดยใช้วิธีดังนี้:
- ไปที่ตัวเปิดใช้ Battle.net ของคุณและค้นหาเกม Call of Duty: BOCW
- ไปที่เมนูตัวเลือกแล้วเลือกตัวเลือกแสดงใน Explorer
- จากนั้นคุณจะถูกนำไปที่ไดเร็กทอรีการติดตั้งของเกม
- ดับเบิลคลิกที่โฟลเดอร์ Call of Duty Black Ops Cold War
- ไปที่ Black Ops Cold War Launcher แล้วคลิกขวา
- เลือกคุณสมบัติ
- ไปที่แท็บความเข้ากันได้
- ตรวจสอบให้แน่ใจว่ามีเครื่องหมายถูกข้างตัวเลือกปิดการใช้งานการปรับให้เหมาะสมแบบเต็มหน้าจอ
- ถัดไป คลิกเปลี่ยนการตั้งค่า DPI สูง
- ตรวจสอบว่าได้เลือกตัวเลือก Override High DPI scaling behavior แล้ว
- คลิกตกลงเพื่อยืนยัน
หลังจากที่คุณปิดใช้งานการปรับให้เหมาะสมแบบเต็มหน้าจอแล้ว ให้ลองเปิดเกมอีกครั้งและตรวจสอบว่าปัญหาได้รับการแก้ไขแล้วหรือไม่ หากไม่ได้ผล ให้ไปที่การแก้ไขถัดไป
แก้ไขหก: ตั้งค่าลำดับความสำคัญของเกมเป็นสูง
ลำดับความสำคัญในกรณีนี้เกี่ยวข้องกับการจัดสรรทรัพยากร CPU และ RAM ดังนั้น หากคุณมีหลายโปรแกรมที่ทำงานอยู่บนพีซีของคุณ คุณสามารถกำหนดลำดับความสำคัญของบางโปรแกรมให้สูงได้ ด้วยวิธีนี้ โปรแกรมเหล่านั้นจะได้รับการจัดสรรทรัพยากรมากขึ้น สิ่งนี้จะช่วยให้คุณเพิ่ม FPS สำหรับการเล่นเกมและกำจัดการกระตุก นี่คือวิธีการ:
- บนแป้นพิมพ์ของคุณ ให้กดคีย์ผสม Win + R เพื่อเปิด Run
- พิมพ์ "taskmgr" (ไม่มีเครื่องหมายคำพูด) แล้วกดปุ่ม Enter
- ไปที่แท็บกระบวนการ
- ค้นหา Call of Duty: Black Ops สงครามเย็น
- คลิกขวาที่เกมและเลือกไปที่รายละเอียด
- ในแท็บรายละเอียด คุณควรเห็น BlackOpsColdWar.exe ถูกเน้น
- คลิกขวาและเลือก ตั้งค่าลำดับความสำคัญ > สูง
- สุดท้าย คลิกเปลี่ยนลำดับความสำคัญเพื่อยืนยัน
คุณได้ตั้งค่าลำดับความสำคัญสูงสุดสำหรับเกมแล้ว และควรได้รับทรัพยากรทั้งหมดที่จำเป็นเพื่อให้ทำงานได้อย่างถูกต้อง เปิด Call of Duty อีกครั้งและตรวจสอบว่าคุณได้รับ FPS ที่สูงขึ้นหรือไม่
แก้ไขเซเว่น: ปรับการตั้งค่าการ์ดกราฟิก NVIDIA
หากคุณใช้กราฟิกการ์ด NVIDIA คุณควรจะสามารถเพิ่ม FPS ของเกมได้โดยเพียงแค่เปลี่ยนการตั้งค่าบางอย่างในแผงควบคุม NVIDIA นี่คือสิ่งที่คุณสามารถทำได้:
- คลิกขวาที่พื้นที่ว่างบนเดสก์ท็อปของคุณ
- จากเมนูบริบท ให้เลือก NVIDIA Control Panel
- ที่ด้านซ้าย ให้คลิกจัดการการตั้งค่า 3D
- ไปที่แท็บการตั้งค่าโปรแกรม
- คลิกเพิ่มเพื่อเลือกโปรแกรมที่คุณต้องการปรับแต่ง ในกรณีนี้คือ Call of Duty: Black Ops Cold War
- คลิกเพิ่มโปรแกรมที่เลือก
ตอนนี้ได้เวลาปรับแต่งการตั้งค่าบางอย่าง:
- ควรตั้งค่า CUDA เป็น GPU หลักของคุณ
- ตั้งค่าโหมดการจัดการพลังงานเป็นต้องการประสิทธิภาพสูงสุด
- คุณภาพการกรองพื้นผิวควรตั้งค่าเป็นประสิทธิภาพ
บันทึกการเปลี่ยนแปลงทั้งหมดที่คุณทำและลองเรียกใช้เกมอีกครั้ง
แก้ไขแปด: เปลี่ยนการตั้งค่าในเกม
ขออภัย การตั้งค่าเริ่มต้นในเกมไม่ได้รับประกันประสิทธิภาพที่ดีที่สุดเสมอไป ดังนั้น หากคุณต้องการได้รับ FPS ที่สูงขึ้น การเปลี่ยนการตั้งค่าบางอย่างสามารถช่วยได้มาก ดังนั้นการตั้งค่าที่ดีที่สุดสำหรับ fps ใน Black Ops Cold War คืออะไร
นี่คือสิ่งที่เราแนะนำ
การตั้งค่ากราฟิก
นี่คือการเปลี่ยนแปลงที่คุณควรทำในส่วนฮาร์ดแวร์:
- ตั้งค่าโหมดการแสดงผลเป็นแบบเต็มหน้าจอ ไม่แนะนำให้เลือกโหมดแบบมีหน้าต่างหรือแบบไร้ขอบ เพราะอาจทำให้ FPS ของคุณแย่ลง
- คุณควรปิดใช้งาน Gameplay V-Sync และ Menu V-Sync เพื่อหลีกเลี่ยงความล่าช้าในการป้อนข้อมูล
ต่อไปนี้คือการเปลี่ยนแปลงที่คุณควรทำในส่วนรายละเอียดและพื้นผิว:
- ลดคุณภาพพื้นผิวและคุณภาพการกรองพื้นผิวเป็นต่ำ/ปานกลางตามข้อกำหนดระบบของคุณ
- ตรวจสอบให้แน่ใจว่าได้ปิดการใช้งาน Screen Space Reflection
- ตรวจสอบให้แน่ใจว่าได้ตั้งระยะการดูวัตถุไว้ที่สูง
นี่คือการเปลี่ยนแปลงที่คุณควรทำในส่วนขั้นสูง:
- หากคุณประสบปัญหาแล็กระหว่างการเล่นเกมบนพีซี ให้ลองรีสตาร์ท Shaders Compilation การดำเนินการนี้จะใช้เวลาไม่เกินหนึ่งนาที
การตั้งค่าอินเทอร์เฟซ
ต่อไปนี้คือการเปลี่ยนแปลงที่คุณควรทำในส่วน Telemetry:
- ตรวจสอบให้แน่ใจว่าได้ตั้งค่าตัวเลือกต่อไปนี้เป็น Shown:
- ตัวนับ FPS, อุณหภูมิ GPU, นาฬิกา GPU, เวลา GPU, เวลา CPU, การใช้งาน VRAM และนาฬิกาของระบบ
- ถัดไป ตรวจสอบอุณหภูมิ GPU ของคุณ ถ้ามันสูงเกินไป นี่อาจเป็นสาเหตุที่ทำให้คุณสูญเสีย FPS ตรวจสอบว่าพีซีของคุณมีการระบายอากาศไม่ดีหรือไม่: อาจมีฝุ่นสะสมในช่องระบายอากาศ พัดลม หรือตัวระบายความร้อน
หลังจากที่คุณได้ทำการเปลี่ยนแปลงข้างต้นแล้ว คุณจะไม่ต้องพบกับ FPS ที่ต่ำอีกต่อไปเมื่อเล่น Call of Duty: Black Ops Cold War
เราหวังว่าวิธีแก้ปัญหาข้างต้นจะมีประโยชน์ และคุณสามารถแก้ปัญหา FPS ต่ำได้เมื่อเล่นเกม หากคุณกำลังสนุกกับการเล่นเกม โปรดแบ่งปันวิธีการด้านบนที่เหมาะกับคุณในความคิดเห็นด้านล่าง
