6 วิธีในการปรับปรุงการตั้งค่าจอภาพคู่ของคุณ
เผยแพร่แล้ว: 2022-01-29ไม่ว่าคุณจะทำงานหนักหรือเล่นหนัก จอภาพหลายจอช่วยให้คุณมีพื้นที่มากขึ้นในการทำสิ่งต่างๆ เขียนเอกสารบนหน้าจอเดียวในขณะที่อ้างอิงหน้าเว็บในอีกหน้าจอหนึ่งของคุณ หรือเล่นเกมบนหน้าจอหนึ่งขณะสนทนาใน Discord ในอีกหน้าจอหนึ่ง แต่อย่าเพียงแค่เสียบจอแสดงผลที่สองและใช้งานได้ทุกวัน เคล็ดลับเหล่านี้จะช่วยทำให้การตั้งค่าจอภาพหลายจอนั้นได้ผลสำหรับคุณ
ทำให้การแสดงผลตรงกัน
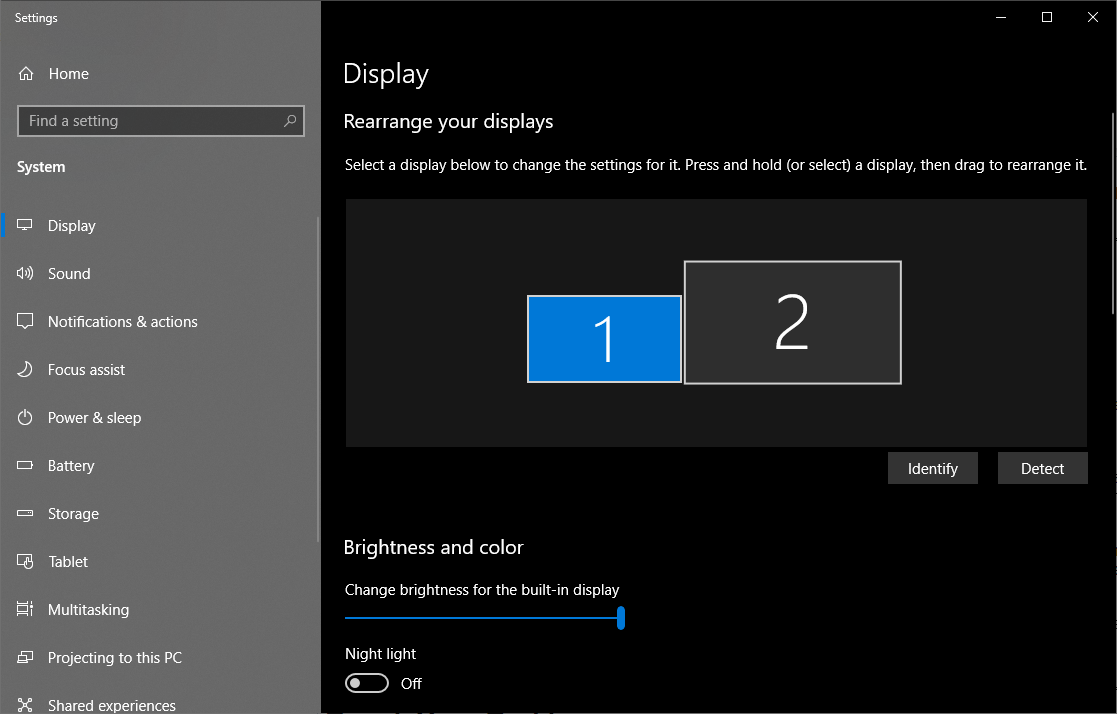
หากจอภาพของคุณเป็นยี่ห้อและรุ่นเดียวกัน คุณอาจข้ามส่วนนี้ไปได้ เมื่อคุณเสียบปลั๊กทั้งสองเข้าด้วยกันแล้ว Windows ควรขยายเดสก์ท็อปของคุณในแนวนอนโดยอัตโนมัติ เพียงปรับขาตั้งของจอภาพแต่ละจอให้เข้าแถวกันอย่างลงตัว คุณก็พร้อมออกสู่สนามแข่งแล้ว
อย่างไรก็ตาม หากคุณมีจอภาพสองจอที่ต่างกัน คุณอาจต้องปรับปรุงอีกเล็กน้อยเพื่อให้จอภาพทั้งสองเครื่องเข้ากันได้ดี ตัวอย่างเช่น บางทีคุณอาจเสียบแล็ปท็อปเข้ากับจอแสดงผลภายนอกแล้วใช้งานเคียงข้างกัน หรือบางทีคุณอาจมีจอภาพ 4K หนึ่งจอถัดจากจอภาพ 1080p สิ่งนี้จะทำให้เกิดพฤติกรรมแปลก ๆ แต่ก็แก้ไขได้ง่าย
คลิกขวาที่เดสก์ท็อปและเลือก Display Settings ภายใต้ จัดเรียงจอแสดงผลของคุณใหม่ ให้คลิกและลากสี่เหลี่ยมไปรอบๆ เพื่อให้ตรงกับการวางแนวของจอภาพบนเดสก์ท็อปของคุณ ว่าถ้าอันหนึ่งต่ำกว่าอีกอันหนึ่งเล็กน้อย ด้วยวิธีนี้ เมื่อคุณเลื่อนเคอร์เซอร์ไปทางซ้าย เคอร์เซอร์จะปรากฏที่จุดเดียวกันบนจอภาพด้านซ้าย แทนที่จะกระโดดขึ้นหรือลงบนหน้าจอ คุณอาจต้องทำการทดลองและข้อผิดพลาดเล็กน้อยเพื่อให้พวกเขาเข้าแถวอย่างถูกต้อง
เลื่อนลงไปที่ส่วน มาตราส่วนและเค้าโครง เพื่อปรับความละเอียดของจอภาพแต่ละจอและมาตราส่วน ดังนั้น หากจอภาพหนึ่งเป็น 4K และอีกจอหนึ่งเป็น 1080p คุณสามารถตั้งค่าจอภาพแต่ละจอให้มีความละเอียดดั้งเดิม แต่เพิ่มสเกลบนจอภาพที่มีความละเอียดสูงกว่า เพื่อให้หน้าต่างของคุณมีขนาดเท่ากันในแต่ละจอภาพ (หากคุณต้องการตั้งค่าจอภาพในโหมดแนวตั้ง คุณสามารถทำได้ที่นี่เช่นกัน)
ยิ่งไปกว่านั้น คุณสามารถใช้การตั้งค่าในตัวของจอภาพแต่ละจอเพื่อปรับความสว่างและสีเพื่อให้เข้าคู่กันมากที่สุด เมื่อคุณปรับแต่งการตั้งค่าทั้งหมดเหล่านี้เสร็จแล้ว จอภาพของคุณควรชิดกันมากขึ้น ทำให้ง่ายต่อการย้ายหน้าต่างไปมาระหว่างกัน
ปรับแต่งแถบงานของคุณ
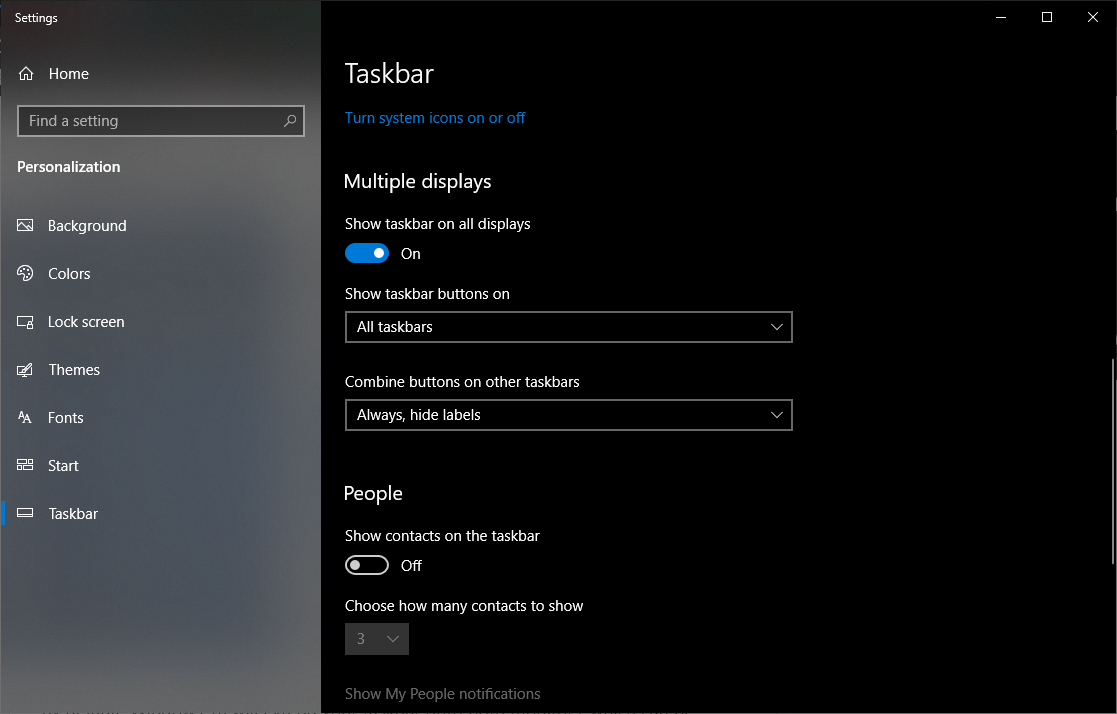
ตามค่าเริ่มต้น Windows 10 จะขยายทาสก์บาร์ของคุณไปยังจอภาพทั้งสองจอ ซึ่งสะดวกมาก แม้ว่าคุณจะปรับแต่งเพิ่มเติมได้อีกเล็กน้อยตามความชอบของคุณ คลิกขวาที่ทาสก์บาร์แล้วเลือก การตั้งค่าแถบ งาน มีตัวเลือกที่มีประโยชน์มากมายที่นี่ แต่ถ้าคุณเลื่อนลงไปที่ส่วน การแสดงผลหลายจอ คุณจะเห็นสิ่งที่เราสนใจ
สวิตช์แรกจะลบแถบงานออกจากจอแสดงผลรองของคุณ นี่คือวิธีที่ฉันเลือกใช้จอภาพหลายจอเป็นการส่วนตัว เนื่องจากมันรวมปุ่มลัดทั้งหมดไว้ในที่เดียว
หากคุณเลือกที่จะขยายให้ครอบคลุมทั้ง 2 จอแสดงผล คุณสามารถเลือกได้ว่าต้องการให้แต่ละไอคอนปรากฏที่ใด: บนจอภาพทั้งสองจอ บนทาสก์บาร์หลักและแถบงานที่หน้าต่างของแอปเปิดอยู่ หรือเฉพาะจอภาพที่แอ็คทีฟของแอปเท่านั้น คุณยังสามารถเลือกได้ว่าต้องการให้ปุ่มบนแถบงานมีป้ายกำกับ สไตล์ Windows XP หรือไม่
ค้นหาวอลเปเปอร์สุดกว้าง
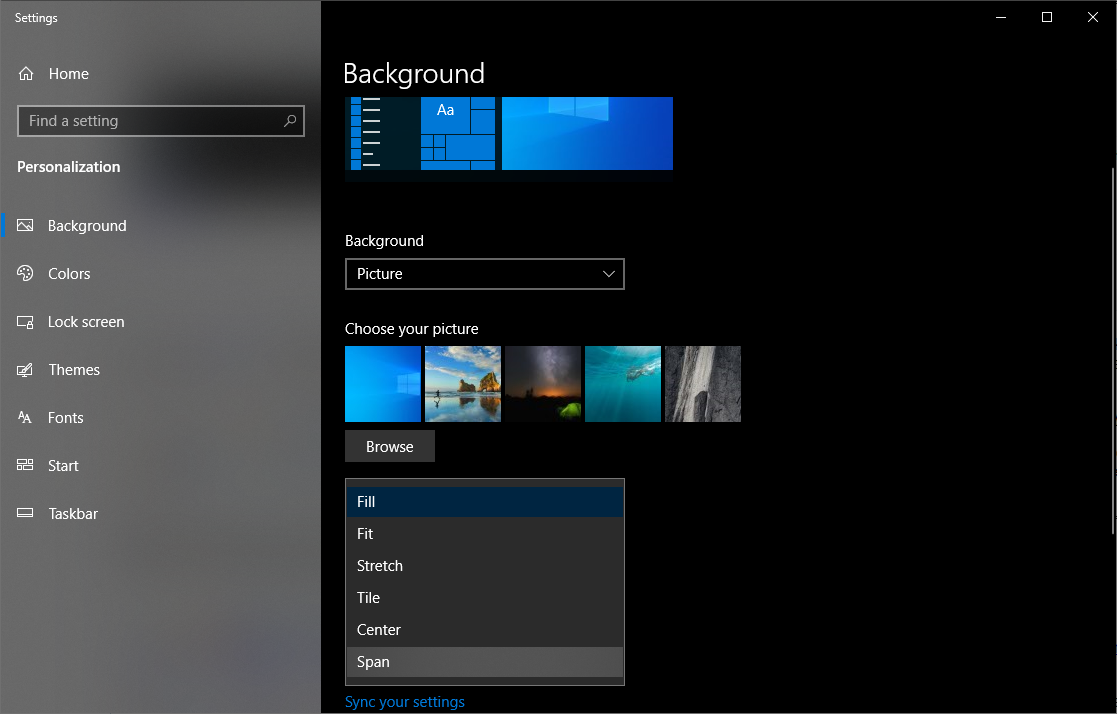
แม้ว่าวอลเปเปอร์แฟนซีจะไม่ช่วยเพิ่มประสิทธิภาพการทำงานของคุณ แต่ก็เป็นส่วนที่ยอดเยี่ยมที่สุดในการมีจอภาพหลายจอ ดังนั้นเราจึงต้องรวมไว้ที่นี่ แม้ว่าไซต์วอลเปเปอร์ส่วนใหญ่จะมีตัวเลือกหลายจอภาพ แต่ก็มีบางแห่งที่เชี่ยวชาญด้านวอลเปเปอร์แบบกว้างมาก เช่น พื้นหลังจอภาพคู่, WallpaperFusion และ subreddits เช่น /r/multiwall
เมื่อคุณมีวอลเปเปอร์ (หรือคอลเล็กชันวอลเปเปอร์) ที่ต้องการแล้ว ให้คลิกขวาที่เดสก์ท็อปแล้วเลือก Personalize เรียกดูรูปภาพหรือโฟลเดอร์ที่ต้องการและเลือก Span เพื่อเติมพื้นที่ว่างในจอแสดงผลทั้งหมดของคุณ

ศึกษาทางลัดของคุณ

ความสวยงามของจอภาพหลายจอ โดยเฉพาะอย่างยิ่งเมื่อเปรียบเทียบกับจอภาพอัลตร้าไวด์และจอกว้างพิเศษ คือความสามารถในการ "เทียบชิดขอบ" หน้าต่างกับขอบของจอแสดงผลแต่ละจอ ทำให้ง่ายต่อการดูหน้าต่างจำนวนมากในคราวเดียว แม้ว่าคุณจะสามารถลากหน้าต่างไปรอบๆ และปรับขนาดด้วยเมาส์ได้ แต่นั่นก็เป็นเรื่องยากและใช้เวลานาน
นั่นเป็นสาเหตุที่ Windows 10 มีทางลัดบางอย่างที่สามารถช่วยได้ รวมถึง:
Win+Left and Win+Right : สแนปหน้าต่างที่ใช้งานอยู่ไปทางซ้ายหรือขวาของจอภาพปัจจุบัน คุณสามารถกดแป้นอีกครั้งเพื่อย้ายระหว่างจอภาพ หรือสแน็ปกลับตำแหน่งเดิม
ชนะ+ขึ้น และ ชนะ+ลง : ขยายหรือย่อขนาดหน้าต่างปัจจุบันให้ใหญ่สุด หากหน้าต่างถูกสแน็ป จะเป็นการปรับขนาดหน้าต่างจากตำแหน่งที่สแนป
Shift+Win+Left และ Shift+Win+Right : ย้ายหน้าต่างที่ทำงานอยู่ไปยังจอภาพถัดไป โดยไม่สแนปไปที่ขอบ
Shift+Win+Up : ขยายหน้าต่างให้ใหญ่สุดในแนวตั้ง ซึ่งจะมีประโยชน์อย่างยิ่งหากคุณไม่มีแถบงานบนจอแสดงผลรอง
Win+Home : ย่อขนาดหน้าต่างทั้งหมดยกเว้นหน้าต่างที่คุณกำลังทำงานอยู่ เพื่อขับไล่สิ่งรบกวน กดอีกครั้งเพื่อนำหน้าต่างทั้งหมดกลับมา
ทางลัดเหล่านี้ส่วนใหญ่ใช้งานได้เมื่อคุณมีจอภาพเพียงจอเดียวด้วย แต่ยิ่งคุณเพิ่มจอภาพมากเท่าไร จอภาพก็จะยิ่งมีประโยชน์มากขึ้นเท่านั้น
แก้ไขเคอร์เซอร์ที่พเนจร
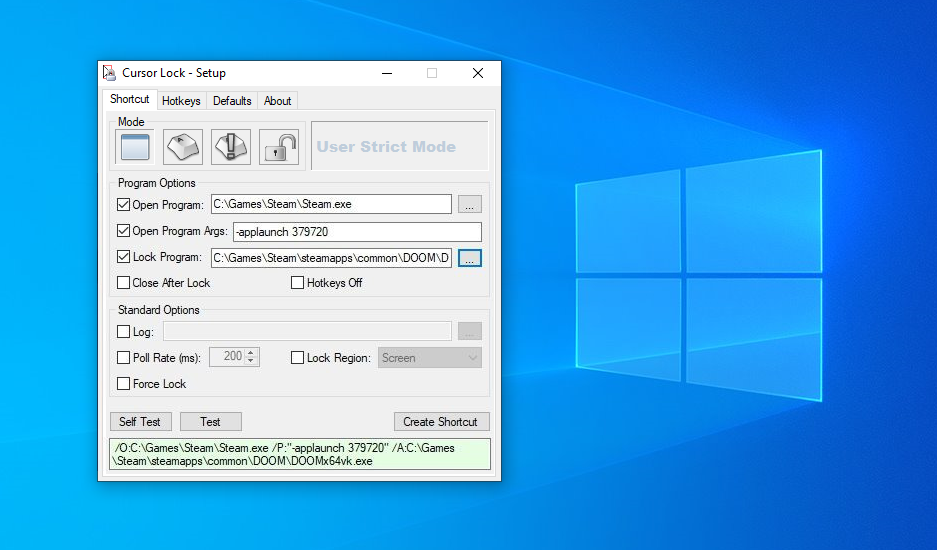
แม้ว่าจอภาพสามจอจะช่วยให้คุณสามารถขยายเกมได้บนจอแสดงผลทั้งหมดของคุณ โดยใช้การตั้งค่า Nvidia Surround หรือ AMD Eyefininity จอภาพสองจอก็ใช้งานไม่ได้เช่นกันสำหรับการเล่นเกมที่กว้างมาก เนื่องจากเป้าเล็งของคุณจะอยู่ที่ขอบจอภาพ อย่างไรก็ตาม คุณสามารถเล่นเกมบนจอภาพหนึ่งในขณะที่มีคำแนะนำการใช้งาน หน้าต่างแชท หรือการตรวจสอบ GPU ในอีกจอภาพหนึ่ง
เกมส่วนใหญ่สามารถทำงานได้ในลักษณะนี้โดยไม่สะดุด แต่คุณอาจพบว่าในบางกรณีเคอร์เซอร์ของคุณสามารถ "เลื่อน" ไปยังจอภาพอื่นในขณะที่คุณยังอยู่ในเกม ฉันเคยเจอเหตุการณ์นี้กับหลายเรื่อง เช่น The Witcher, Doom และ Metro: Last Light
โชคดีที่มีนักพัฒนาที่กล้าได้กล้าเสียคนหนึ่งตั้งใจที่จะแก้ไขปัญหานี้ด้วยเครื่องมือที่เรียกว่า Cursor Lock และจากประสบการณ์ของผม มันทำงานได้อย่างสวยงาม เริ่มโปรแกรม เลือกช่อง เปิดโปรแกรม จากนั้นป้อนเส้นทางไปยังไฟล์ EXE ของเกม ซึ่งจะสร้างทางลัดใหม่ให้คุณใช้
ตอนนี้ เมื่อคุณเปิดเกมโดยใช้ทางลัดนี้ เคอร์เซอร์ของคุณควร "ล็อก" ไว้ที่หน้าต่างเกม เว้นแต่คุณจะใช้ Alt + Tab หากไม่ได้ผล เกมดังกล่าวอาจต้องการตัวเลือกเพิ่มเติม ซึ่งคุณสามารถเรียนรู้ได้ในวิดีโอแนะนำของ Cursor Lock
ทำสิ่งต่างๆ ได้มากขึ้นด้วย DisplayFusion
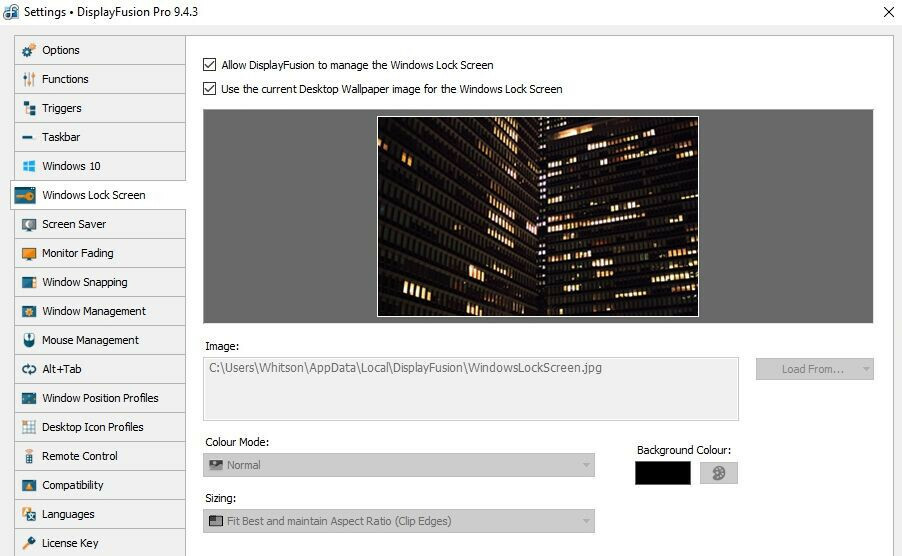
ท้ายที่สุดแล้ว หากคุณยังคงต้องการมากกว่านี้ เครื่องมือของบุคคลที่สามที่ชื่อว่า DisplayFusion ได้รับการออกแบบโดยคำนึงถึงจอภาพหลายจอ ด้วย DisplayFusion ที่ทำงานอยู่ในซิสเต็มเทรย์ของคุณ คุณจะสามารถควบคุมวอลเปเปอร์ของคุณได้มากขึ้น สร้างแป้นพิมพ์ลัดแบบกำหนดเอง จัดหน้าต่างให้ชิดขอบของจอแสดงผลใดๆ หรือหรี่จอภาพที่ไม่ได้ใช้งานโดยอัตโนมัติ เพื่อไม่ให้คุณฟุ้งซ่าน
อย่างจริงจัง โปรแกรมนี้เต็มไปด้วยตัวเลือกที่มีประโยชน์ ดังนั้นดาวน์โหลดเวอร์ชันฟรีเพื่อทดลองใช้ด้วยตัวคุณเอง มีคุณลักษณะที่จำกัดมากกว่าเวอร์ชันที่ต้องชำระเงินเล็กน้อย แต่ถ้าคุณชอบสิ่งที่คุณเห็น คุณสามารถซื้อใบอนุญาตได้ในราคา $30 ฉันซื้อมันเมื่อเจ็ดปีที่แล้วและไม่ได้เสียใจเลยแม้แต่วินาทีเดียว
