วิธีแก้ไข Apple Notes ไม่ซิงค์ผ่าน iCloud
เผยแพร่แล้ว: 2022-06-29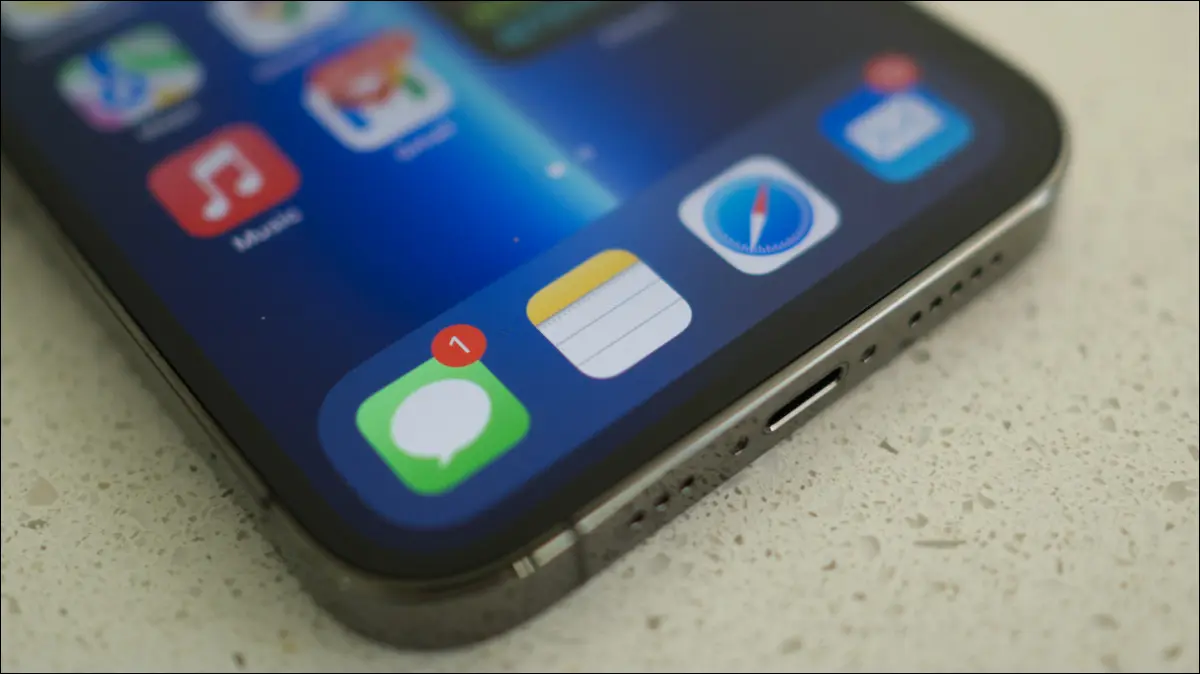
Apple Notes เป็นโซลูชันการจดบันทึกฟรีพร้อมคุณสมบัติทรงพลังบางอย่าง แต่บางครั้งคุณอาจพบว่าโน้ตปฏิเสธที่จะซิงค์ระหว่าง iPhone, iPad และ Mac ปัญหาอาจอยู่ที่วิธีการจัดระเบียบบันทึกของคุณ หรืออาจเป็นปัญหาใหญ่ที่ทำให้คุณเกาหัว
ขั้นแรก: ตรวจสอบให้แน่ใจว่าเปิดใช้งาน iCloud Notes แล้ว
หากต้องการให้โน้ตแสดงบนอุปกรณ์อื่น โน้ตเหล่านั้นต้องซิงค์ผ่าน iCloud ในการทำเช่นนี้ คุณจะต้องตรวจสอบให้แน่ใจว่าได้เปิดใช้งานโน้ตในการตั้งค่า iCloud ของคุณ และตรวจสอบว่าคุณกำลังใส่บันทึกย่อของคุณลงในบัญชี iCloud และไม่จัดเก็บไว้ใน iPhone, iPad หรือ Mac ของคุณ
ในการตรวจสอบว่าคุณเปิดใช้งานการซิงค์ iCloud สำหรับแอพ Notes บน iPhone ของคุณหรือไม่ ให้เปิดการตั้งค่าบน iPhone หรือ iPad แล้วแตะชื่อของคุณที่ด้านบนสุดของรายการ เลือก "iCloud" และเลื่อนลงมาจนกว่าคุณจะเห็นโน้ต ตรวจสอบให้แน่ใจว่าได้เปิดใช้งานการสลับข้างแอพ
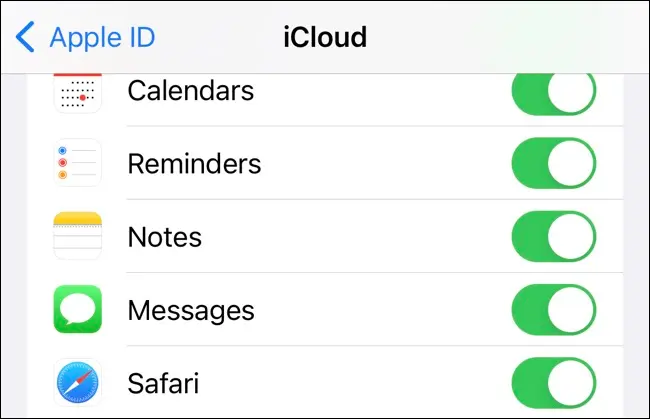
คุณสามารถทำได้บน Mac ในส่วนการตั้งค่าระบบ (หรือการตั้งค่าระบบ) > Apple ID เลือก “iCloud” จากแถบด้านข้าง และตรวจสอบว่ามีกล่องกาเครื่องหมายอยู่ถัดจากแอพ Notes คุณจะต้องทำเช่นนี้ในอุปกรณ์ทั้งหมดที่คุณต้องการให้โน้ตปรากฏ
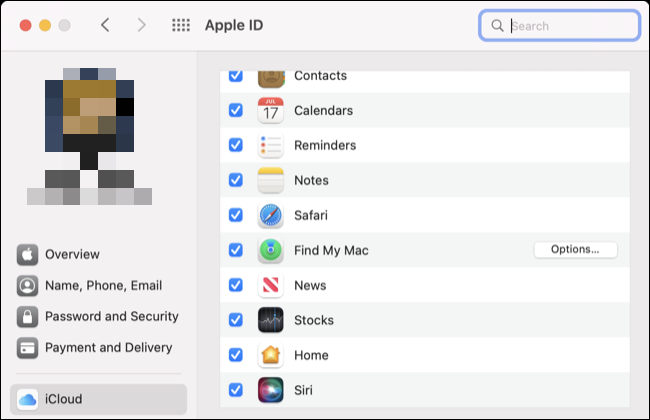
คุณควรตรวจสอบด้วยว่าคุณมีที่เก็บข้อมูล iCloud เพียงพอสำหรับการซิงค์โน้ต อุปกรณ์ของคุณอาจเตือนคุณว่าคุณมีพื้นที่เหลือน้อย แต่คุณสามารถตรวจสอบได้ด้วยตนเองโดยดูที่แถบ iCloud Storage แบบสีในเมนูนี้บนอุปกรณ์ทั้งสองเครื่อง หากคุณไม่มีที่เก็บข้อมูล คุณจะต้องซื้อเพิ่ม
ที่เกี่ยวข้อง: วิธีตรวจสอบพื้นที่เก็บข้อมูล iCloud ที่คุณเหลืออยู่
ถัดไป: ตรวจสอบว่าคุณกำลังใส่โน้ตใน iCloud
เมื่อเปิดใช้งาน Notes ใน iCloud ให้เปิดแอพ Notes และดูที่หน้าจอโฟลเดอร์ระดับบนสุด (iPhone หรือ iPad) หรือแถบด้านข้าง (บน Mac) คุณควรเห็นหัวข้อ "iCloud" แต่อาจเห็นส่วนอื่นที่ชื่อ "บน iPhone ของฉัน" หรือ "บน Mac ของฉัน" ด้วย
หากโน้ตของคุณจัดเก็บไว้ใน iPhone, iPad หรือ Mac โน้ตเหล่านั้นจะไม่ซิงค์ระหว่างอุปกรณ์ คุณจะต้องย้ายไปยัง iCloud เพื่อให้ใช้งานได้ ในการดำเนินการนี้บน iPhone หรือ iPad ให้แตะที่โฟลเดอร์จากนั้นใช้ปุ่มเมนูบริบท "…” ที่มุมของหน้าจอเพื่อ "ย้ายโน้ต" ไปยังบัญชี iCloud ของคุณ บน Mac คุณสามารถลากและวางโฟลเดอร์ไปที่ส่วน iCloud
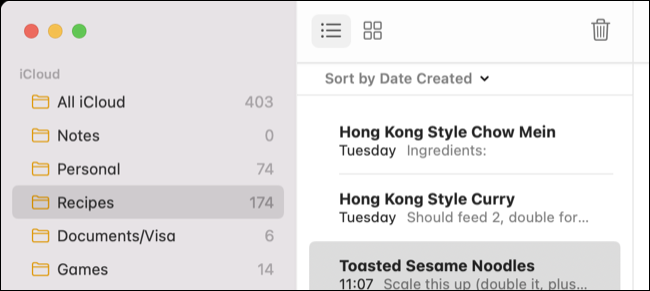
คุณยังสามารถทำสิ่งนี้กับโน้ตได้ด้วยวิธีเดียวกัน โดยเปิดโน้ตแล้วย้ายโดยใช้เมนูบริบทหรือลากบน Mac
เพื่อให้แน่ใจว่าโน้ตใหม่จะส่งตรงไปยัง iCloud โดยค่าเริ่มต้น ให้ตรวจสอบว่าตัวเลือก "บัญชีเริ่มต้น" ถูกตั้งค่าเป็น "iCloud" ในการตั้งค่าโน้ต เข้าถึงสิ่งนี้บน iPhone หรือ iPad ภายใต้การตั้งค่า > Notes หรือบน Mac โดยเปิดแอพ Notes จากนั้นคลิก Notes > Preferences ในแถบเมนูที่ด้านบนของหน้าจอ
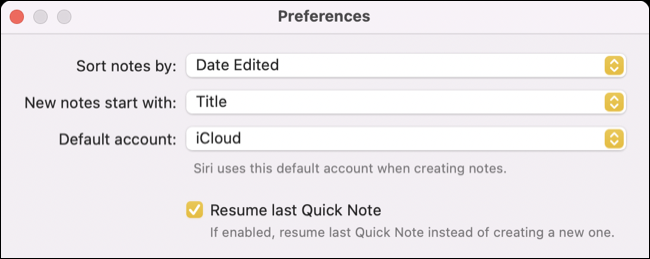
คุณอาจต้องรอสักครู่เพื่อให้โน้ตซิงค์ โดยเฉพาะอย่างยิ่งถ้าคุณมีรูปภาพจำนวนมากหรือไฟล์แนบขนาดใหญ่ในโน้ตของคุณ เราขอแนะนำให้ให้เวลาสักสองสามชั่วโมงแล้วกลับมาตรวจสอบใหม่
ที่เกี่ยวข้อง: วิธีเพิ่มลิงก์ รูปภาพ และสื่ออย่างรวดเร็วไปยัง Apple Notes บน iPhone และ iPad
อัปเดตอุปกรณ์ของคุณเป็นเวอร์ชันล่าสุด
เมื่อคุณมั่นใจว่าคุณกำลังทำทุกอย่างถูกต้องแล้ว คุณสามารถแยกแยะข้อผิดพลาดของมนุษย์ได้ บางครั้ง บริการ iCloud ไม่ทำงานตามที่ควรจะเป็น และสาเหตุหนึ่งอาจเป็นเพราะซอฟต์แวร์ที่ล้าสมัย
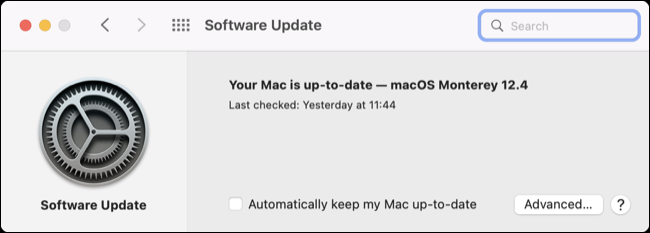
เพื่อผลลัพธ์ที่ดีที่สุด ตรวจสอบให้แน่ใจว่าอุปกรณ์ของคุณใช้ iOS, iPadOS และ macOS เวอร์ชั่นล่าสุดก่อนที่จะทำการเปลี่ยนแปลงอย่างอื่น คุณสามารถทำได้บน iPhone หรือ iPad ในส่วนการตั้งค่า > ทั่วไป > การอัปเดตซอฟต์แวร์ หรือบน Mac ในส่วนการตั้งค่าระบบ (หรือการตั้งค่าระบบ) > การอัปเดตซอฟต์แวร์
ทดสอบการเชื่อมต่อของคุณและปิดการใช้งาน VPN ใด ๆ
ปัญหาในการซิงค์กับ iCloud อาจอธิบายได้จากปัญหาการเชื่อมต่อ หากคุณใช้ VPN ให้ลองปิดเพื่อดูว่าจะช่วยแก้ปัญหาการอัปโหลดหรือการดาวน์โหลดของคุณหรือไม่ คุณสามารถทำได้โดยใช้แอปของผู้ให้บริการ VPN หรือแอปของบุคคลที่สามที่คุณใช้อยู่ (เช่น Tunnelblick บน macOS)
เมื่อปิดใช้งาน VPN ให้ทดสอบปัญหาอีกครั้งโดยอัปโหลดหรือสร้างบันทึกใหม่ คุณยังสามารถลองรีสตาร์ทฮาร์ดแวร์เครือข่าย เช่น เราเตอร์หรือโมเด็ม เพื่อดูว่าจะช่วยได้หรือไม่
ฆ่าแอปและรีสตาร์ทอุปกรณ์
คุณสามารถฆ่าแอพ Notes บน iPhone ได้โดยเปิดเผยตัวสลับแอพและปัดขึ้นบนแอพ Notes สำหรับ Mac ให้คลิกขวาที่ไอคอน Notes แล้วเลือก “Quit” หรือกดปุ่ม Option ค้างไว้เพื่อบังคับออกจากแอพหากไม่ตอบสนอง

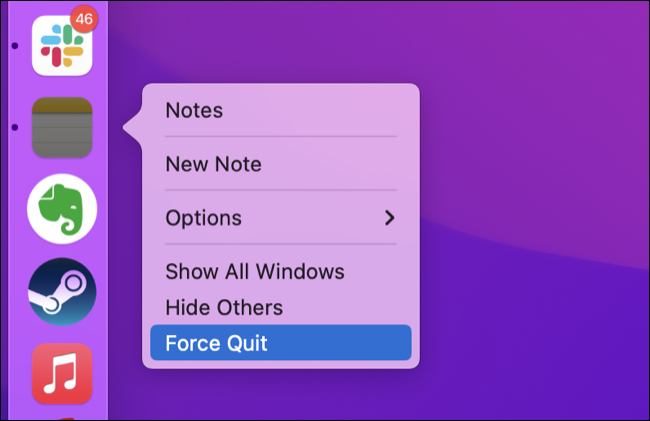
ในขั้นตอนนี้ การพิจารณาว่า iOS, iPadOS หรือ macOS จะต้องถูกตำหนิหรือไม่ก็ควรพิจารณาด้วย การรีสตาร์ทอุปกรณ์ที่ได้รับผลกระทบอย่างง่ายจะตัดปัญหาที่เกิดจากกระบวนการของระบบทำงานไม่ถูกต้อง และใช้เวลาเพียงไม่กี่นาทีแม้ในอุปกรณ์รุ่นเก่า
ที่เกี่ยวข้อง: วิธีบังคับปิดแอปพลิเคชันบน Mac ของคุณเมื่อไม่ตอบสนอง
ปัญหาที่พบในการเปลี่ยนไปใช้ Apple Notes
หากคุณกำลังเปลี่ยนไปใช้ Apple Notes จากแอพจดบันทึกอื่น เช่น Evernote หรือ One Note คุณอาจประสบปัญหาเกี่ยวกับการซิงค์ครั้งแรก การย้ายจาก Evernote เกี่ยวข้องกับการส่งออกสมุดบันทึกของคุณทีละไฟล์ไปยังไฟล์ ENEX จากนั้นนำเข้าไปยัง Apple Notes เป็นโฟลเดอร์
น่าเสียดายที่ Notes บน macOS ดูเหมือนจะไม่ค่อยชอบการอัปโหลดขนาดใหญ่เช่นนี้ บางครั้งการอัปโหลดจะเสร็จสิ้นเพียงบางส่วนเท่านั้น และเมื่อตรวจสอบคอลเลกชั่นของคุณบน iPhone หรือเว็บที่ iCloud.com ไม่ใช่ทุกอย่างที่อัปโหลดสำเร็จ
สิ่งแรกที่คุณควรทำคืออดทน จากประสบการณ์ เราพบว่าโฟลเดอร์ที่มีโน้ตประมาณ 150 รายการใช้เวลาสองสามชั่วโมงในการแสดงบนอุปกรณ์ทั้งหมดอย่างถูกต้อง เมื่อโน้ตปรากฏขึ้นในที่สุด ให้เปรียบเทียบคอลเลกชั่นบน iPhone กับคอลเลกชั่นบน Mac เพื่อให้แน่ใจว่ามีไฟล์แนบ เช่น รูปภาพ
การแก้ไขความยุ่งเหยิงที่ทิ้งไว้โดยการส่งออกที่ไม่สมบูรณ์อาจใช้เวลานาน แต่ไม่จำเป็นต้องสูญเสียข้อมูล หากโฟลเดอร์ที่คุณอัปโหลดบน Mac ของคุณปฏิเสธที่จะแสดง คุณสามารถย้ายแบบออฟไลน์โดยลากไปที่ส่วน “บน Mac ของฉัน” (ตรวจสอบให้แน่ใจว่าได้เปิดใช้งานภายใต้บันทึกย่อ > ค่ากำหนด ในแถบเมนูที่ด้านบนสุดของ หน้าจอ).
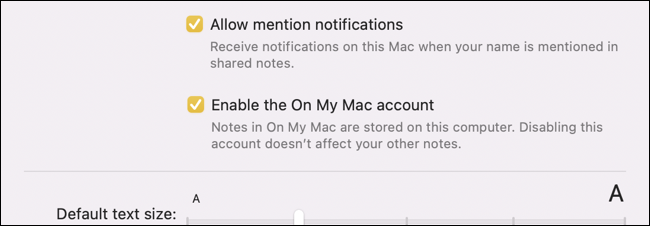
เมื่อบันทึกย่อทั้งหมดของคุณถูกเก็บไว้อย่างปลอดภัยบน Mac ของคุณ ให้ปิดใช้งานบันทึกย่อใน iCloud บน Mac ของคุณภายใต้การตั้งค่าระบบ (หรือการตั้งค่าระบบ) > Apple ID โดยยกเลิกการทำเครื่องหมายที่ช่องถัดจาก "โน้ต" ในแท็บ iCloud จากนั้นคุณสามารถเปิดคุณสมบัตินี้อีกครั้งและรอให้ Mac ของคุณดาวน์โหลดโน้ตที่ยังคงอยู่ในบัญชี iCloud ของคุณจากอุปกรณ์อื่น
ในขั้นตอนนี้ ให้อดทน ขั้นตอนนี้จะทำให้ Mac ของคุณซิงค์กับอย่างอื่นเป็นหลัก ดังนั้นคุณจึงต้องการรอให้อุปกรณ์ทั้งหมดของคุณมีคลังบันทึกย่อเดียวกันก่อนที่จะดำเนินการต่อ เมื่อเสร็จแล้ว คุณสามารถเริ่มย้ายโฟลเดอร์กลับไปที่ iCloud ได้ด้วยการลากและวาง
เนื่องจากแอป Mac ดูเหมือนจะไม่ชอบการถ่ายโอนข้อมูลจำนวนมาก คุณอาจต้องการย้ายอย่างช้าๆ และอัปโหลดโฟลเดอร์ทีละรายการ ในขณะที่คุณดำเนินการ ตรวจสอบให้แน่ใจว่าการเปลี่ยนแปลงปรากฏบนอุปกรณ์อื่นๆ ของคุณและ iCloud.com หากคุณประสบปัญหา คุณสามารถลากโฟลเดอร์ของคุณกลับไปที่บัญชี “บน Mac ของฉัน” ได้ตลอดเวลาเพื่อให้ข้อมูลของคุณปลอดภัย
อดทนกับ Mac App
จากประสบการณ์ตรงและเกร็ดเล็กเกร็ดน้อยที่โพสต์ทางออนไลน์ แอพ Notes ของ Apple สำหรับ macOS ดูเหมือนจะช้าในการผลักดันการเปลี่ยนแปลงไปยังเซิร์ฟเวอร์ ไม่มีปุ่ม "ซิงค์เลย" ที่คุณสามารถใช้เพื่ออัปโหลดและดาวน์โหลดการเปลี่ยนแปลง และกังหันหมุนขนาดเล็กที่ปรากฏถัดจากป้ายกำกับบัญชี "iCloud" จะปรากฏขึ้นแบบสุ่ม
ซึ่งรวมถึงบันทึกย่อใหม่ที่สร้างขึ้นทันที และการอัปโหลดขนาดใหญ่ที่เริ่มต้นเมื่อย้ายบันทึกย่อไปยังระบบนิเวศระบบคลาวด์ของ Apple ไม่มีอะไรมากมายที่สามารถทำได้เกี่ยวกับเรื่องนี้นอกเหนือจากการใช้ความอดทน ก่อนที่จะหงุดหงิดจนไม่แสดงสิ่งที่ควรจะเป็น
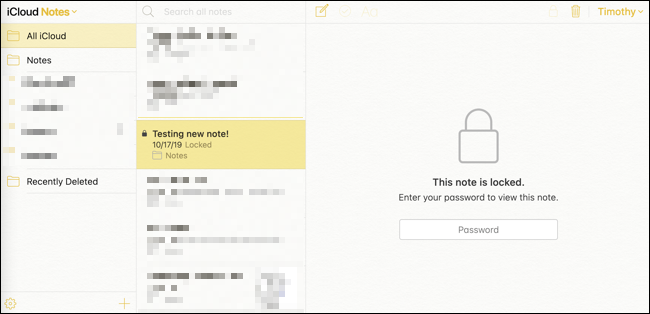
โชคดีที่คุณสามารถใช้ iCloud.com เพื่อดูบันทึกย่อของคุณและดูภาพรวมของสิ่งที่เกิดขึ้นได้ทันที วิธีนี้ช่วยขจัดความเป็นไปได้ที่แอพของ iPhone จะทำงานไม่ถูกต้องโดยการดึงบันทึกย่อเวอร์ชันล่าสุดและแสดงในอินเทอร์เฟซทางเว็บ
เราได้เห็นหลักฐานของไลบรารี Apple Notes สามเวอร์ชันในขณะที่การอัปโหลดขนาดใหญ่เสร็จสิ้น ไลบรารี "สมบูรณ์" เมื่ออัปโหลดจาก Mac ไลบรารีบางส่วนที่ยังไม่ได้ดาวน์โหลดอย่างสมบูรณ์บน iPhone และรูปภาพ "จริง" ของสถานะการอัปโหลดปัจจุบันบน iCloud.com
ปิดการใช้งานโน้ตใน iCloud (แต่ระวัง)
คุณสามารถล้างกระดานชนวนให้สะอาดอยู่เสมอโดยนำ iCloud Notes ออกจากอุปกรณ์เครื่องหนึ่งแล้วปล่อยให้ดาวน์โหลดอีกครั้ง อย่างไรก็ตาม การดำเนินการนี้มีความเสี่ยง เนื่องจากโน้ตใดๆ ที่ไม่ได้อัปโหลดไปยัง iCloud หรือจัดเก็บไว้ในอุปกรณ์ของคุณจะสูญหาย คุณควรระมัดระวังในการทำเช่นนี้เพื่อให้แน่ใจว่าข้อมูลจะไม่สูญหาย
บน Mac คุณสามารถใช้เครื่องมืออย่าง Exporter เพื่อคัดลอกบันทึกย่อของคุณในรูปแบบมาร์กดาวน์ก่อนที่จะทำอะไรที่รุนแรงเกินไป (แต่น่าเสียดายที่คุณไม่สามารถกู้คืนไลบรารีของ Notes ด้วยวิธีนี้ แต่อย่างน้อย คุณจะได้รับสำเนาของบันทึกย่อและ เอกสารแนบใดๆ) บน iPhone คุณทำอะไรไม่ได้มาก
Apple Notes ยอดเยี่ยม (เมื่อใช้งานได้)
น่าเสียดายที่ Notes ไม่ได้กันกระสุนได้มากเท่ากับคู่แข่งบางราย เมื่อพูดถึงฟังก์ชันการทำงานบนคลาวด์ ซึ่งน่าเสียดายเพราะแอปนี้เป็นทางเลือกที่น่าสนใจสำหรับ Evernote ด้วยฟีเจอร์อันทรงพลังมากมายที่แอปจดบันทึกจำนวนมากจะเรียกเก็บเงิน
คุณสามารถใช้เพื่อร่างภาพหรือจดบันทึกที่เขียนด้วยลายมือ สแกนเอกสาร ทำงานร่วมกับผู้อื่น และแม้กระทั่งจัดระเบียบโดยใช้แท็กและโฟลเดอร์อัจฉริยะ
