ฉันสร้าง Ultimate USB Boot Drive: นี่คือวิธีการ
เผยแพร่แล้ว: 2023-02-24
แฟลชไดรฟ์ USB สามารถฟอร์แมตให้ทำงานเป็นไดรฟ์ที่สามารถบู๊ตได้ โดยทำหน้าที่เป็นทุกอย่างตั้งแต่ดิสก์ติดตั้ง Windows ไปจนถึงซอฟต์แวร์กู้คืน อย่างไรก็ตาม สิ่งเหล่านี้ยังมีข้อจำกัดบางประการ ซึ่งสามารถแก้ไขได้ด้วยไดรฟ์และซอฟต์แวร์ที่เหมาะสม
แฟลชไดรฟ์ที่สามารถบู๊ตได้เป็นวิธีที่พบได้บ่อยที่สุดในการติดตั้งหรือซ่อมแซมระบบปฏิบัติการในคอมพิวเตอร์ เครื่องมือสร้างสื่อของ Microsoft สามารถแปลงแฟลชไดรฟ์เป็นไดรฟ์ติดตั้ง Windows 11 หรือ Windows 10 และแอปพลิเคชันอย่าง Rufus และ Etcher สามารถสร้างสื่อการติดตั้งสำหรับเดสก์ท็อป Linux, Windows เวอร์ชันเก่า และระบบปฏิบัติการอื่นๆ ตัวติดตั้งจำนวนมากสำหรับเดสก์ท็อป Linux ยังเป็นอิมเมจแบบ "สด" อีกด้วย ซึ่งหมายความว่าคุณสามารถทดสอบระบบปฏิบัติการจากไดรฟ์ USB โดยไม่ต้องติดตั้งอะไรเลย
อย่างไรก็ตาม โดยทั่วไปคุณจำกัดเพียงหนึ่งระบบปฏิบัติการต่อครั้งสำหรับแต่ละแฟลชไดรฟ์ ซึ่งหมายความว่าหากคุณต้องการเก็บ Windows ติดตั้ง USB เพื่อการกู้คืน แต่ยังมีไดรฟ์ Linux ที่สามารถบู๊ตได้ คุณต้องใช้แฟลชไดรฟ์สองตัวหรือฟอร์แมตไดรฟ์เดิมทุกครั้ง ไม่มีทางออกที่ดีขนาดนั้น ซึ่งอาจกลายเป็นเรื่องน่ารำคาญได้ในภายหลัง โดยเฉพาะอย่างยิ่งหากคุณช่วยเหลือเพื่อนและครอบครัวเกี่ยวกับปัญหาคอมพิวเตอร์เป็นประจำ และจำเป็นต้องเตรียมโปรแกรมติดตั้งและตัวเลือกการกู้คืนต่างๆ ไว้ในมือ การแบ่งระหว่าง USB Type-A และ USB Type-C ยังหมายความว่าไดรฟ์บางรุ่นจะไม่สามารถใช้งานได้จริงกับคอมพิวเตอร์ทุกเครื่องหากไม่มีอะแดปเตอร์ที่เหมาะสม
โชคดีที่คุณสามารถบรรจุอิมเมจสำหรับบูตหลายชุดลงในไดรฟ์เดียวด้วยซอฟต์แวร์ที่เหมาะสม อันดับแรก สิ่งสำคัญคือต้องพิจารณาไดรฟ์
เลือกไดรฟ์ USB ที่เหมาะสม
ปัจจัยสองประการที่สำคัญที่สุดในการเปลี่ยนไดรฟ์ USB เป็นไดรฟ์สำหรับบู๊ต ได้แก่ ประสิทธิภาพและความจุในการจัดเก็บข้อมูล หากคุณมีแฟลชไดร์ฟรุ่นเก่าหรือราคาถูกที่มีความเร็วในการอ่านและเขียนต่ำ อาจใช้เวลาในการบู๊ตและทำการติดตั้งนานขึ้น ความจุของพื้นที่จัดเก็บก็มีความสำคัญเช่นกัน เนื่องจากตอนนี้เราผ่านยุคของสื่อการติดตั้งที่เหมาะสมบน CD-R ขนาด 700MB ไปนานแล้ว — ตัวติดตั้ง Windows 11 มีขนาดเกิน 5 GB

ฉันไม่มีแฟลชไดรฟ์สำรองอยู่แล้ว ดังนั้นฉันจึงลงเอยด้วยการซื้อ SanDisk Dual Drive Go ขนาด 256 GB ซึ่งเป็นหนึ่งในตัวเลือกของเราสำหรับแฟลชไดรฟ์ USB ที่ดีที่สุด คุณลักษณะที่สำคัญสำหรับฉันคือมีทั้งขั้วต่อ USB Type-A และ USB Type-C — ฉันใช้คอมพิวเตอร์ทั้งเก่าและใหม่ผสมกัน บางเครื่องมีเฉพาะ Type-A รุ่นเก่า และบางเครื่องมีเฉพาะ Type ที่ใหม่กว่า -ค. การมีพอร์ตทั้งสองพอร์ตจะสะดวกกว่า และถ้าฉันทำงานบนพีซีที่บ้านของคนอื่น ฉันก็ไม่จำเป็นต้องจำว่าต้องนำอะแดปเตอร์มาด้วย ฉันยังใช้เครื่องสร้างฉลากที่เชื่อถือได้เพื่อทำเครื่องหมายเป็นไดรฟ์ "BOOT"
หากคุณกำลังจะซื้อแฟลชไดรฟ์ใหม่ ให้ระมัดระวัง เป็นพิเศษ ว่าได้มาจากไหน ไดรฟ์ USB ปลอมและไดรฟ์ภายนอกมีอยู่ทั่วไปใน Amazon และร้านค้าปลีกอื่นๆ เนื่องจากผู้ขายที่เป็นบุคคลที่สามสามารถตั้งค่ารายการที่ดูเหมือนจริงได้ หากคุณอยู่ใน Amazon ตรวจสอบให้แน่ใจว่ารายการสินค้าระบุทั้ง “จัดส่งจาก Amazon” และ “ขายโดย Amazon” หรือเพียงซื้อสินค้าจากร้านค้าอื่น เช่น Best Buy
ไดรฟ์ที่ฉันซื้อมีความเร็วในการเขียนตามลำดับประมาณ 35 MB/วินาที และการอ่านตามลำดับประมาณ 138 MB/วินาที นั่นไม่ ดีเลย — SSD ภายในแบบ SATA ทั่วไปมีการอ่านประมาณ 500-600 MB/s — แต่ก็เพียงพอสำหรับการบู๊ตเครื่องพีซีและติดตั้งระบบปฏิบัติการโดยไม่ต้องรอนานเกินไป
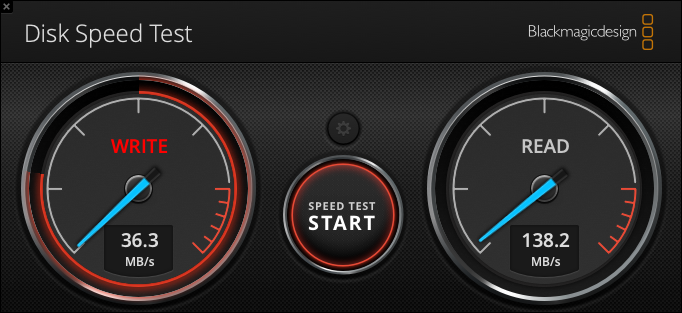
แฟลชไดร์ฟบางรุ่นให้ความเร็วที่ดีกว่า (ดูผลการวัดประสิทธิภาพในบทวิจารณ์) แต่ประสิทธิภาพถูกจำกัดด้วยการออกแบบที่บางกว่า เพื่อประสิทธิภาพที่ดีที่สุด ทางเลือกของคุณคือซื้อ SSD ภายนอกหรือซื้อ SSD ภายในขนาด 2.5 นิ้วเพื่อใส่ในตู้ USB คนส่วนใหญ่น่าจะโอเคกับแฟลชไดร์ฟทั่วไป
ตั้งค่า Ventoy
ไดรฟ์ USB ที่สามารถบู๊ตได้มักจะถูกจำกัดไว้ที่หนึ่งอิมเมจของระบบปฏิบัติการในแต่ละครั้ง โดยมักจะกระจายอยู่ในรูปแบบ ISO คุณอาจไม่สามารถจัดเก็บไฟล์ปกติในไดรฟ์ควบคู่ไปกับระบบปฏิบัติการได้ ทั้งนี้ขึ้นอยู่กับวิธีที่ใช้สร้าง มีวิธีแก้ไขเล็กน้อย แต่หนึ่งในตัวเลือกที่ดีที่สุดและเป็นที่นิยมที่สุดคือ Ventoy

Ventoy เป็นเครื่องมือโอเพ่นซอร์สฟรีสำหรับสร้างไดรฟ์ USB ที่สามารถบู๊ตได้ ด้วย Ventoy คุณสามารถเก็บภาพได้หลายภาพในไดรฟ์เดียว และสามารถคัดลอกภาพไปยังไดรฟ์ได้เพียงแค่คัดลอกไฟล์ คุณไม่จำเป็นต้องเขียน ISO ลงในแฟลชไดรฟ์ด้วยแอปพลิเคชันพิเศษ และคุณสามารถใช้แฟลชไดรฟ์สำหรับจัดเก็บไฟล์ทั่วไปต่อไปได้ มันมีประโยชน์ อย่างเหลือเชื่อ โดยเฉพาะอย่างยิ่งเมื่อเทียบกับการตั้งค่าก่อนหน้าของฉันในการเก็บแฟลชไดรฟ์หลายตัวไว้รอบ ๆ สำหรับระบบปฏิบัติการที่แตกต่างกัน (หนึ่งอันสำหรับ Windows 10 หนึ่งอันสำหรับ Linux และอื่น ๆ )
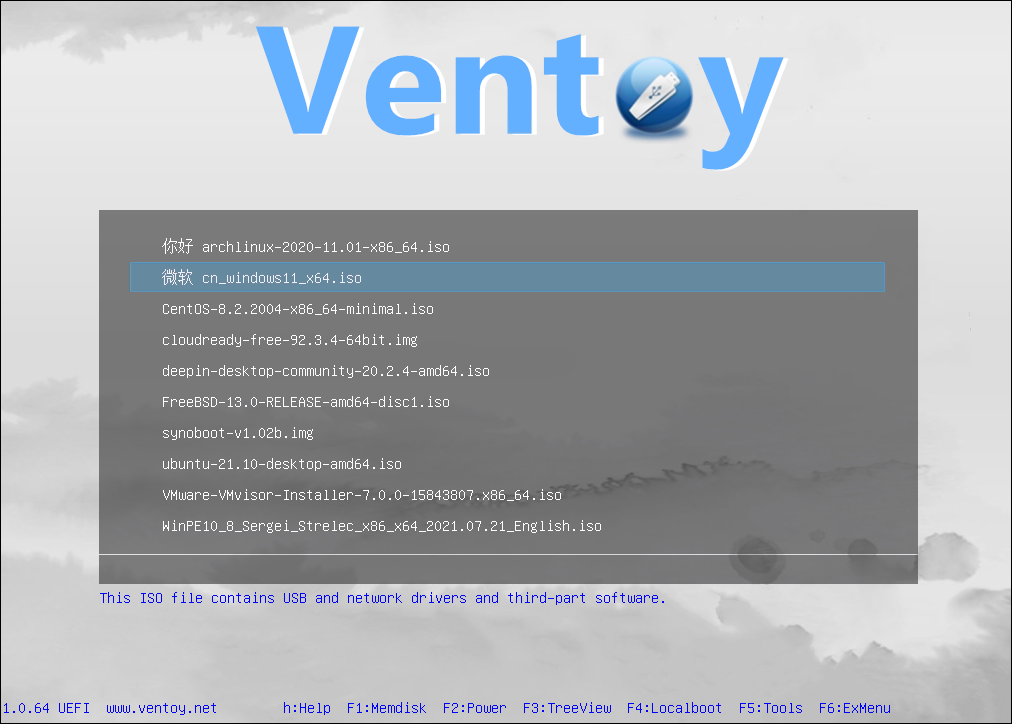
ความสามารถในการเพิ่มอิมเมจที่สามารถบู๊ตได้ใหม่ด้วยตัวจัดการไฟล์ทั่วไปนั้นยอดเยี่ยมมาก โดยทั่วไป คุณไม่สามารถสร้างแฟลชไดรฟ์ที่สามารถบู๊ตได้จากสมาร์ทโฟน, iPad หรือแท็บเล็ต Android เนื่องจากระบบปฏิบัติการมือถือไม่ให้แอปเข้าถึงระบบไฟล์ในระดับต่ำ อย่างไรก็ตาม เมื่อติดตั้ง Ventoy แล้ว ฉันสามารถดาวน์โหลด Windows 11 ISO บน iPad เสียบแฟลชไดรฟ์เข้ากับพอร์ต USB-C ของ iPad และคัดลอกไฟล์ด้วยโปรแกรมจัดการไฟล์ iPadOS นั่นอาจช่วยชีวิตได้หากคุณพยายามซ่อมคอมพิวเตอร์ที่เสียและไม่มีพีซีเครื่องอื่นอยู่
Ventoy มีข้อเสียบางประการ กระบวนการสร้างไดรฟ์เริ่มต้นทำงานได้ดีที่สุดบน Windows และไดรฟ์ USB ที่สร้างด้วย Ventoy ใช้งานไม่ได้กับคอมพิวเตอร์ 100% คุณอาจต้องปิด Secure Boot (ชั่วคราว) ในบางระบบ และพีซีรุ่นเก่าอาจไม่รู้จักพาร์ติชันสำหรับบูต แต่ โดยทั่วไปแล้ว ความเข้ากันได้นั้นยอดเยี่ยม
คุณสามารถดาวน์โหลด Ventoy เวอร์ชันล่าสุดได้จากโครงการ GitHub อย่างเป็นทางการ เวอร์ชัน Windows เป็นแอปง่ายๆ ที่จะแนะนำคุณตลอดการเลือกไดรฟ์ จากนั้นจะเขียน bootloader ที่จำเป็นลงในไดรฟ์ นอกจากนี้ยังจะฟอร์แมตไดรฟ์เป็น exFAT ในกระบวนการ นอกจากนี้ยังมีโปรแกรมติดตั้ง Linux แต่ไม่รองรับ macOS — บางโปรแกรมใช้วิธีฟอร์แมตแฟลชไดรฟ์จากเครื่องเสมือน Windows เป็นทางเลือก คุณต้องติดตั้ง Ventoy เพียงครั้งเดียว (จนกว่าคุณจะฟอร์แมตไดรฟ์อีกครั้ง) ดังนั้นการยืมพีซี Windows ของเพื่อนหรือสมาชิกในครอบครัวเพื่อตั้งค่าเริ่มต้นอาจเป็นตัวเลือกที่ง่ายที่สุด
ดาวน์โหลด ISO บางส่วน
เมื่อคุณมีไดรฟ์ USB ที่ฟอร์แมตด้วย Ventoy แล้ว คุณสามารถเติมอิมเมจสำหรับบู๊ตลงในเนื้อหาที่ต้องการได้ ในการเริ่มต้น ฉันขอแนะนำให้ดาวน์โหลด Windows 10 ISO และ Windows 11 ISO ล่าสุด — ซึ่งมีประโยชน์มากหากคุณต้องการซ่อมแซมหรือติดตั้ง Windows ใหม่บนพีซีของคุณเองหรือคอมพิวเตอร์ของผู้อื่น
คุณควรคว้าลีนุกซ์อย่างน้อยหนึ่งชุดด้วยตัวติดตั้ง "สด" ซึ่งคุณสามารถบู๊ตเข้าสู่สภาพแวดล้อมเดสก์ท็อปปกติและติดตั้งซอฟต์แวร์ในที่เก็บข้อมูลชั่วคราว แม้ว่าคุณจะไม่สนใจที่จะติดตั้ง Linux แต่สภาพแวดล้อม Linux ที่ใช้งานจริงสามารถช่วยคุณถ่ายโอนไฟล์ แก้ไขปัญหาส่วนประกอบฮาร์ดแวร์ และงานอื่นๆ ที่ไม่สามารถทำได้ด้วยสื่อการติดตั้ง Windows ทั่วไป Ubuntu Desktop เป็นตัวเลือกหนึ่ง แต่ฉันขอแนะนำให้ดาวน์โหลดเวอร์ชันล่าสุด แม้ว่าจะไม่ใช่รุ่น Long Term Support (LTS) ก็ตาม ด้วยวิธีนี้ คุณจะได้รับการสนับสนุนด้านฮาร์ดแวร์ที่ดีที่สุดเท่าที่จะเป็นไปได้ ซึ่งจะเป็นประโยชน์สำหรับการบู๊ตบนพีซีรุ่นใหม่ๆ
หากคุณมีคอมพิวเตอร์รุ่นเก่าหรือรู้ว่าคุณอาจต้องช่วยวินิจฉัยปัญหาเกี่ยวกับฮาร์ดแวร์รุ่นเก่าในบางจุด คุณควรหาตัวติดตั้ง Linux ที่ใช้งานจริงที่รองรับคอมพิวเตอร์ x86 แบบ 32 บิต อิมเมจการติดตั้งจริงของ Debian เป็นทางเลือกหนึ่ง — ไปที่หน้าดาวน์โหลดแล้วเลือก “i386” (ไม่ใช่ “amd64”) สำหรับเวอร์ชันที่ใช้งานได้กับฮาร์ดแวร์รุ่นเก่า
ลองมันออก
กระบวนการบู๊ตพีซีจากไดร์ฟที่ฟอร์แมตด้วย Ventoy นั้นเหมือนกับการบู๊ตจากไดร์ฟภายนอกใดๆ คุณต้องปิดเครื่องคอมพิวเตอร์โดยสมบูรณ์ จากนั้นเข้าถึงเมนูการบู๊ตเมื่อเริ่มต้นระบบ — โดยปกติจะใช้ปุ่มเช่น F11 หรือ F12 แฟลชไดรฟ์ควรปรากฏเป็นตัวเลือกในรายการไดรฟ์ที่สามารถบู๊ตได้ ถ้าไม่ คุณอาจต้องปิดการใช้งานการบู๊ตแบบปลอดภัยก่อน แล้วจึงรีบูตเครื่องพีซี หากคุณทำเช่นนั้น อย่าลืมเปิดอีกครั้งหลังจากที่คุณทำเสร็จแล้ว
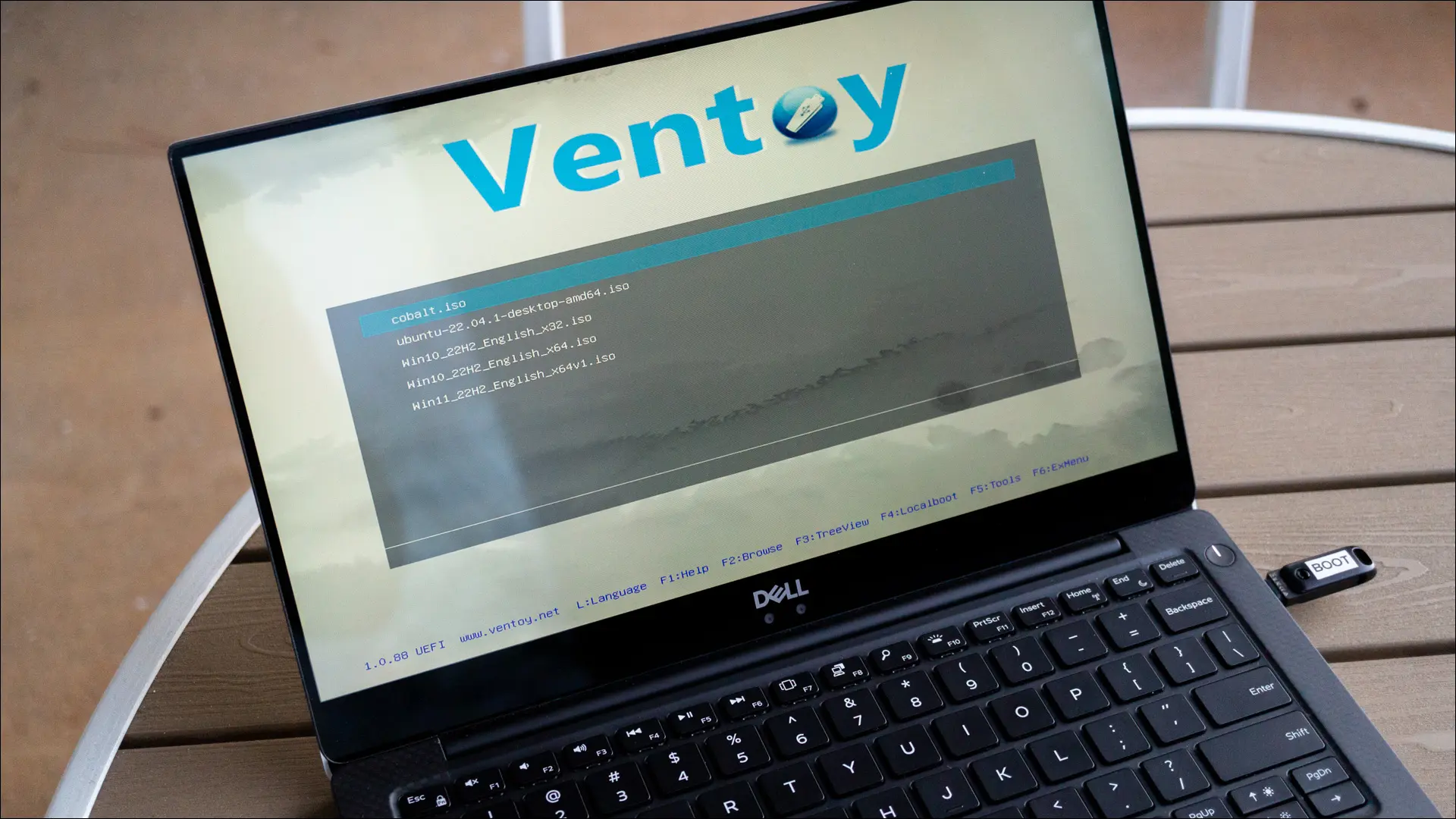
เมื่อคุณไปถึงเมนู Ventoy คุณจะเห็นรายการรูปภาพทั้งหมดในไดรฟ์ ใช้ปุ่มลูกศรบนแป้นพิมพ์เพื่อเลือกรูปภาพ จากนั้นกด Enter/Return เพื่อยืนยัน Ventoy จะให้ตัวเลือกต่าง ๆ แก่คุณในการบูท — คุณน่าจะเลือก “ปกติ” จากนั้นลองใช้ตัวเลือกอื่นหากพบปัญหา
ตอนนี้คุณมีไดรฟ์ USB สำหรับบูทระดับสุดยอดเป็นของตัวเองแล้ว! ตอนนี้คุณสามารถลองใช้ลีนุกซ์ดิสทริบิวชั่นได้แล้ว
