อย่างไร เมื่อไหร่ และทำไมต้องตั้งค่าการเชื่อมต่อตามมิเตอร์บน Windows 10
เผยแพร่แล้ว: 2022-01-29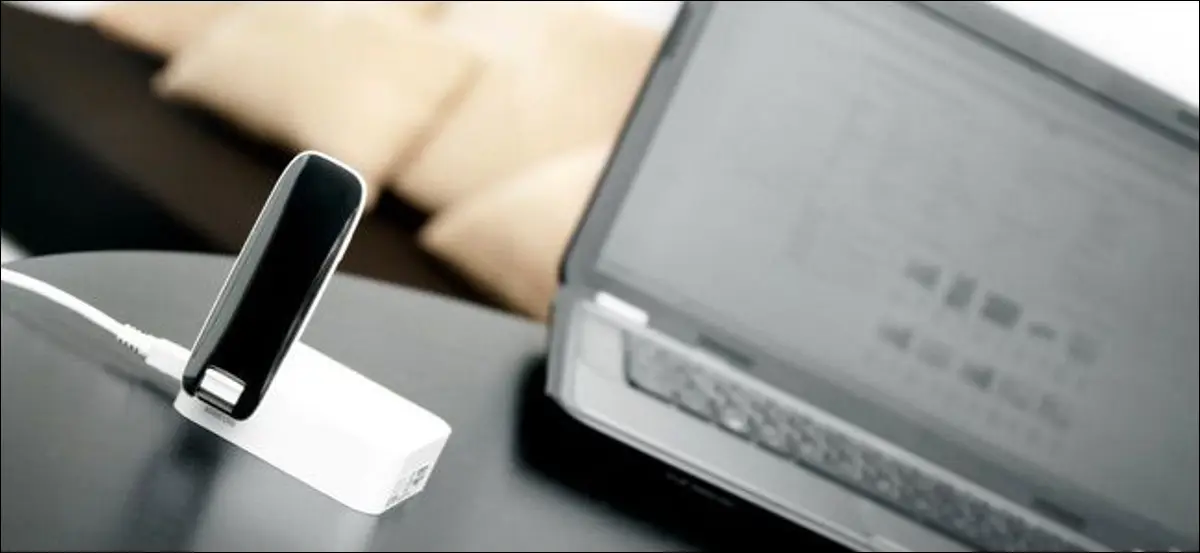
Windows 10 ได้รับการออกแบบมาสำหรับพีซีที่มีการเชื่อมต่ออินเทอร์เน็ตไม่จำกัด และโดยปกติจะใช้แบนด์วิดท์การดาวน์โหลดและอัปโหลดเท่าที่ต้องการโดยไม่ต้องถาม การตั้งค่าการเชื่อมต่อตามมิเตอร์ช่วยให้คุณควบคุมได้อีกครั้ง และจำเป็นสำหรับการเชื่อมต่อบางประเภท
คุณจะต้องทำเช่นนี้กับการเชื่อมต่อด้วย data caps, mobile hotspot, การเชื่อมต่ออินเทอร์เน็ตผ่านดาวเทียม, การเชื่อมต่อแบบ dial-up และอื่นๆ ช่วยให้คุณควบคุมการเชื่อมต่อได้มากขึ้นและป้องกันไม่ให้ Windows กลืนแบนด์วิดท์ ในการอัปเดต Creators ขณะนี้ Microsoft อนุญาตให้คุณตั้งค่าการเชื่อมต่ออีเทอร์เน็ตแบบมีสายตามมิเตอร์ได้อย่างง่ายดายเช่นกัน
ที่เกี่ยวข้อง: วิธีจัดการกับแบนด์วิดท์อินเทอร์เน็ต
การตั้งค่าการเชื่อมต่อตามมิเตอร์ทำอย่างไร
การตั้งค่าการเชื่อมต่อตามมิเตอร์จะป้องกันไม่ให้ Windows ใช้แบนด์วิดท์โดยอัตโนมัติในหลาย ๆ ด้าน นี่คือสิ่งที่ทำ:
ที่เกี่ยวข้อง: วิธีป้องกัน Windows 10 จากการดาวน์โหลดการอัปเดตอัตโนมัติ
- ปิดใช้งานการดาวน์โหลดการอัปเดต Windows ส่วนใหญ่โดยอัตโนมัติ : Windows จะไม่ดาวน์โหลดการอัปเดตส่วนใหญ่จาก Windows Update โดยอัตโนมัติในการเชื่อมต่ออินเทอร์เน็ตแบบคิดค่าบริการตามปริมาณข้อมูล คุณจะได้รับปุ่ม "ดาวน์โหลด" ที่คุณสามารถคลิกได้ทุกเมื่อที่ต้องการติดตั้งการอัปเดต ในการอัปเดตผู้สร้าง Microsoft ได้ให้สิทธิ์ Windows Update ในการดาวน์โหลดการอัปเดตความปลอดภัยที่สำคัญ แม้ว่าการเชื่อมต่อของคุณจะถูกทำเครื่องหมายเป็นมิเตอร์ก็ตาม Microsoft ได้สัญญาว่าจะไม่ใช้สิ่งนี้ในทางที่ผิด
- ปิดใช้งานการดาวน์โหลดแอปอัปเดตอัตโนมัติ : Windows Store จะไม่ดาวน์โหลดการอัปเดตโดยอัตโนมัติสำหรับ "แอป Store" ที่ติดตั้งบนการเชื่อมต่อแบบคิดค่าบริการตามปริมาณข้อมูล แอปเดสก์ท็อป เช่น Chrome, Firefox และอื่นๆ จะอัปเดตตัวเองต่อไปตามปกติ
ที่เกี่ยวข้อง: วิธีหยุด Windows 10 จากการอัปโหลดการอัปเดตไปยังพีซีเครื่องอื่นทางอินเทอร์เน็ต
- ปิดใช้งานการอัปโหลดการอัปเดตแบบเพียร์ทูเพียร์ : ในการเชื่อมต่อแบบคิดค่าบริการตามปริมาณข้อมูล Windows 10 จะไม่ใช้แบนด์วิดท์การอัปโหลดของคุณเพื่อแชร์การอัปเดตกับพีซีผ่านทางอินเทอร์เน็ต Windows 10 จะทำสิ่งนี้โดยค่าเริ่มต้น โดยจะใช้การอนุญาตการอัปโหลดที่จำกัดของคุณเพื่อลดค่าแบนด์วิดท์ของ Microsoft
- ไทล์อาจไม่อัปเดต : Microsoft แจ้งว่าไทล์สดบนเมนูเริ่มหรือหน้าจอเริ่ม "อาจ" หยุดอัปเดตในการเชื่อมต่อแบบมีมิเตอร์
- แอปอื่นๆ อาจทำงานแตกต่างออกไป : แอปต่างๆ โดยเฉพาะแอปจาก Windows Store อาจอ่านการตั้งค่านี้และทำงานแตกต่างออกไป ตัวอย่างเช่น ไคลเอ็นต์ BitTorrent "แอปสากล" อาจหยุดการดาวน์โหลดโดยอัตโนมัติเมื่อเชื่อมต่อกับการเชื่อมต่อแบบมิเตอร์
ที่เกี่ยวข้อง: วิธีจำกัดความเร็วในการถ่ายโอนที่อนุญาตของ OneDrive
ไคลเอ็นต์ OneDrive ของ Windows 10 ดูเหมือนจะไม่เคารพการตั้งค่า "การเชื่อมต่อแบบคิดค่าบริการ" อีกต่อไป และจะซิงค์ผ่านการเชื่อมต่อแบบคิดค่าบริการตามปริมาณข้อมูล โดยไม่สนใจการตั้งค่าของคุณ การรวม OneDrive ของ Windows 8.1 ทำงานแตกต่างออกไปและจะไม่ซิงค์ไฟล์ออฟไลน์บนการเชื่อมต่ออินเทอร์เน็ตแบบคิดค่าบริการตามปริมาณข้อมูล นี่เป็นเพียงหนึ่งในหลาย ๆ วิธีที่ OneDrive ใน Windows 10 ถอยห่างจาก Windows 8.1 และ Microsoft อาจเปลี่ยนแปลงสิ่งนี้ในอนาคต อย่างไรก็ตาม คุณสามารถจำกัดความเร็วการถ่ายโอนที่อนุญาตของ OneDrive ภายในแอปได้
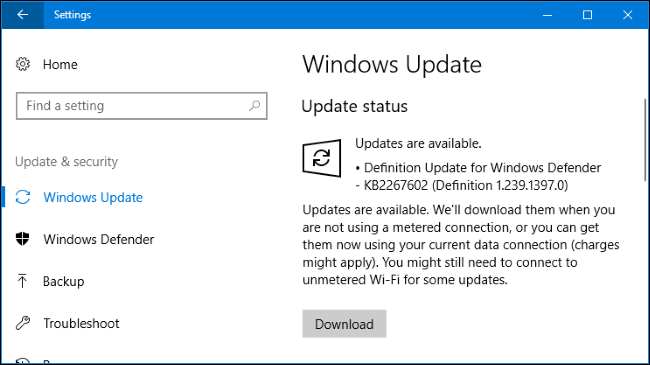
เมื่อคุณควรตั้งค่าการเชื่อมต่อเป็น Metered
Microsoft แจ้งว่าคุณควรตั้งค่าการเชื่อมต่อเป็นแบบมิเตอร์ ถ้าผู้ให้บริการอินเทอร์เน็ตของคุณจำกัดข้อมูลที่คุณสามารถใช้ อย่างไรก็ตาม คุณอาจต้องการทำเช่นนี้เพื่อป้องกันไม่ให้ Windows ใช้แบนด์วิดท์ของคุณ ยกเว้นเมื่อคุณเลือก โดยเฉพาะอย่างยิ่งในการเชื่อมต่อที่ช้ากว่า:
- การเชื่อมต่อข้อมูลมือถือ : หากคุณมีแล็ปท็อปหรือแท็บเล็ต Windows 10 ที่มีการเชื่อมต่อข้อมูลมือถือในตัว Windows 10 จะตั้งค่าการเชื่อมต่อนั้นโดยอัตโนมัติตามมิเตอร์
ที่เกี่ยวข้อง: วิธีแชร์การเชื่อมต่ออินเทอร์เน็ตของสมาร์ทโฟนของคุณ: อธิบายฮอตสปอตและการปล่อยสัญญาณ

- ฮอตสปอตข้อมูลสมาร์ทโฟนและมือถือ : หากคุณกำลังเชื่อมต่อกับเครือข่ายข้อมูลมือถือโดยปล่อยสัญญาณกับสมาร์ทโฟนของคุณผ่าน Wi-Fi หรือใช้อุปกรณ์ฮอตสปอตมือถือโดยเฉพาะ คุณจะต้องตั้งค่าให้เป็นมิเตอร์หลังจากเชื่อมต่อ Windows 10 ไม่รู้จักสิ่งเหล่านี้โดยอัตโนมัติ
- การเชื่อมต่ออินเทอร์เน็ตในบ้านที่มีแบนด์วิดท์สูงสุด : หากผู้ให้บริการอินเทอร์เน็ตของคุณใช้แบนด์วิดท์สูงสุด แม้ว่าจะจำกัดข้อมูลระหว่างช่วงเวลาหนึ่งของวันก็ตาม คุณจะต้องตั้งค่าการเชื่อมต่อตามมิเตอร์ใน Windows
- การเชื่อมต่ออินเทอร์เน็ตที่ช้า : หากคุณกำลังใช้การเชื่อมต่ออินเทอร์เน็ตผ่านดาวเทียมหรือผ่านสายโทรศัพท์ คุณอาจต้องการตั้งค่าการเชื่อมต่อเป็นแบบมิเตอร์เพื่อป้องกันไม่ให้ Windows เชื่อมต่อของคุณโดยการดาวน์โหลดการอัปเดตในขณะที่คุณใช้งาน
- สถานการณ์ใดๆ ที่คุณต้องการควบคุมการอัปเดตและการดาวน์โหลด : คุณอาจต้องการให้ Windows ดาวน์โหลดและติดตั้งการอัปเดตตามกำหนดเวลาของคุณเอง ทำให้คุณควบคุมได้อย่างเต็มที่ว่าเมื่อใดที่การอัปเดตเหล่านั้นจะถูกดาวน์โหลดและติดตั้งตามกำหนดเวลาของคุณเอง
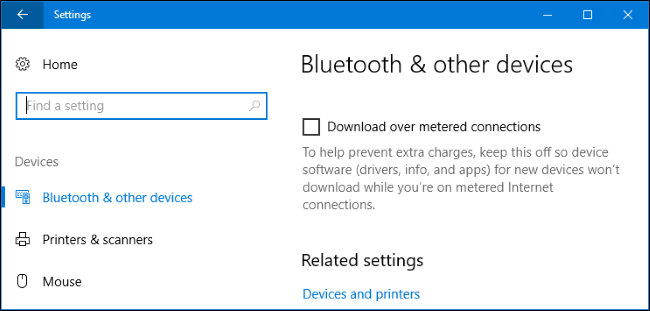
วิธีตั้งค่าการเชื่อมต่อ Wi-Fi เป็นมิเตอร์
หากต้องการตั้งค่าการเชื่อมต่อ Wi-Fi เป็นมิเตอร์ ให้ไปที่การตั้งค่า > เครือข่ายและอินเทอร์เน็ต > Wi-Fi คลิกชื่อการเชื่อมต่อ Wi-Fi ที่คุณเชื่อมต่อ
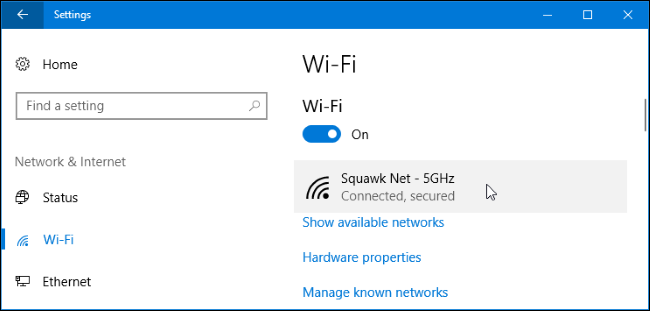
เปิดใช้งานตัวเลือก "ตั้งเป็นการเชื่อมต่อแบบมิเตอร์" ที่นี่
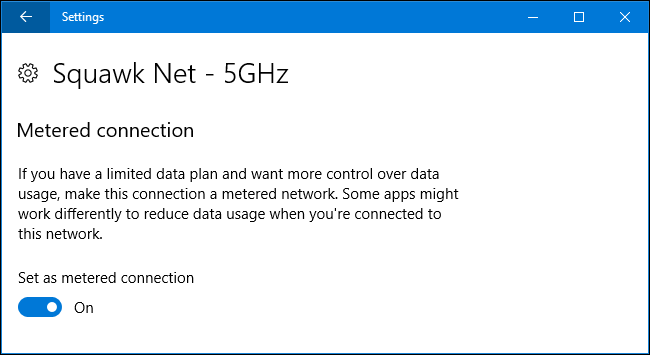
โปรดทราบว่าการดำเนินการนี้มีผลกับเครือข่าย Wi-Fi ที่คุณเชื่อมต่ออยู่เท่านั้น อย่างไรก็ตาม Windows จะจำการตั้งค่านี้ และเครือข่าย Wi-Fi นั้นจะถือว่าเป็นเครือข่ายแบบมิเตอร์ทุกครั้งที่คุณเชื่อมต่อ
ทันทีที่คุณออกจากเครือข่าย Wi-Fi และเชื่อมต่อกับเครือข่าย Wi-Fi อื่นที่ไม่ได้รับการพิจารณา Windows 10 จะกลับมาดาวน์โหลดการอัปเดตโดยอัตโนมัติและใช้ฟีเจอร์ที่ถูกจำกัดอื่นๆ คุณจะต้องตั้งค่าการเชื่อมต่อ Wi-Fi นั้นเป็นแบบมิเตอร์หลังจากที่คุณเชื่อมต่อเพื่อหยุดไม่ให้สิ่งนี้เกิดขึ้น
วิธีตั้งค่าการเชื่อมต่ออีเทอร์เน็ตเป็นมิเตอร์
หากต้องการตั้งค่าการเชื่อมต่ออีเทอร์เน็ตแบบมีสายเป็นแบบมิเตอร์ ให้ไปที่การตั้งค่า > เครือข่ายและอินเทอร์เน็ต > อีเธอร์เน็ต คลิกชื่อการเชื่อมต่ออีเทอร์เน็ตของคุณที่นี่
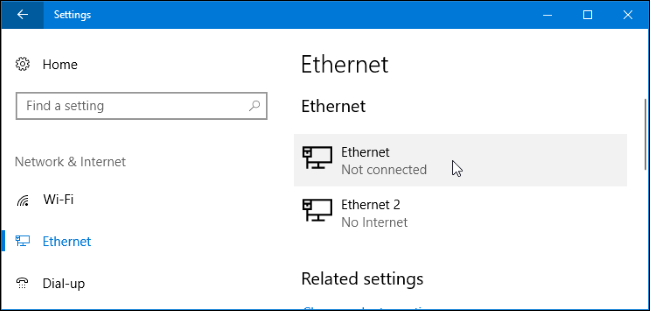
เปิดใช้งานตัวเลือก "ตั้งเป็นการเชื่อมต่อแบบคิดค่าบริการ" สำหรับเครือข่ายที่คุณเชื่อมต่ออยู่
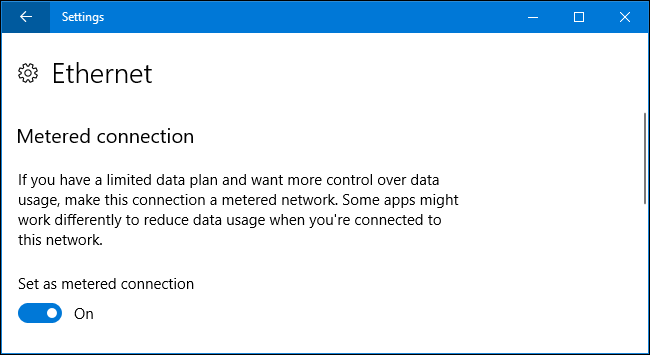
โปรดทราบว่าสิ่งนี้มีผลกับการเชื่อมต่ออีเธอร์เน็ตเฉพาะ หากคุณเชื่อมต่อกับเครือข่ายอื่นในภายหลัง ตัวอย่างเช่น หากคุณเชื่อมต่อกับเครือข่าย Wi-Fi ที่ไม่ได้ทำเครื่องหมายเป็นมิเตอร์ Windows 10 จะเริ่มดาวน์โหลดการอัปเดตโดยอัตโนมัติตามปกติ
เพิ่มตัวเลือกนี้ในการอัปเดตผู้สร้างของ Windows 10 ใน Windows 10 เวอร์ชันก่อนหน้า คุณสามารถตั้งค่าการเชื่อมต่ออีเทอร์เน็ตตามมิเตอร์ด้วยการแฮ็กรีจิสทรีเท่านั้น
ที่เกี่ยวข้อง: วิธีตั้งค่า "ชั่วโมงใช้งาน" ดังนั้น Windows 10 จะไม่รีสตาร์ทในเวลาที่เลวร้าย
การเชื่อมต่อแบบมิเตอร์เป็นวิธีแก้ปัญหาบางส่วนสำหรับลักษณะความต้องการแบนด์วิดท์ของ Windows 10 สำหรับผู้ที่มีการเชื่อมต่ออินเทอร์เน็ตอย่างจำกัด จะดีกว่าถ้าดูตัวเลือกเพิ่มเติมที่นี่ ตัวอย่างเช่น ตัวเลือกที่บอกให้ Windows ดาวน์โหลดการอัปเดตโดยอัตโนมัติเฉพาะในบางช่วงเวลาของวันเท่านั้น เหมาะอย่างยิ่งสำหรับ ISP ที่เพิ่มขีดจำกัดข้อมูลนอกเวลาทำการ แม้ว่า Active Hours จะให้คุณควบคุมช่วงเวลาของวันที่ Windows 10 ติดตั้งการอัปเดต แต่ฟีเจอร์นี้ไม่อนุญาตให้คุณควบคุมว่าเมื่อใดที่ Windows จะดาวน์โหลดการอัปเดตเหล่านั้นจริงๆ
