วิธีทำงานกับประวัติการแก้ไขใน Google เอกสาร
เผยแพร่แล้ว: 2022-01-29ข้อดีอย่างหนึ่งของการใช้ Google เอกสารคือบันทึกงานของคุณโดยอัตโนมัติเสมอ อีกประการหนึ่งคือ Google จะเก็บประวัติการเปลี่ยนแปลงทั้งหมดที่คุณทำกับเอกสาร เนื่องจากคุณมีสิทธิ์เข้าถึงประวัติเวอร์ชันของคุณใน Google เอกสาร คุณจึงสามารถกู้คืนไฟล์เวอร์ชันเก่าหรือทำสำเนาเวอร์ชันก่อนหน้าและแยกออกเป็นโครงการอื่นได้

โปรดทราบว่าคุณสามารถดูและเรียกไฟล์เวอร์ชันก่อนหน้าได้ก็ต่อเมื่อคุณมีสิทธิ์แก้ไข หากมีคนแชร์ไฟล์กับคุณและให้สิทธิ์อ่านอย่างเดียวแก่คุณ คุณจะไม่สามารถดูประวัติของไฟล์ได้ โปรดทราบด้วยว่า Google เอกสารเวอร์ชันธุรกิจเรียกว่า G Suite; เคล็ดลับเหล่านี้ควรใช้ได้กับทั้งสองเวอร์ชัน
นี่คือวิธีการทำงาน
วิธีดูเวอร์ชันเก่าของ Google Doc
คุณสามารถดูรายการประวัติการแก้ไขสำหรับ Google เอกสารได้สามวิธี
1. จากเมนู ให้เลือก ไฟล์ > ประวัติเวอร์ชัน > ดูประวัติเวอร์ชัน
2. ใช้ปุ่มลัดของ Windows Ctrl+Alt+Shift+H หรือ Command+Option+Shift+H บน macOS
3. คลิกกลุ่มคำที่ขีดเส้นใต้ทางด้านขวาของเมนูวิธีใช้ คำเหล่านี้จะเปลี่ยนไปตามสถานะของไฟล์ เมื่อคุณกำลังทำงานกับเอกสาร จะมีข้อความว่า "กำลังบันทึก..." และนั่นเป็นครั้งเดียวที่คุณไม่สามารถคลิกบนเอกสารได้ มิฉะนั้น จะมีข้อความระบุว่า "การเปลี่ยนแปลงทั้งหมดที่บันทึกไว้ในไดรฟ์" หรือ "แก้ไขล่าสุดเมื่อ" ตามด้วยวันที่ คลิกอย่างใดอย่างหนึ่ง และประวัติเวอร์ชันของคุณจะปรากฏขึ้น
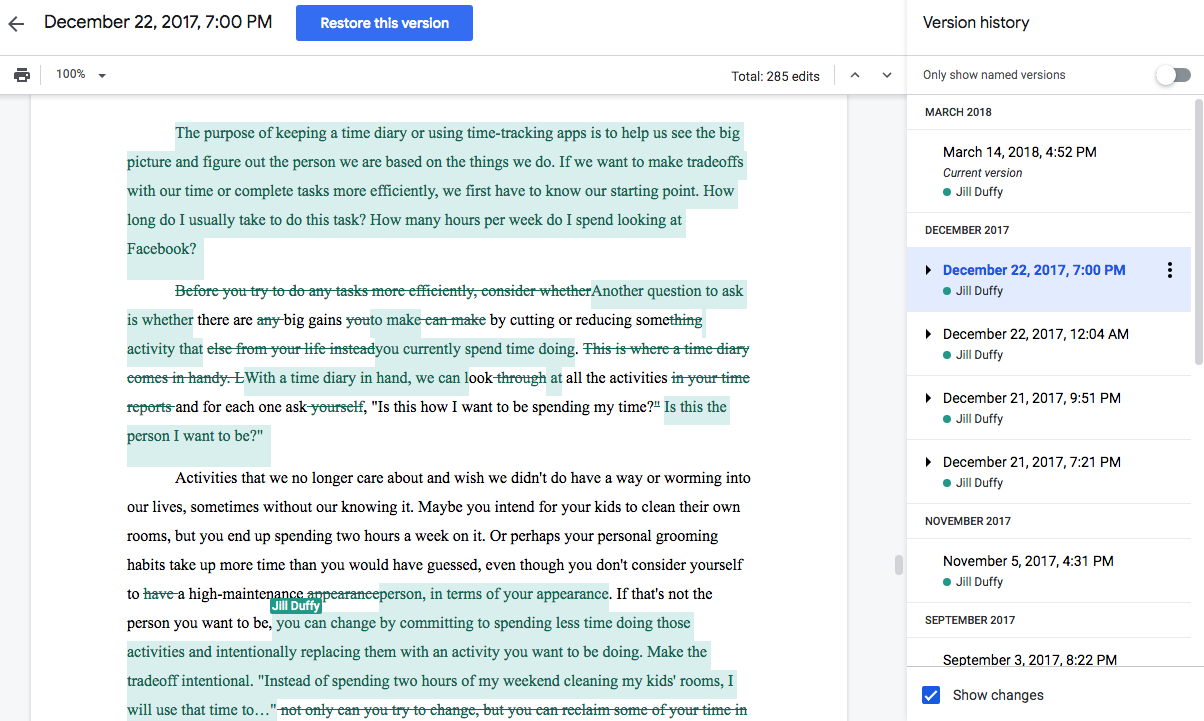
รายการประวัติเอกสารของคุณจะปรากฏในคอลัมน์ใหม่ทางด้านขวา เวอร์ชันส่วนบุคคลจะยุบอยู่ใต้ส่วนหัวสำหรับแต่ละวันที่ ขยายส่วนใดส่วนหนึ่งเพื่อดูการเปลี่ยนแปลงที่ละเอียดยิ่งขึ้น
หากต้องการกลับไปใช้เวอร์ชันปัจจุบัน ให้คลิกลูกศรย้อนกลับที่ด้านบนซ้ายของหน้าต่าง
โปรดทราบว่าคุณอาจไม่มีประวัติที่สมบูรณ์ อย่างไรก็ตาม ตามที่ Google ระบุไว้ในเอกสารประกอบว่า "การแก้ไขสำหรับไฟล์ของคุณบางครั้งอาจถูกรวมเข้าด้วยกันเพื่อประหยัดพื้นที่จัดเก็บ"
วิธีคืนค่าเวอร์ชันของ Google Doc
เมื่อคุณเข้าถึงประวัติเวอร์ชันของ Google เอกสารแล้ว คุณสามารถกู้คืนเวอร์ชันก่อนหน้าได้ จากรายการเวอร์ชันที่ปรากฏทางด้านขวา ให้คลิกที่ไฟล์ที่คุณต้องการเปิด
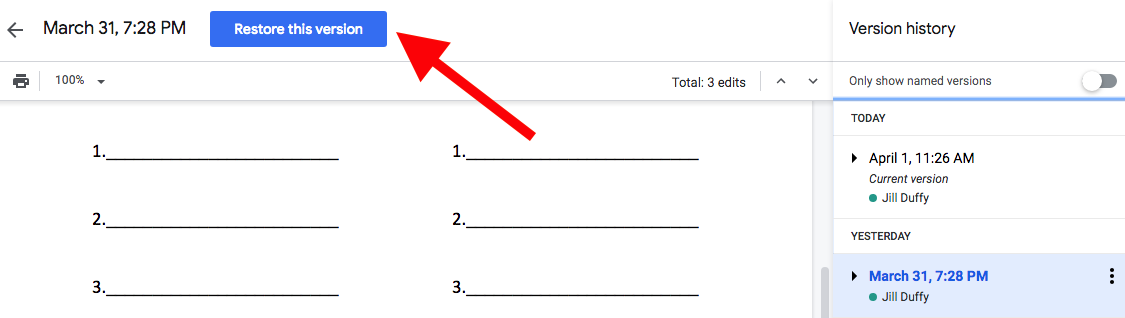
ปุ่มสีน้ำเงินขนาดใหญ่ปรากฏขึ้นที่ด้านบนของหน้าต่างที่ระบุว่า "กู้คืนเวอร์ชันนี้" หากคุณกู้คืนเวอร์ชันที่เลือก คุณจะยังคงเก็บเวอร์ชันอื่นๆ ไว้ทั้งหมด แม้กระทั่งเวอร์ชันที่สร้างขึ้นหลังจากเวอร์ชันที่เลือกในปัจจุบัน
วิธีสร้างสำเนา Google Doc . เวอร์ชันก่อนหน้า
นอกจากการกู้คืนไฟล์เวอร์ชันเก่าแล้ว คุณยังสามารถทำสำเนาของไฟล์นั้นได้อีกด้วย การทำสำเนาทำให้คุณสามารถแยกไฟล์เดียวกันในเวอร์ชันต่างๆ ออกได้อย่างรวดเร็ว ตัวอย่างเช่น เป็นเคล็ดลับที่ดีในการสมัครงานและคุณต้องการทำให้ประวัติย่อและจดหมายปะหน้าแต่ละฉบับมีเอกลักษณ์เฉพาะ แต่คุณไม่ต้องการเริ่มต้นใหม่ทุกครั้ง
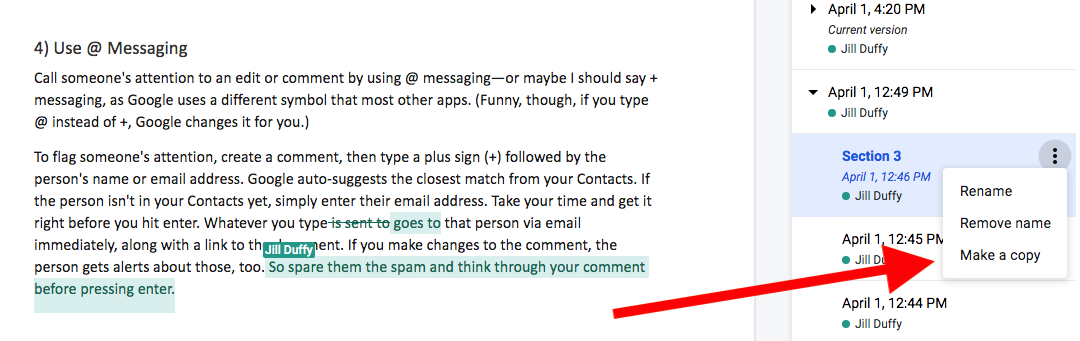
หากต้องการทำสำเนา ให้เปิดประวัติไฟล์ของคุณ เลือกอันที่คุณต้องการ คลิกไอคอนจุดสามจุดที่ซ้อนกัน แล้วเลือกสร้างสำเนา
เคล็ดลับในการแก้ไขและควบคุมเวอร์ชันใน Google เอกสาร
1) ตั้งชื่อเวอร์ชันของคุณ
เมื่อคุณทราบวิธีค้นหาประวัติการแก้ไขของคุณใน Google เอกสารแล้ว คุณจะได้รับประโยชน์มากขึ้นจากการตั้งชื่อเวอร์ชันต่างๆ เมื่อตั้งชื่อแล้ว คุณจะสามารถระบุเวอร์ชันที่คุณอาจต้องการกู้คืนในภายหลังหรือแยกออกมาเพื่อวัตถุประสงค์อื่นได้อย่างง่ายดาย ถ้าคุณไม่เปลี่ยนชื่อ ชื่อเริ่มต้นจะเป็นการประทับเวลาและวันที่ คุณสามารถเปลี่ยนชื่อได้โดยใช้หนึ่งในวิธีเหล่านี้:

- เปิดประวัติเวอร์ชันของคุณ คลิกไอคอนที่มีจุดสามจุด แล้วเลือก ตั้งชื่อเวอร์ชันนี้
- จากเมนู ให้เลือกไฟล์ > ประวัติเวอร์ชัน > ตั้งชื่อเวอร์ชันปัจจุบัน
2) ติดตามการเปลี่ยนแปลงใน Google เอกสาร
ที่ด้านขวาบนของแถบเมนูคือปุ่มเมนูที่ระบุว่ากำลังแก้ไขโดยค่าเริ่มต้น คลิกแล้วมีตัวเลือกใหม่สองตัวเลือกปรากฏขึ้น: การแนะนำและการดู
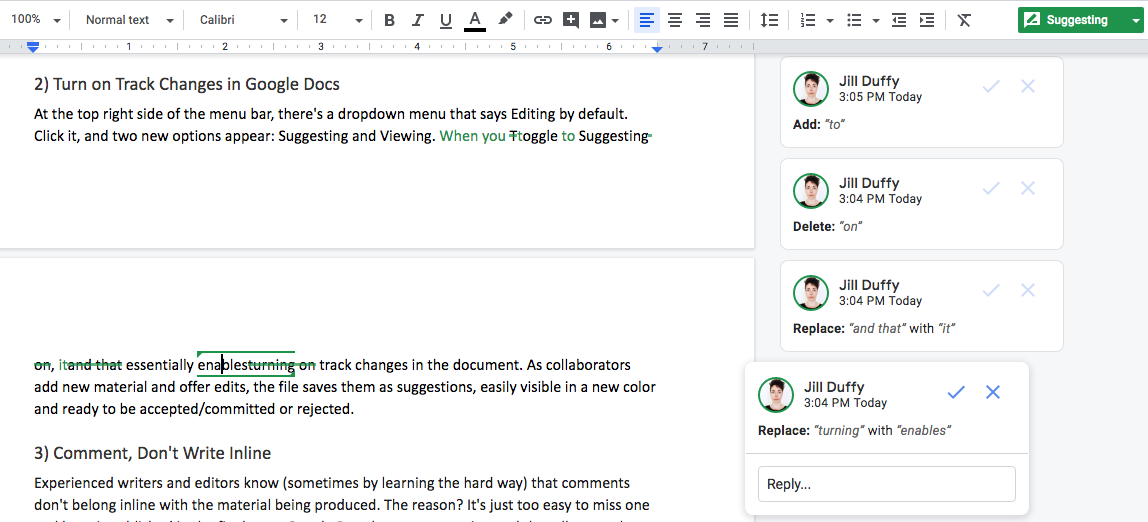
เมื่อคุณสลับไปที่ Suggesting จะเป็นการเปิดใช้งานการติดตามการเปลี่ยนแปลงในเอกสาร เมื่อคุณและผู้ทำงานร่วมกันใช้งาน Google เอกสารจะบันทึกข้อมูลใหม่และการเปลี่ยนแปลงเป็นข้อเสนอแนะ ปรากฏในสีที่ต่างกันเพื่อให้มองเห็นได้ง่าย คุณสามารถยอมรับพวกเขาหรือปฏิเสธพวกเขาทีละคนหรือ หลาย คน
3) ใช้เครื่องมือแสดงความคิดเห็นสำหรับคำถามและการสนทนา
นักเขียนและบรรณาธิการมักจะเรียนรู้วิธีที่ยากในการแสดงความคิดเห็นในเนื้อหาที่จัดทำขึ้น หมายความว่าสามารถเผยแพร่โดยไม่ได้ตั้งใจพร้อมกับสำเนาสุดท้ายได้ Google เอกสารมีเครื่องมือแสดงความคิดเห็นที่ช่วยให้ผู้เขียนและบรรณาธิการสามารถพูดคุยเกี่ยวกับเนื้อหาโดยไม่ต้องใส่คำที่ไม่จำเป็นบนหน้า คุณจะขอบคุณที่คุณใช้มัน
4) ใช้ @ ข้อความ
เรียกความสนใจของผู้อื่นให้แก้ไขหรือแสดงความคิดเห็นโดยใช้ข้อความ @ หรือบางทีฉันควรพูดว่า + ข้อความ เนื่องจาก Google ใช้สัญลักษณ์ที่ต่างจากแอปอื่นๆ ส่วนใหญ่ ที่จริงแล้ว ถ้าคุณพิมพ์ @ แทน + Google จะเปลี่ยนให้คุณ
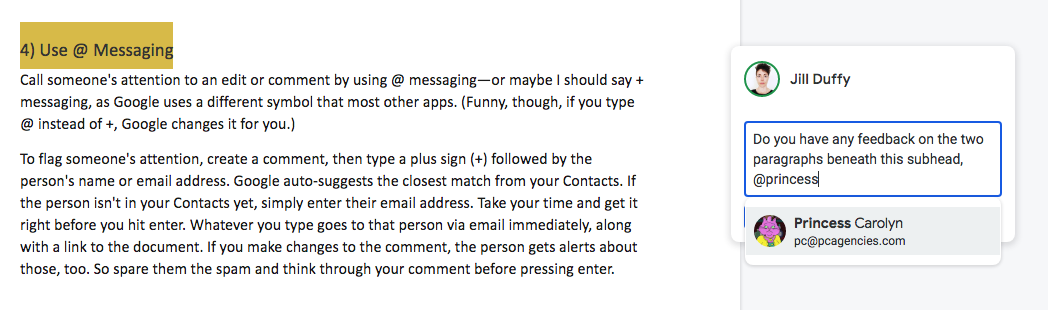
หากต้องการตั้งค่าสถานะความสนใจของผู้อื่น ให้แสดงความคิดเห็น จากนั้นพิมพ์เครื่องหมายบวก (+) ตามด้วยชื่อหรือที่อยู่อีเมลของบุคคลนั้น Google จะแนะนำการจับคู่ที่ใกล้เคียงที่สุดจากผู้ติดต่อของคุณโดยอัตโนมัติ หากบุคคลนั้นยังไม่อยู่ในรายชื่อติดต่อของคุณ ให้ป้อนที่อยู่อีเมลของบุคคลนั้น ใช้เวลาของคุณและทำให้ถูกต้องก่อนที่คุณจะกด Enter สิ่งที่คุณพิมพ์จะส่งถึงบุคคลนั้นทางอีเมลทันที พร้อมลิงก์ไปยังเอกสาร หากคุณเปลี่ยนแปลงความคิดเห็น บุคคลนั้นจะได้รับการแจ้งเตือนเกี่ยวกับความคิดเห็นเหล่านั้นด้วย เพื่อไม่ให้พวกเขาเป็นสแปมและคิดทบทวนความคิดเห็นของคุณก่อนที่จะกด Enter
5) เขียนและแก้ไขแบบออฟไลน์ใน Google Docs/Drive
คุณรู้หรือไม่ว่าคุณสามารถใช้ Google เอกสารได้แม้ในขณะที่คอมพิวเตอร์หรืออุปกรณ์เคลื่อนที่ของคุณไม่ได้เชื่อมต่อกับอินเทอร์เน็ต คุณสามารถ. เพื่อนร่วมงานของฉัน Eric Ravenscraft เขียนบทความทั้งหมดเกี่ยวกับ วิธีตั้งค่า Google Drive แบบออฟไลน์ พร้อมด้วยคำแนะนำทีละขั้นตอน
6) ปิดใช้งานการแจ้งเตือนทางอีเมล
หากคุณใช้ G Suite เพื่อเขียนและแก้ไขเป็นจำนวนมาก การได้รับอีเมลทุกครั้งที่มีการเปลี่ยนแปลงในเอกสารอาจเป็นเรื่องน่ารำคาญ ต่อไปนี้เป็นวิธีปิดใช้งานการแจ้งเตือนเหล่านี้ ไปที่ Google ไดรฟ์ คลิกไอคอนรูปเฟืองที่มุมขวาบนและเปิดการตั้งค่าของคุณ ทางด้านซ้าย ให้เลือกการแจ้งเตือน แล้วยกเลิกการเลือกช่องสำหรับอีเมล
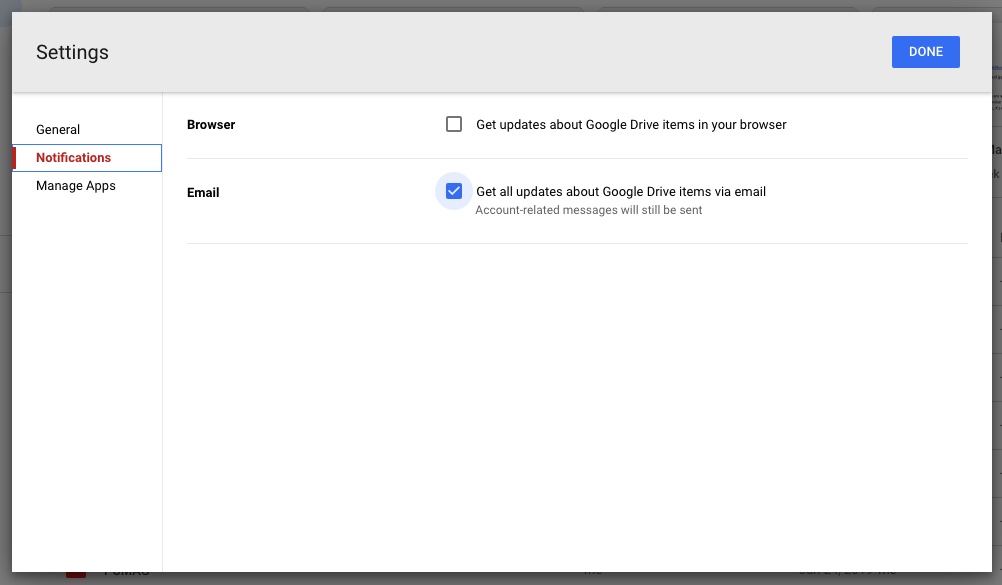
คำแนะนำสั้นๆ คือ: Google ไดรฟ์ > การตั้งค่า > การแจ้งเตือน > อีเมล
คำแนะนำเพิ่มเติมเกี่ยวกับ G Suite
หากคุณใช้ Google เอกสารทุกวัน การเรียนรู้เคล็ดลับที่เป็นประโยชน์สำหรับ G Suite จะช่วยให้คุณประหยัดเวลาและมีประสิทธิภาพมากขึ้นกับโปรแกรม เมื่อคุณรู้ว่าซอฟต์แวร์ของคุณสามารถทำอะไรได้บ้าง ซอฟต์แวร์นั้นยังสามารถเปิดแนวคิดใหม่ๆ เกี่ยวกับสิ่งที่คุณสามารถทำกับงานของคุณได้
