วิธีทำงานได้เร็วขึ้นใน Photoshop
เผยแพร่แล้ว: 2022-01-29
Photoshop เป็นแอปพลิเคชั่นขนาดใหญ่และซับซ้อน เมื่อคุณเพิ่งเริ่มต้น คุณอาจรู้สึกว่าต้องใช้เวลาตลอดไปในการดำเนินการให้เสร็จสิ้น อย่างไรก็ตาม มีสองสามวิธีที่คุณสามารถเพิ่มความเร็วให้กับทั้งประสิทธิภาพของ Photoshop และเวิร์กโฟลว์ของคุณเองได้
ปรับประสิทธิภาพของ Photoshop ให้เหมาะสม
นอกกรอบ Photoshop ทำงานได้ดีมากในการปรับแต่งตัวเองให้เข้ากับคอมพิวเตอร์ที่คุณกำลังทำงานอยู่ เปิดตัวครั้งแรกในปี 1990 ดังนั้นนักพัฒนาจึงมีประสบการณ์บางอย่างในการทำให้มันทำงานบนเครื่องสเปกต่ำ แม้แต่ Photoshop CC เวอร์ชันล่าสุดก็ยังทำงานได้ดีบน MacBook Air กลางปี 2012 ยังมีการปรับแต่งบางอย่างที่คุณสามารถทำได้
บนพีซี ให้ไปที่ Edit > Preferences > Performance; สำหรับ Mac ให้ไปที่ Photoshop > Preferences > Performance
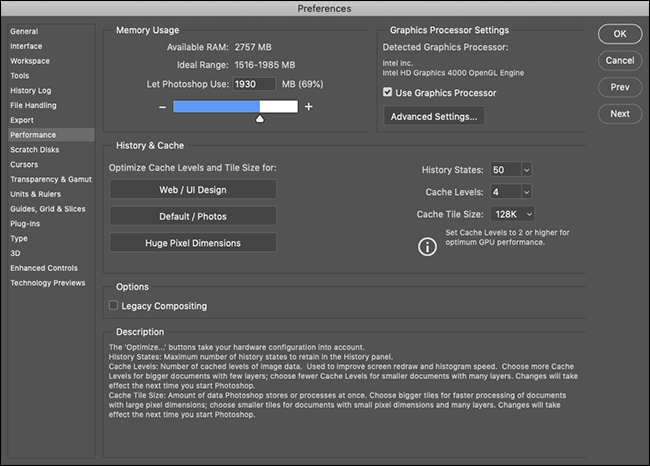
ภายใต้ “การใช้หน่วยความจำ” คุณสามารถควบคุมปริมาณ RAM ที่ Photoshop ใช้ โดยทั่วไปแล้ว RAM ที่มากขึ้นหมายถึงประสิทธิภาพที่ดีขึ้น ดังนั้นคุณจึงจำกัดขีดจำกัดบนได้เล็กน้อย
สิ่งที่ Photoshop ทำส่วนใหญ่ใช้ CPU มาก แต่โปรเซสเซอร์กราฟิกของคุณสามารถเพิ่มความเร็วให้กับงานบางอย่างได้ ทำเครื่องหมายที่ "ใช้กราฟิกโปรเซสเซอร์" และภายใต้ "การตั้งค่าโปรเซสเซอร์กราฟิกขั้นสูง" ให้เลือก "ขั้นสูง" จากเมนู "โหมดการวาด" เพื่อให้ Photoshop ใช้งานได้มากที่สุด
นอกจากนี้ หาก Photoshop รองรับ OpenCL สำหรับโปรเซสเซอร์กราฟิกของคุณที่นี่ ให้เลือก “ใช้ OpenCL” เพื่อเพิ่มความเร็วคุณสมบัติบางอย่าง เช่น Blur Gallery
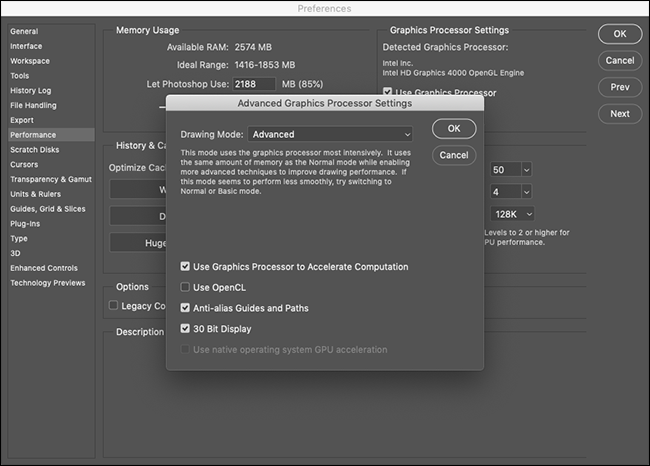
การตั้งค่า "ประวัติและแคช" จะควบคุมจำนวนข้อมูลที่ Photoshop เก็บไว้ในแรม ปุ่ม Optimize สามปุ่มคำนึงถึงการกำหนดค่าระบบของคุณ ดังนั้นวิธีที่ง่ายที่สุดคือเลือกปุ่มที่ตรงกับงานของคุณมากที่สุด
หากคุณต้องการปรับแต่ง คุณสามารถตั้งค่า "สถานะประวัติ" ได้ด้วยตนเอง (กี่ครั้งที่คุณสามารถ "เลิกทำ") "ระดับแคช" และ "ขนาดกระเบื้องแคช" การเพิ่ม "ระดับแคช" และการเลือกไทล์แคชที่เล็กลงทำให้การย้ายและซูมเร็วขึ้น แต่การเปิดจะช้าลง
หลังจากทำการเปลี่ยนแปลงใดๆ คุณจะต้องรีสตาร์ท Photoshop เพื่อให้การเปลี่ยนแปลงมีผล
เรียนรู้แป้นพิมพ์ลัด
Photoshop มีเมนูประมาณล้านเมนูและเมนูย่อยกว่าพันล้านเมนู เมื่อรวมกับเครื่องมือ แผงหน้าปัด และแถบเลื่อนทั้งหมด คุณจะใช้เวลา 90 เปอร์เซ็นต์เพียงแค่คลิกรายการต่างๆ บนหน้าจอ
วิธีที่ง่ายที่สุดในการทำงานให้เร็วขึ้นใน Photoshop คือการเรียนรู้แป้นพิมพ์ลัดบางรายการสำหรับสิ่งที่คุณทำอยู่ตลอดเวลา มาดูตัวอย่างกัน
สมมติว่าคุณต้องการวาดวงกลมสีดำบนเลเยอร์ใหม่ หากคุณกำลังใช้เมาส์ คุณจะต้องลงไปที่มุมล่างขวาแล้วคลิกไอคอนเลเยอร์ใหม่ จากนั้น คุณต้องคลิกไอคอนแปรง กำหนดค่าว่าคุณต้องการแปรงให้นุ่มและทึบแสงแค่ไหน สุดท้าย คุณต้องคลิกปุ่มสีเริ่มต้น (ซึ่งจะทำให้สีแปรงของคุณเป็นสีดำ) ก่อนที่คุณจะสามารถเริ่มวาดภาพได้
นั่นเป็นจำนวนมากของการคลิกรอบ ๆ ในอินเทอร์เฟซ
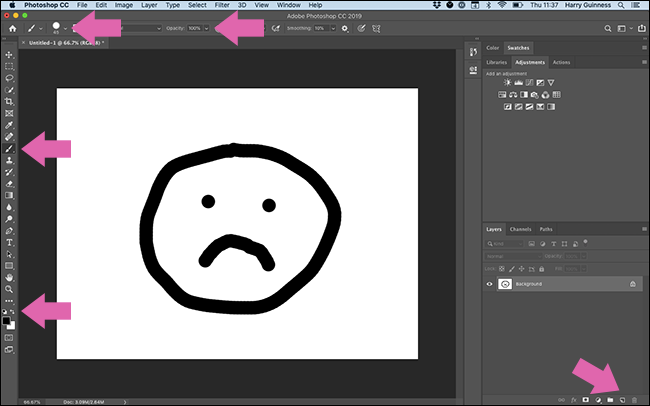
ในทางกลับกัน คุณสามารถใช้แป้นพิมพ์ลัดต่อไปนี้:
- Control+Shift+N บนพีซี, Command+Shift+N บน Mac: สร้างเลเยอร์ใหม่
- B: เลือกเครื่องมือแปรง
- 0: ตั้งค่าความทึบเป็น 100 เปอร์เซ็นต์
- Shift+]: ตั้งค่าความแข็งเป็น 100 เปอร์เซ็นต์
- D: ตั้งค่าสีแปรงเริ่มต้น
ใช้เวลาอย่างน้อย 30 วินาทีในการคลิกเมาส์หรือแทร็คแพดของคุณไปรอบๆ ด้วยการแตะเพียงไม่กี่ครั้งบนแป้นพิมพ์ของคุณ
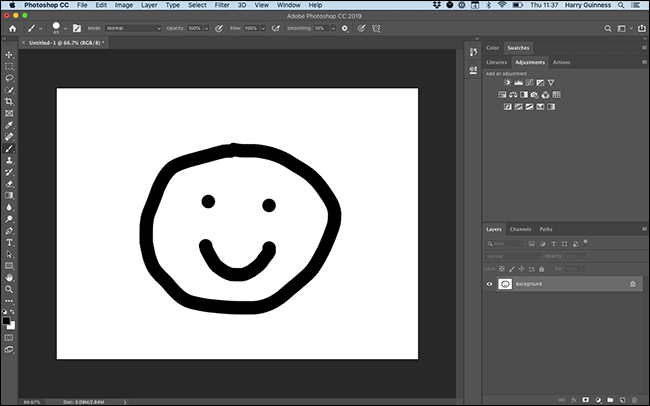
วิธีเดียวที่จะเรียนรู้แป้นพิมพ์ลัดของ Photoshop คือการพยายามใช้งานทุกครั้งที่ทำได้ Adobe มีรายการทั้งหมดบนเว็บไซต์ ดังนั้นให้จดรายการที่คุณต้องการมากที่สุดและเก็บไว้ใกล้คอมพิวเตอร์ของคุณ แป้นพิมพ์ลัดยังแสดงในเมนูใน Photoshop อีกด้วย
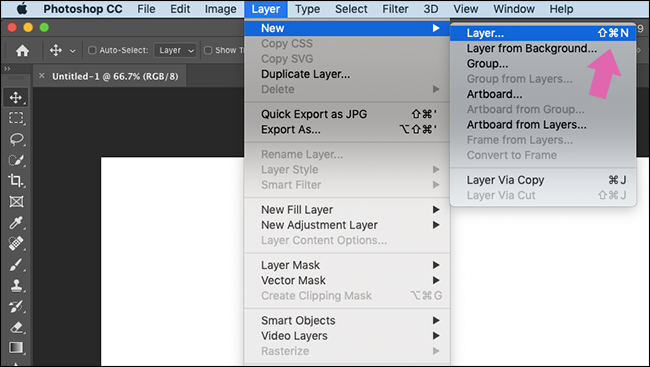
คุณยังสามารถวางเมาส์เหนือเครื่องมือใดก็ได้เพื่อดูแป้นพิมพ์ลัด
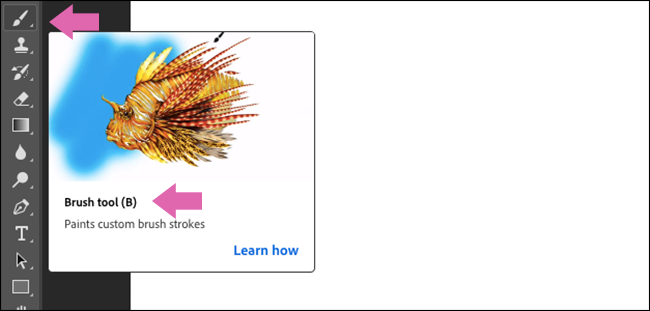
การจดจำพวกเขาต้องใช้เวลาเล็กน้อย แต่ก็คุ้มค่า
ตั้งค่าพื้นที่ทำงานของคุณ
หลายคนใช้ Photoshop ด้วยเหตุผลที่แตกต่างกัน หากคุณเป็นช่างภาพ อาจมีเครื่องมือและคุณลักษณะนับร้อยที่คุณยังไม่ได้ดู หากคุณเป็นนักออกแบบ คุณอาจไม่ได้ใช้เครื่องมือใดๆ ที่ช่างภาพใช้อยู่ทุกวัน
ตามค่าเริ่มต้น Photoshop จะถูกตั้งค่าเพื่อให้แสดงเครื่องมือยอดนิยมที่สุด นี่คือพื้นที่ทำงาน "สิ่งจำเป็น"

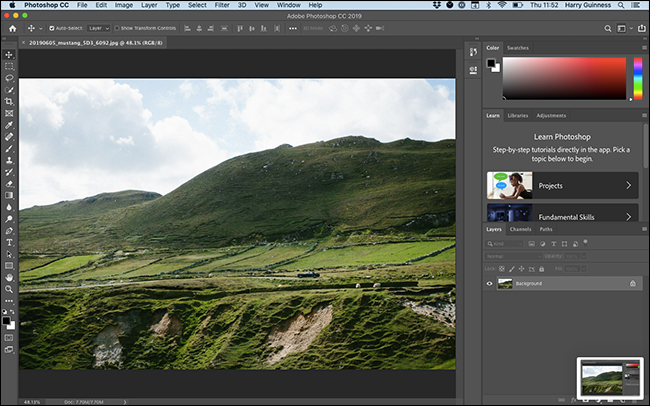
หากคุณคลิกที่ไอคอนพื้นที่ทำงานที่มุมบนขวา คุณสามารถเลือก "กราฟิกและเว็บ" "การถ่ายภาพ" "ภาพวาด" "การเคลื่อนไหว" หรือ "3 มิติ" ได้เช่นกัน สิ่งเหล่านี้กำหนดค่าพาเนลเพื่อให้เหมาะกับความต้องการของคุณมากขึ้น
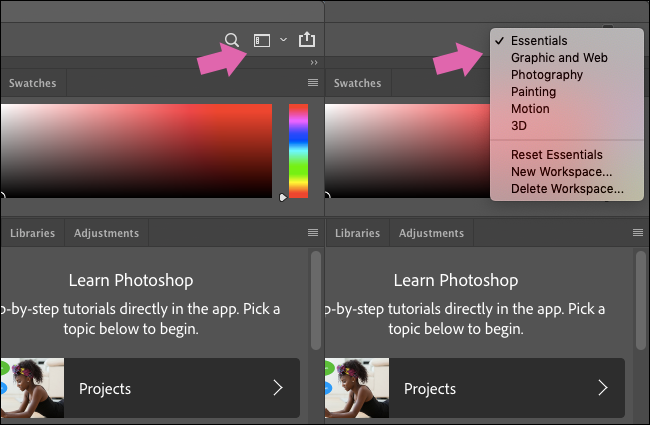
แม้ว่าสิ่งเหล่านี้จะเป็นจุดเริ่มต้นที่ดี แต่ถ้าคุณต้องการควบคุมจริงๆ คุณต้องสร้าง Workspace ของคุณเอง
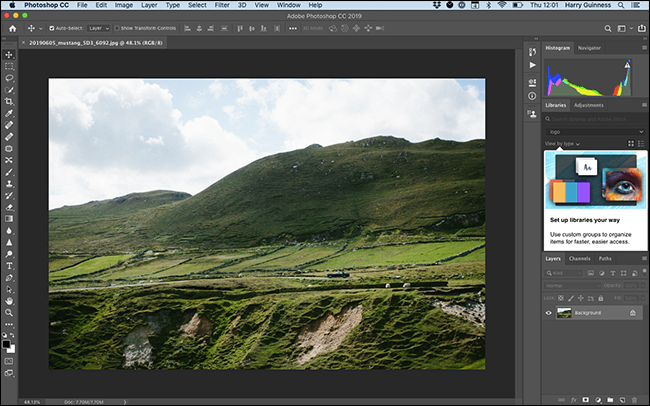
เริ่มต้นด้วยตัวเลือกเริ่มต้นที่เหมาะสมกับงานของคุณมากที่สุด จากนั้นคุณสามารถคลิกและลากพาเนลไปรอบๆ ได้
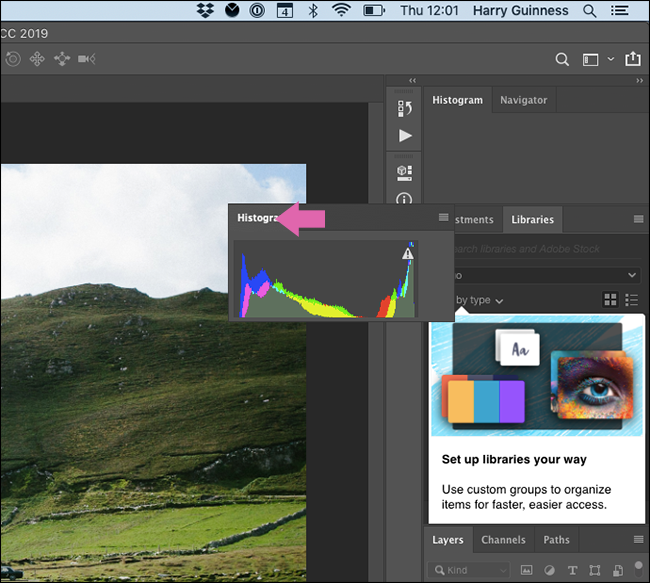
หากต้องการนำแผงออก ให้คลิกขวาที่ชื่อแผง จากนั้นเลือก "ปิด" (“ปิดกลุ่มแท็บ” เพื่อปิดแผงทั้งหมดในกลุ่มนั้น)
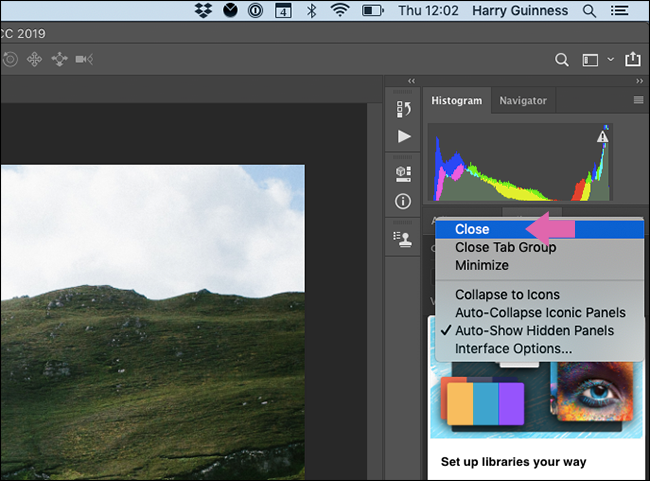
แผงสามารถเชื่อมต่อกับแถบด้านข้างและเปิดเผยเฉพาะเมื่อคุณคลิกหรือปล่อยให้ลอยอิสระ
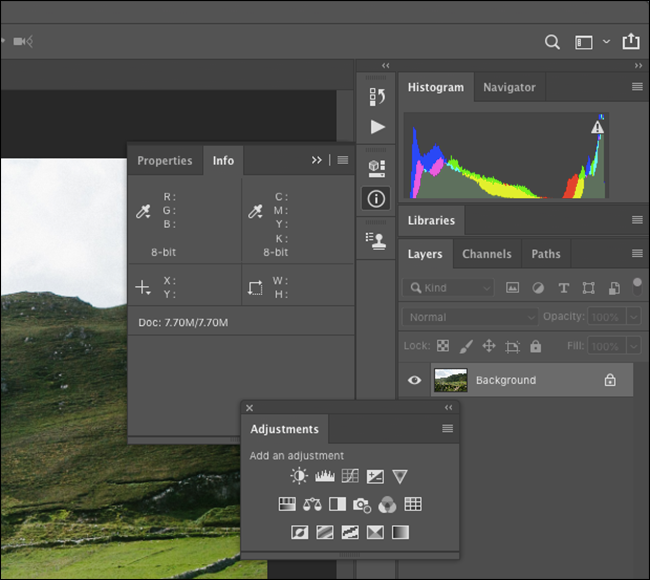
หากต้องการเพิ่มแผงใหม่ ให้คลิก "หน้าต่าง" จากนั้นเลือกแผงที่คุณต้องการเพิ่ม
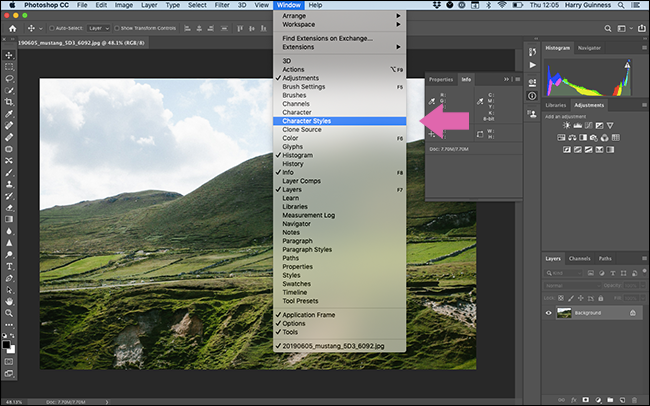
หลังจากที่คุณตั้งค่าต่างๆ เสร็จแล้ว ให้คลิกไอคอนพื้นที่ทำงาน จากนั้นเลือก "พื้นที่ทำงานใหม่"
ตั้งชื่อพื้นที่ทำงานของคุณและคลิก "บันทึก"
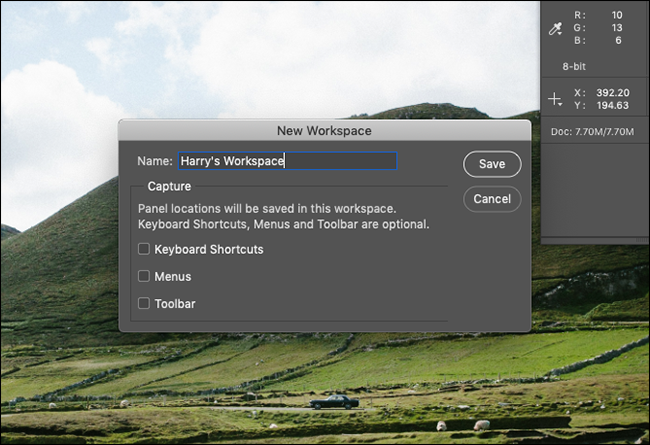
ตอนนี้คุณสามารถตั้งค่าแผงทั้งหมดตามที่คุณต้องการสำหรับงานต่างๆ เราขอแนะนำให้สร้างพื้นที่ทำงานของคุณเองสำหรับงานต่างๆ ที่คุณต้องทำ
สร้างการกระทำของคุณเอง
Photoshop ยังมีเครื่องมืออัตโนมัติในตัวที่ทรงพลังที่ช่วยให้การทำงานประจำเป็นเรื่องง่าย
ตัวอย่างเช่น เกือบทุกภาพใน How-To Geek ต้องใช้รูปแบบเดียวกัน: กว้าง 650 พิกเซลพร้อมขอบสีดำ 1 พิกเซล การทำเช่นนี้กับทุกภาพจะใช้เวลานาน ดังนั้นจึงเป็นสิ่งที่ดีที่คุณสามารถสร้างการดำเนินการสำหรับภาพนั้นได้
เราสร้างมันขึ้นมาและเรียกมันว่า “650px HTG Border” มันปรับขนาดภาพให้กว้าง 650 พิกเซล และเพิ่มขอบสีดำ 1 พิกเซลเป็นเลเยอร์ใหม่ที่ด้านบนของทุกอย่าง ดังนั้นไฟล์จึงพร้อมที่จะบันทึก สิ่งนี้สามารถช่วยคุณประหยัดเวลาได้มากมาย!
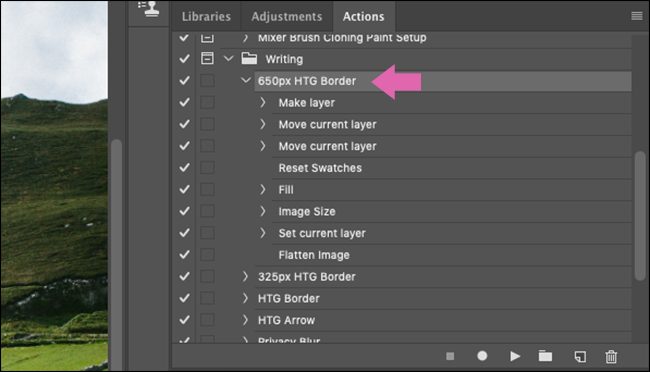
แน่นอน คุณไม่สามารถทำให้ทุกส่วนของเวิร์กโฟลว์เป็นอัตโนมัติด้วยการดำเนินการได้ พวกมันเป็นเครื่องมือทื่อที่มีตัวเลือกตามบริบทที่จำกัดมาก อย่างไรก็ตาม วิธีนี้เหมาะสำหรับการเร่งกลุ่มของขั้นตอนที่คุณทำอยู่เสมอ เช่น การตั้งค่าเลเยอร์เดิมก่อนที่คุณจะเริ่มแก้ไข หรือบันทึกขนาดต่างๆ ในตอนท้าย
นี่คือสิ่งที่คุณสามารถทำได้ด้วย Photoshop Actions:
- สร้างเลเยอร์ใหม่และปรับแต่ง
- ปรับขนาด บันทึก ทำให้แบน หรือครอบตัดรูปภาพ
- เพิ่ม เปลี่ยนตำแหน่ง หรือย้ายองค์ประกอบต่างๆ
- รวมภาพหลายภาพเป็นภาพปะติด
- เพิ่มเอฟเฟกต์เฉพาะ เช่น ภาพขาวดำที่มีคอนทราสต์สูง
มีความสามารถพิเศษในการสร้างการดำเนินการ คุณต้องคิดให้รอบคอบเกี่ยวกับวิธีแบ่งเวิร์กโฟลว์ของคุณออกเป็นขั้นตอนต่างๆ ที่สามารถดำเนินการอัตโนมัติได้ เช่นเดียวกับการเรียนรู้แป้นพิมพ์ลัด การสร้างการดำเนินการสามารถช่วยคุณประหยัดเวลาได้มากในระยะยาว
ที่เกี่ยวข้อง: วิธีทำให้เวิร์กโฟลว์ของคุณทำงานอัตโนมัติใน Adobe Photoshop
รับแท็บเล็ตกราฟิก
หากคุณต้องระบายสี เลือก หรือโต้ตอบโดยตรงกับสิ่งที่คุณกำลังทำงานอยู่ใน Photoshop คุณจะรู้ว่าการใช้เมาส์นั้นไม่สะดวก (หรือแย่กว่านั้นคือแทร็คแพด) พอยน์เตอร์เหมาะสำหรับการคลิกองค์ประกอบต่างๆ ของอินเทอร์เฟซ แต่จะน่ากลัวมากเมื่อคุณต้องการลากเส้นเรียบรอบๆ บางสิ่ง
แท็บเล็ตกราฟิกเป็นอุปกรณ์ต่อพ่วงที่จะมาแทนที่เมาส์ของคุณด้วยปากกาและแท็บเล็ตที่ไวต่อการสัมผัส สิ่งเหล่านี้ช่วยให้คุณควบคุมได้มากขึ้นเมื่อคุณกำลังวาดภาพหรือแก้ไขรูปภาพ เป็นวิธีที่เป็นธรรมชาติกว่ามากในการทำงานกับกราฟิกดิจิทัล
หากเวิร์กโฟลว์ของคุณช้าลงเพราะต้องใช้เวลาตลอดไปในการปกปิดหรือเลือกบางสิ่ง ให้หยิบแท็บเล็ตกราฟิกดีๆ ขึ้นมาสักเครื่อง มันอาจจะเปลี่ยนชีวิตคุณ!
ที่เกี่ยวข้อง: แท็บเล็ตกราฟิกที่ดีที่สุดสำหรับผู้เริ่มต้นจนถึงมือโปร
ฝึกฝน
การทำงานเร็วขึ้นใน Photoshop นั้นส่วนใหญ่เป็นเรื่องของการปรับเวิร์กโฟลว์ของคุณให้เหมาะสม การคลิกไปรอบๆ อินเทอร์เฟซและเจาะลึกทุกเมนูย่อยจะใช้เวลาตลอดไป พยายามเรียนรู้แป้นพิมพ์ลัด สร้าง Actions และกำหนดค่า Workspace เพื่อประหยัดเวลาได้มากมาย!
