วิธีพิมพ์น้อยลงและทำงานเร็วขึ้นใน Linux Terminal
เผยแพร่แล้ว: 2022-08-11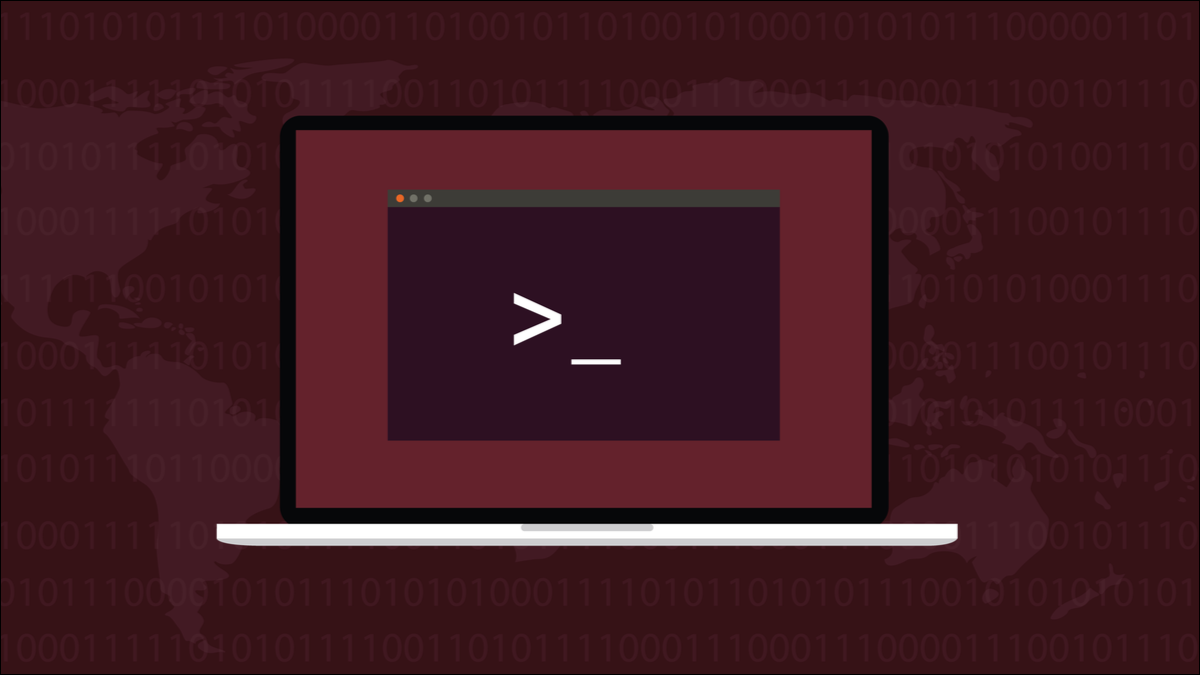
การใช้ลินุกซ์หมายถึง—ไม่ช้าก็เร็ว—โดยใช้บรรทัดคำสั่ง แต่การพิมพ์คำสั่งในหน้าต่างเทอร์มินัลอาจช้าและซ้ำซาก เคล็ดลับแป้นพิมพ์เหล่านี้จะเทอร์โบชาร์จประสบการณ์หน้าต่างเทอร์มินัลของคุณ
บรรทัดคำสั่ง
Linux เป็นระบบปฏิบัติการแบบบรรทัดคำสั่ง คุณสามารถเลือกที่จะวางสภาพแวดล้อมเดสก์ท็อปไว้ด้านบนได้ เช่น สภาพแวดล้อมเดสก์ท็อป GNOME หรือ KDE แต่ยังคงอยู่ภายใต้อินเทอร์เฟซข้อความที่ไม่เคยเปลี่ยนแปลงจริงๆ นับตั้งแต่วันที่เริ่มใช้ Unix ครั้งแรกในปี 1970
ในหน้าต่างเทอร์มินัล Linux ใช้เชลล์เช่น Bash เพื่ออ่านคำสั่งของคุณและดำเนินการกับคำสั่งเหล่านั้นเองหรือส่งผ่านไปยังคำสั่งหรือแอปพลิเคชันที่เหมาะสม
กระสุนใหม่ออกแล้ว กระสุนเก่ามีทั้งหมดยกเว้นการเลิกใช้ และบางเชลล์ที่มีมายาวนานมีการอัปเดต ไม่ว่าสิ่งที่ไม่เปลี่ยนแปลงคือความต้องการของผู้ใช้ในการพิมพ์คำสั่ง ผู้ใช้ต้องพิมพ์คำสั่งลงในบรรทัดคำสั่ง เช่นเดียวกับเมื่อครึ่งศตวรรษก่อน
คำสั่งต้องสะกดถูกต้อง และเนื่องจากตัวพิมพ์เล็ก ตัวพิมพ์ของตัวอักษรทุกตัวจึงต้องถูกต้องด้วย คำสั่งยังมีสัญลักษณ์ทุกประเภท และหากเกี่ยวข้องกับพาธระบบไฟล์ คำสั่งอาจยาวมาก และยิ่งคำสั่งยาวขึ้นและมีสัญลักษณ์ที่ผิดปกติมากเท่าใด ความเสี่ยงของความผิดพลาดก็จะยิ่งมากขึ้นเท่านั้น
การเรียนรู้คำสั่ง Linux มากมายและการควบคุมพลังของบรรทัดคำสั่งนั้นยากพอโดยไม่ต้องจัดการกับการพิมพ์ผิดและความผิดพลาดอื่นๆ ของคีย์บอร์ด
คำแนะนำ เคล็ดลับ และเทคนิคที่เราจะแสดงให้คุณเห็นจะทำให้การใช้บรรทัดคำสั่งเป็นความพยายามที่รวดเร็วและมีประสิทธิภาพมากขึ้น
ที่เกี่ยวข้อง: บรรทัดคำสั่ง: ทำไมผู้คนถึงยังกังวลกับพวกเขา?
เสร็จสิ้นแท็บ
หากคุณระบุตัวอักษรมากพอที่เชลล์จะจับคู่คำสั่ง ชื่อไฟล์ หรือชื่อไดเร็กทอรีได้ การกดปุ่ม "Tab" จะแทรกคำสั่ง ชื่อไฟล์ หรือชื่อไดเร็กทอรีที่ตรงกันบนบรรทัดคำสั่งสำหรับคุณ
ในโฮมไดเร็กตอรี่ของเราในคอมพิวเตอร์ทดสอบของเรา เราพิมพ์:
cd Doc

จากนั้นเรากดปุ่ม "แท็บ"

เพิ่ม "เอกสาร" ที่เหลือให้เราแล้ว คุณสามารถทำสิ่งนี้ต่อไปเพื่อเติมเต็มเส้นทางทั้งหมด
cd Documents/pro

เรารู้ว่าเรามีไดเร็กทอรีชื่อ "projects" ในไดเร็กทอรี "Documents" ของเรา ดังนั้นการพิมพ์ "pro" และกด "Tab" จะเป็นการเสร็จสิ้นสำหรับเราเช่นกัน

ถ้าคุณจำชื่อไดเร็กทอรีถัดไปไม่ได้ ให้กด "Tab" สองครั้ง แล้วเชลล์จะแสดงรายการไดเร็กทอรีที่เป็นไปได้ จากนั้นจะเติมบรรทัดคำสั่งด้วยคำสั่งมากที่สุดเท่าที่คุณป้อนและรออินพุตเพิ่มเติม
พิมพ์ตัวอักษรสองสามตัวของไดเร็กทอรีที่คุณต้องการ—เพียงพอที่จะแยกความแตกต่างจากรายการอื่นๆ—และกด “Tab” เพื่อให้เชลล์เพิ่มลงในบรรทัดคำสั่งของคุณ

หากคุณไม่ได้พิมพ์อักขระมากพอที่จะระบุไดเร็กทอรีที่คุณต้องการโดยไม่ซ้ำกัน คุณจะเห็นรายการไดเร็กทอรีที่ตรงกับสิ่งที่คุณได้พิมพ์ไปแล้ว
cd เอกสาร/โครงการ/เต็นท์-

การใช้ "แท็บ" เพื่อสร้างเส้นทางไดเรกทอรีเป็นวิธีที่ง่ายในการเพิ่มประสิทธิภาพการทำงาน การเติมแท็บให้สมบูรณ์นั้นฉลาดเช่นกัน มันทำงานแตกต่างกันสำหรับคำสั่งต่างๆ หากคุณใช้ ls แทน cd ก็รู้ว่าควรมีไฟล์และไดเร็กทอรีด้วย
ls เอกสาร/โครงการ/

การกดปุ่ม "Tab" สองครั้งจะรวมไฟล์ที่ตรงกันที่เป็นไปได้
คุณสามารถใช้ "Tab" พร้อมชื่อคำสั่งได้เช่นกัน สมมติว่าคุณต้องการใช้คำสั่ง systemctl เพื่อเปิดใช้งานภูต พิมพ์ "sudo sys" และกด "Tab" สองครั้ง
sudo sys

คุณจะเห็นคำสั่งทั้งหมดที่ขึ้นต้นด้วย “sys”
เพิ่ม "temc" ในคำสั่งของคุณและกด "Tab" อีกครั้งเพื่อทำให้ "systemctl" สมบูรณ์ ตอนนี้พิมพ์ "en" และกด "Tab"
sudo systemctl en

ส่วนที่เหลือของคำว่า "เปิดใช้งาน" จะถูกเพิ่มในบรรทัดคำสั่งของคุณ

วิธีที่ดีที่สุดเพื่อหลีกเลี่ยงการพิมพ์ผิดคือไม่พิมพ์ ใช้ “Tab” แล้วปล่อยให้เชลล์ทำเพื่อคุณ

การแก้ไขแป้นพิมพ์ลัด
เท่าที่การกรอกแท็บช่วยได้ คุณยังพบว่าตัวเองจำเป็นต้องเลื่อนผ่านคำสั่งที่คุณพิมพ์และทำการเปลี่ยนแปลง
มีปุ่มลัดการกดแป้นพิมพ์จำนวนหนึ่งที่จะช่วยเพิ่มความเร็วในการเคลื่อนไหวและแก้ไขในบรรทัดคำสั่ง ล็อกสิ่งเหล่านี้ไว้ในหน่วยความจำของกล้ามเนื้อ และคุณจะไม่ต้องกดปุ่มลูกศรค้างไว้อีกเลย รอให้เคอร์เซอร์ติดตามกลับไปกลับมา
- Ctrl+A : ย้ายไปที่จุดเริ่มต้นของบรรทัด เหมือน บ้าน .
- Ctrl+E : ย้ายไปที่ท้ายบรรทัด เช่นเดียวกับ End
- Alt+F : เลื่อนไปข้างหน้าผ่านบรรทัด ทีละคำ เช่นเดียวกับ Ctrl+ลูกศรขวา
- Alt+B : เลื่อนย้อนกลับผ่านบรรทัด ทีละคำ เช่นเดียวกับ Ctrl+ลูกศรซ้าย
- Ctrl+F : เลื่อนไปข้างหน้า ทีละ บรรทัด เช่นเดียวกับ ลูกศรขวา
- Ctrl+B : เลื่อนย้อนกลับผ่านบรรทัด ทีละตัวอักษร เหมือนกับ ลูกศรซ้าย
ทางลัดเหล่านี้จะลบข้อความ
- Ctrl+U : ลบจากตำแหน่งเคอร์เซอร์ไปที่จุดเริ่มต้นของบรรทัด
- Ctrl+K : ลบจากตำแหน่งเคอร์เซอร์ไปที่ท้ายบรรทัด
- Ctrl+W : ลบคำทางด้านซ้าย เช่นเดียวกับ Alt+Backspace
- Alt+D : ลบคำทางด้านขวา
- Ctrl+/ : เลิกทำ ใช่ บรรทัดคำสั่งมีตัวเลือกเลิกทำ
“Ctrl+U, Ctrl+K” แบบด่วนจะลบทั้งบรรทัด
คำสั่งประวัติศาสตร์
ทำไมต้องพิมพ์ซ้ำสิ่งที่คุณเคยพิมพ์ไปแล้วครั้งหนึ่ง? Bash เก็บคำสั่งก่อนหน้าของคุณไว้ในประวัติคำสั่ง และให้คุณเล่นคำสั่งใดๆ ซ้ำได้
ที่เกี่ยวข้อง: วิธีใช้คำสั่งประวัติบน Linux
จากบรรทัดคำสั่ง คุณสามารถใช้แป้นลูกศรขึ้นและลูกศรลงเพื่อเรียกดูรายการคำสั่งต่างๆ การกดปุ่ม Enter จะดำเนินการคำสั่งที่แสดง คุณสามารถใช้คำสั่ง history เพื่อดูรายการคำสั่งทั้งหมดได้
ประวัติศาสตร์

คำสั่งมีหมายเลข

หากต้องการเล่นซ้ำคำสั่งใดๆ ให้ใช้เครื่องหมายอัศเจรีย์ “!” ตามด้วยหมายเลขคำสั่งที่ต้องการใช้ซ้ำทันที อย่าใส่ช่องว่างหลังเครื่องหมายอัศเจรีย์
!1102

แทนที่จะใช้หมายเลขคำสั่ง คุณสามารถใช้การเริ่มต้นของคำสั่งเองได้ ตัวอย่างเช่น หากคุณใช้ !gedit เชลล์จะดำเนินการคำสั่งสุดท้ายที่คุณใช้ซึ่งขึ้นต้นด้วย “gedit”
!gedit

เพื่อความปลอดภัย คุณอาจต้องการใช้ตัวแก้ไข :p (print) สิ่งนี้จะพิมพ์คำสั่งแต่ไม่ดำเนินการ อีกครั้ง อย่าใส่ช่องว่างในคำสั่ง
!gedit:p

หากพบคำสั่งที่คุณต้องการเรียกใช้ คุณสามารถเรียกใช้ได้โดยกดปุ่มลูกศรขึ้นเพื่อใส่กลับเข้าไปในบรรทัดคำสั่ง จากนั้นกด Enter แน่นอน คุณสามารถกดแป้นลูกศรขึ้นแล้วแก้ไขคำสั่งก่อนกด Enter หากต้องการแก้ไข
สองเครื่องหมายอัศเจรีย์ “ !! ” แทนคำสั่งสุดท้าย หากคุณลืมใช้ sudo กับคำสั่ง เพียงพิมพ์ “sudo !!” เพื่อรันคำสั่งสุดท้ายอีกครั้งด้วย sudo
ซูโดะ !!

อาหารอันโอชะที่มีประโยชน์อีกอย่างหนึ่งคือคุณสามารถใช้ Alt+ ได้ (จุด) เพื่อแนบคำสุดท้ายของคำสั่งก่อนหน้าเข้ากับบรรทัดคำสั่งของคุณ
ค้นหาประวัติแบบโต้ตอบ
กด Ctrl+R เพื่อเริ่มการค้นหา จากนั้นพิมพ์ตัวอักษรสองสามคำสั่งที่คุณต้องการแล้วกด Ctrl+R
sudo apt

หากมีการแสดงรายการที่ตรงกันแต่ไม่ใช่คำสั่งที่คุณต้องการ ให้กด Ctrl+R อีกครั้งเพื่อข้ามไปยังรายการที่ตรงกันถัดไป ให้กด Ctrl+R จนกว่าคุณจะเห็นคำสั่งที่คุณต้องการ

การกดปุ่ม Enter จะดำเนินการคำสั่ง การกด Home, End, ลูกศรขวา หรือ ลูกศรซ้าย จะช่วยให้คุณแก้ไขคำสั่งก่อนที่จะเรียกใช้
Ctrl+G จะออกจากการค้นหาโดยไม่ทำอะไรเลย
ทางลัดที่มีประโยชน์อื่น ๆ
ทางลัดเหล่านี้เป็นสิ่งที่ต้องมีเช่นกัน
- cd : นำคุณไปยังโฮมไดเร็กตอรี่ของคุณ เหมือนกับคำสั่ง
cd ~ - cd – : ข้ามไปมาระหว่างสองไดเร็กทอรีล่าสุดของคุณ
- Ctrl+l” : ล้างหน้าต่างเทอร์มินัล เหมือนกับคำสั่งที่ชัดเจน แต่ไม่อุดตันประวัติของคุณ
- Ctrl+d : ปิดหน้าต่างเทอร์มินัล เหมือนกับคำสั่ง exit แต่จะไม่อุดตันประวัติของคุณ
- ซุปเปอร์คีย์+แป้นลูกศร : ปรับขนาดหน้าต่างเทอร์มินัลของคุณไปทางซ้ายและขวาของหน้าจอ เป็นขนาดเต็ม และกลับเป็นขนาดปกติ
วิธีการเรียนรู้การกดแป้นเหล่านี้
ทำรายการคำสั่งที่ฟังดูมีประโยชน์มากที่สุด แล้วเขียนลงในกระดาษ เก็บไว้ใกล้ ๆ อ้างถึงและใช้การกดแป้นเหล่านั้น
เมื่อคุณทำสำเร็จแล้ว ให้เริ่มรายการโปรดใหม่
ที่เกี่ยวข้อง: 37 คำสั่ง Linux ที่สำคัญที่คุณควรรู้


