วิธีเช็ดฮาร์ดไดรฟ์ของคุณ
เผยแพร่แล้ว: 2022-01-29คุณขายหรือแจกคอมพิวเตอร์ของคุณ คุณอาจลบข้อมูลส่วนตัวของคุณด้วยการลบไฟล์และติดตั้ง Windows ใหม่ แต่คุณยังดำเนินการไม่เสร็จ การกระทำสุดท้ายที่คุณต้องทำก่อนบอกลาเพื่อนเก่าของคุณคือการล้างฮาร์ดไดรฟ์ให้สะอาด
คอมพิวเตอร์ส่วนใหญ่มาพร้อมกับไดรฟ์โซลิดสเทต (SSD) ซึ่งเร็วกว่าแบบกลไก แต่จะเช็ดได้ยากกว่า การลบไฟล์เพียงอย่างเดียวไม่ได้ช่วยอะไร เพราะสามารถกู้คืนได้จากถังรีไซเคิล และแม้ว่าคุณจะล้างถังขยะ ไฟล์ที่ถูกลบของคุณมักจะสามารถกู้คืนได้ด้วยยูทิลิตี้ที่เหมาะสม
ไม่ว่าคุณจะใช้ Windows เวอร์ชันใด คุณสามารถรีเซ็ตระบบปฏิบัติการเป็นเงื่อนไขจากโรงงานได้โดยใช้คุณสมบัติการรีเซ็ตในตัว อย่างไรก็ตาม จำเป็นต้องใช้ยูทิลิตี้ลบฮาร์ดไดรฟ์ที่ดี หากคุณต้องการวิธีการล้างข้อมูลไดรฟ์ที่แข็งแกร่งและปลอดภัยยิ่งขึ้น
ล้างข้อมูลไดรฟ์ของคุณใน Windows 10
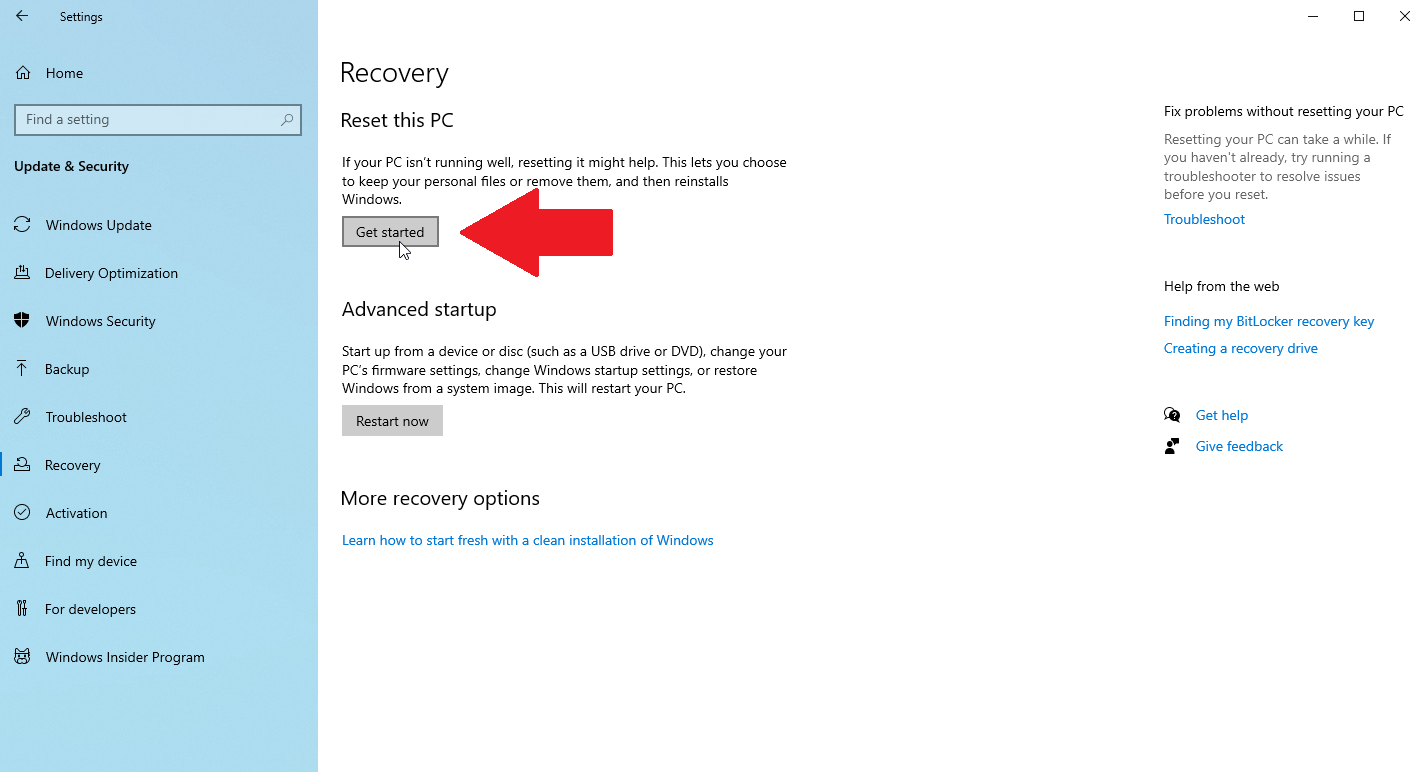
ใน Windows 10 ให้เปิด การตั้งค่า > การอัปเดตและความปลอดภัย > การกู้คืน จากนั้นคลิกปุ่ม เริ่มต้น เมื่อระบบถามว่าคุณต้องการลบอะไร ให้เลือก ลบทุกอย่าง เลือกตัวเลือกการ ติดตั้งใหม่ภายใน เครื่องเพื่อติดตั้ง Windows ใหม่จากคอมพิวเตอร์ของคุณ
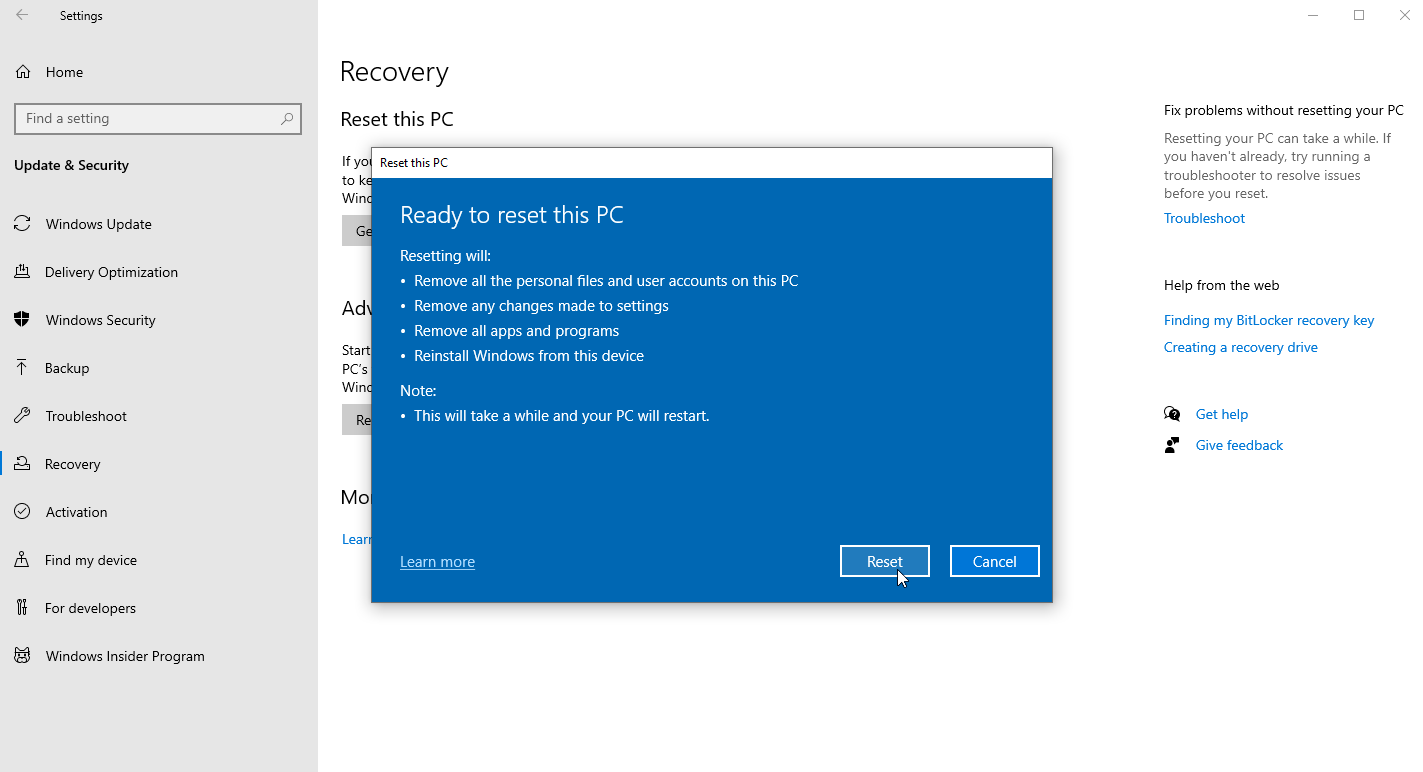
คลิก เปลี่ยนการตั้งค่า และเปิดสวิตช์ถัดจาก ล้างข้อมูลไดรฟ์ คลิก ยืนยัน จากนั้นคลิก ถัดไป จากนั้นคลิก รีเซ็ต เพื่อเริ่มกระบวนการ
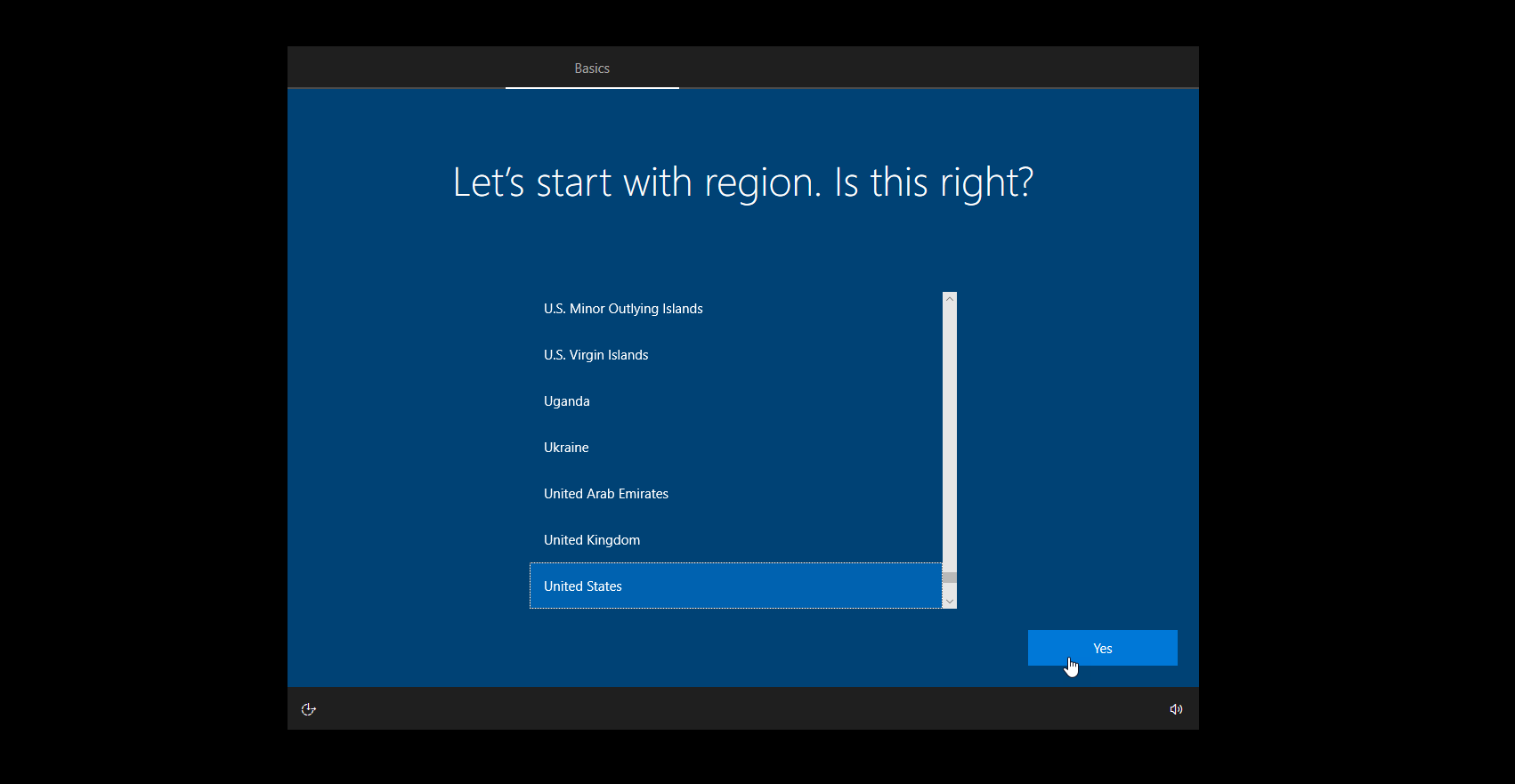
หลังจากที่ล้างข้อมูลไดรฟ์และติดตั้ง Windows ใหม่แล้ว คุณสามารถดำเนินการตามขั้นตอนการตั้งค่าเริ่มต้นได้ เมื่อเสร็จแล้ว พีซีของคุณจะถูกรีบูทโดยนำคุณไปที่หน้าจอการตั้งค่า Windows หากคุณวางแผนที่จะเก็บคอมพิวเตอร์ไว้ คุณสามารถทำตามขั้นตอนการตั้งค่าอีกครั้ง หากคุณวางแผนที่จะกำจัดพีซี ให้ปิดเครื่อง
ล้างข้อมูลไดรฟ์ของคุณใน Windows 11
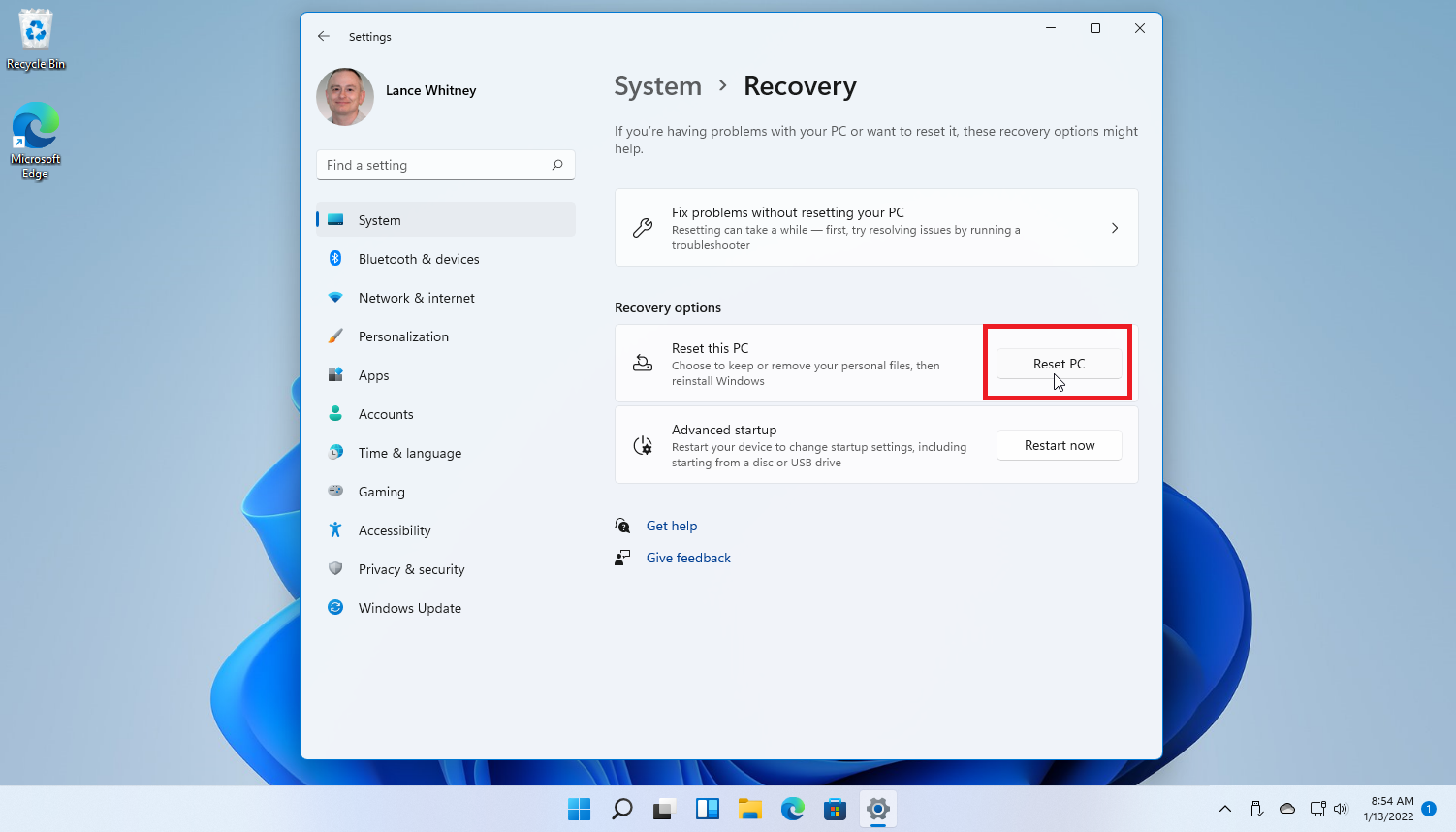
หากคุณได้อัปเดตเป็น Windows 11 กระบวนการส่วนใหญ่จะเหมือนกับใน Windows 10 โดยมีการปรับแต่งเล็กน้อย เปิด การตั้งค่า > ระบบ > การกู้คืน แล้วคลิก รีเซ็ตพีซี
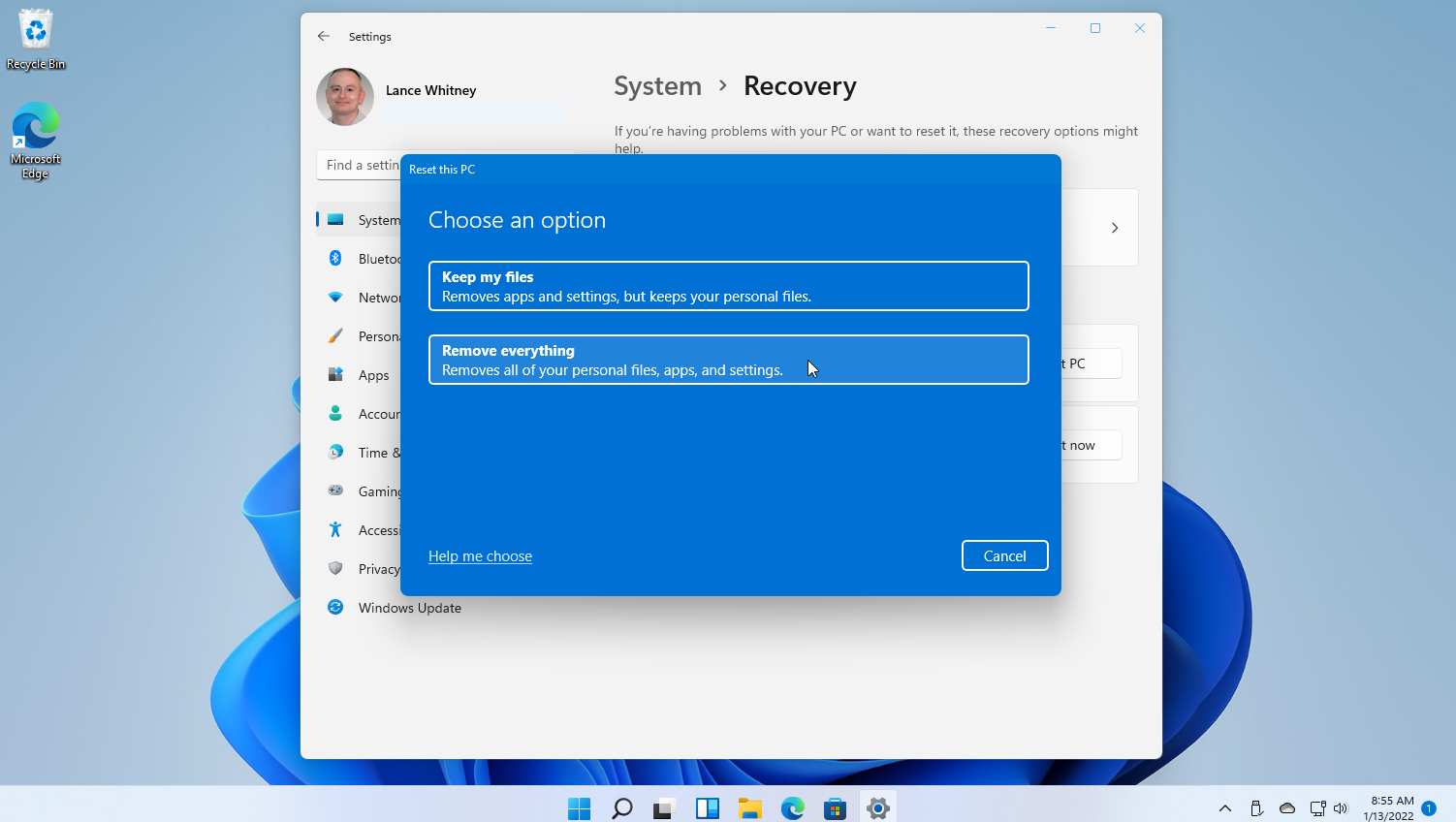
เมื่อได้รับแจ้ง ให้เลือก ลบทุกอย่าง เช่นเดียวกับใน Windows 10 เลือก ติดตั้งใหม่ภายใน เครื่อง เพื่อติดตั้ง Windows ใหม่จากอุปกรณ์นี้ เนื่องจากจะทำงานได้เร็วกว่าการดาวน์โหลดบนคลาวด์ หากไม่ได้ผล ให้เลือกการ ดาวน์โหลดแบบคลาวด์

จากหน้าต่างการตั้งค่าเพิ่มเติม ให้คลิกที่ลิงค์ Change settings และเปิดใช้งานสวิตช์สำหรับ Clean data จากนั้นคลิก Confirm คลิก ถัดไป เพื่อเริ่มกระบวนการ จากนั้นคลิกปุ่ม รีเซ็ต
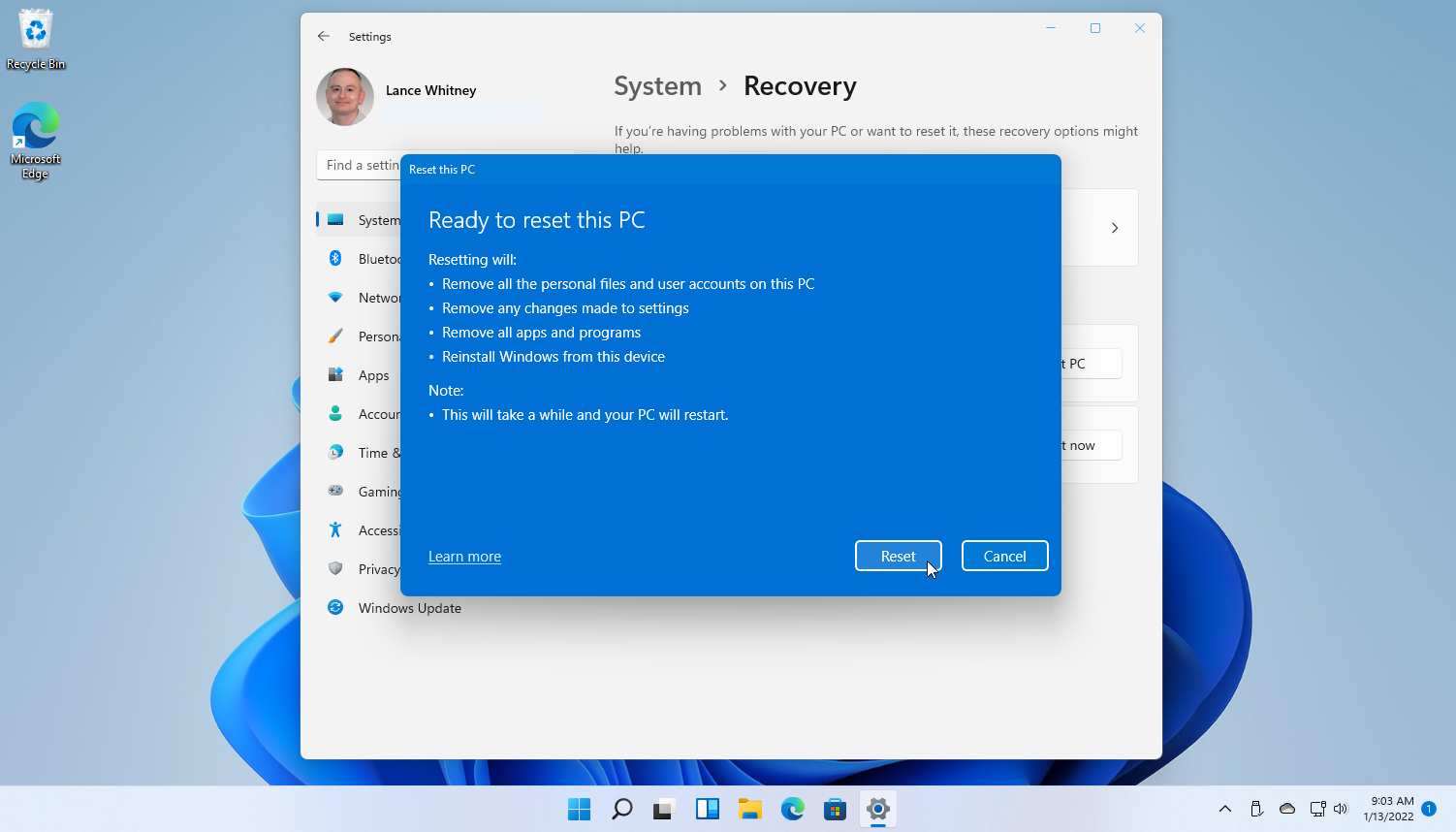
คอมพิวเตอร์ของคุณจะเข้าสู่กระบวนการรีเซ็ตโดยล้างข้อมูลไดรฟ์และติดตั้ง Windows ใหม่ คุณสามารถตั้งค่า Windows อีกครั้งได้หากต้องการเก็บคอมพิวเตอร์ไว้ มิฉะนั้น จะสามารถปิดเครื่องได้อย่างปลอดภัยในตอนนี้
ล้างข้อมูลไดรฟ์ของคุณใน Windows 8.1
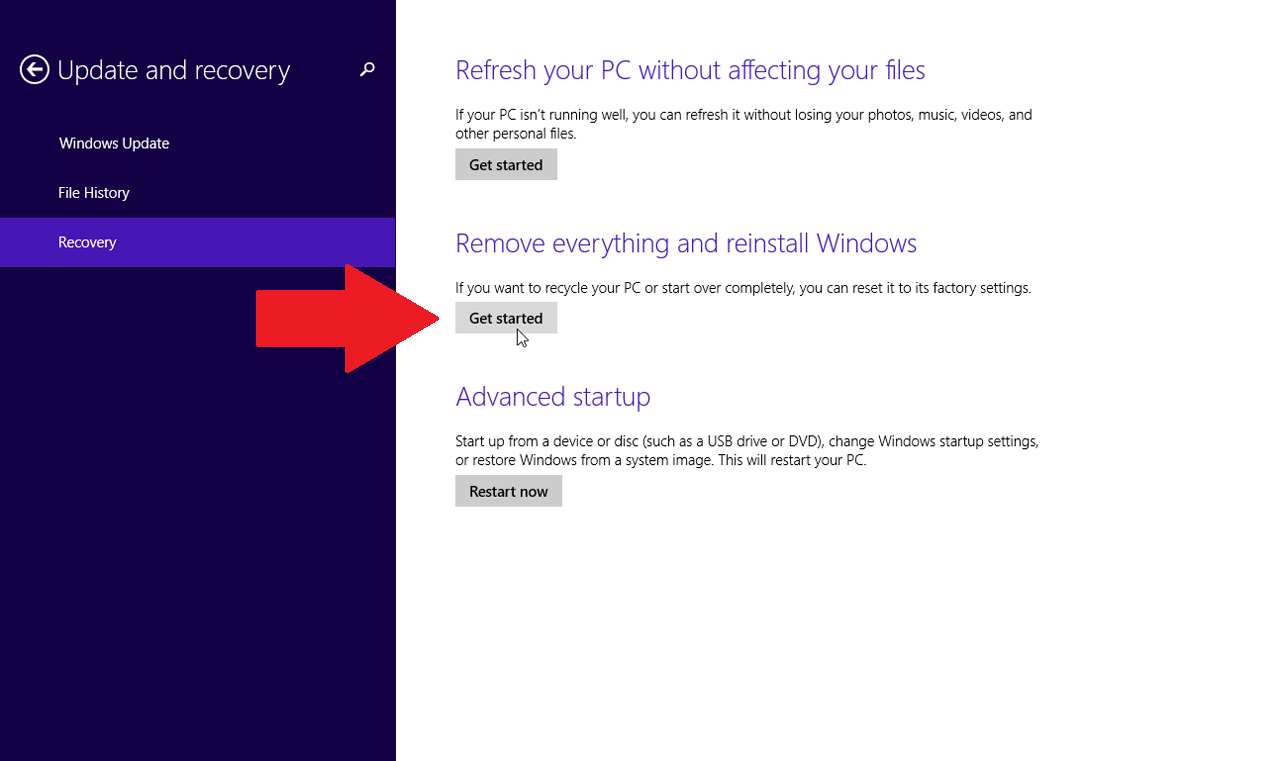
ยังอยู่ใน Windows 8.1? ไปที่ การตั้งค่า > เปลี่ยนการตั้งค่าพีซี > การอัปเดตและการกู้คืน > การกู้คืน คลิก เริ่มต้น ใช้งานภายใต้ส่วน ลบทุกอย่างและติดตั้ง Windows ใหม่
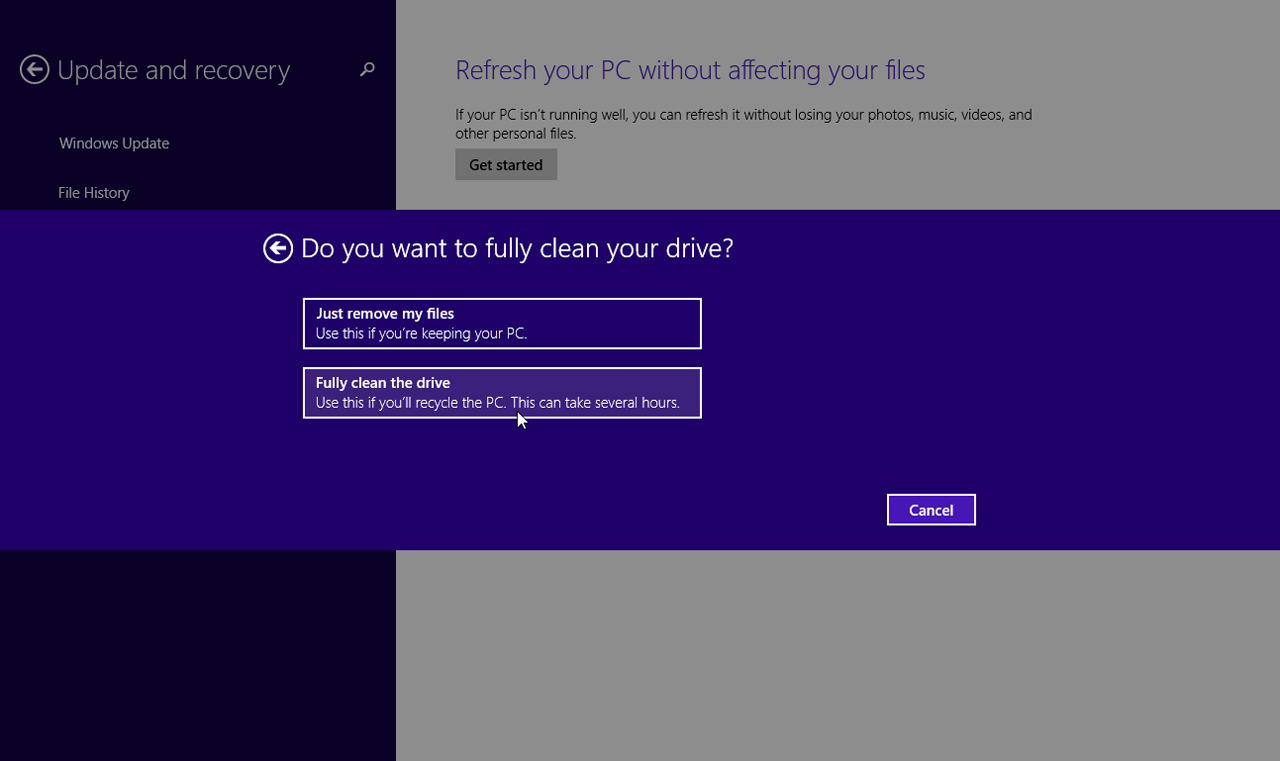
คลิก ถัดไป จากนั้นเลือก ทำความสะอาดไดรฟ์ ทั้งหมด เพื่อให้แน่ใจว่าทุกอย่างถูกลบ คลิกปุ่ม รีเซ็ต และไดรฟ์ของคุณถูกล้าง พีซีของคุณถูกรีเซ็ต และติดตั้ง Windows ใหม่ หลังจากที่พีซีของคุณรีบูต คุณจะไปที่หน้าจอการตั้งค่า Windows ซึ่งคุณสามารถดำเนินการตามขั้นตอนการตั้งค่าได้อีกครั้ง หากคุณวางแผนที่จะเก็บพีซีไว้ มิฉะนั้น ปิดเดี๋ยวนี้.
ล้างข้อมูลไดรฟ์ของคุณใน Windows 7
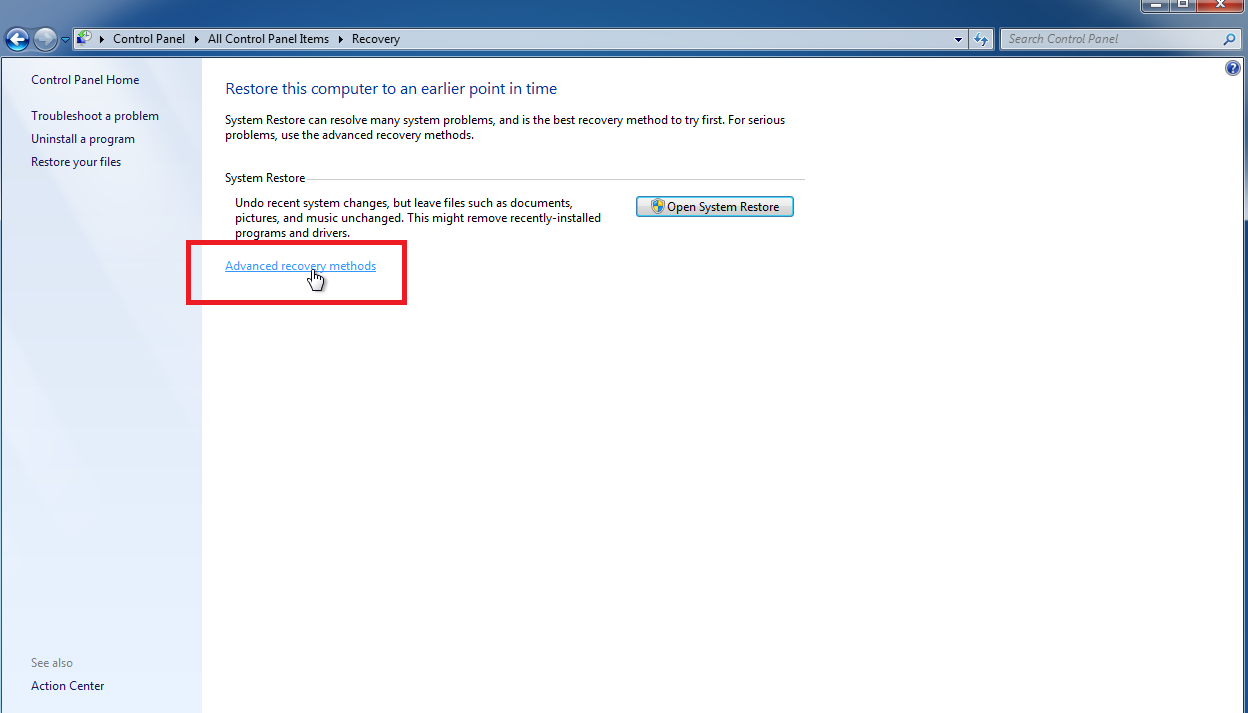
ผู้ใช้ Windows 7 จะไม่พบเครื่องมือรีเซ็ตแบบเดียวกับที่เวอร์ชันใหม่กว่ามี แต่คุณยังสามารถนำฮาร์ดไดรฟ์ของคุณกลับเป็นการตั้งค่าจากโรงงานได้ภายใต้เงื่อนไขที่เหมาะสม เพื่อให้กระบวนการราบรื่นขึ้น คุณจะต้องมีพาร์ติชั่นการกู้คืนหรือแผ่นดิสก์การติดตั้ง Windows 7
เปิดแผงควบคุม เลือกการ กู้คืน จากนั้นคลิกลิงก์ วิธีการกู้คืนขั้นสูง โปรดทราบว่าหากพีซีของคุณไม่มีพาร์ติชั่นการกู้คืน คุณอาจได้รับข้อผิดพลาดที่นี่ ซึ่งทำให้คุณไม่สามารถดำเนินการต่อไปได้

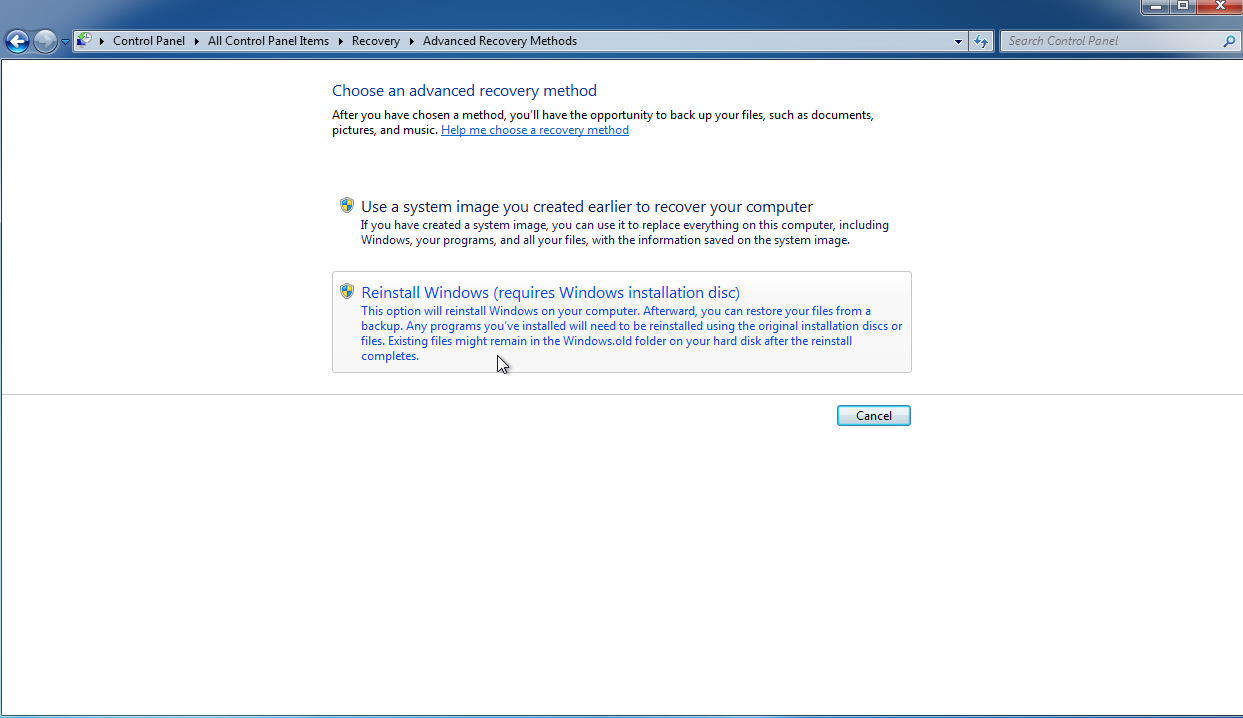
จากนั้น คุณจะเห็นตัวเลือกต่างๆ มากมายเกี่ยวกับวิธีที่คุณต้องการติดตั้ง Windows 7 ใหม่ หลังจากทำการเลือกแล้ว ให้เลือก ข้าม เมื่อระบบขอให้สำรองไฟล์ของคุณ จากนั้นคลิก รีสตาร์ท
Windows จะรีสตาร์ท ขึ้นอยู่กับตัวเลือกที่คุณเลือก ขณะนี้คุณสามารถติดตั้งและตั้งค่า Windows 7 ใหม่ได้ ซึ่งจะทำให้การติดตั้งก่อนหน้านี้หายไป
ยูทิลิตี้ดิสก์ของบุคคลที่สาม
การล้างฮาร์ดไดรฟ์จากภายในระบบปฏิบัติการเป็นวิธีที่สะดวกและรวดเร็ว แต่ยูทิลิตี้ของบริษัทอื่นสามารถให้ความปลอดภัยและการป้องกันที่ดียิ่งขึ้น
แนะนำโดยบรรณาธิการของเรา
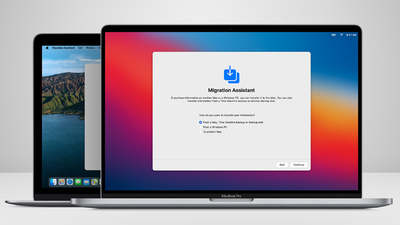
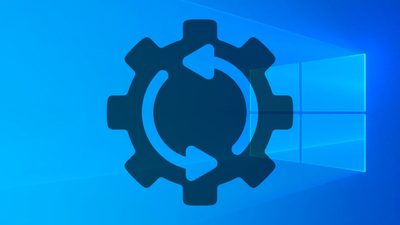
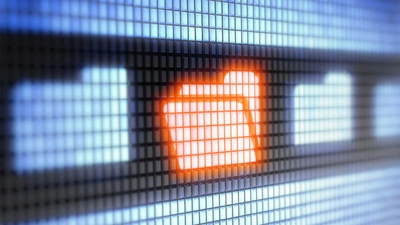
สำหรับผู้ที่กำลังเช็ดฮาร์ดไดรฟ์แบบกลไก ตรวจสอบให้แน่ใจว่าคุณได้เลือกยูทิลิตี้ที่ตรงตามมาตรฐาน DoD 5220.22-M ซึ่งหมายความว่ายูทิลิตีจะล้างไดรฟ์ของคุณโดยสมบูรณ์โดยเขียนทับข้อมูลของคุณสามครั้งด้วยอักขระที่ต่างกัน
การล้างข้อมูลบนดิสก์
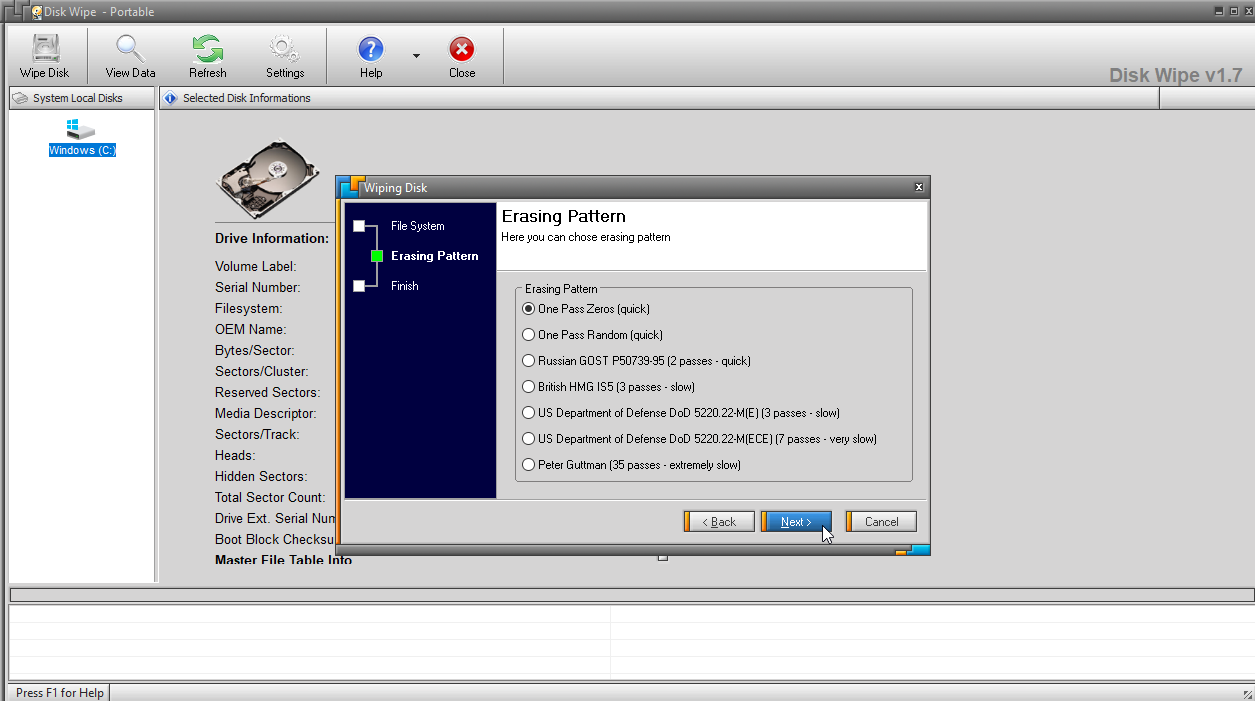
Disk Wipe เป็นยูทิลิตี้ลบข้อมูลแบบพกพาฟรีที่ทำงานจากไดรฟ์ USB และล้างข้อมูลในไดรฟ์สำหรับเริ่มระบบ Windows ของคุณ เพียงดาวน์โหลดและเรียกใช้ไฟล์ DiskWipe.exe บนพีซีของคุณ หรือสร้างสภาพแวดล้อมที่สามารถบู๊ตได้บนแฟลชไดรฟ์ USB ของคุณและเรียกใช้ Disk Wipe จากที่นั่น
อินเทอร์เฟซที่เรียบง่ายจะแสดงไดรฟ์และพาร์ติชั่นของคุณ เลือกอันที่คุณต้องการลบและคลิก Wipe Disk โปรแกรมจะถามว่าคุณต้องการฟอร์แมตไดรฟ์ใหม่อย่างไร—NTFS, FAT หรือ FAT32 จากนั้นเลือกประเภทของรูปแบบการลบและจำนวนครั้ง ตัวเลือกต่างๆ ได้แก่ One Pass Zeros, One Pass Random หรือกระทรวงกลาโหมสหรัฐ โดยทั่วไป ยิ่งคุณเลือกผ่านมากเท่าใด กระบวนการก็จะยิ่งนานขึ้นเท่านั้น แต่การลบก็จะปลอดภัยยิ่งขึ้น
ใช้งาน KillDisk ฟรีแวร์
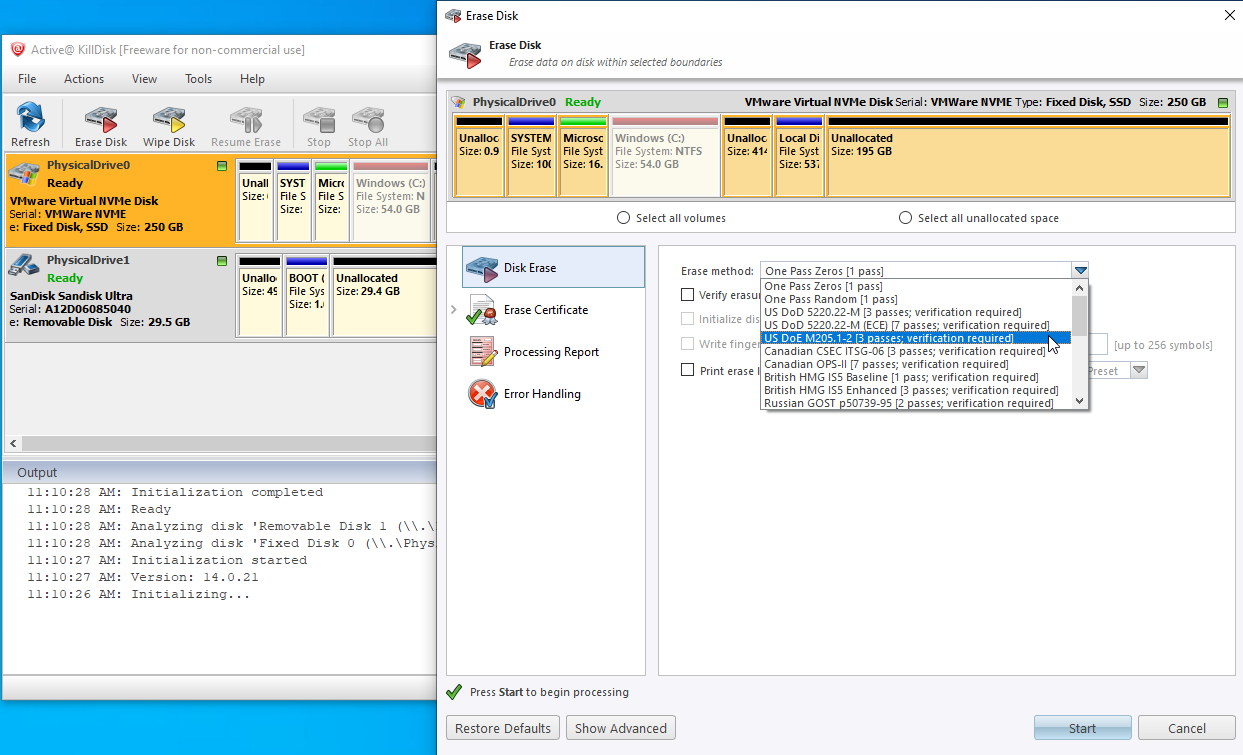
Active KillDisk Freeware เป็นเวอร์ชัน จำกัด ของ KillDisk Professional สำหรับ Windows มูลค่า 40 เหรียญ แต่ก็ยังเป็นเครื่องมือที่มีความสามารถและมีประสิทธิภาพ คุณสามารถสร้างสื่อการล้างข้อมูลบนดิสก์ที่สามารถบู๊ตได้บนดีวีดีหรือไดรฟ์ USB หรือตั้งค่าไฟล์ ISO จากนั้นคุณใช้สื่อดังกล่าวเพื่อบูตเครื่องพีซีที่ใช้ Windows ของคุณ ซึ่งคุณสามารถล้างข้อมูลในไดรฟ์หลักได้
โปรแกรมมีเมนูกราฟิกที่แสดงไดรฟ์ต่างๆ ของคุณ เลือกไดรฟ์ที่คุณต้องการลบและคลิกไอคอน ลบดิสก์ KillDisk นำเสนอวิธีการลบข้อมูลที่หลากหลาย รวมถึงวิธีการจาก DoD, US Army, รัฐบาลอังกฤษ และ NIST
มาตรฐานผู้ช่วยพาร์ทิชัน AOMEI
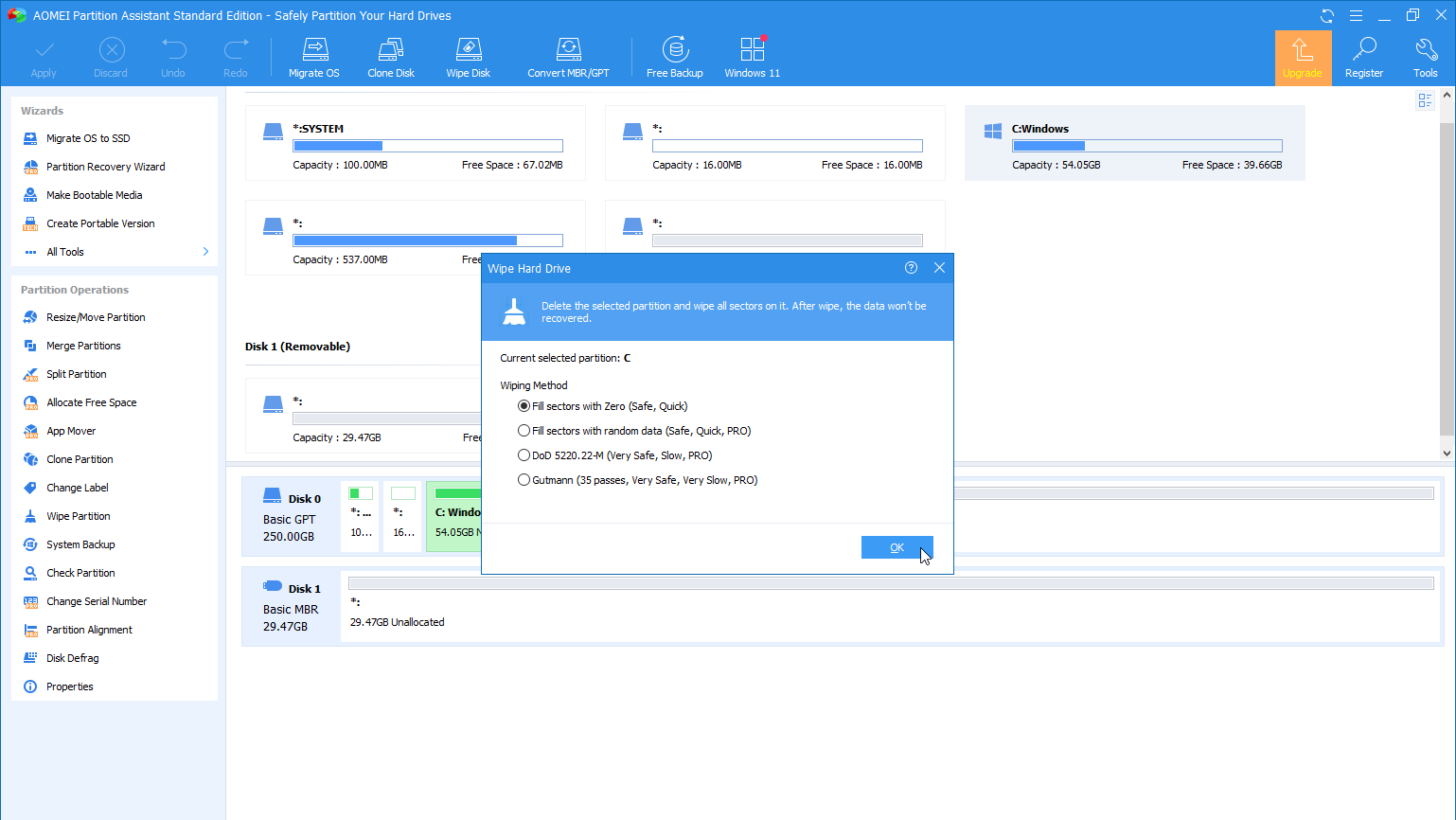
AOMEI Partition Assistant Standard ฟรีเป็นเครื่องมือแบ่งพาร์ติชั่นและการจัดการดิสก์ที่ให้คุณล้างฮาร์ดไดรฟ์ของคุณได้อย่างง่ายดาย โปรแกรมนี้ช่วยให้คุณสร้างเวอร์ชันพกพาที่คุณสามารถเรียกใช้จากไดรฟ์ USB รวมถึงสื่อที่สามารถบู๊ตได้เพื่อเบิร์นลงซีดี/ดีวีดี คัดลอกไปยังแท่ง USB หรือบันทึกเป็นไฟล์ ISO
จากอินเทอร์เฟซหลัก ให้เลือกไดรฟ์หรือพาร์ติชั่นที่คุณต้องการลบ จากนั้นคลิกไอคอน Wipe Disk ข้อเสียเปรียบเพียงอย่างเดียวของเวอร์ชันฟรีคือมันจำกัดคุณให้ใช้วิธีลบเพียงวิธีเดียว นั่นคือการเติมเซกเตอร์ด้วยศูนย์ หากต้องการใช้วิธีขั้นสูงกว่านี้ คุณจะต้องอัปเกรดผลิตภัณฑ์ AOMEI Partition Assistant Pro มูลค่า $49.95
