วิธีล้างข้อมูลไดรฟ์ใน Windows 10 หรือ Windows 11
เผยแพร่แล้ว: 2022-01-29
Windows มีเครื่องมือในตัวที่จะช่วยให้คุณเขียนเลขศูนย์ลงในไดรฟ์และลบเนื้อหาในไดรฟ์ได้อย่างปลอดภัย เพื่อให้แน่ใจว่าไฟล์ที่ถูกลบในไดรฟ์จะไม่สามารถกู้คืนได้ ไม่ว่าคุณจะต้องการล้างข้อมูลในไดรฟ์ภายในหรือไดรฟ์ USB ภายนอก ให้ทำดังนี้
สิ่งที่คุณต้องรู้
มักจะสามารถกู้คืนไฟล์ที่ถูกลบจากไดรฟ์ได้ เป็นไปได้หรือไม่นั้นขึ้นอยู่กับปัจจัยหลายประการ
หากไดรฟ์เป็นไดรฟ์แม่เหล็กแบบเดิมที่มีจานหมุน ไฟล์ที่ถูกลบจะถูก "ทำเครื่องหมาย" ว่าลบแล้วและจะถูกเขียนทับในอนาคต ทำให้การกู้คืนข้อมูลที่ถูกลบไปทำได้ง่าย กรณีนี้ไม่ควรเกิดขึ้นกับไดรฟ์โซลิดสเทตรุ่นใหม่ เนื่องจากควรใช้ TRIM เป็นค่าเริ่มต้น เพื่อให้แน่ใจว่าไฟล์ที่ถูกลบจะถูกลบออกทันที (ช่วยเรื่องความเร็ว)
อย่างไรก็ตาม การจัดเก็บข้อมูลแบบกลไกและแบบโซลิดสเตตไม่ใช่เรื่องง่าย: อุปกรณ์จัดเก็บข้อมูลภายนอก เช่น แฟลชไดรฟ์ USB ไม่รองรับ TRIM ซึ่งหมายความว่าไฟล์ที่ลบไปแล้วสามารถกู้คืนจากแฟลชไดรฟ์ USB ได้
เพื่อป้องกันไม่ให้สิ่งนี้เกิดขึ้น คุณสามารถ "ล้างข้อมูล" ไดรฟ์ได้ อันที่จริงเป็นกระบวนการที่ค่อนข้างง่าย: Windows จะเขียนเลขศูนย์หรือข้อมูลขยะอื่นๆ ไปยังทุกส่วนของไดรฟ์ โดยจะบังคับให้เขียนทับข้อมูลที่มีอยู่แล้วด้วยข้อมูลขยะ นี่เป็นขั้นตอนที่สำคัญอย่างยิ่งเมื่อคุณขายหรือทิ้งคอมพิวเตอร์ ไดรฟ์ หรืออุปกรณ์ USB ที่มีข้อมูลส่วนตัวที่ละเอียดอ่อน
อย่างไรก็ตาม หากไดรฟ์ถูกเข้ารหัส สิ่งนี้ให้การป้องกันเพิ่มเติมมากมาย สมมติว่าผู้โจมตีไม่ได้รับคีย์การเข้ารหัสของคุณ พวกเขาจะไม่สามารถกู้คืนไฟล์ที่ถูกลบจากไดรฟ์ได้ พวกเขาจะไม่สามารถเข้าถึงไฟล์ที่ยังไม่ได้ลบได้ด้วยซ้ำ
ตัวเลือกที่ 1: ล้างข้อมูลในไดรฟ์ทั้งหมด
หากต้องการเขียนเลขศูนย์ทับเนื้อหาในไดรฟ์ สิ่งที่คุณต้องทำคือดำเนินการฟอร์แมตแบบเต็มของไดรฟ์ ก่อนที่คุณจะดำเนินการนี้ โปรดทราบว่าการดำเนินการนี้จะลบไฟล์ทั้งหมดบนไดรฟ์ออกให้หมด นอกจากนี้ คุณไม่สามารถใช้งานไดรฟ์ระบบ Windows แบบเต็มรูปแบบในขณะที่ใช้ Windows จากไดรฟ์นั้นได้
วิธีนี้เหมาะสำหรับไดรฟ์ภายในที่ไม่ได้ติดตั้งระบบปฏิบัติการ, แฟลชไดรฟ์ USB, อุปกรณ์จัดเก็บข้อมูลภายนอกอื่นๆ และพาร์ติชั่นทั้งหมดที่คุณต้องการลบ
ในการเริ่มต้น ให้เปิด File Explorer และค้นหาไดรฟ์ที่คุณต้องการล้าง คลิกขวาและเลือก "รูปแบบ"
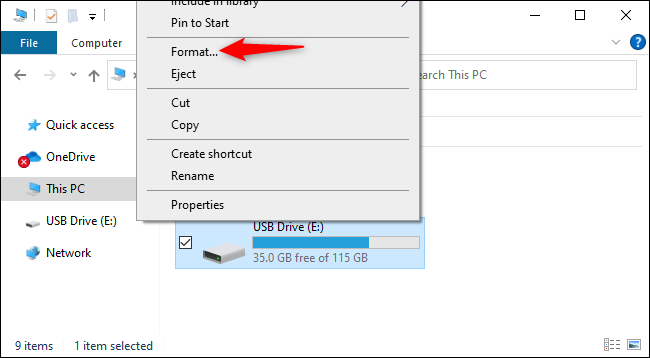
ยกเลิกการเลือก "รูปแบบด่วน" ภายใต้ตัวเลือกรูปแบบ เพื่อให้แน่ใจว่า Windows 10 หรือ Windows 11 จะใช้รูปแบบเต็มแทน ตามเอกสารของ Microsoft นับตั้งแต่ Windows Vista Windows จะเขียนเลขศูนย์ไปยังดิสก์ทั้งหมดเมื่อทำการฟอร์แมตแบบเต็ม
คุณสามารถเปลี่ยนตัวเลือกการจัดรูปแบบอื่นๆ ที่คุณต้องการได้ที่นี่ เพียงตรวจสอบให้แน่ใจว่าไม่ได้เลือก "รูปแบบด่วน" (หากคุณไม่แน่ใจว่าจะเลือกอะไร ให้ปล่อยตัวเลือกไว้ที่นี่ตามการตั้งค่าเริ่มต้น)
เมื่อคุณพร้อม คลิก "เริ่ม" เพื่อฟอร์แมตไดรฟ์ กระบวนการนี้อาจใช้เวลาสักครู่ขึ้นอยู่กับขนาดและความเร็วของดิสก์
คำเตือน: กระบวนการฟอร์แมตจะลบทุกอย่างในไดรฟ์ ตรวจสอบให้แน่ใจว่าคุณได้สำรองข้อมูลไฟล์สำคัญๆ ไว้ก่อนที่จะดำเนินการต่อ
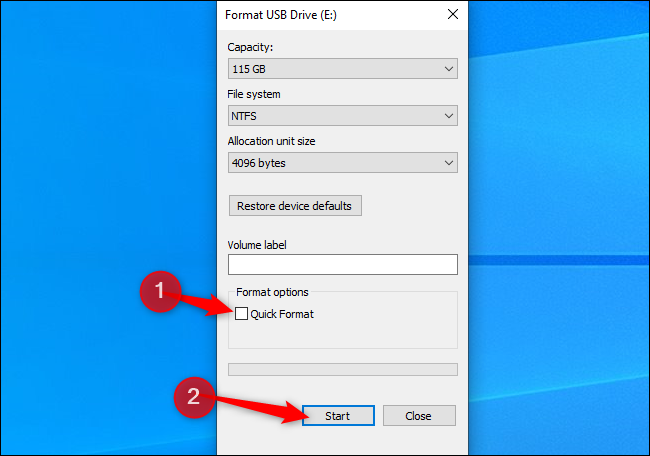
ตัวเลือก 2: ล้างเฉพาะพื้นที่ว่าง
หากคุณลบไฟล์บางไฟล์ออกจากฮาร์ดไดรฟ์แบบกลไกหรืออุปกรณ์จัดเก็บข้อมูลภายนอก คุณอาจต้องการล้างเฉพาะพื้นที่ว่าง โดยเขียนทับด้วยศูนย์ เพื่อให้แน่ใจว่าไฟล์ที่ถูกลบเหล่านั้นจะไม่สามารถกู้คืนได้อย่างง่ายดายโดยไม่ต้องล้างข้อมูลในไดรฟ์ทั้งหมด
Windows 10 และ Windows 11 มีวิธีการทำเช่นนี้ แต่คุณจะต้องไปที่บรรทัดคำสั่ง คำสั่ง cypher ที่ติดตั้งใน Windows มีตัวเลือกที่จะล้างพื้นที่ว่างของไดรฟ์โดยเขียนทับด้วยข้อมูล คำสั่งนี้จะรันสามรอบ ขั้นแรกให้เขียนด้วยศูนย์ จากนั้นจึงใช้ข้อมูลประเภทอื่น จากนั้นจึงสุ่มข้อมูล (อย่างไรก็ตาม แค่ผ่านครั้งเดียวก็เพียงพอแล้ว)

ในการเริ่มต้นใช้งาน ให้เปิดสภาพแวดล้อมบรรทัดคำสั่ง เช่น Command Prompt หรือ Windows Terminal ด้วยสิทธิ์ของผู้ดูแลระบบ ใน Windows 10 หรือ Windows 11 คุณสามารถคลิกขวาที่ปุ่ม Start หรือกด Windows + X แล้วคลิก “Windows PowerShell (Admin)”, “Command Prompt (Admin)”, “Windows Terminal (Admin)” เลือกอะไรก็ได้ที่ปรากฏในเมนู—อะไรก็ได้
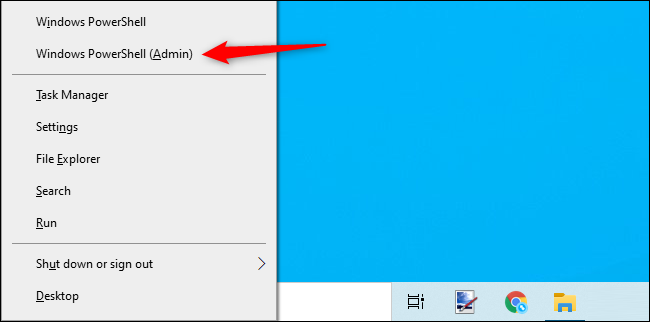
เรียกใช้คำสั่งต่อไปนี้ โดยแทนที่ X ด้วยอักษรระบุไดรฟ์ของไดรฟ์ที่คุณต้องการล้างพื้นที่ว่างสำหรับ:
รหัส /w:X:\
ตัวอย่างเช่น หากคุณต้องการล้างพื้นที่ว่างบนไดรฟ์ D: คุณต้องเรียกใช้สิ่งต่อไปนี้:
รหัส /w:D:\
คำสั่งจะแสดงความคืบหน้าที่บรรทัดคำสั่ง รอให้เสร็จสิ้น—ขึ้นอยู่กับความเร็วของไดรฟ์และจำนวนพื้นที่ว่างที่จะเขียนทับ อาจใช้เวลาสักครู่
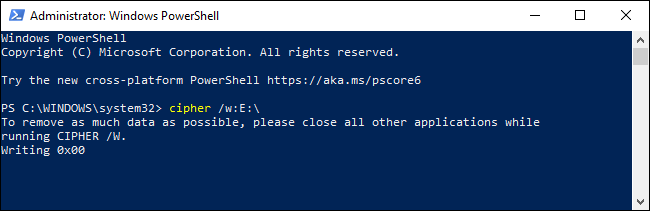
ตัวเลือก 3: ล้างไดรฟ์ระบบ Windows ของคุณ
หากคุณต้องการล้างไดรฟ์ระบบปฏิบัติการ Windows ทั้งหมด มีวิธีง่ายๆ ตัวเลือกนี้มีอยู่ในคุณลักษณะรีเซ็ตพีซีเครื่องนี้ใน Windows 10 และ Windows 11 แม้ว่าจะไม่ได้เปิดใช้งานตามค่าเริ่มต้นก็ตาม
ในขณะที่ Windows กำลังกู้คืนตัวเองเป็นการตั้งค่าเริ่มต้นจากโรงงาน กล่าวคือ การติดตั้ง Windows ใหม่ คุณสามารถล้างข้อมูลในไดรฟ์ระบบของคุณได้ คุณควรใช้ตัวเลือกนี้เพื่อปกป้องข้อมูลส่วนตัวของคุณเมื่อคุณขายพีซีหรือมอบให้ผู้อื่น
ในการดำเนินการนี้ใน Windows 10 ให้ไปที่การตั้งค่า > การอัปเดตและความปลอดภัย > การกู้คืน คลิก "เริ่มต้น" ใต้รีเซ็ตพีซีเครื่องนี้ (คุณสามารถกด Windows+i เพื่อเปิดแอปการตั้งค่าอย่างรวดเร็ว)
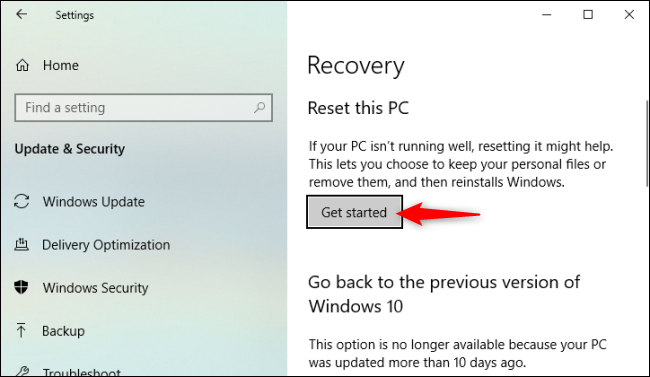
ใน Windows 11 ให้ไปที่การตั้งค่า > ระบบ > การกู้คืน คลิกปุ่ม "รีเซ็ตพีซี" ใต้ตัวเลือกการกู้คืน
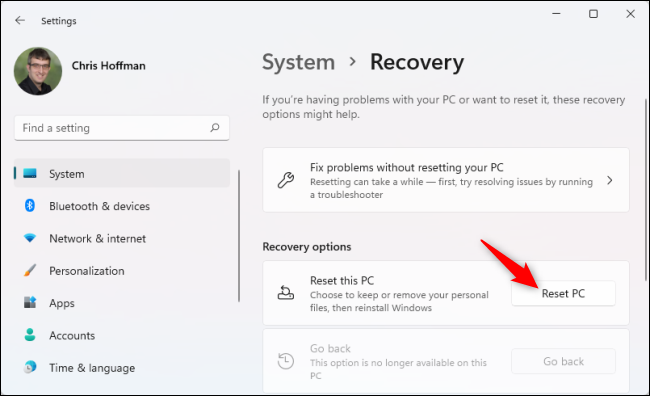
เลือก "Remove Everything" เพื่อให้ Windows ลบไฟล์ทั้งหมดของคุณในระหว่างกระบวนการรีเซ็ต
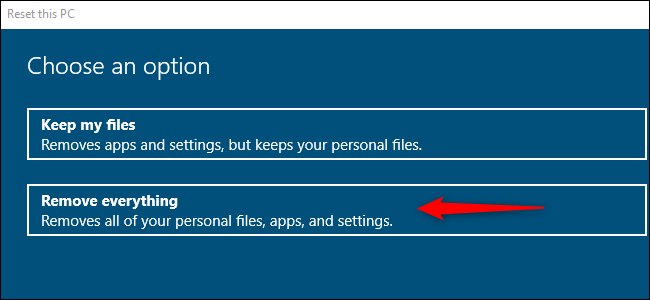
เลือก "Local Reinstall" หรือ "Cloud Download" ซึ่งจะใช้ได้ในกระบวนการนี้ หากคุณไม่แน่ใจว่าจะเลือกอันไหน เราขอแนะนำให้เลือก “ติดตั้งใหม่ภายในเครื่อง” เพื่อหลีกเลี่ยงการดาวน์โหลดขนาดใหญ่
“การดาวน์โหลดแบบคลาวด์” จะมีประโยชน์หากไฟล์ระบบปฏิบัติการ Windows ในพื้นที่ของคุณเสียหาย และกระบวนการรีเซ็ตพีซีเครื่องนี้จะไม่ทำงาน เชื่อหรือไม่ว่า Cloud Download สามารถทำได้เร็วกว่า Local Reinstall เนื่องจาก Windows ต้องดาวน์โหลดไฟล์การติดตั้งแทนที่จะต้องประกอบกลับจากไฟล์ในฮาร์ดไดรฟ์ของคอมพิวเตอร์ ขึ้นอยู่กับความเร็วของการเชื่อมต่ออินเทอร์เน็ตของคุณ
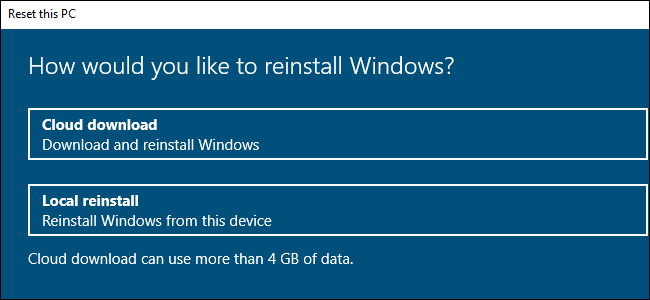
ภายใต้การตั้งค่าเพิ่มเติม เลือก "เปลี่ยนการตั้งค่า"
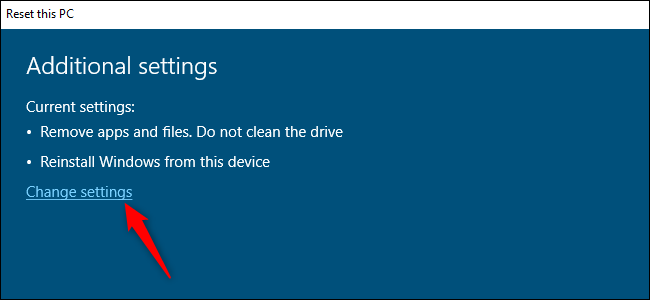
ทำความสะอาดสวิตช์ภายใต้ "ล้างข้อมูลหรือไม่" เพื่อตั้งค่าเป็น "ใช่" เมื่อเปิดใช้งานตัวเลือกนี้ Windows จะ "ทำความสะอาดไดรฟ์" และทำให้การกู้คืนไฟล์ของคุณยากขึ้น (ในทางทฤษฎี แทบจะเป็นไปไม่ได้เลย)
Windows เตือนคุณว่ากระบวนการนี้อาจใช้เวลาหลายชั่วโมง—เช่นเคย ขึ้นอยู่กับความเร็วและขนาดของไดรฟ์ในคอมพิวเตอร์ของคุณ
ตอนนี้คุณสามารถคลิก "ยืนยัน" และดำเนินการตามกระบวนการเพื่อรีเซ็ตพีซี Windows 10 หรือ Windows 11 ของคุณและล้างไดรฟ์ของคุณในระหว่างกระบวนการนี้
คำเตือน: กระบวนการนี้จะลบไฟล์ แอปพลิเคชัน และการตั้งค่าทั้งหมดบนไดรฟ์ของคุณ ทำให้คุณมีการติดตั้ง Windows ใหม่โดยไม่มีไฟล์ใดๆ ของคุณ อย่าลืมสำรองข้อมูลสำคัญทั้งหมดก่อน
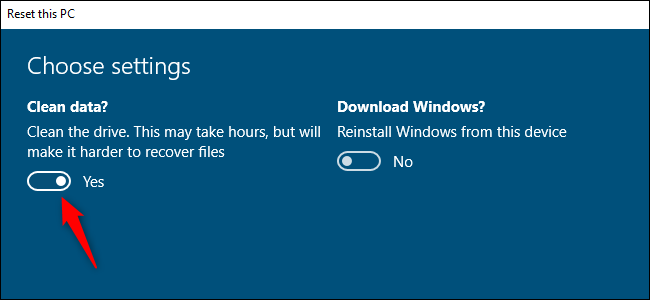
อย่างไรก็ตาม Windows อ้างถึงกระบวนการนี้ว่า "ทำความสะอาดไดรฟ์" แทนที่จะเช็ด ซึ่งแตกต่างจากความหมายดั้งเดิมของการ "ทำความสะอาด" ไดรฟ์ใน Windows ซึ่งหมายถึงการลบข้อมูลพาร์ติชันทั้งหมดออกแทนที่จะล้างข้อมูล



