วิธี VLOOKUP หลายเกณฑ์และหลายคอลัมน์ใน Google ชีต
เผยแพร่แล้ว: 2022-12-22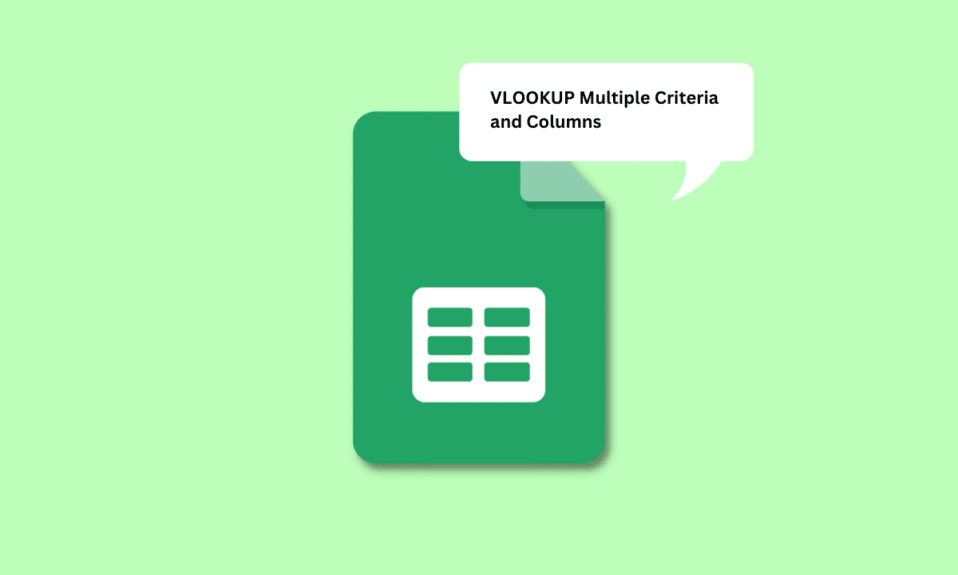
นอกเหนือจาก MS Excel แล้ว Google ชีตยังเป็นแอปหนึ่งที่ใช้มากกว่าแอปอื่น ๆ ในการจัดเก็บและจัดการข้อมูล ฟังก์ชันที่ดำเนินการทำให้การจัดการข้อมูลเป็นเรื่องง่ายด้วยการคลิกเพียงไม่กี่ครั้ง โดยเฉพาะอย่างยิ่ง ฟังก์ชัน VLOOKUP เรียกอีกอย่างว่าฟังก์ชันการค้นหาในแนวตั้ง เช่นเดียวกับ MS Excel VLOOKUP ที่นี่ช่วยให้คุณค้นหาค่าที่ต้องการในแนวตั้งและแยกข้อมูลจากตารางหรือแผ่นงานอื่นๆ อย่างไรก็ตาม ใน Google ชีต ไวยากรณ์ของ VLOOKUP อนุญาตให้คุณค้นหาได้ครั้งละหนึ่งคอลัมน์เท่านั้น หากคุณกำลังมองหาวิธีใช้ VLOOKUP หลายเกณฑ์และหลายคอลัมน์ใน Google ชีต คุณมาถูกที่แล้ว ในบทความนี้ คุณจะได้เรียนรู้เกี่ยวกับวิธี VLOOKUP หลายเกณฑ์และหลายคอลัมน์ใน Google ชีต นอกจากนี้ คุณจะทราบเพิ่มเติมว่าเมื่อใดที่เราต้อง VLOOKUP หลายเกณฑ์ใน Google ชีต เรามาเริ่มกันที่ไวยากรณ์ของฟังก์ชัน VLOOKUP ปกติ
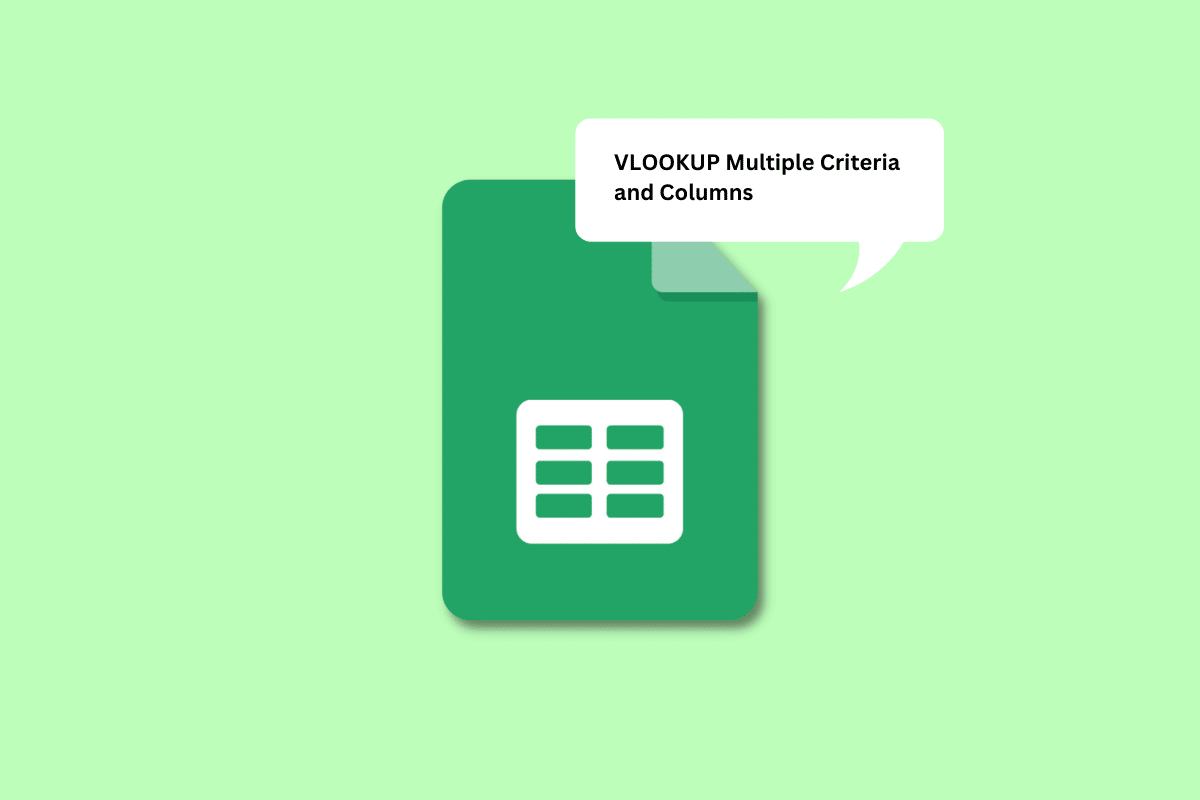
เนื้อหา
- วิธี VLOOKUP หลายเกณฑ์และหลายคอลัมน์ใน Google ชีต
- ไวยากรณ์ของฟังก์ชัน VLOOKUP ปกติคืออะไร
- เมื่อใดที่เราต้อง VLOOKUP หลายเกณฑ์ใน Google ชีต
- จะใช้ VLOOKUP ที่มีหลายเกณฑ์ใน Google ชีตได้อย่างไร
- วิธีที่ 1: การใช้คอลัมน์ตัวช่วย
- วิธีที่ 2: การใช้สูตร ARRAY
วิธี VLOOKUP หลายเกณฑ์และหลายคอลัมน์ใน Google ชีต
คุณจะได้เรียนรู้ว่าไวยากรณ์ของฟังก์ชัน VLOOKUP ปกติคืออะไร และวิธี VLOOKUP หลายเกณฑ์และคอลัมน์ใน Google ชีตเพิ่มเติมในบทความนี้ อ่านต่อเพื่อเรียนรู้เพิ่มเติมเกี่ยวกับรายละเอียด
ไวยากรณ์ของฟังก์ชัน VLOOKUP ปกติคืออะไร
ไวยากรณ์ ของ ฟังก์ชัน VLOOKUP ปกติใน Google ชีตคือ:
=VLOOKUP(คีย์การค้นหา ช่วง ดัชนี [is_sorted])
แต่ละอินพุตเหล่านี้ย่อมาจาก
- search_key : เป็น ค่าที่คุณกำลังค้นหา ในคอลัมน์แรกของช่วง อาจเป็นเซลล์ที่มีค่าหรือเซลล์ที่สามารถใช้เป็นข้อมูลอ้างอิงไปยังเซลล์ที่มีค่าก็ได้
- range : เป็น ช่วงของเซลล์ ที่ประกอบด้วยเซลล์ที่ฟังก์ชัน VLOOKUP ค้นหาค่า คุณต้องระบุคอลัมน์ที่มี search_key เป็นคอลัมน์แรก ช่วงนี้ควรรวมคอลัมน์ที่ประกอบด้วยค่าเป้าหมายด้วย
- ดัชนี : ดัชนีเป็นคำที่ใช้อ้างถึง หมายเลขคอลัมน์ ภายในช่วงที่ประกอบด้วยค่าเป้าหมาย คอลัมน์แรกของช่วงมีดัชนีเป็น 1 คอลัมน์ที่สองมีดัชนีเป็น 2 ไปเรื่อยๆ
- is_sorted : เป็นส่วนหนึ่งของไวยากรณ์ที่ระบุว่า จำเป็นต้องจัดเรียงคอลัมน์หรือไม่ สามารถทำได้โดยใช้ True หรือ False
เมื่อคุณเข้าใจไวยากรณ์ของฟังก์ชัน VLOOKUP ปกติแล้ว เรามาทำความเข้าใจว่าเมื่อใดที่เราต้องใช้ VLOOKUP หลายเกณฑ์ใน Google ชีต
เมื่อใดที่เราต้อง VLOOKUP หลายเกณฑ์ใน Google ชีต
อาจมีสถานการณ์และเหตุผลที่คุณต้อง VLOOKUP หลายเกณฑ์ใน Google ชีต เหตุผลบางประการระบุไว้ด้านล่าง:
- สามารถใช้ในกรณีที่คุณต้องการค้นหา ตารางต่างๆ เพื่อค้นหาคะแนน ของนักเรียนใน วิชาเฉพาะ จาก ภาควิชา และใน เงื่อนไขเฉพาะ
- อีกสถานการณ์หนึ่งคือเมื่อคุณ ต้องได้รับสิทธิ์สองเกณฑ์ในการหาค่า ตัวอย่างเช่น คุณอาจต้องการการเข้าร่วมของพนักงานที่ได้รับโบนัสการปฏิบัติงาน
- อีกตัวอย่างหนึ่งที่คุณสามารถใช้ VLOOKUP หลายเกณฑ์ใน Google ชีตได้คือเมื่อคุณมี ข้อมูลหลายรายการในคอลัมน์เดียว ตัวอย่างเช่น การเข้างานประจำวันขององค์กรประกอบด้วยรายละเอียดหลายอย่างรวมกัน เช่น ปัจจุบัน ขาด ลาพักรักษาพยาบาล เป็นต้น
สามารถใช้ในสถานการณ์ต่างๆ ได้มากกว่าที่เราระบุไว้ที่นี่ ไปที่ส่วนถัดไปของบทความกันเถอะ
อ่านเพิ่มเติม : วิธีเพิ่มหลายบรรทัดในเซลล์เดียวใน Google ชีต
จะใช้ VLOOKUP ที่มีหลายเกณฑ์ใน Google ชีตได้อย่างไร
คุณสามารถใช้สองวิธีเพื่อใช้ VLOOKUP กับหลายเกณฑ์ วิธีแรกเกี่ยวข้องกับการใช้ คอลัมน์ตัวช่วย เพื่อดึงค่าที่ต้องการ อ่านเพิ่มเติมเพื่อดูว่าวิธีการนี้ทำให้ VLOOKUP หลายเกณฑ์เป็นคอลัมน์เดียวได้อย่างไร
หมายเหตุ : เราจะใช้ข้อมูลที่ประกอบด้วย คะแนนวิชาคณิตศาสตร์และวิทยาศาสตร์ ของ 3 เทอม รวบรวมพร้อมกับ รายชื่อนักเรียน เราจะเรียงลำดับ คะแนนคณิตศาสตร์ ของทั้ง 3 เทอมโดยแยกจากกันโดยใช้วิธีการที่กล่าวถึงด้านล่าง
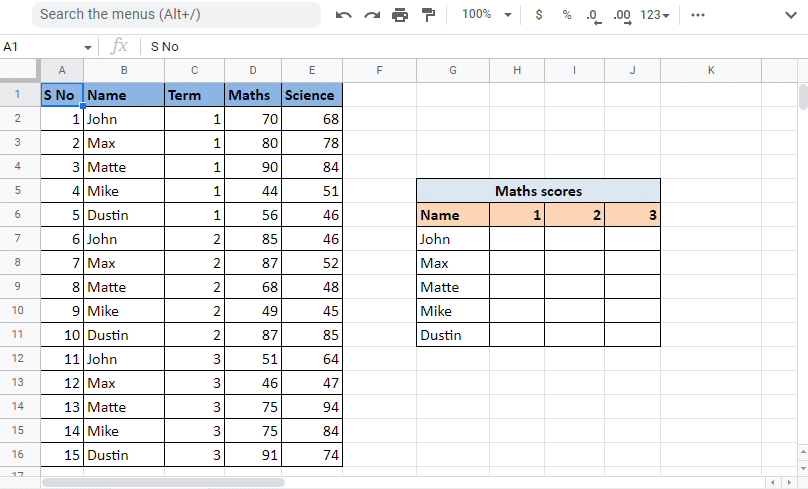
วิธีที่ 1: การใช้คอลัมน์ตัวช่วย
การใช้คอลัมน์ตัวช่วยเป็นวิธีหนึ่งที่สามารถใช้ VLOOKUP หลายเกณฑ์ในคอลัมน์เดียว วิธีนี้เกี่ยวข้องกับการใช้คอลัมน์เพิ่มเติมที่สามารถเรียกว่า คอลัมน์ตัวช่วย ในกรณีนี้ เราจะแทรกคอลัมน์ตัวช่วยไว้ข้างหน้าคอลัมน์ชื่อ ซึ่งจะทำให้คอลัมน์ตัวช่วยกลายเป็นคอลัมน์แรกในช่วง เราจะใช้คอลัมน์ตัวช่วยเพื่อรวมค่าของคอลัมน์ Name และ Term ทำตามขั้นตอนที่ระบุไว้ด้านล่าง
การใช้คอลัมน์ตัวช่วย:
1. เปิด Google ชีตพร้อมข้อมูลที่จำเป็น
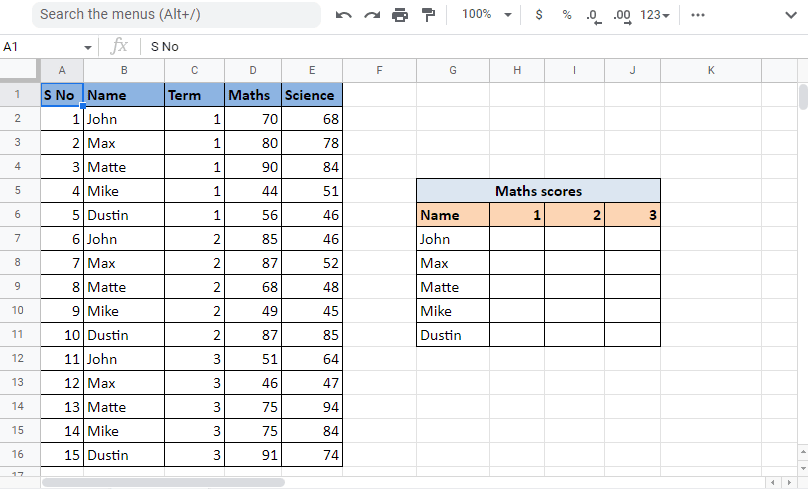
2. แทรก คอลัมน์ตัวช่วย ทางซ้ายลงใน คอลัมน์ ชื่อ โดยคลิกขวาที่ ส่วนหัว ของคอลัมน์ของคอลัมน์เดียวกัน แล้วคลิก แทรก 1 คอลัมน์ทางด้านซ้าย
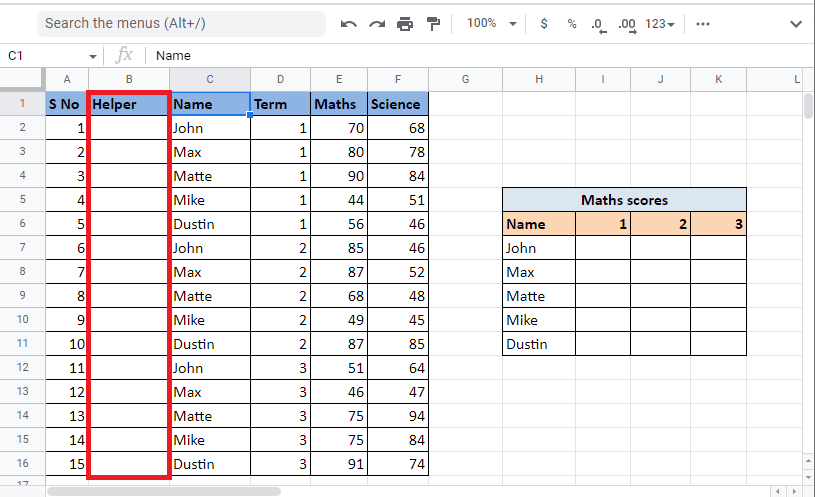
3. ใน เซลล์แรก ของ คอลัมน์ตัวช่วย พิมพ์สูตร =C2&”,”&D2 เพื่อรวมเซลล์
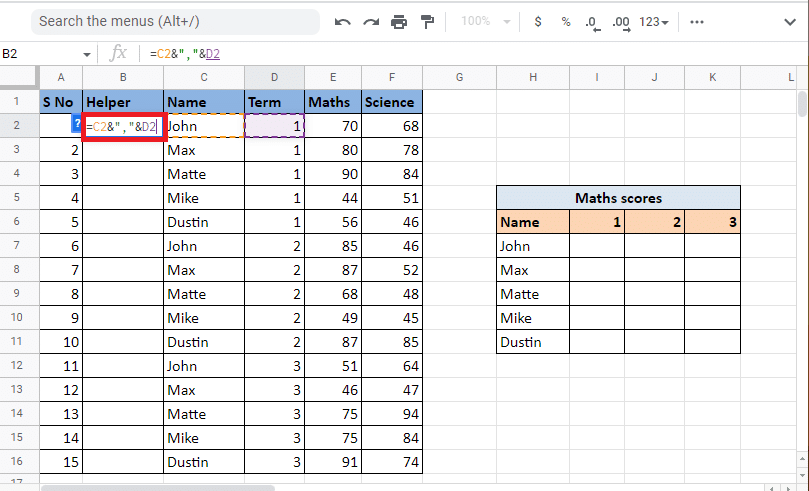
4. กดปุ่ม Enter เพื่อดูผลลัพธ์ของชุดค่าผสม เช่น John,1
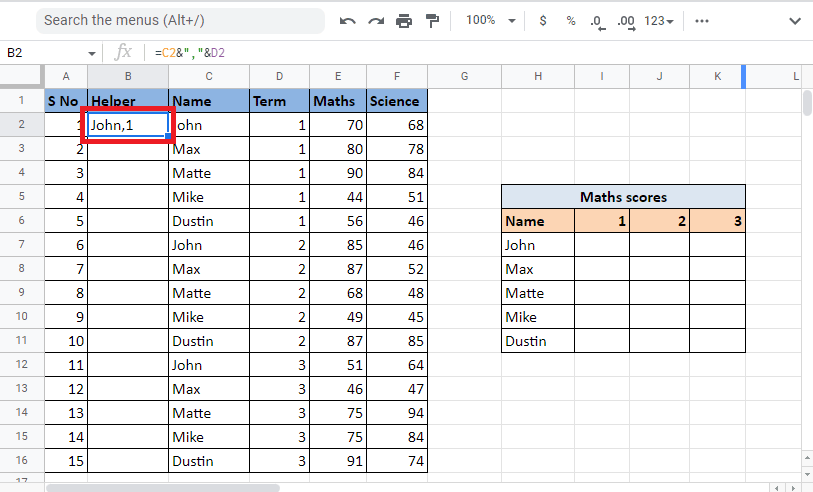
5. ลาก มุม ของเซลล์เพื่อ เติมคอลัมน์ ด้วยสูตรเดียวกัน
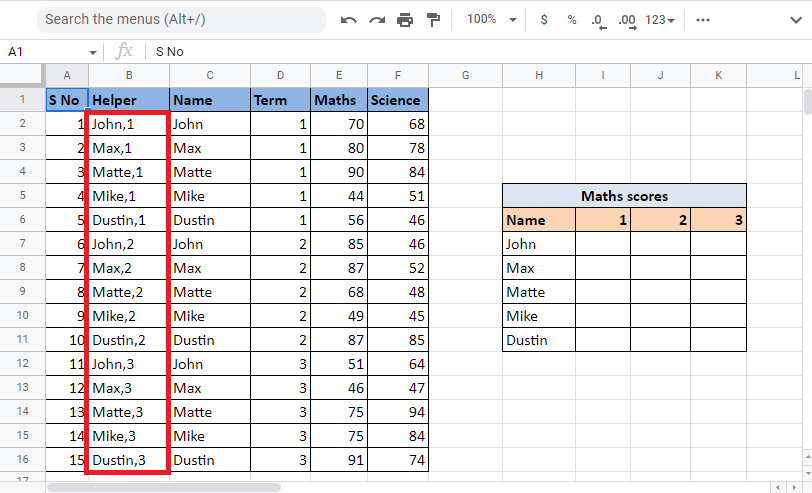
6. เลือก เซลล์ที่ต้องการ ซึ่งคุณต้องการ ค่า และใช้ สูตร VLOOKUP
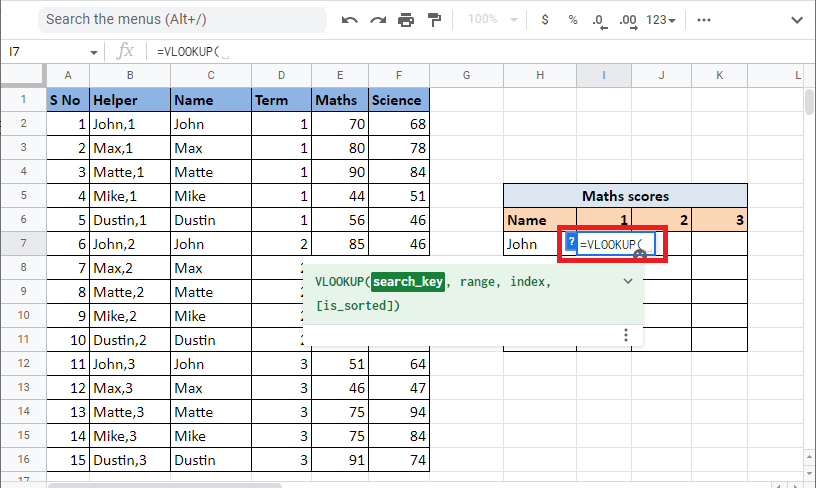
7. ป้อน search_key ที่เป็นเซลล์อ้างอิง H7 และ I6 โดยเพิ่ม เครื่องหมาย และ ตัวคั่น ล็อคเซลล์และคอลัมน์ตามลำดับโดยกดปุ่ม F4
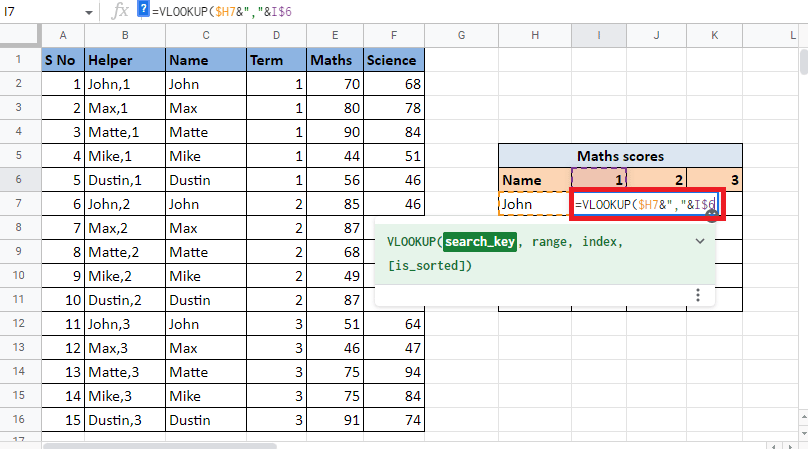
8. เพิ่ม เครื่องหมายจุลภาค (,) เพื่อย้ายไปยัง ช่วง ไวยากรณ์ถัดไป เลือก คอลัมน์ ที่มี ค่า ที่เราต้องการค้นหา ค่า VLOOKUP
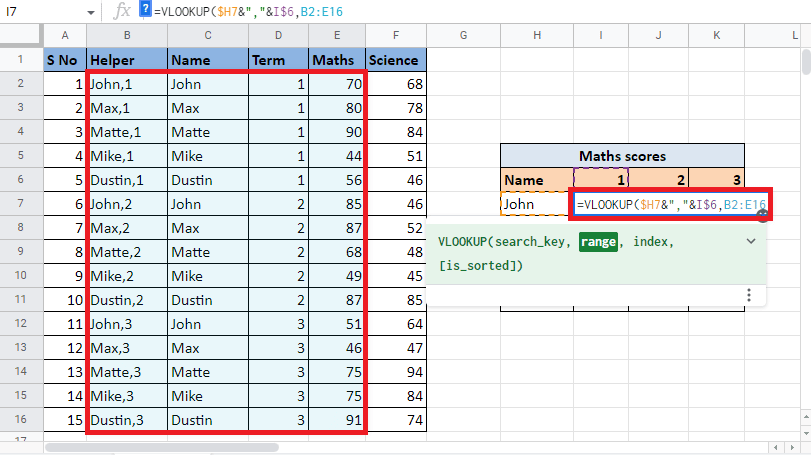

9. ล็อคค่า โดยกดปุ่ม F4 และเพิ่ม เครื่องหมายจุลภาค (,) เพื่อย้ายไปยังดัชนีอาร์กิวเมนต์ถัดไปเพื่อดำเนินการ VLOOKUP หลายเกณฑ์และคอลัมน์ใน Google ชีต
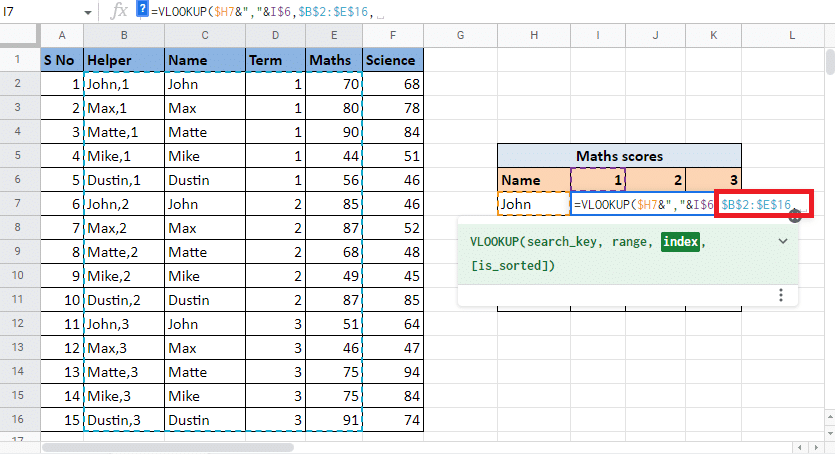
10. ในอาร์กิวเมนต์ ดัชนี พิมพ์ หมายเลขคอลัมน์ ที่ให้ ค่าเป้าหมาย แก่คุณ ในกรณีนี้คือ คอลัมน์ ที่ 4 ดังนั้น พิมพ์ 4 ในค่าดัชนี
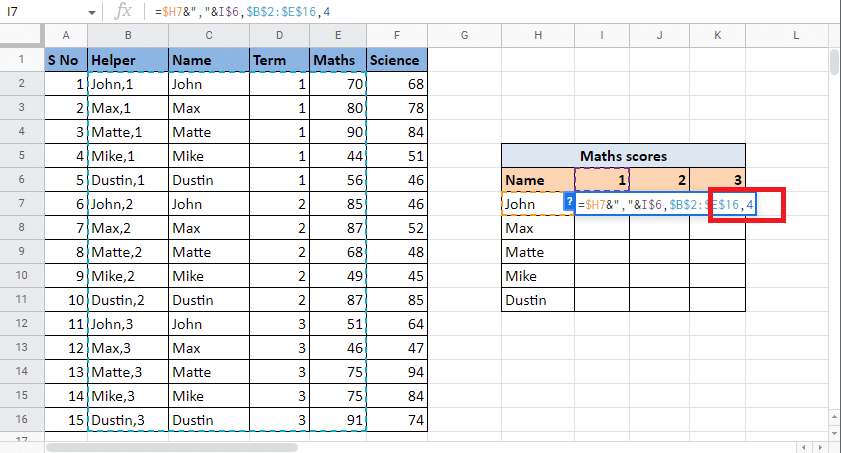
11. เพิ่ม เครื่องหมายจุลภาค (,) เพื่อย้ายไปยังอาร์กิวเมนต์ is_sorted พิมพ์ 0 เพื่อรับการจับคู่ที่ตรงทั้งหมด
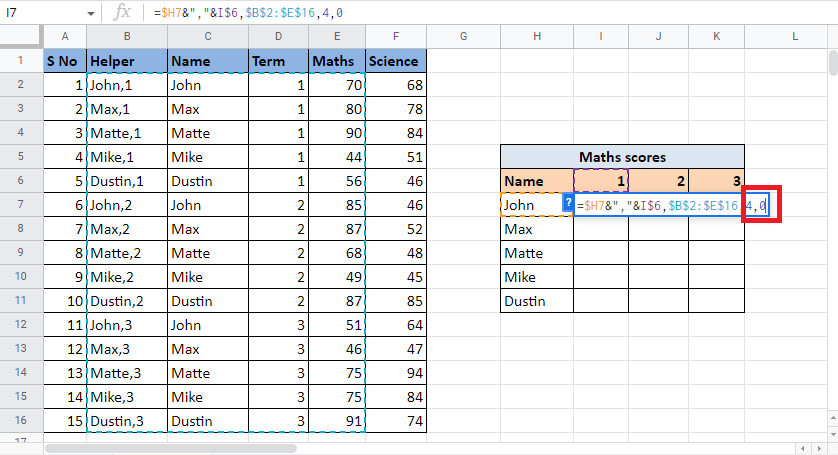
12. ปิด วงเล็บ แล้วกด Ctrl+Enter เพื่อรับ ค่าที่ต้องการ
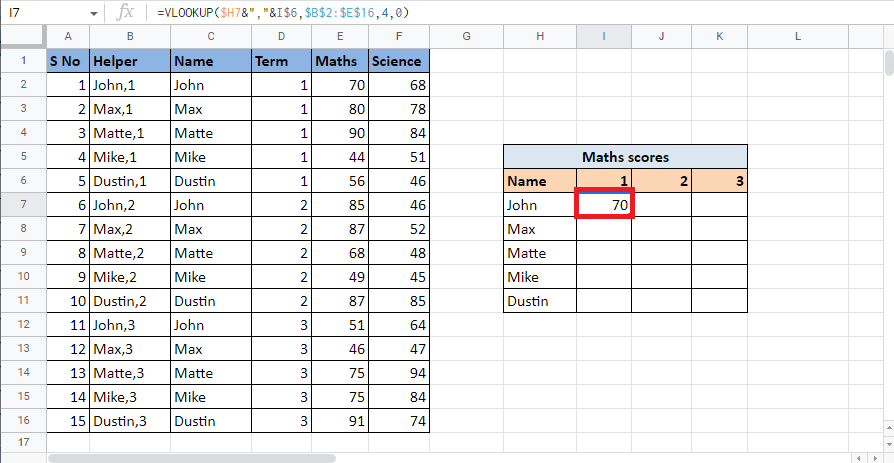
13. ลาก มุม ของเซลล์และใช้สูตรเพื่อทำให้ตารางสมบูรณ์
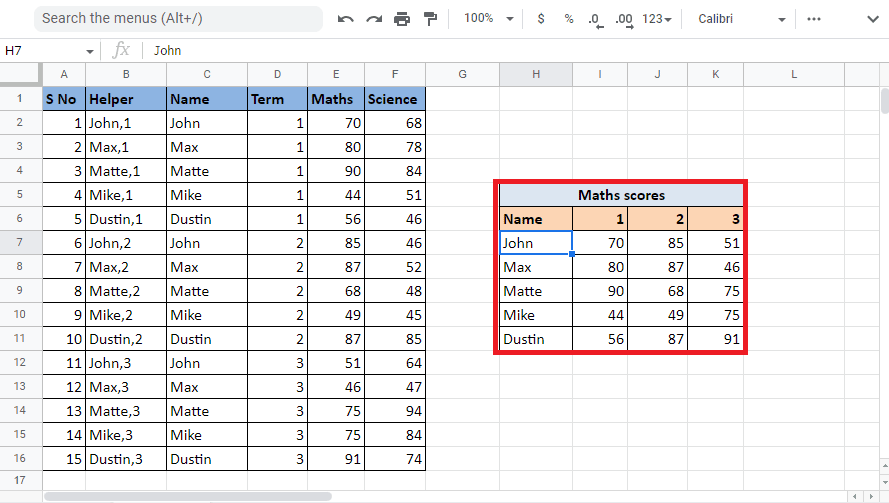
วิธีนี้อธิบายวิธี VLOOKUP หลายเกณฑ์และคอลัมน์ใน Google ชีตโดยใช้คอลัมน์ตัวช่วย ตอนนี้เราจะดูวิธีการ VLOOKUP ด้วยหลายเกณฑ์ใน Google ชีตโดยใช้ ARRAY FORMULA
อ่านเพิ่มเติม : วิธีใช้ VLOOKUP ที่มีหลายเกณฑ์
วิธีที่ 2: การใช้สูตร ARRAY
อีกวิธีหนึ่งคือ VLOOKUP ที่มีหลายเกณฑ์ใน Google ชีตโดยใช้ ARRAY FORMULA ทั้งสองวิธีทำงานในลักษณะเดียวกัน ข้อแตกต่างเพียงอย่างเดียวคือคุณไม่จำเป็นต้องใช้คอลัมน์ตัวช่วยในวิธีนี้เพื่อทำ VLOOKUP หลายเกณฑ์ในคอลัมน์เดียว คุณจะต้อง สร้างค่าของคอลัมน์ตัวช่วยและช่วงแทนโดยใช้สูตร อ่านขั้นตอนด้านล่างเพื่อทำความเข้าใจกระบวนการค้นหาค่าด้วย VLOOKUP โดยใช้ ARRAY FORMULA เราจะใช้ตัวอย่างเดียวกันกับที่เราใช้ในวิธีการที่กล่าวถึงข้างต้น
1. เริ่มต้นด้วยการพิมพ์ = ARRAY FORMULA ในเซลล์ที่ต้องการ
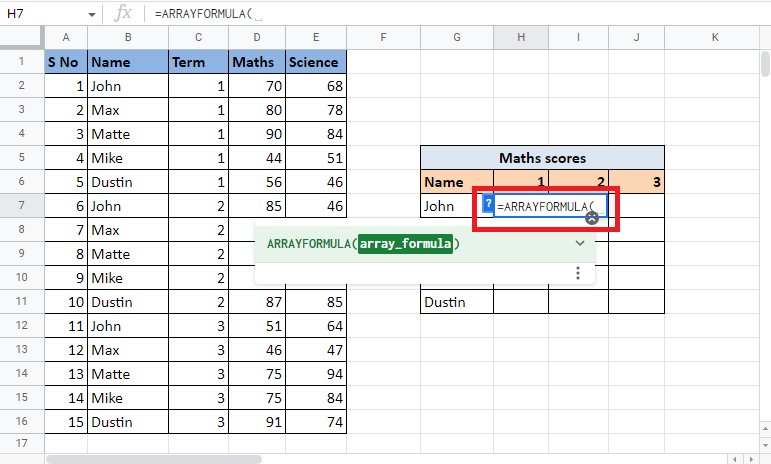
2. ป้อน สูตร VLOOKUP
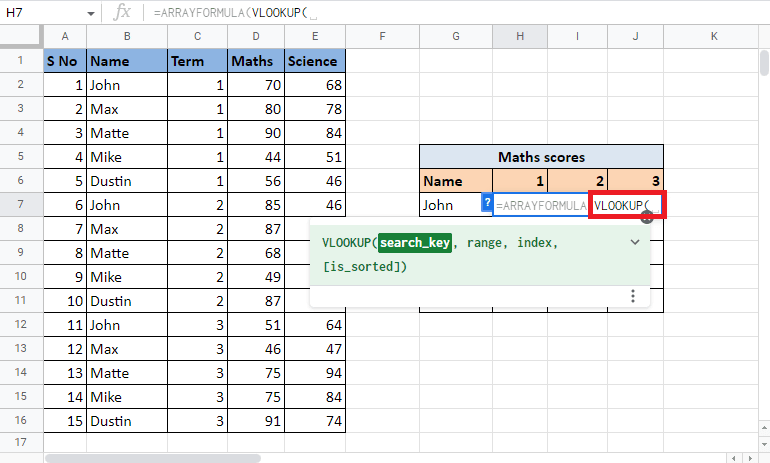
3. เลือกและล็อค เซลล์อ้างอิง ที่เป็น G7 และ H6 โดยกดปุ่ม F4 แยกโดยใช้ เครื่องหมาย และ ตัวคั่น
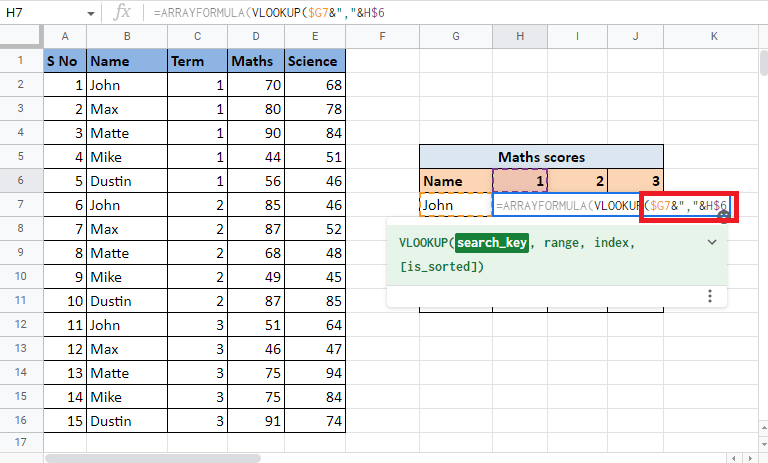
4. เพิ่ม เครื่องหมายจุลภาค (,) และเริ่มสร้าง ช่วง โดยเปิด วงเล็บปีกกา
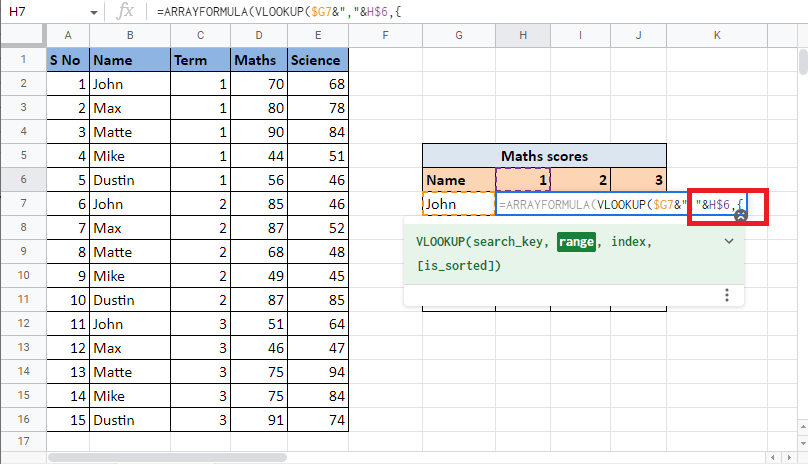
5. เลือก คอลัมน์แรก ซึ่งเป็น คอลัมน์ชื่อ และล็อคเซลล์โดยกดปุ่ม F4
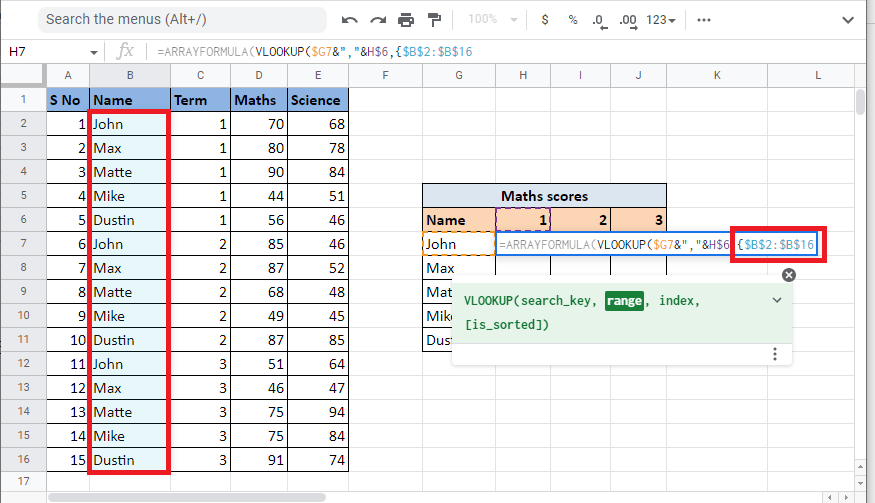
6. เพิ่ม ตัวคั่น (&”,”&) และเลือก คอลัมน์ Term ที่เราจะรวมกับคอลัมน์ Name ล็อค เซลล์ที่เลือก โดยกดปุ่ม F4
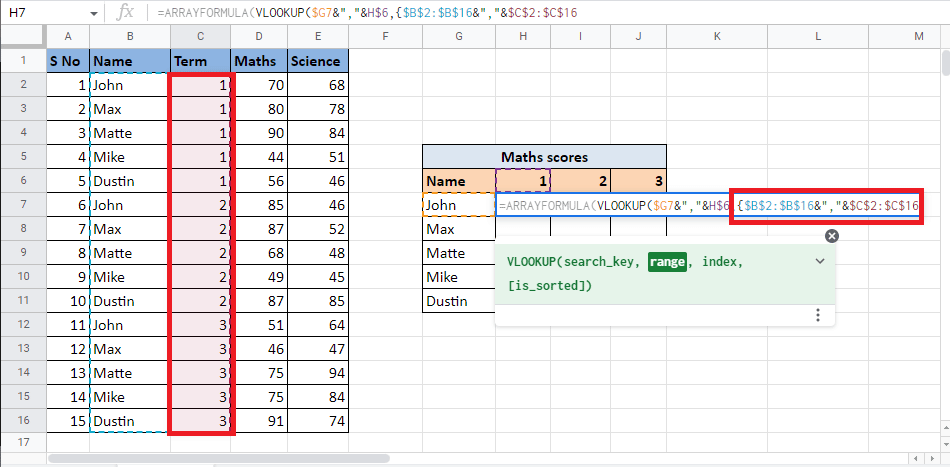
7. เพิ่ม เครื่องหมายจุลภาค (,) และเลือก คอลัมน์ที่สาม คณิตศาสตร์ ซึ่งให้ ค่าเป้าหมาย และเติม ช่วง
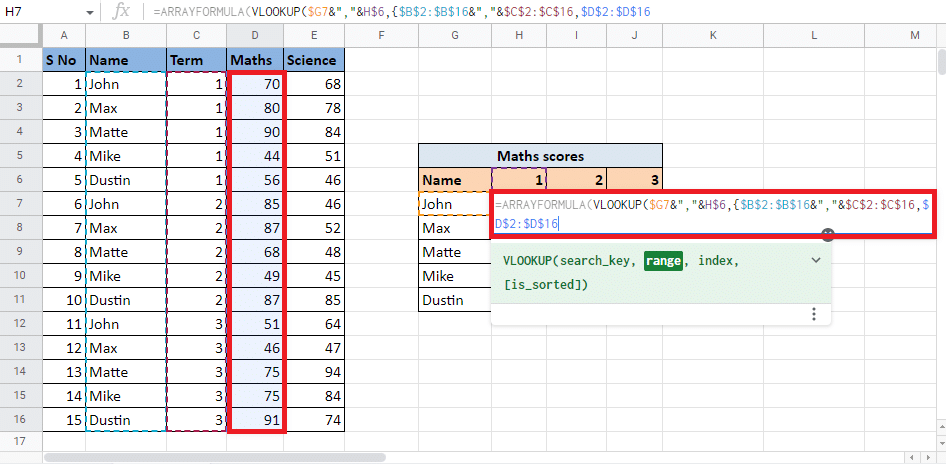
8. ปิด วงเล็บปีกกา และเพิ่ม เครื่องหมายจุลภาค (,) เพื่อย้ายไปยังอาร์กิวเมนต์ถัดไป
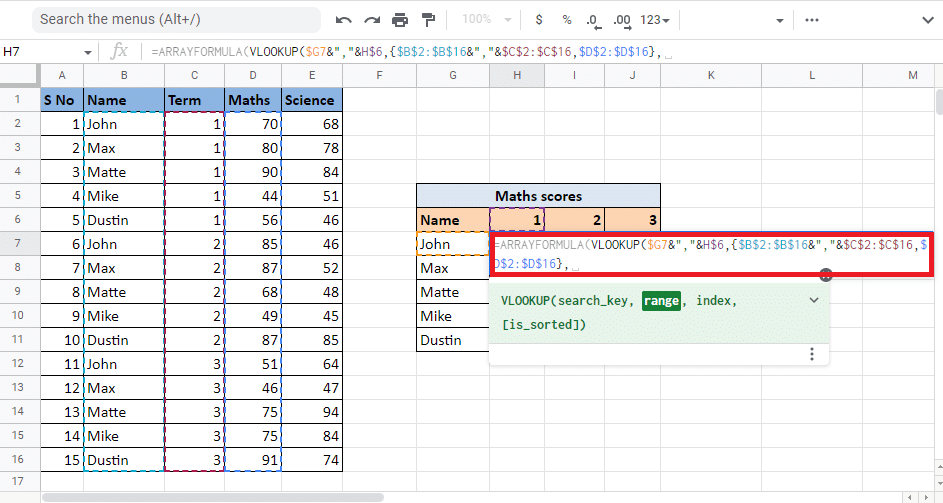
9. พิมพ์ ค่าดัชนี ของ คอลัมน์ ที่จะให้ ค่าเป้าหมาย แก่คุณ ในที่นี้คือเราจะพิมพ์ 2 เพื่อรับค่าจาก คอลัมน์ Maths
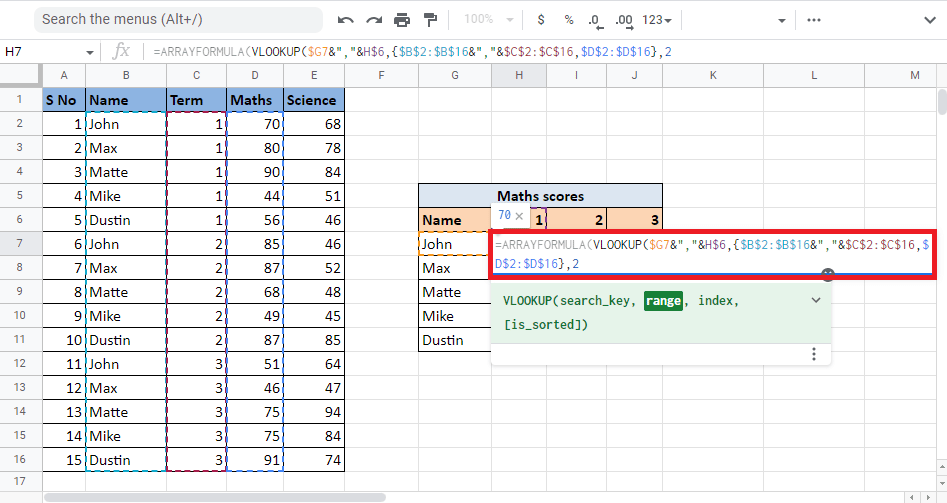
10. เพิ่ม เครื่องหมายจุลภาค (,) และพิมพ์ 0 เพื่อให้ได้ค่าที่ตรงทั้งหมด ตามด้วยการปิด วงเล็บ เพื่อปิด สูตร VLOOKUP
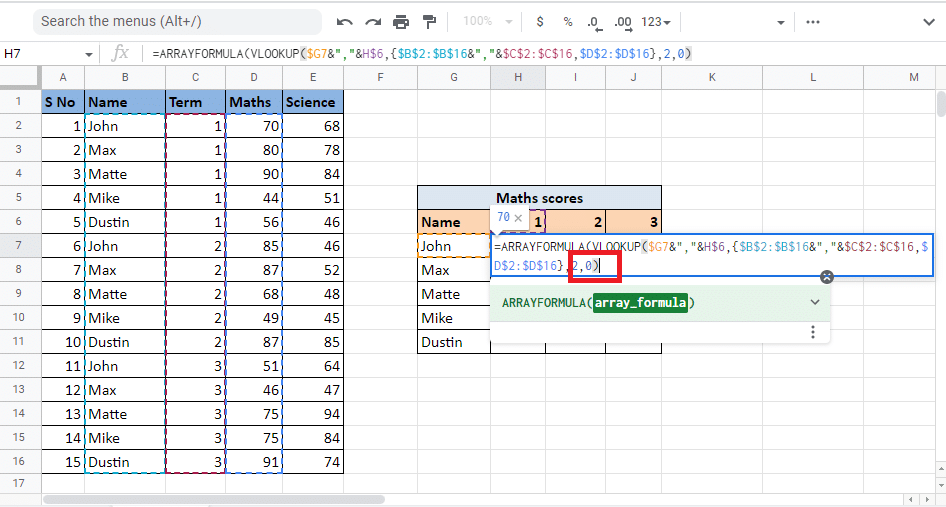
11. ปิด วงเล็บ อีกครั้งเพื่อปิด ARRAY FORMULA
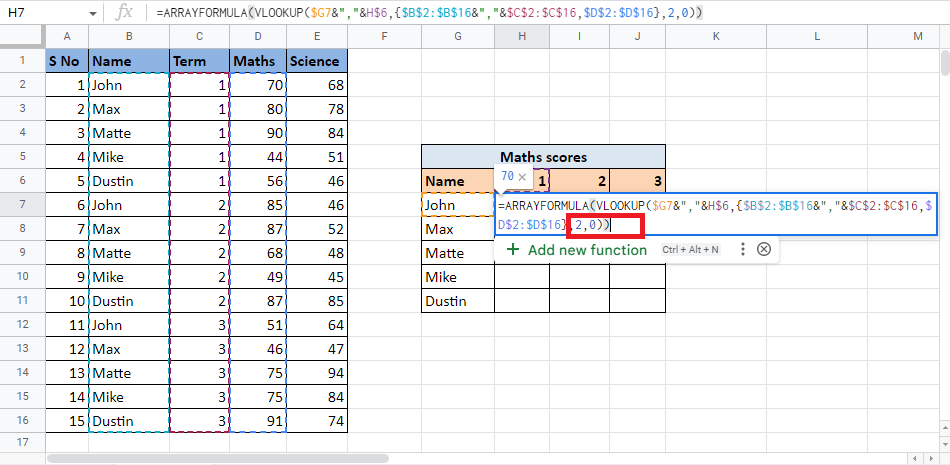
12. กดปุ่ม Enter เพื่อรับผลลัพธ์
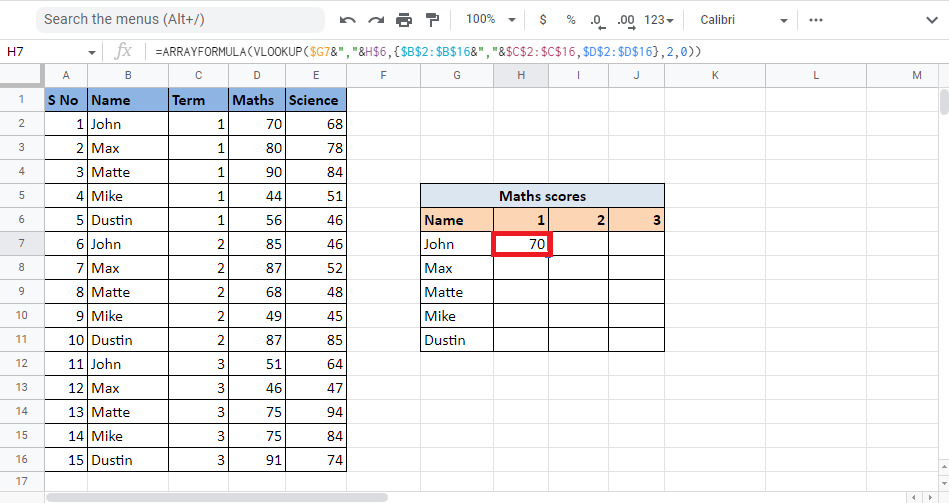
13. ลาก มุม ของ เซลล์ เพื่อให้ได้ผลลัพธ์ตลอดทั้งตาราง
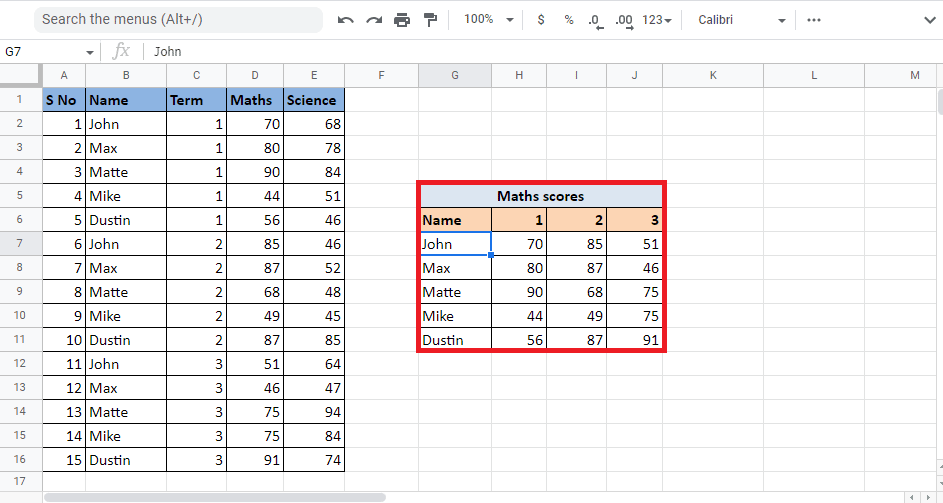
นี่คือวิธีที่คุณได้รับค่าที่จำเป็นเมื่อคุณต้อง VLOOKUP ที่มีหลายเกณฑ์ใน Google ชีตโดยใช้ Array Formula
แนะนำ :
- วิธีลบ Draft Reel บน Instagram
- วิธีเพิ่ม เปลี่ยน และลบรูปโปรไฟล์โทรเลข
- 6 วิธีในการลบรายการที่ซ้ำกันใน Google ชีต
- วิธีตัดข้อความอย่างรวดเร็วใน Google ชีต
เราหวังว่าคำแนะนำเกี่ยวกับ วิธีการ VLOOKUP หลายเกณฑ์และคอลัมน์ใน Google ชีต จะเป็นประโยชน์ คุณสามารถส่งคำถามและข้อเสนอแนะหัวข้อสำหรับบทความในอนาคตได้ในส่วนความคิดเห็นด้านล่าง
