วิธีดูประวัติการซื้อบน Steam
เผยแพร่แล้ว: 2022-08-02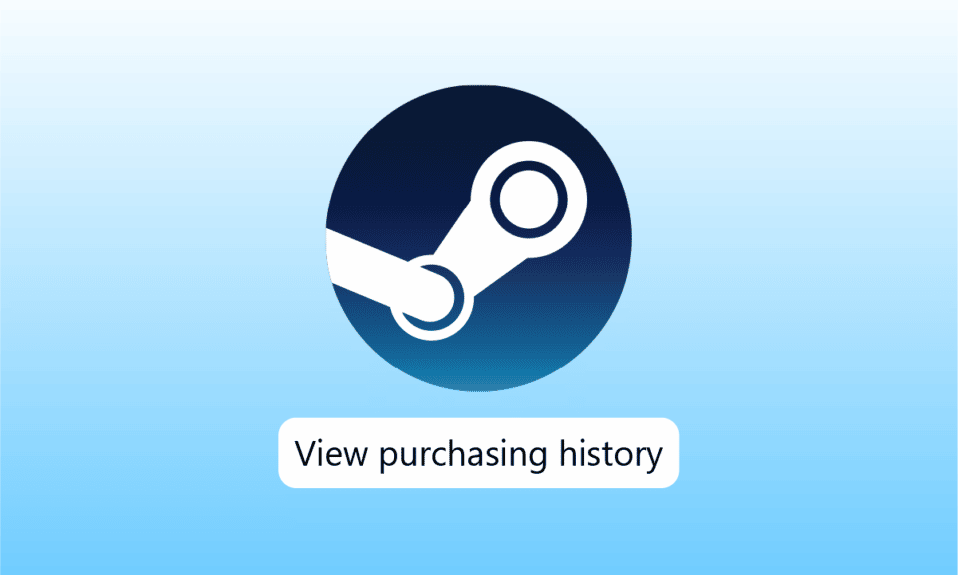
Steam เป็นแพลตฟอร์มเกมออนไลน์ที่มีชื่อเสียงและเป็นปลายทางแบบครบวงจรสำหรับนักเล่นเกมทุกคนในการดาวน์โหลดเกม เล่น และอภิปรายเกี่ยวกับเกมหลายเกม ตั้งแต่การซื้อเกมฟรีไปจนถึงเกมแบบชำระเงิน คุณสามารถรับเกมที่คุณเลือกบน Steam ได้ ประวัติการซื้อนี้สามารถตรวจสอบได้บน Steam เพื่อดูเกมที่ซื้อล่าสุดหรือเก่าของคุณ หากคุณต้องการตรวจสอบประวัติการซื้อบน Steam ด้วย แสดงว่าคุณมาถูกที่แล้ว เรามีคำแนะนำที่สมบูรณ์แบบสำหรับคุณ ซึ่งจะช่วยให้คุณทราบเกี่ยวกับวิธีการที่จะช่วยคุณเกี่ยวกับประวัติการซื้อบน Steam อ่านเอกสารต่อเพื่อดูว่าประวัติการซื้อ Steam คืออะไรและขั้นตอนการดู
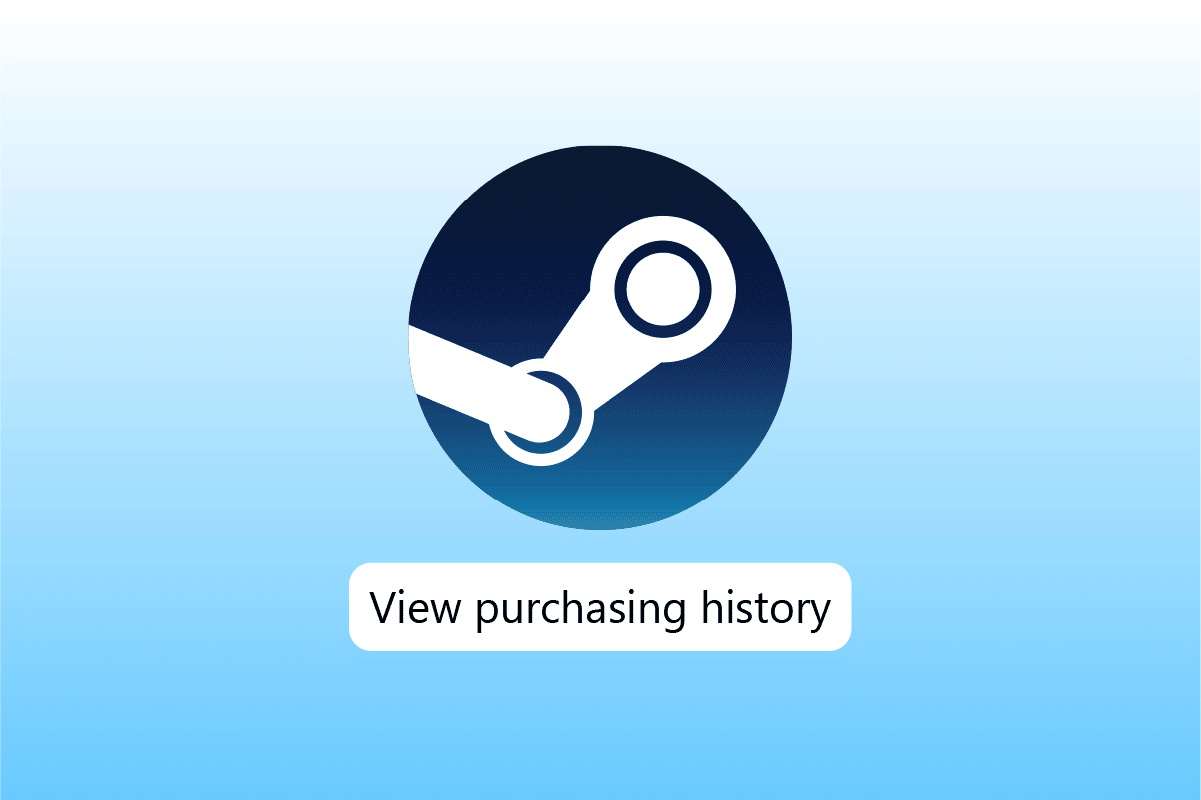
สารบัญ
- วิธีดูประวัติการซื้อบน Steam
- GFWL Windows 10 คืออะไร?
- ขั้นตอนที่ I: ดูประวัติการซื้อ
- ขั้นตอนที่ II: เรียกดูธุรกรรม
- ขั้นตอนที่ III: หลักฐานการซื้อ
วิธีดูประวัติการซื้อบน Steam
ประวัติการซื้อ Steam เป็นคุณสมบัติที่สำคัญของ Steam ที่อนุญาตให้ผู้ใช้ดูธุรกรรมการชำระเงินที่ทำเพื่อซื้อเกมบน Steam คุณลักษณะนี้จะติดตามเกมทั้งหมดที่ซื้อบนแพลตฟอร์มและข้อมูลที่เกี่ยวข้อง ตั้งแต่เล่นจนถึงไม่ได้เล่น มีข้อมูลทั้งหมดเกี่ยวกับเกมที่คุณสมัครรับข้อมูล
นอกจากนี้ คุณสมบัตินี้ยังให้รายละเอียดเกี่ยวกับการสมัครรับข้อมูล โปรไฟล์ และการลงทะเบียนแก่ผู้ใช้ Steam ด้วย หากเกี่ยวข้องกับเงิน จะมีให้ในประวัติการซื้อของ Steam รวมถึงการแลกเปลี่ยนและบันทึกเนื้อหา
GFWL Windows 10 คืออะไร?
เกมสำหรับ Windows – Live หรือ GFWL เป็นบริการเกมออนไลน์ที่อนุญาตให้พีซีที่มีระบบปฏิบัติการ Windows เชื่อมต่อกับบริการ Microsoft Live ผู้ใช้ GFWL สามารถเล่นออนไลน์และเพลิดเพลินกับคุณสมบัติการแชทรวมถึงข้อความและการแชทด้วยเสียง
ประวัติการซื้อบน Steam สามารถเข้าถึงได้ง่าย ไม่เพียงแค่นั้น แต่คุณยังสามารถรู้ว่าต้องค้นหาอะไรและคุณสามารถใช้คุณสมบัติใดบ้างในประวัติการซื้อด้วยวิธีการง่ายๆ ที่คุณจะเปิดเผยด้านล่าง:
ขั้นตอนที่ I: ดูประวัติการซื้อ
วิธีแรกในการเลือกใช้คือการดูประวัติการซื้อ ประวัติการซื้อของคุณสามารถให้ข้อมูลได้มากในการดูการสั่งซื้อล่าสุดทั้งหมดของคุณบน Steam นอกจากนี้ ทุกสิ่งที่คุณซื้อบน Steam จะแสดงในประวัติการซื้อด้วย ช่วยให้คุณมีหลักฐานการซื้อบนแพลตฟอร์ม ดังนั้นคุณจำเป็นต้องทราบขั้นตอนในการเข้าถึง:
1. กดปุ่ม Windows พิมพ์ Steam แล้วคลิก Open
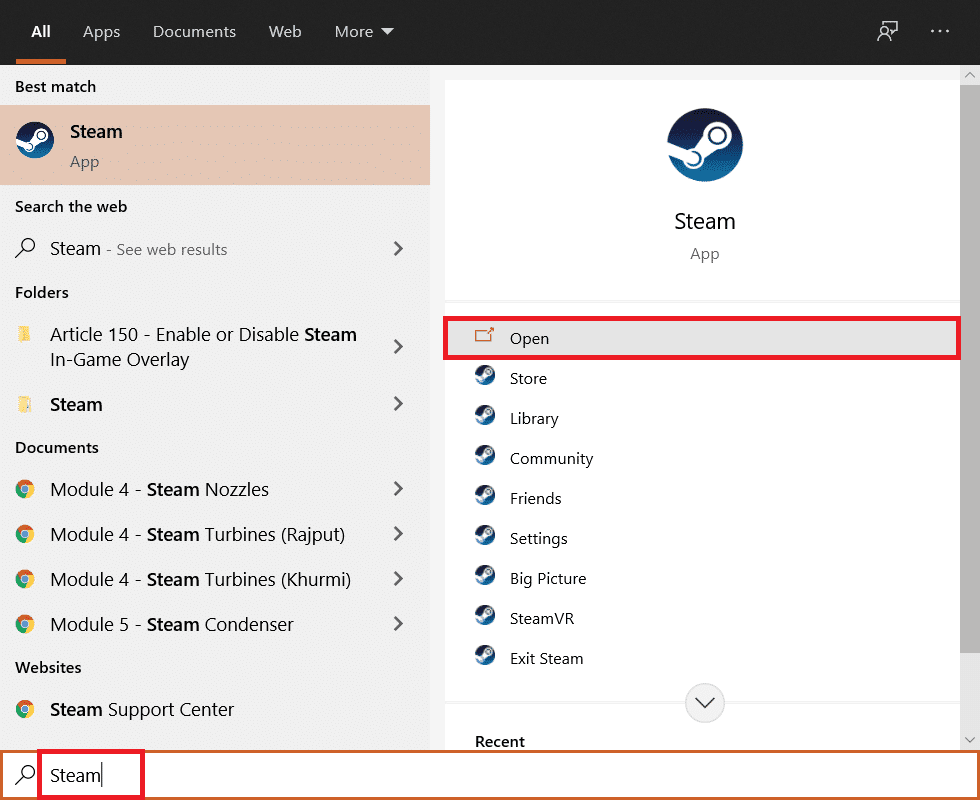
2. ตอนนี้ บนหน้าหลักของ Steam ให้คลิกที่ ชื่อ ของคุณที่มุมบนขวา
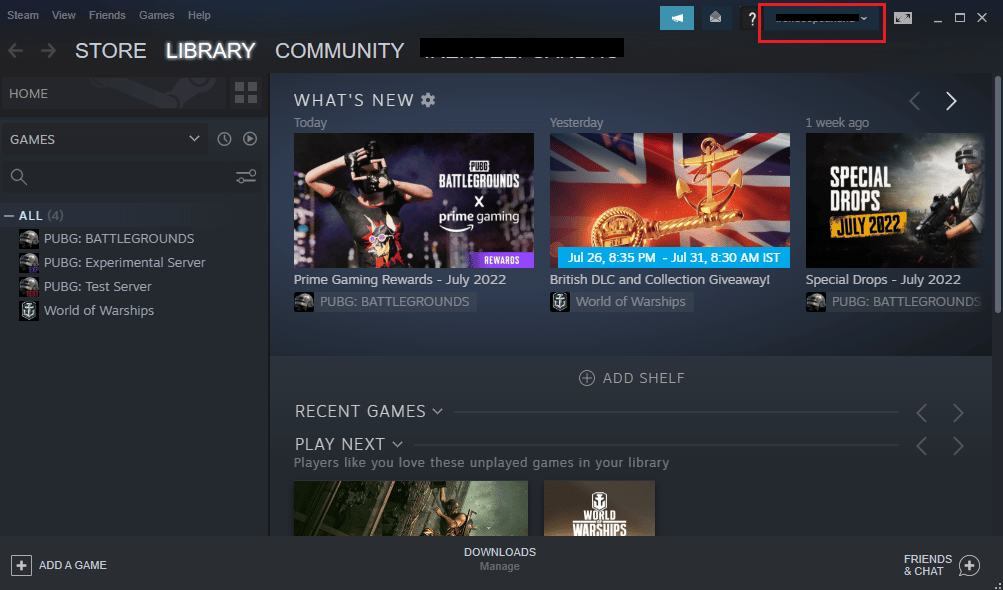
3. เลือก รายละเอียดบัญชี จากเมนูแบบเลื่อนลง
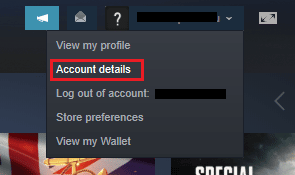
4. ใน ประวัติร้านค้าและการซื้อ ให้คลิกที่ ดูประวัติการซื้อ
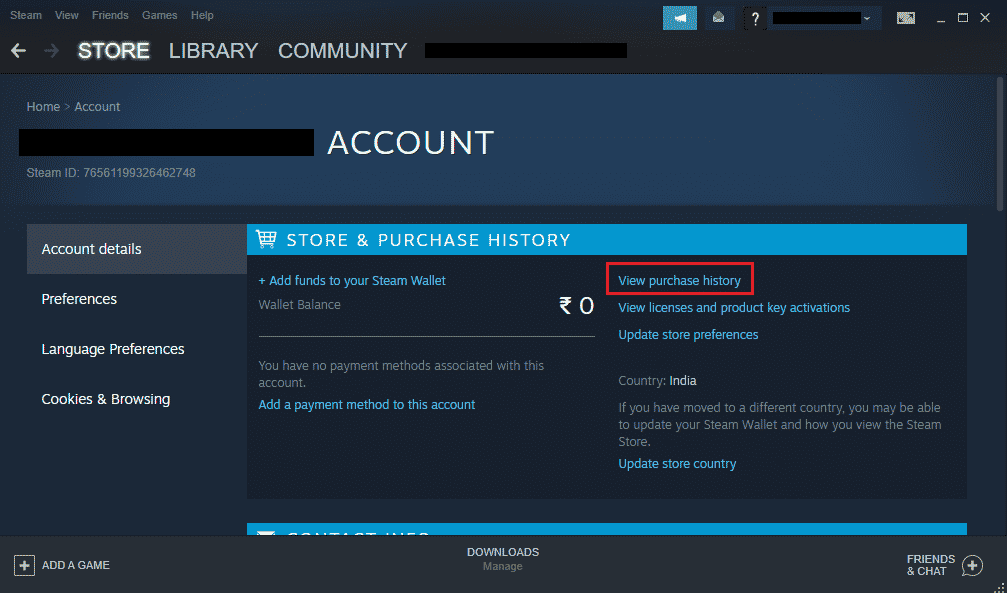
5. ใน หน้าต่างประวัติการซื้อ คุณจะได้รับบันทึกการซื้อทั้งหมดของคุณ
อ่านเพิ่มเติม: วิธีปิดการใช้งาน Steam Overlay ใน Windows 10
ขั้นตอนที่ II: เรียกดูธุรกรรม
นอกจากการดูประวัติการซื้อแล้ว คุณยังสามารถเรียกดูธุรกรรมในนั้นได้อีกด้วย ข้อมูลนี้จะให้ข้อมูลเชิงลึกโดยละเอียดเกี่ยวกับเวลา ที่ไหน และจำนวนเงินที่คุณใช้ไป หรือเงินที่คุณได้รับจาก Steam ทั้งหมดนี้สามารถดูได้ในประวัติการซื้อ Steam โดยใช้ขั้นตอนต่อไปนี้:
1. ไปที่หน้าต่าง ดูประวัติการซื้อ ในแอป Steam ดังที่แสดงใน ขั้นตอน ที่ 1

2. ตอนนี้ ค้นหาส่วน วัน ที่ซึ่งแสดงวันที่ที่แน่นอนเมื่อทำการซื้อ
3. ในส่วน รายการ คุณสามารถดูเกม แอปพลิเคชัน หรือโปรแกรมที่ซื้อบน Steam ได้
4. ถัดจากนั้นคือส่วน ประเภท ที่จะช่วยให้คุณรู้ว่าคุณใช้จ่ายเงินหรือหาเงินอย่างไร
5. ถูกต้อง คุณสามารถตรวจสอบ ยอด เงินรวมที่คุณใช้หรือสูญเสียบนแพลตฟอร์มได้
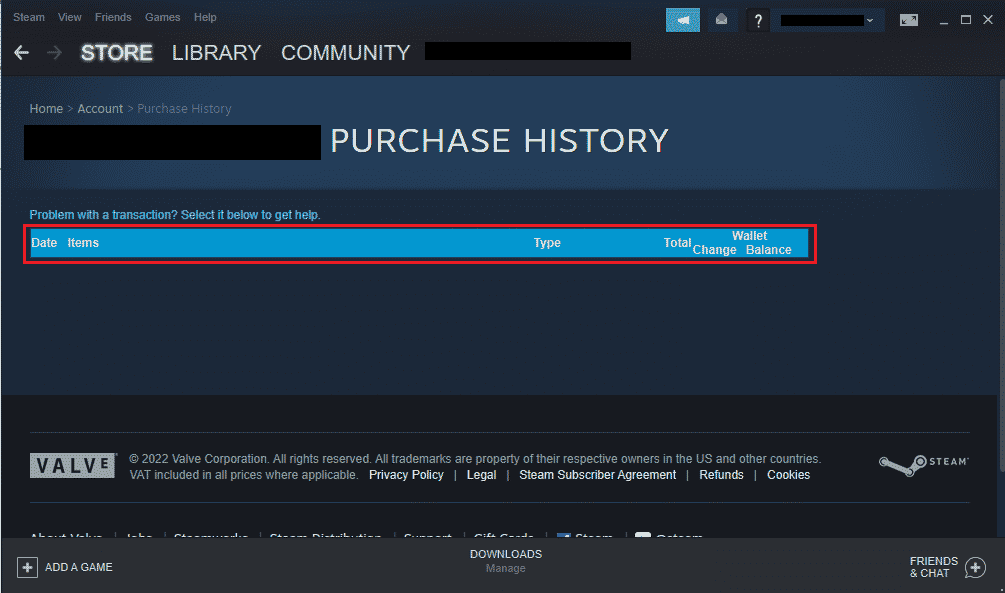
อ่านเพิ่มเติม: แก้ไขภาพ Steam ไม่สามารถอัปโหลดได้
ขั้นตอนที่ III: หลักฐานการซื้อ
ประวัติการซื้อ Steam ไม่เพียงแต่มีประโยชน์ในภาพรวมธุรกรรมที่ทำผ่าน Steam แต่ยังช่วยให้คุณมีหลักฐานการซื้อของคุณอีกด้วย เป็นไปได้ว่ารายการที่คุณซื้อไม่มีอยู่ในส่วนห้องสมุดของ Steam ในกรณีนี้ คุณสามารถรับหลักฐานการซื้อจากประวัติการซื้อและรับเงินคืนหากจำเป็น
1. เปิด ดูประวัติการซื้อ จาก รายละเอียดบัญชี ของบัญชี Steam ของคุณ
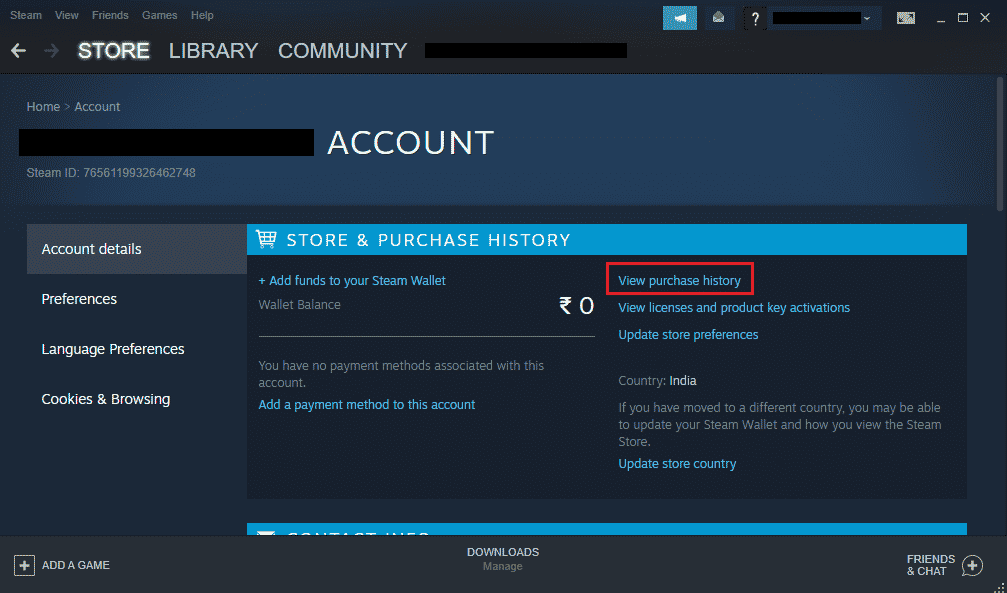
2. คลิก รายการ ที่คุณต้องการดูรายละเอียด
3. จากนั้น คลิกที่ ฉันต้องการดูหรือพิมพ์ใบเสร็จสำหรับการสั่งซื้อ นี้
เมื่อคุณคลิกที่ตัวเลือก คุณจะได้รับใบเสร็จรับเงินพร้อมกับชื่อบัญชี วิธีการชำระเงิน และรายละเอียดธุรกรรม
อ่านเพิ่มเติม: แก้ไข Steam Error Code e502 l3 ใน Windows 10
คำถามที่พบบ่อย (FAQ)
ไตรมาสที่ 1 GFWL Windows 10 ยังใช้งานได้อยู่หรือไม่
ตอบ ใช่ ไคลเอนต์ดาวน์โหลด GFWL ยังคงมีให้สำหรับนักเล่นเกมออนไลน์ GFWL ถูกแทนที่ด้วย Microsoft Store สำหรับผู้ใช้ Windows
ไตรมาสที่ 2 สามารถดาวน์โหลดประวัติการซื้อได้หรือไม่?
ตอบ ขออภัย ไม่ สามารถ ดาวน์โหลดประวัติการซื้อได้ ไม่มีคุณสมบัติในตัวสำหรับดาวน์โหลดประวัติ หากคุณต้องการใบเสร็จรับเงินสำหรับการซื้อครั้งเดียว คุณสามารถรับได้โดยคลิกที่ฉันต้องการดูหรือพิมพ์ใบเสร็จสำหรับการสั่งซื้อนี้ สำหรับรายละเอียดเพิ่มเติม ตรวจสอบวิธีที่ 3 ที่ให้ไว้ด้านบน
ไตรมาสที่ 3 ประวัติการซื้อแสดงอะไร
ตอบ ประวัติการซื้อแสดง ธุรกรรม ของคุณบน Steam โดยให้รายละเอียดเกี่ยวกับ การชำระเงิน สำหรับการซื้อ แอป เกม หรือ การสมัครสมาชิก ผ่าน Steam Store ในการทำธุรกรรม จะมีรายละเอียดเกี่ยวกับวันที่ โหมดการชำระเงิน และจำนวนเงินที่ใช้ไปทั้งหมด
ไตรมาสที่ 4 เหตุใดประวัติการซื้อของฉันจึงค้างอยู่
ตอบ หากคุณเห็นการสั่งซื้อที่รอดำเนินการในประวัติการซื้อของบัญชี Steam ของคุณ อาจเป็นเพราะการ สั่งซื้อที่ไม่สมบูรณ์ อาจเกิดขึ้นเนื่องจาก ปัญหาเครือข่าย หรือเมื่อผู้ใช้พยายามที่จะดำเนินการกับการ ซื้ออื่น
Q5. ฉันสามารถคาดหวังให้การซื้อบน Steam ยังคงรอดำเนินการได้นานแค่ไหน?
ตอบ โดยปกติแล้วจะใช้เวลาประมาณ 5 วัน ในการซื้อที่รอดำเนินการให้เสร็จสิ้น อย่างไรก็ตาม ผู้ใช้บางคนยังรายงานว่าต้องรอ ถึง 10 วัน หลังจากนั้นคำขอซื้อก็เสร็จสมบูรณ์ ดังนั้นจึงขึ้นอยู่กับการซื้อและบัญชีของคุณ
Q6. ฉันสามารถยกเลิกธุรกรรมที่รอดำเนินการได้หรือไม่?
ตอบ ได้ คุณสามารถยกเลิกธุรกรรมที่รอดำเนินการได้โดยติดต่อผู้ขายที่เรียกเก็บเงิน เมื่อธุรกรรมที่รอดำเนินการถูกยกเลิก คุณสามารถติดต่อธนาคารหรือเจ้าของบัญชีของคุณเพื่อตรวจสอบที่อยู่ของการชำระเงิน
ที่แนะนำ:
- แก้ไขข้อผิดพลาดของคอนโทรลเลอร์บนอุปกรณ์ IDE Ideport
- วิธียกเลิกการเชื่อมโยงบัญชี EA จาก Xbox
- วิธีทำให้ Steam ลบบันทึกบนคลาวด์
- แก้ไขไม่สามารถเริ่มต้น Steam API ใน Windows 10
แม้ว่าการดูประวัติการซื้อบน Steam จะเป็นประโยชน์สำหรับบางคน แต่ก็อาจเป็นงานที่เครียดสำหรับคนอื่นๆ ด้วยเหตุผลเดียวกัน เราหวังว่าคู่มือของเราจะช่วยคุณได้หลายวิธี และประสบความสำเร็จในการแจ้งให้คุณทราบไม่เฉพาะเกี่ยวกับวิธีการดู ประวัติการซื้อ Steam เท่านั้น แต่ยังรวมถึงวิธีที่คุณจะได้รับรายละเอียดการสั่งซื้อของคุณบนแพลตฟอร์มอีกด้วย หากมีประโยชน์สำหรับคุณ โปรดแจ้งให้เราทราบว่าวิธีใดที่คุณชอบที่สุดและเพราะเหตุใด สำหรับคำถามหรือข้อเสนอแนะเพิ่มเติมโปรดแสดงความคิดเห็นสำหรับเรา
