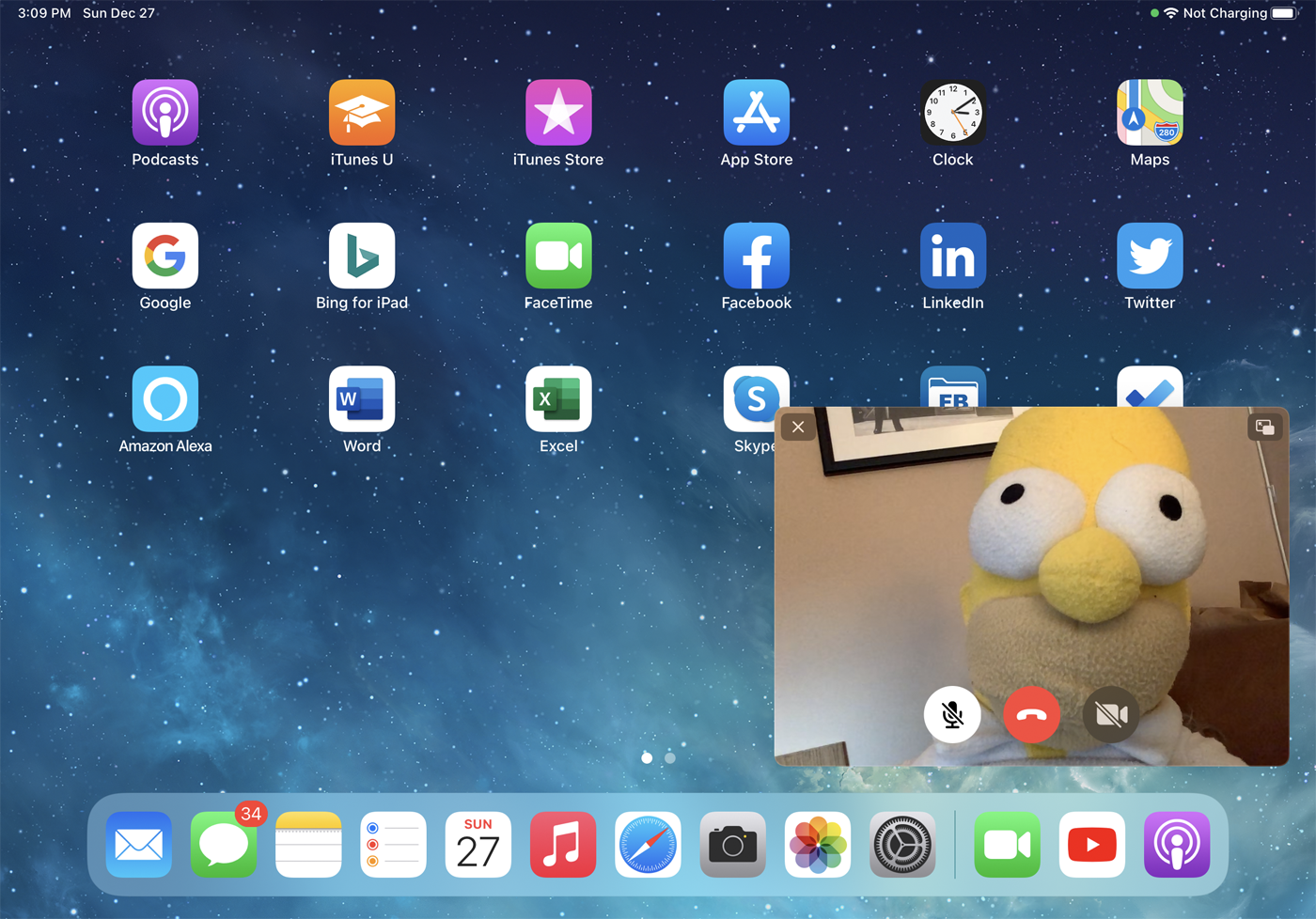วิธีดูวิดีโอแบบภาพซ้อนภาพบน iPhone หรือ iPad
เผยแพร่แล้ว: 2022-01-29Picture in Picture (PiP) เป็นคุณสมบัติที่ยอดเยี่ยมสำหรับ iOS และ iPadOS ที่ให้คุณย่อขนาดวิดีโอให้เล็กลง ช่วยให้คุณทำอย่างอื่นบนหน้าจอได้ในขณะที่วิดีโอยังคงเล่นอยู่
PiP เปิดตัวบน iPad ในปี 2558 พร้อม iOS 9; ใช้งานได้กับ iPad Pro, iPad รุ่นที่ 5 ขึ้นไป, iPad Air 2 ขึ้นไป และ iPad mini 4 ขึ้นไป สำหรับ iPhone PiP นั้นใหม่สำหรับปี 2020 โดยได้รับความอนุเคราะห์จาก iOS 14 และใช้งานได้กับทุกรุ่นที่สามารถใช้งานระบบปฏิบัติการเวอร์ชันล่าสุดได้ โหมด PiP จะปรากฏขึ้นเพื่อเล่นวิดีโอโปรดของคุณบนเว็บไซต์ส่วนใหญ่ที่มีวิดีโอแบบฝัง เช่นเดียวกับแอปมือถือที่รองรับ และคุณสามารถย้ายหน้าต่างไปรอบๆ หน้าจอและปรับแต่งการตั้งค่าบางอย่างได้ เรามาดูกันว่าเรื่องนี้จะเป็นอย่างไร
เว็บไซต์ที่รองรับ
นักพัฒนาเว็บไซต์ที่ต้องการเปิดใช้งานโหมด PiP สำหรับวิดีโอจำเป็นต้องใช้ Picture-in-Picture API ใน iOS/iPadOS เบราว์เซอร์หลักทั้งหมดรองรับโหมดนี้ รวมถึง Safari, Chrome, Edge และ Firefox คุณจึงใช้เบราว์เซอร์ที่ต้องการได้ นี่เป็นเพียงไม่กี่เว็บไซต์ที่คุณสามารถลองได้:
เดลี่โมชั่น
หูลู่
Netflix
TED Talks
ชัก
YouTube
Vimeo
หากต้องการใช้โหมด PiP ให้เริ่มวิดีโอแบบเต็มหน้าจอหรือในหน้าต่าง คุณควรเห็นไอคอน PiP ที่มุมใดมุมหนึ่งของวิดีโอ (คำใบ้: โดยทั่วไปจะปรากฏเป็นสี่เหลี่ยมสองช่องที่ทับซ้อนกัน โดยมีสี่เหลี่ยมขนาดใหญ่กว่าแสดงลูกศรชี้ไปที่ช่องที่เล็กกว่า) แตะไอคอนนั้น
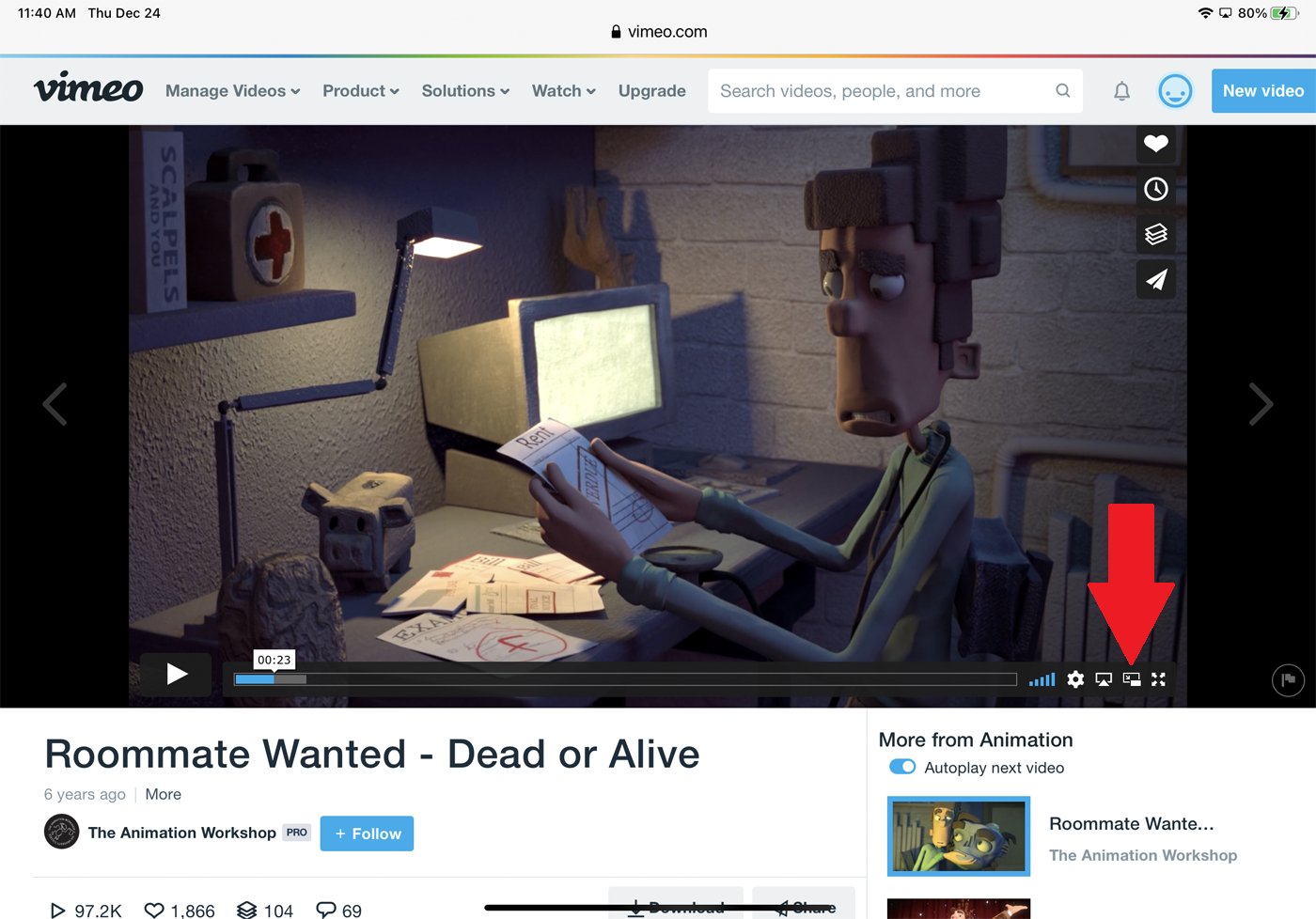
จากนั้นวิดีโอจะย่อลงในหน้าต่างรูปขนาดย่อที่เล็กกว่า
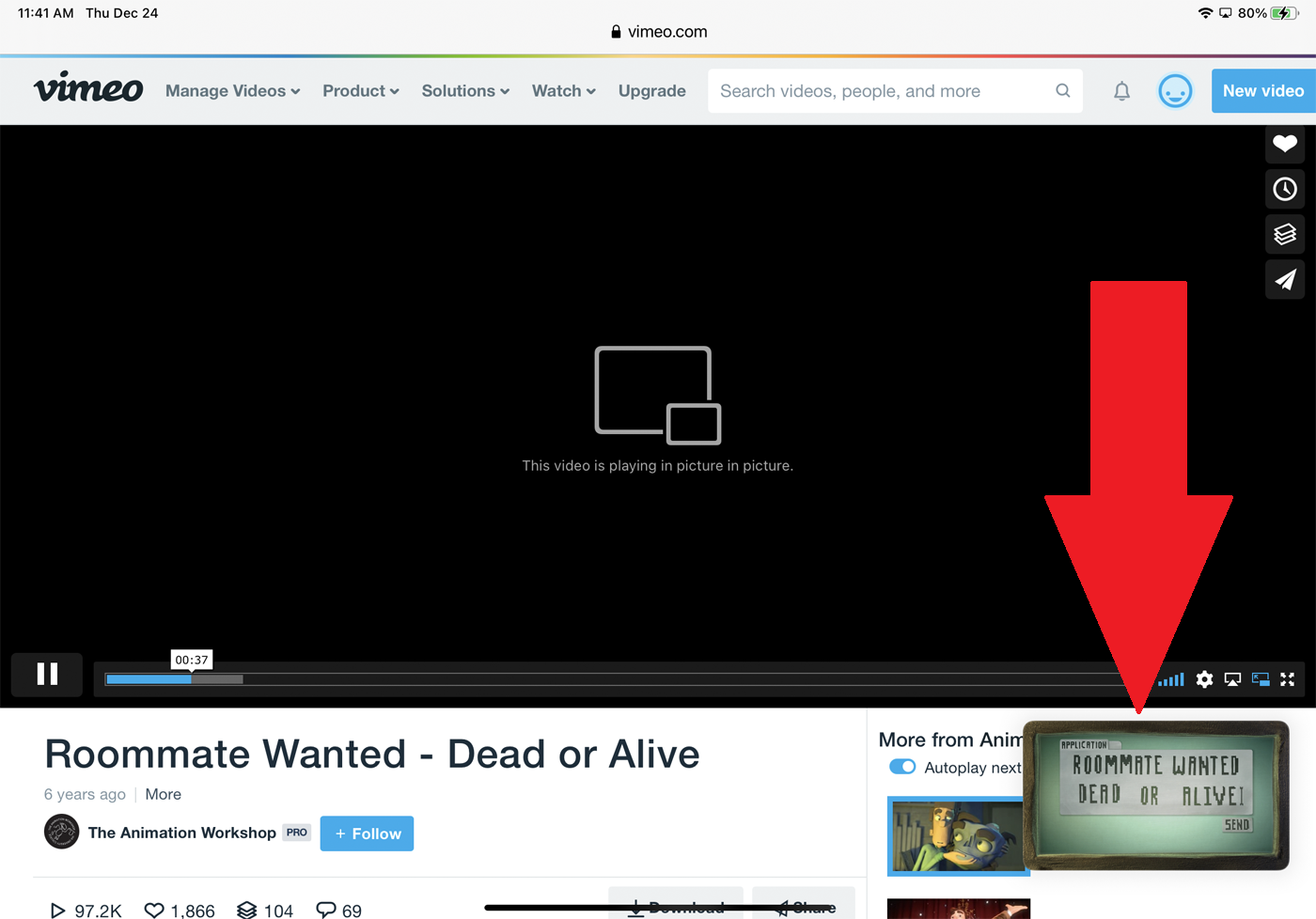
วิธีการใช้ PiP นั้นแตกต่างกันไปในแต่ละเว็บไซต์ ในกรณีส่วนใหญ่แต่ไม่ใช่ทุกกรณี คุณควรกดหน้าต่างขนาดเล็กลงแล้วลากเพื่อย้ายไปที่ใดก็ได้บนหน้าจอ แตะหน้าต่าง PiP ขณะนี้คุณสามารถหยุดวิดีโอชั่วคราวและเล่นต่อได้ ในบางกรณี คุณสามารถข้ามไปข้างหน้าหรือย้อนกลับในวิดีโอได้ สำหรับบางเว็บไซต์ คุณอาจเห็นไอคอนรูปเฟือง แตะและเปิดสวิตช์สำหรับคำบรรยายหากปรากฏขึ้น คำบรรยายจะปรากฏบนหน้าต่าง
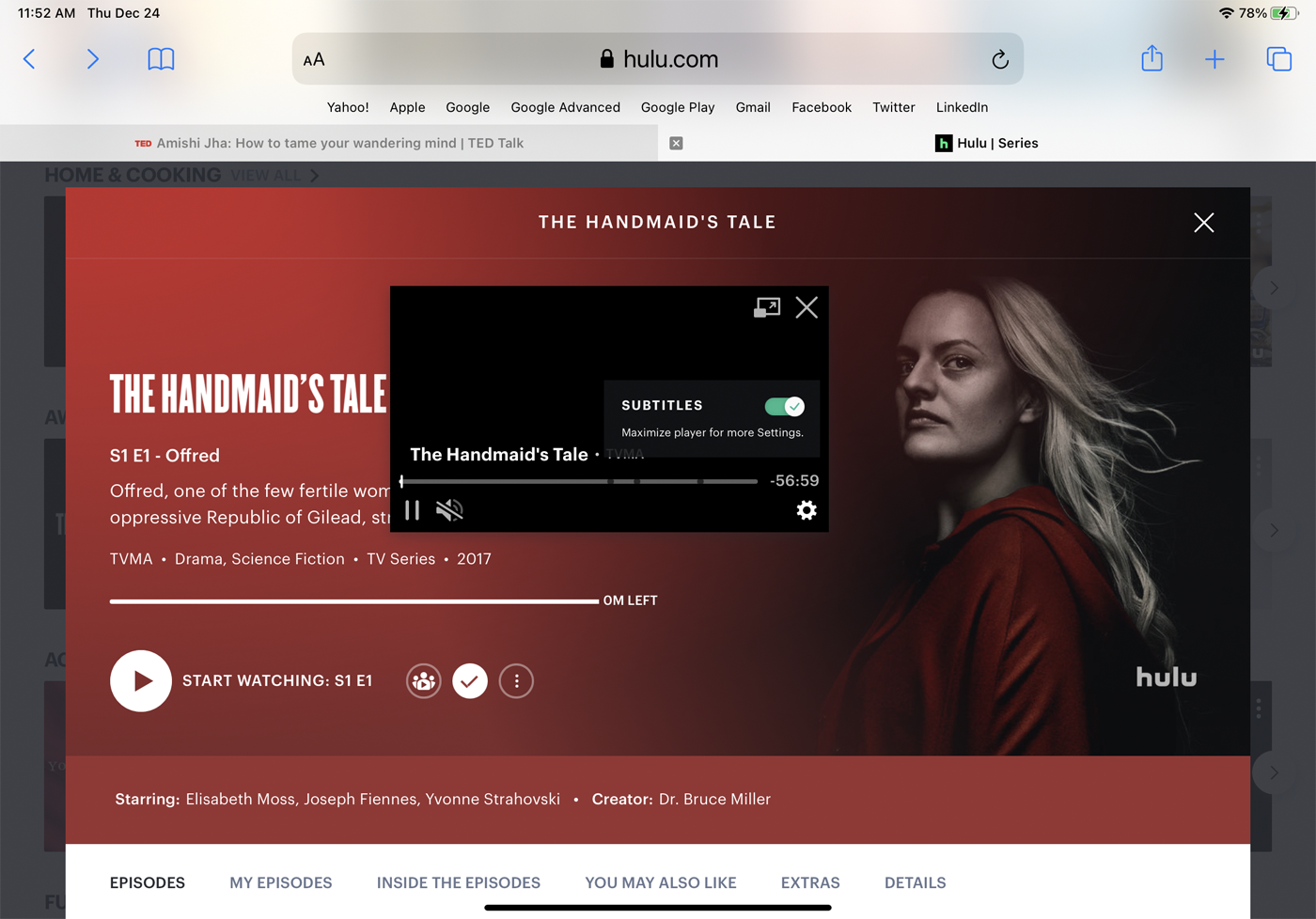
ในกรณีส่วนใหญ่ คุณยังสามารถปรับขนาดหน้าต่างได้อีกด้วย กดลงบนหน้าต่างวิดีโอด้วยสองนิ้ว แยกนิ้วออกจากกันเพื่อขยายขนาดหน้าต่างวิดีโอ บีบเข้าด้วยกันเพื่อลดขนาด
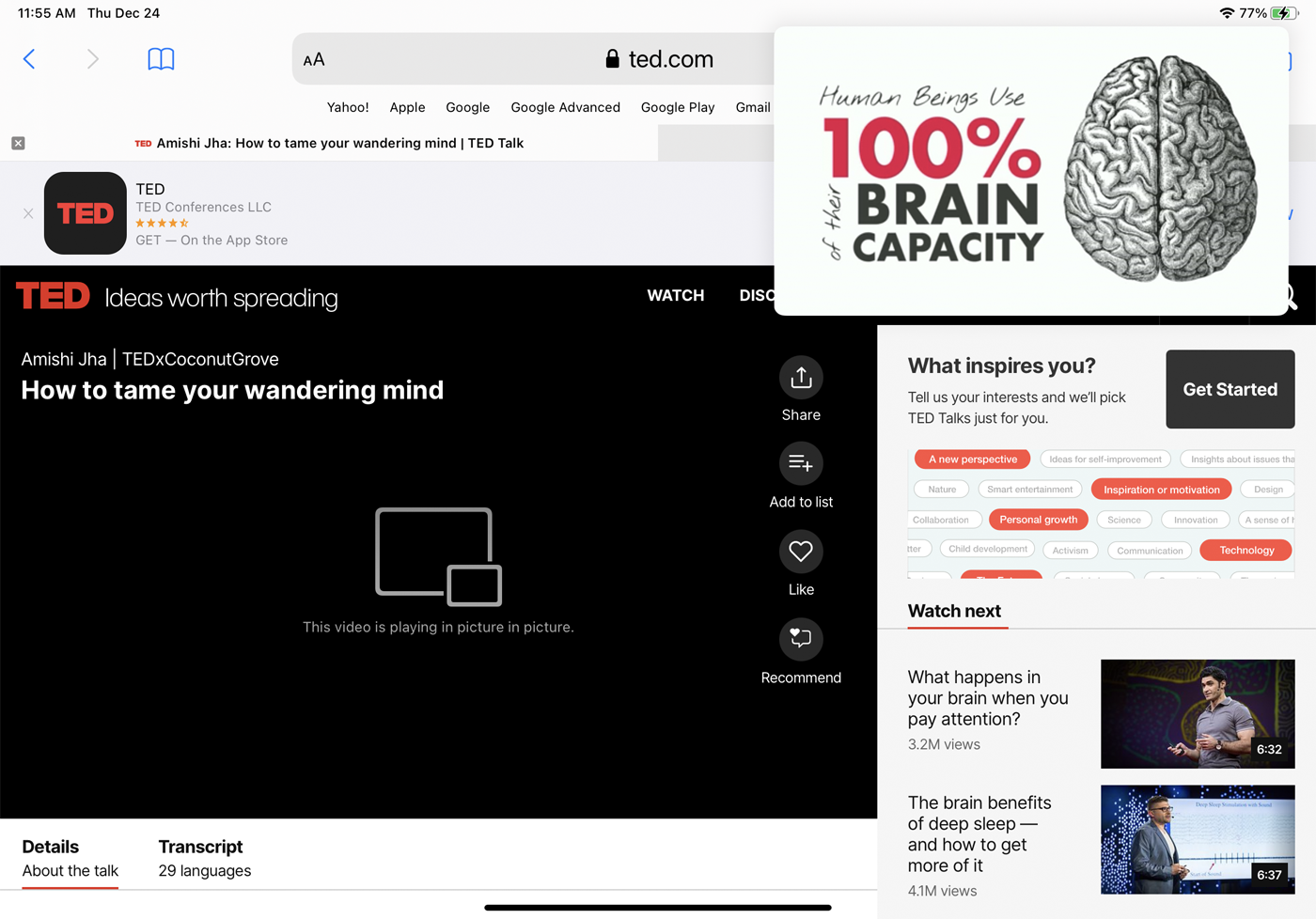
หากต้องการกู้คืนวิดีโอกลับเป็นขนาดดั้งเดิม ให้แตะไอคอน PiP ในหน้าต่าง หากต้องการหยุดวิดีโอและปิดหน้าต่าง ให้แตะ X
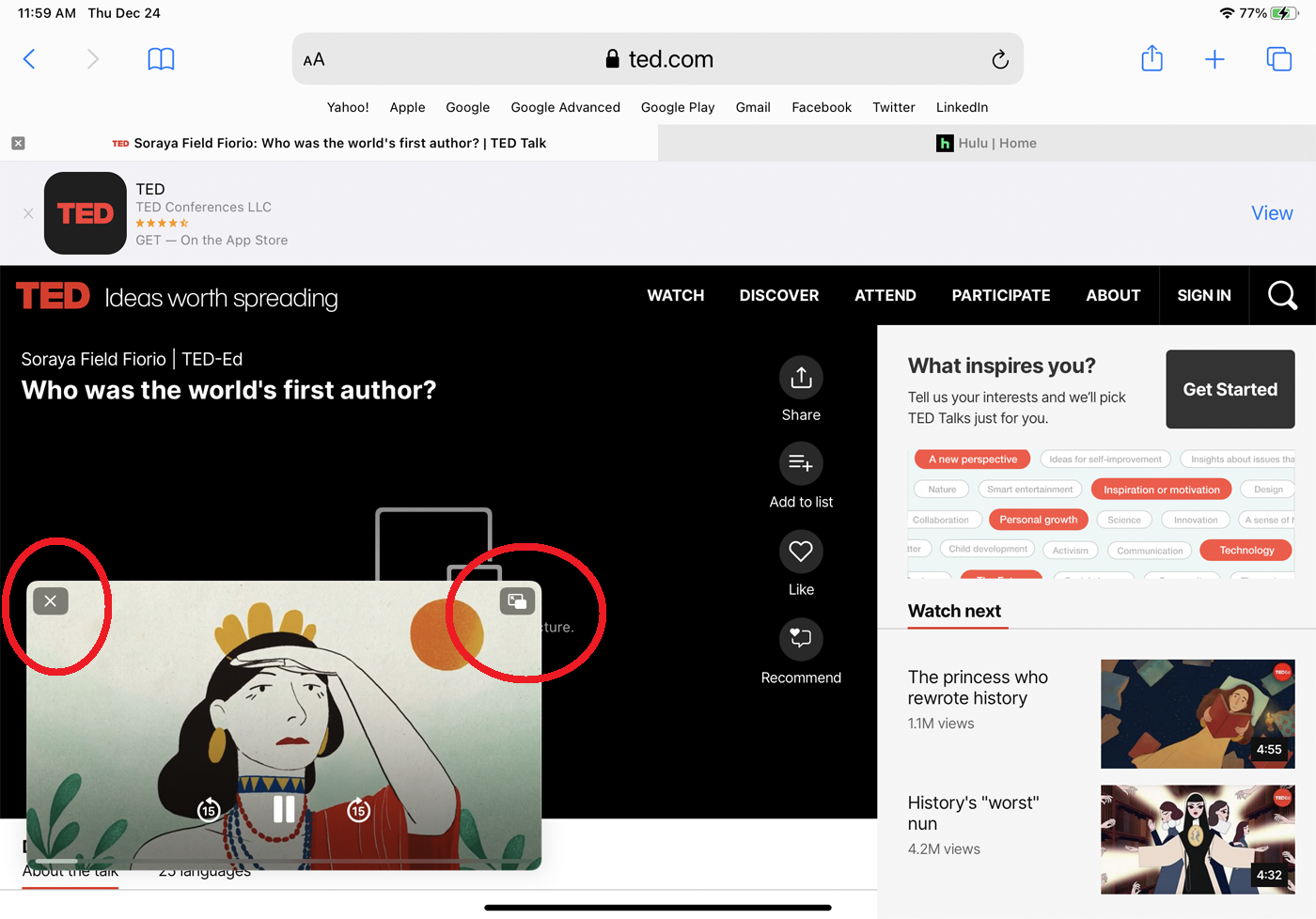
เว็บไซต์ที่ไม่รองรับ
ไม่ใช่ทุกเว็บไซต์ที่รองรับ PiP API ของ Apple หากคุณเจอไซต์ที่ดื้อรั้นเช่นนี้ มีตัวเลือกอื่น: แอปชื่อ PiPifier ซึ่งสามารถลดขนาดวิดีโอบนเว็บลงในหน้าต่างขนาดเล็กได้
ดาวน์โหลดและติดตั้ง PiPifier จาก App Store เปิดไฟวิดีโอที่เว็บไซต์ใดก็ได้ แตะไอคอนแชร์ แล้วปัดรายการแอปและบริการลงจนกว่าคุณจะเห็นรายการ เรียกใช้ PiPifier คุณอาจต้องแตะลิงก์แก้ไขการดำเนินการ แล้วเปิดสวิตช์สำหรับ PiPifier แตะรายการ และวิดีโอจะย่อลงในหน้าต่างเล็กๆ ที่คุณสามารถปรับขนาดและย้ายไปรอบๆ หน้าจอได้
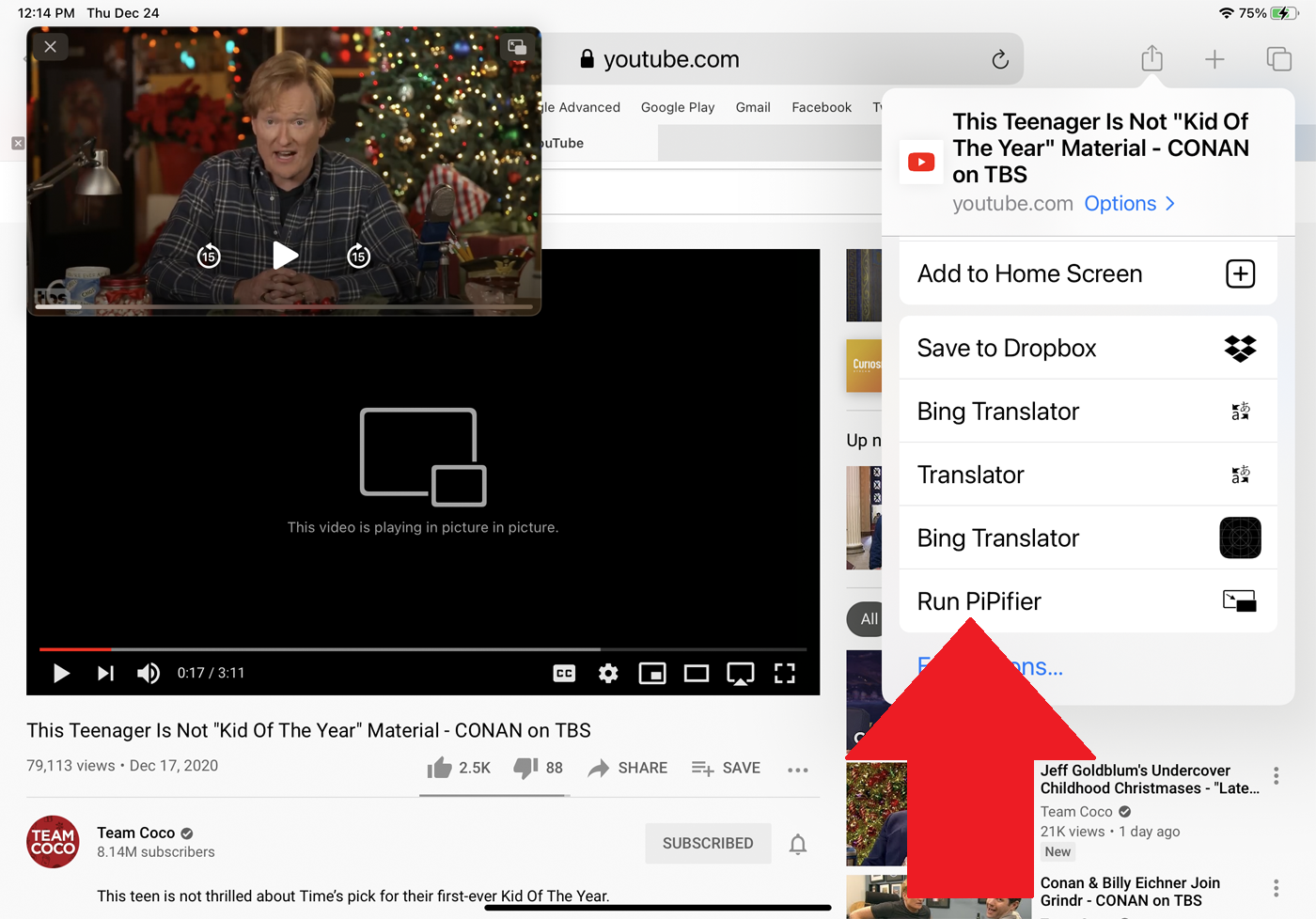
แอพที่รองรับ
เพื่อให้แอปมือถือทำงานกับโหมด PiP ได้ นักพัฒนาจะต้องเพิ่มฟังก์ชันที่จำเป็น ซึ่งหมายความว่าโปรแกรมมือถือจำนวนมากยังคงไม่สนับสนุนคุณลักษณะนี้ นอกจากนี้ แอพบางตัว เช่น Hulu รองรับ PiP บน iPad แต่ไม่รองรับบน iPhone รายชื่อแอปที่อัปเดตและครบถ้วนซึ่งสนับสนุน PiP นั้นยากต่อการรวบรวมเนื่องจากมีแอปจำนวนมากขึ้นเรื่อยๆ ในเดือนกันยายน 2020 เว็บไซต์ GadgetHacks ได้เผยแพร่รายการแอพที่รองรับและไม่รองรับ PiP รายการอาจมีการเปลี่ยนแปลงตั้งแต่นั้นมา แต่นี่เป็นจุดเริ่มต้นที่ดี ต่อไปนี้คือแอปบางตัวที่คุณสามารถลองใช้ได้
แอพสตรีมมิ่งวิดีโอ
เปิดแอปสตรีมวิดีโอที่รองรับและเปิดวิดีโอ มองหาไอคอนที่คุ้นเคยซึ่งมีสี่เหลี่ยมจัตุรัสคู่ที่มุมบนของหน้าจอ เช่นนี้ใน Hulu สำหรับ iPad:

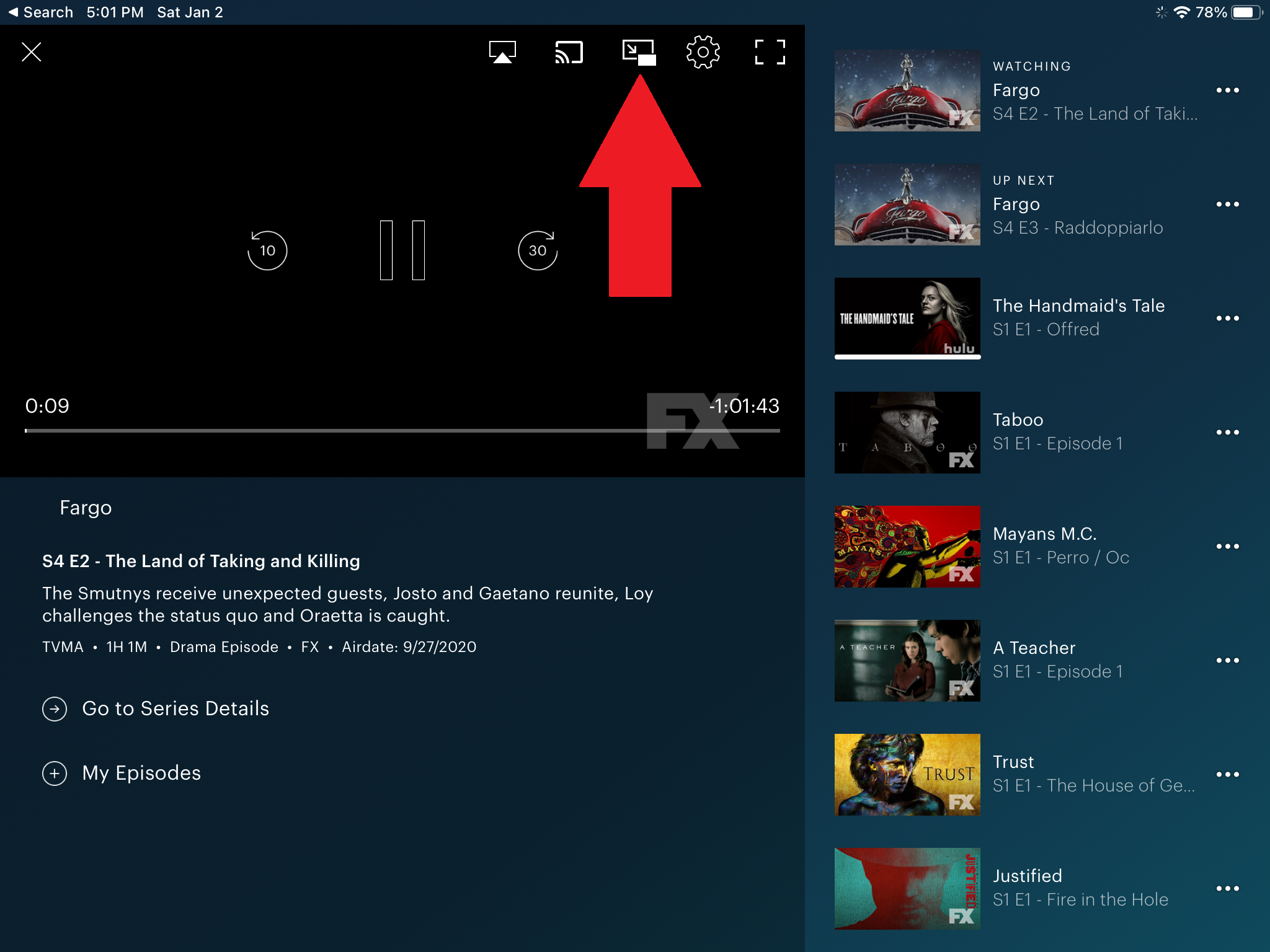
แตะไอคอน และวิดีโอจะย่อให้เล็กลง จากนั้น คุณสามารถย้ายหน้าต่างไปรอบๆ หน้าจอ บีบหรือกางนิ้วสองนิ้วบนหน้าต่างเพื่อปรับขนาด หยุดชั่วคราวและเล่นวิดีโอ และย้อนกลับหรือข้ามไปข้างหน้า แตะไอคอนบนหน้าต่างเล็ก ๆ เพื่อเปลี่ยนกลับเป็นขนาดเต็ม
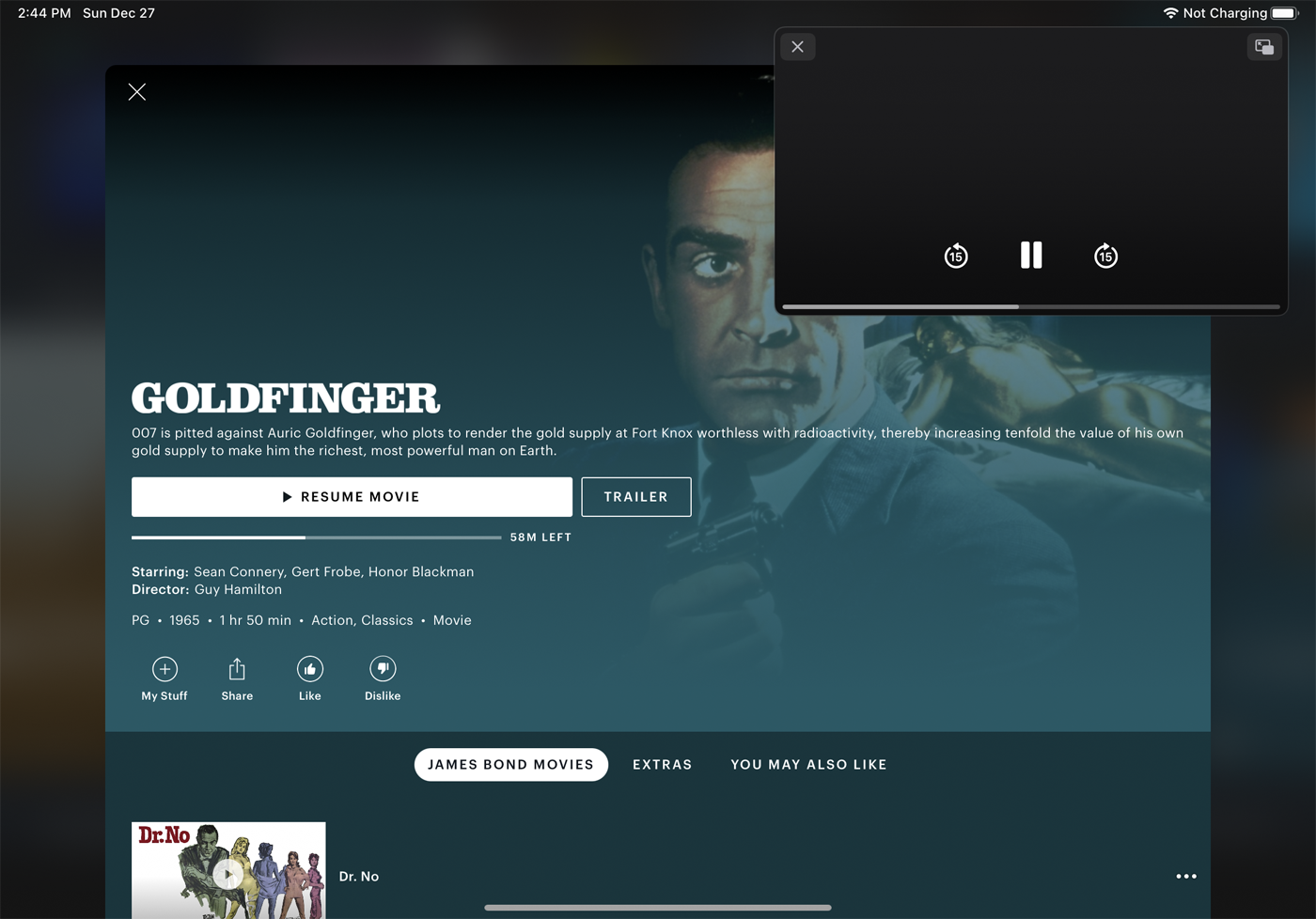
อีกทางเลือกหนึ่งคือการกดปุ่มโฮมหรือปัดขึ้นจากด้านล่างสุดบนอุปกรณ์ Apple ของคุณในขณะที่เล่นวิดีโอ ซึ่งจะปิดจากแอพ แต่วางกล่อง PiP ไว้บนหน้าจอหลักของคุณ ช่วยให้คุณเปิดแอพอื่นๆ เช่น Mail หรือ ซาฟารี.
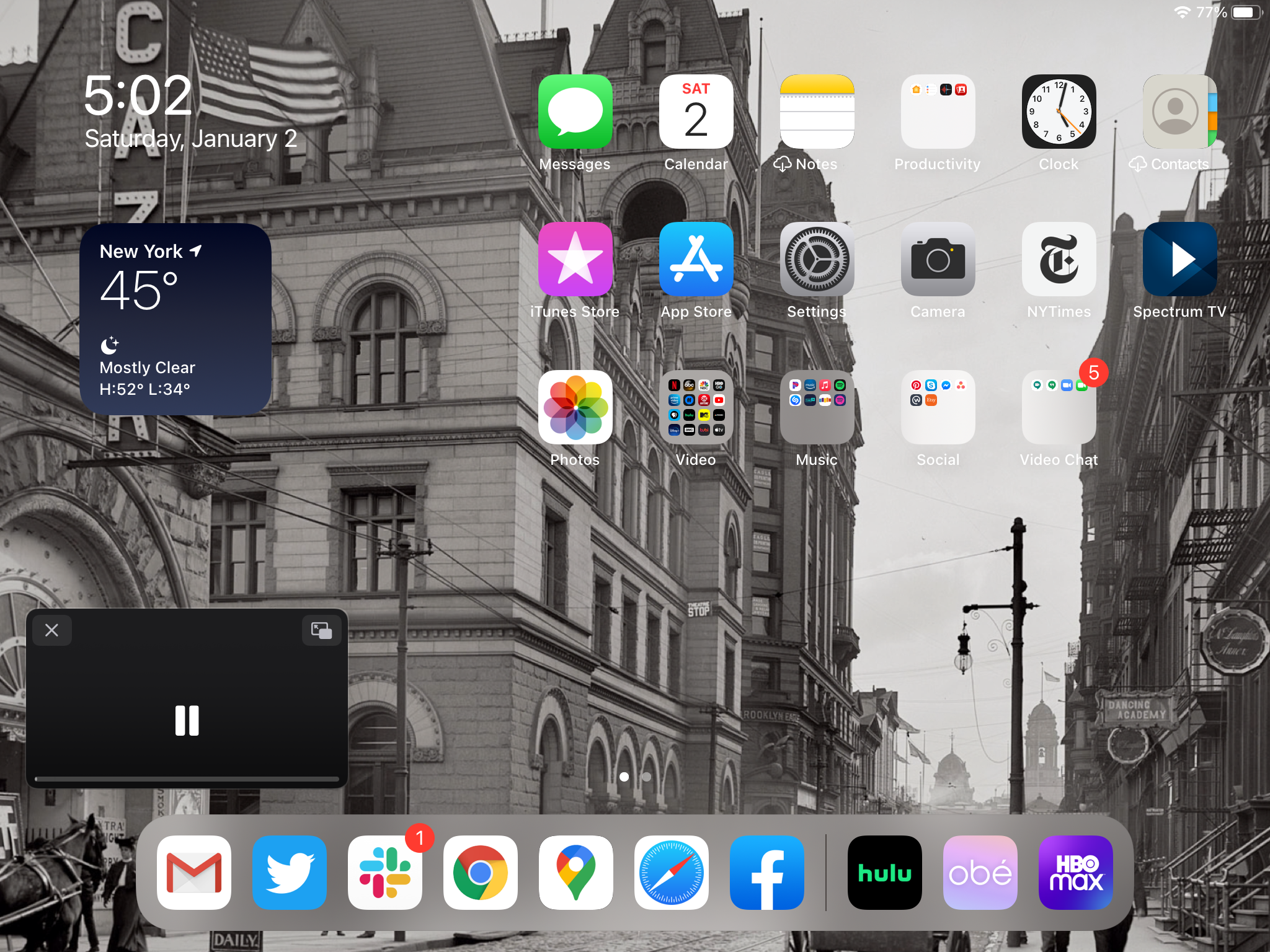
สิ่งนี้ควรทำงานบน iPhone และ iPad แต่ถึงแม้ว่ามันจะทำงานบน iPad แต่ฉันไม่สามารถให้ PiP ทำงานบนแอพ Hulu iPhone ได้ มันทำงานได้ดีบนแอพ iPhone สำหรับ Netflix (ปัดขึ้นหรือกดปุ่มโฮม), HBO Max, Apple TV+ และ Amazon Prime Video
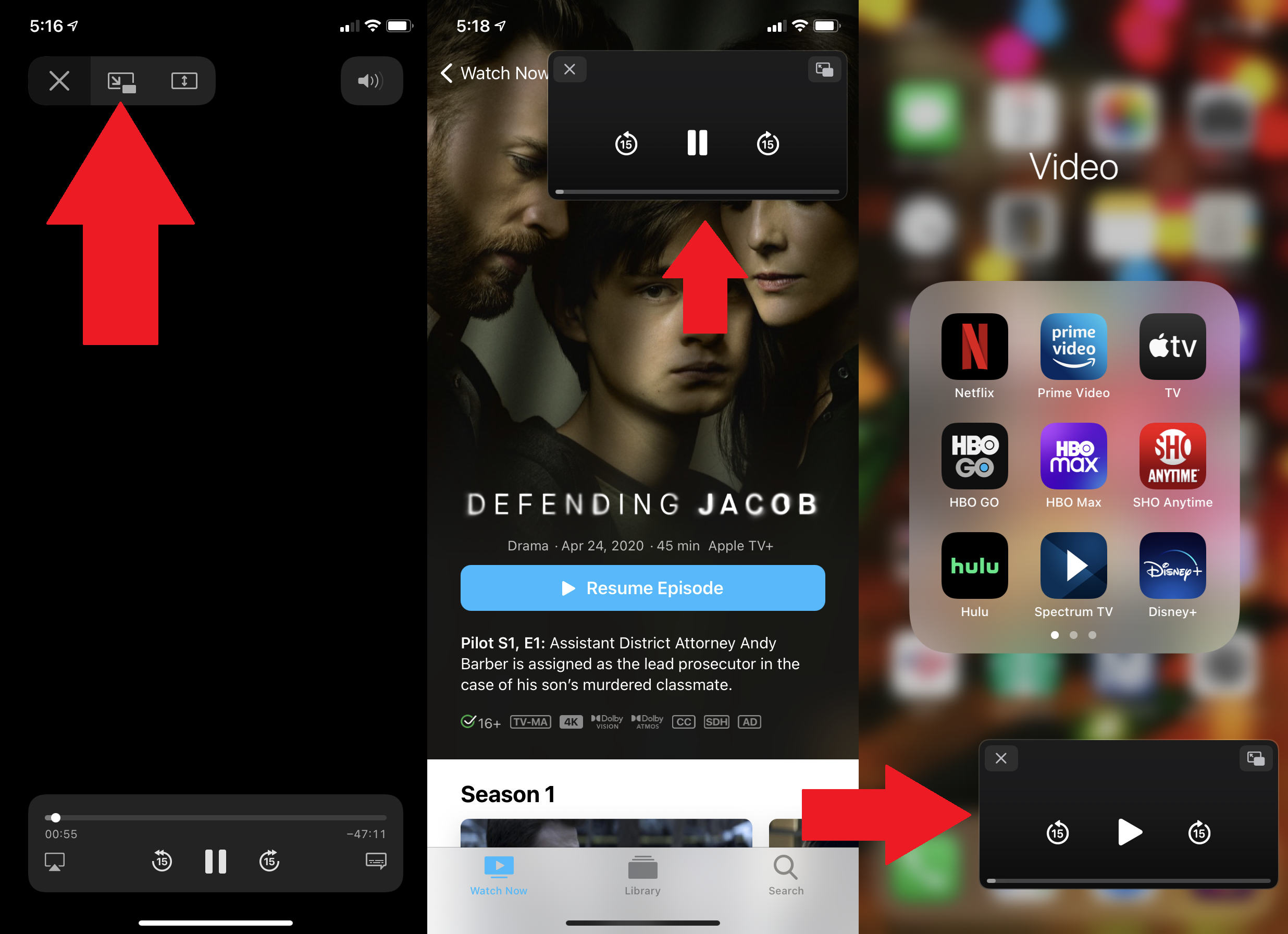
YouTube
YouTube ทำงานแตกต่างไปจากแอปอื่นๆ เล็กน้อย เริ่มเล่นวิดีโอ จากนั้นแตะลูกศรลงที่มุมซ้ายบน วิดีโอย่อขนาดเป็นหน้าต่างเล็กๆ แต่คุณไม่สามารถย้ายหรือปรับขนาดได้ คุณสามารถหยุดวิดีโอชั่วคราวและเล่นต่อได้ ปัดขึ้นเพื่อกลับไปที่แบบเต็มหน้าจอ แตะ X เพื่อปิดวิดีโอ
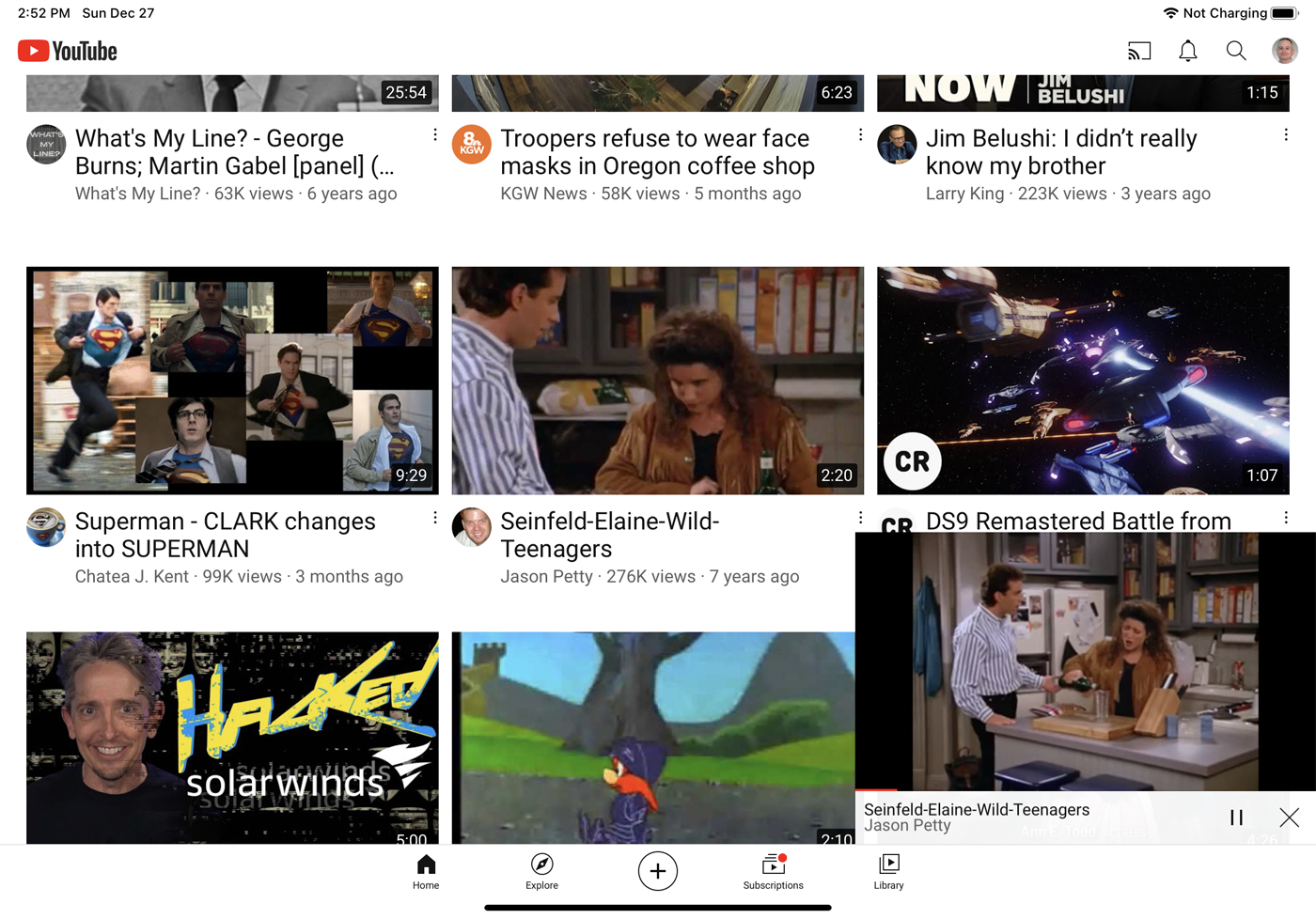
หากต้องการข้ามข้อจำกัดในฟังก์ชัน PiP ของ YouTube เช่นเดียวกับแอปอื่นๆ ให้ดาวน์โหลดและติดตั้งแอปที่เรียกว่า PiP-it! รูปภาพในภาพ หลังจากทดลองใช้งานฟรีสามวัน แอปจะเสียค่าใช้จ่าย $1.99 หากต้องการใช้กับ YouTube ให้เลือกวิดีโอที่คุณต้องการดู แตะไอคอนแชร์ ปัดผ่านรายการการกระทำ แตะไอคอนเพิ่มเติม แล้วเลือก Picture-in-Picture with PiP-it
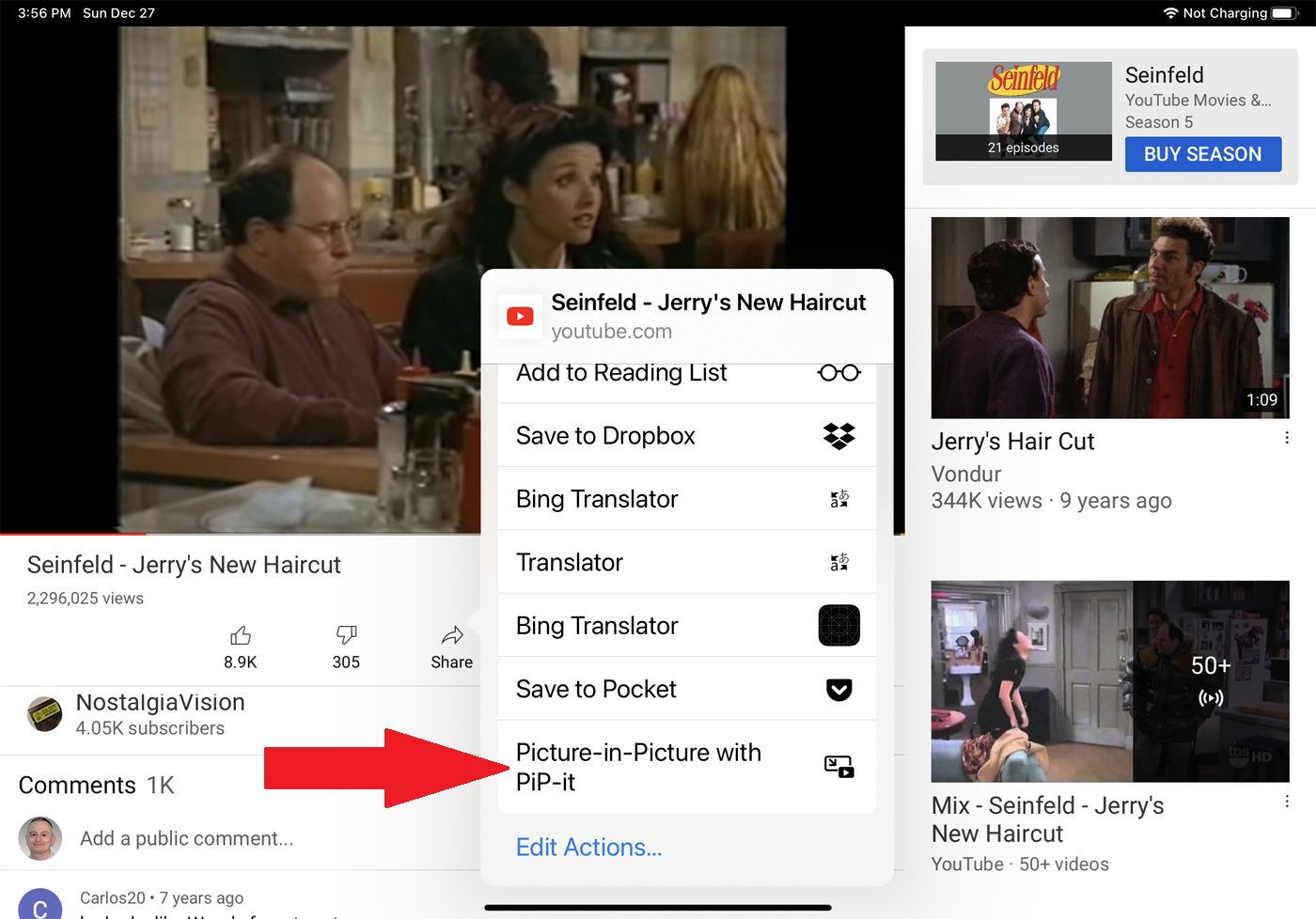
วิดีโอเปิดเต็มหน้าจอ แตะไอคอนสี่เหลี่ยมจัตุรัสคู่เพื่อย่อขนาดวิดีโอ ตอนนี้คุณสามารถย้ายและปรับขนาดหน้าต่างวิดีโอ รวมทั้งย้อนกลับหรือข้ามไปข้างหน้า
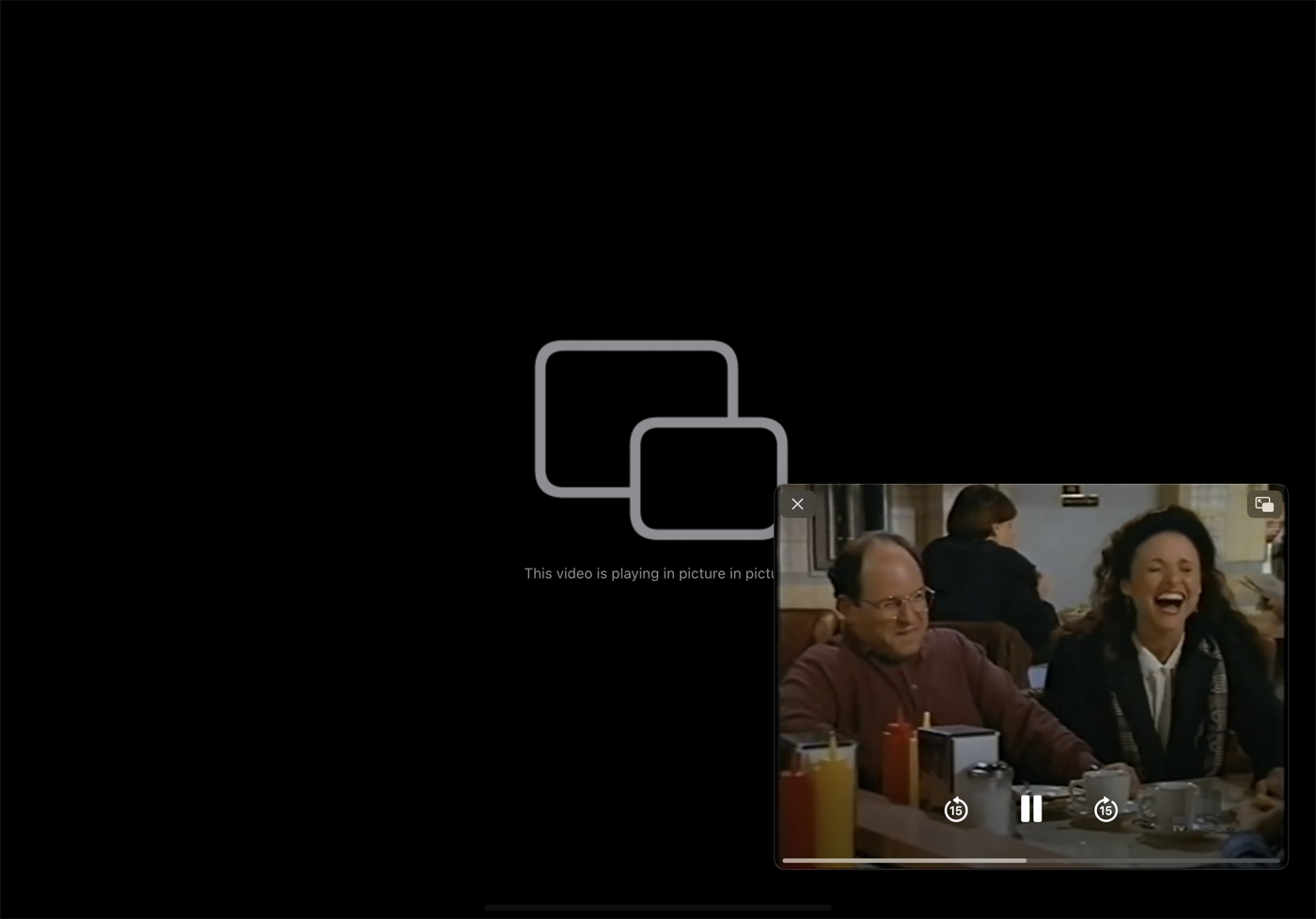
พอดคาสต์
เปิดวิดีโอพอดคาสต์ในแอป Podcasts ของ Apple แตะวิดีโอเพื่อดูแบบเต็มหน้าจอ แตะไอคอนสี่เหลี่ยมจัตุรัสคู่ที่ด้านซ้ายบนเพื่อย่อขนาดวิดีโอ คุณสามารถย้ายวิดีโอ ปรับขนาด หยุดชั่วคราวและเล่นต่อ และย้อนกลับหรือไปข้างหน้าได้ แตะไอคอนสี่เหลี่ยมจัตุรัสคู่เพื่อกลับไปเต็มหน้าจอ
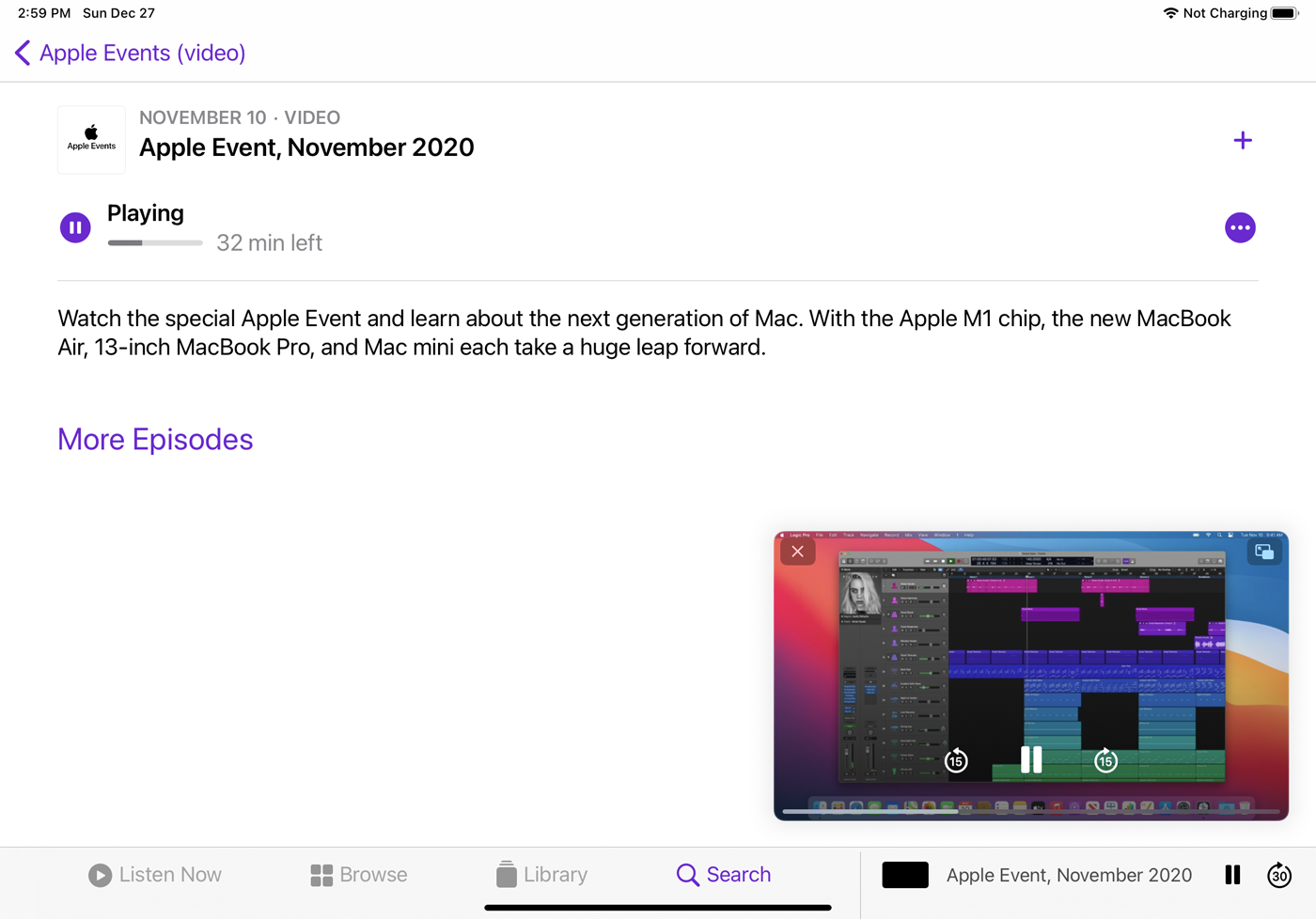
iTunes Store
คุณสามารถย่อขนาดคลิปวิดีโอที่มีอยู่ใน iTunes Store สำหรับภาพยนตร์หรือรายการทีวีที่คุณสนใจ กระบวนการนี้เหมือนกับแอปส่วนใหญ่ เปิดตัววิดีโอ แตะไอคอนสี่เหลี่ยมจัตุรัสคู่ จากนั้นคุณสามารถย้าย ปรับขนาด และควบคุมการเล่นวิดีโอได้
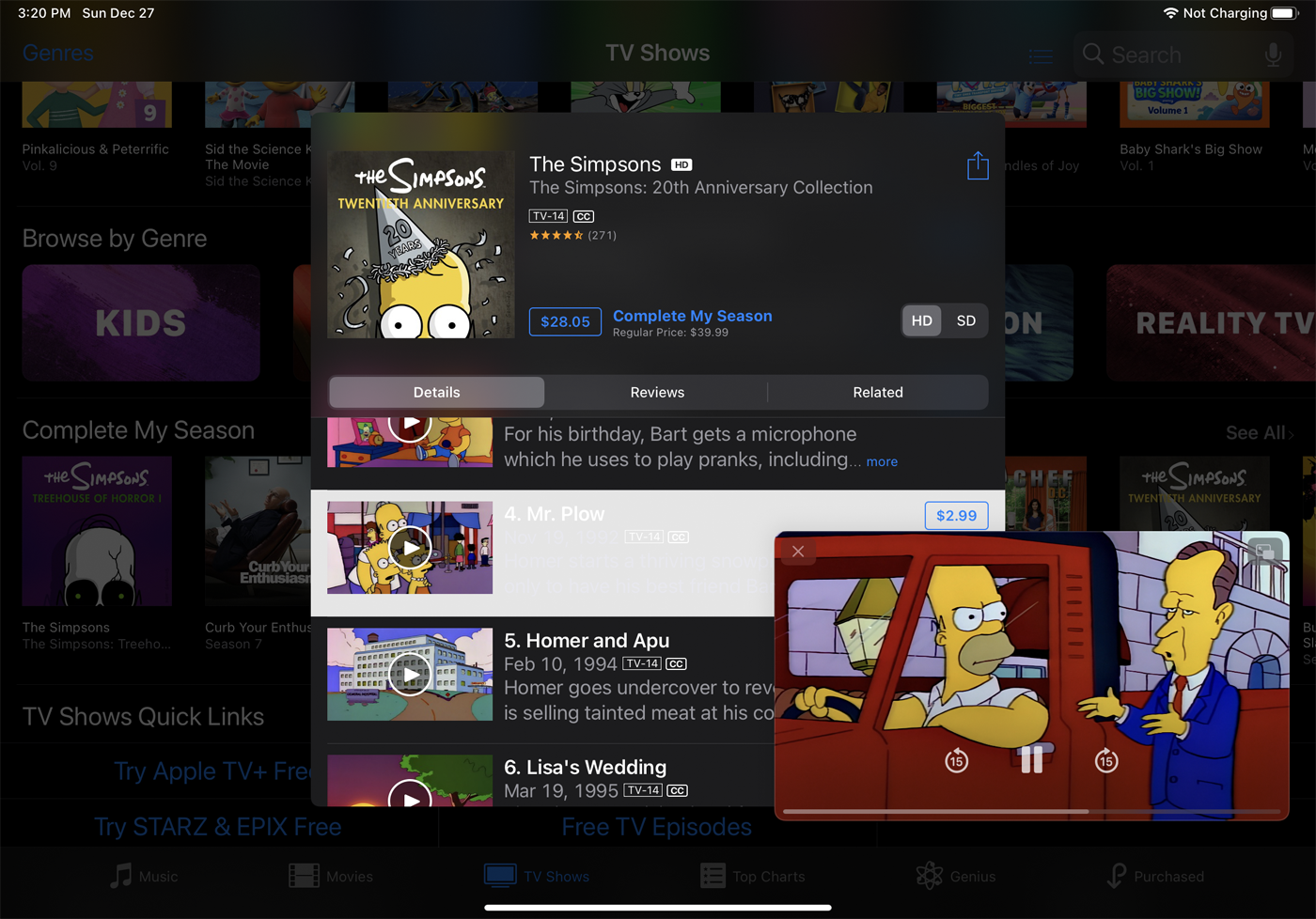
FaceTime
ในการย่อขนาดการโทรแบบวิดีโอของ FaceTime ให้ปัดขึ้นบนหน้าจอ FaceTime
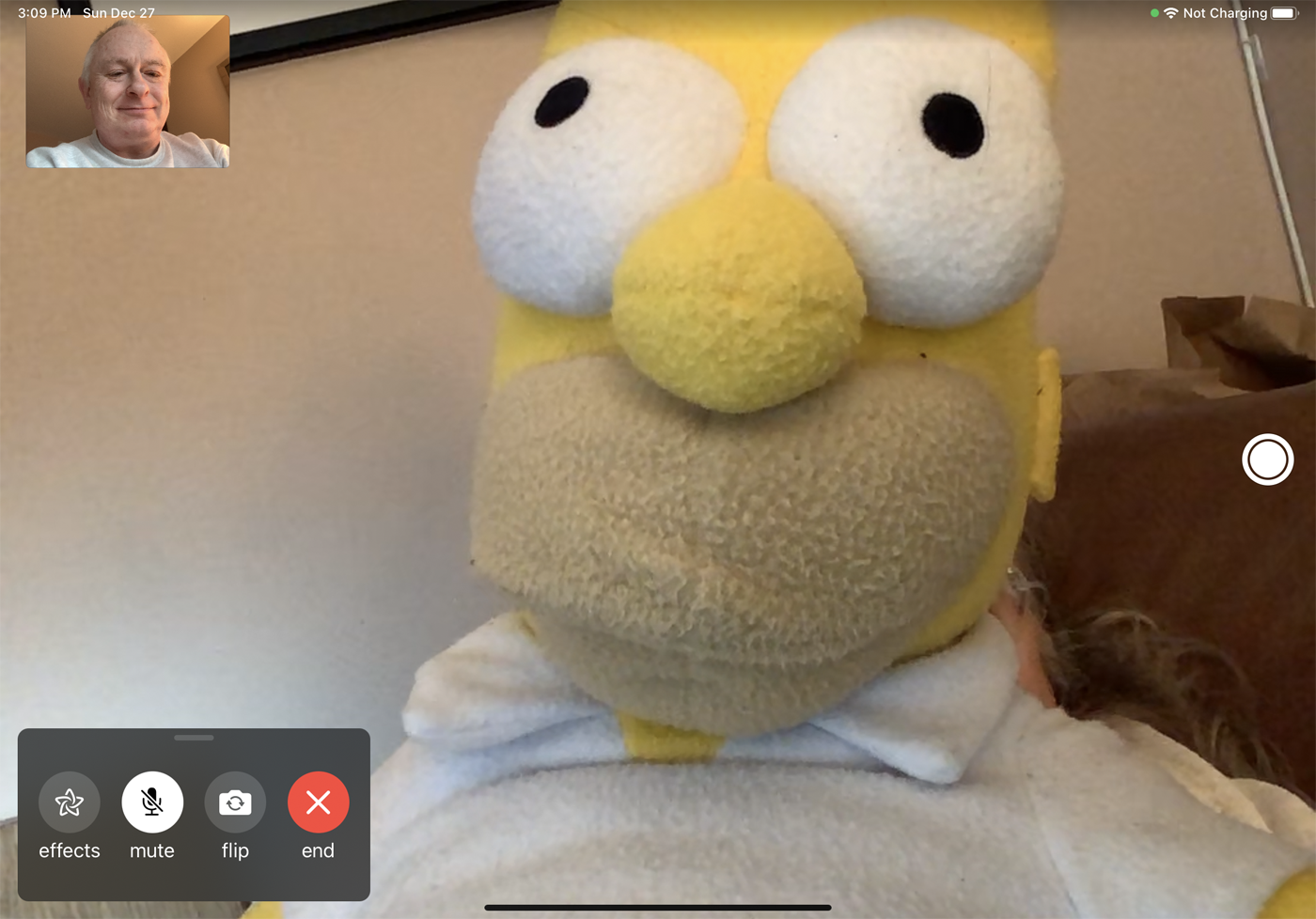
วิดีโอจะย่อขนาดโดยอัตโนมัติ จากนั้น คุณสามารถย้ายหน้าต่างวิดีโอไปรอบๆ หน้าจอ ปรับขนาด ควบคุมเสียงและวิดีโอ และวางสายได้ หากต้องการคืนค่าหน้าต่างเป็นขนาดเต็มหน้าจอ ให้แตะไอคอนสี่เหลี่ยมจัตุรัสคู่ที่คุ้นเคย