วิธีดูและปรับปรุงเฟรมต่อวินาทีของเกมของคุณ (FPS)
เผยแพร่แล้ว: 2022-12-14
ประสิทธิภาพของเกมวัดเป็น "เฟรมต่อวินาที" หรือ FPS FPS สูงช่วยให้คุณเล่นเกมได้อย่างราบรื่น ในขณะที่ FPS ต่ำจะดูเหมือนสไลด์โชว์มากกว่า ต่อไปนี้เป็นวิธีดู FPS ของเกม PC และเพิ่ม FPS ในเกมโปรดของคุณ
โดยทั่วไปแล้ว คุณต้องการอย่างน้อย 30 FPS เพื่อการเล่นเกมที่ราบรื่น แต่ดีกว่าแน่นอน — คุณจะสังเกตเห็นว่าเกมดูราบรื่นขึ้นมากที่ 60 FPS
วิธีดู FPS ของเกม
หลายเกมมีตัวนับ FPS ในตัว แต่เกือบจะปิดใช้งานตามค่าเริ่มต้น หากต้องการดู FPS โดยใช้ตัวเลือกในเกม คุณจะต้องเปิดดูเมนูการตั้งค่ากราฟิกของเกมหรือเมนูตัวเลือกขั้นสูง หากคุณไม่พบ ให้ค้นหาเว็บสำหรับชื่อเกมและ "ดู FPS" เพื่อดูข้อมูลเพิ่มเติมเกี่ยวกับเกมนั้นๆ
ตัวอย่างเช่น หากต้องการดู FPS ของคุณใน Fortnite ให้ไปที่เมนู > การตั้งค่า > วิดีโอ แล้วเปิดตัวเลือก "แสดง FPS" ที่ด้านล่างของหน้าจอ หากต้องการดู FPS ของคุณใน Overwatch 2 ให้คลิกตัวเลือก > วิดีโอ > รายละเอียด จากนั้นเปิดตัวเลือก “สถิติประสิทธิภาพการแสดงผล” หากต้องการแสดง FPS ใน DOTA 2 ให้ไปที่ Dashboard > Gear > Options > To Advanced Options จากนั้นเปิดใช้งานตัวเลือก “Display Network Information”
คุณจะเห็นมาตรวัด FPS ขนาดเล็กที่ใดที่หนึ่งบนหน้าจอ แต่ละเกมจะแสดงในตำแหน่งที่แตกต่างกัน
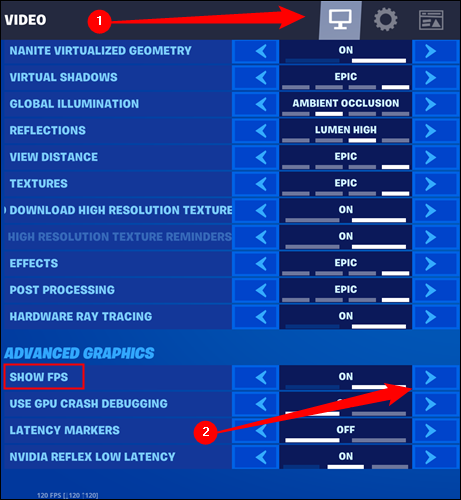
Steam มีโอเวอร์เลย์ FPS ของตัวเองที่คุณสามารถใช้ในเกมใดก็ได้ในคลังของคุณ หากคุณกำลังเล่นเกมใน Steam ให้คลิก Steam > การตั้งค่า > ในเกม คลิกช่องใต้ “ตัวนับ FPS ในเกม” และเลือกตำแหน่งสำหรับตัวนับ FPS บนหน้าจอของคุณ คุณจะเห็นโอเวอร์เลย์ FPS สำหรับทุกเกมที่คุณเล่นบน Steam
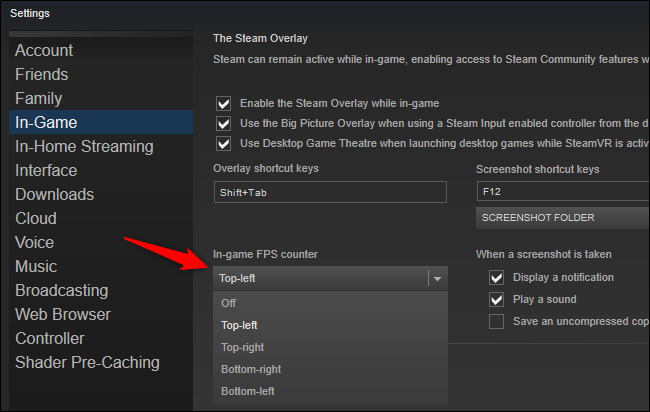
คุณจะพบตัวเลือกสำหรับการดู FPS ของเกมในเครื่องมืออื่นๆ เช่น NVIDIA GeForce Experience และ FRAPS
ที่เกี่ยวข้อง: 4 วิธีอย่างรวดเร็วในการดู FPS ของเกมพีซี (เฟรมต่อวินาที)
เพิ่ม FPS ของคุณด้วยการอัพเดทไดรเวอร์ของคุณ
สิ่งสำคัญคือต้องมีไดรเวอร์กราฟิกล่าสุดสำหรับฮาร์ดแวร์กราฟิกหรือ GPU ของคอมพิวเตอร์ของคุณ ผู้ผลิตโปรเซสเซอร์กราฟิกเช่น NVIDIA, AMD และแม้แต่ Intel มักจะออกไดรเวอร์กราฟิกเวอร์ชันใหม่ซึ่งได้รับการปรับแต่งเพื่อให้เล่นเกมใหม่ได้ดีขึ้น คุณควรอัปเดตไดรเวอร์กราฟิกของคุณอยู่เสมอเพื่อประสิทธิภาพสูงสุดในการเล่นเกม โดยเฉพาะอย่างยิ่งหากคุณเล่นเกมที่ใหม่กว่า
รับไดรเวอร์ล่าสุดจาก NVIDIA, AMD หรือ Intel ขึ้นอยู่กับฮาร์ดแวร์กราฟิกที่พีซีของคุณมีอยู่ภายใน โปรแกรมติดตั้งไดรเวอร์เหล่านี้มีเครื่องมือที่ตรวจหาการอัปเดตโดยอัตโนมัติเพื่อช่วยให้ไดรเวอร์ของคุณอัปเดตอยู่เสมอในอนาคต
ที่เกี่ยวข้อง: วิธีอัปเดตไดรเวอร์กราฟิกของคุณเพื่อประสิทธิภาพการเล่นเกมสูงสุด
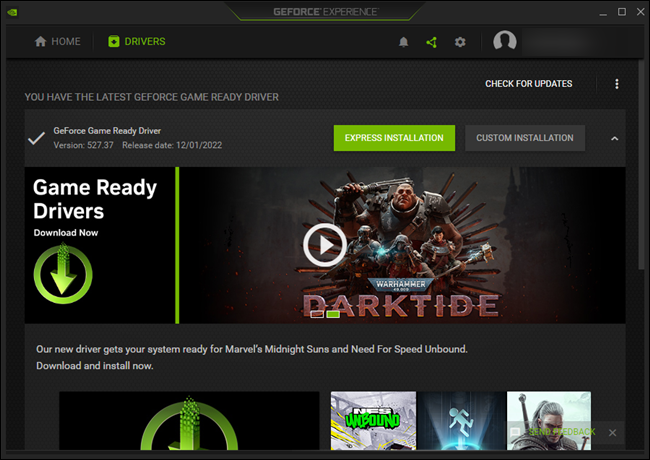
หากคุณไม่แน่ใจว่าคอมพิวเตอร์ของคุณมี GPU อะไร Windows 10 ช่วยให้ตรวจสอบได้ง่าย หากต้องการดูชื่อ GPU ของคอมพิวเตอร์ ให้เปิด Task Manager โดยคลิกขวาที่ทาสก์บาร์แล้วเลือก “Task Manager” คลิกตัวเลือก “รายละเอียดเพิ่มเติม” หากคุณเห็นหน้าต่างเล็กๆ คลิกแท็บ "ประสิทธิภาพ" และมองหา "GPU" ในบานหน้าต่างด้านซ้ายเพื่อดูประเภทของ GPU ที่ระบบของคุณมี
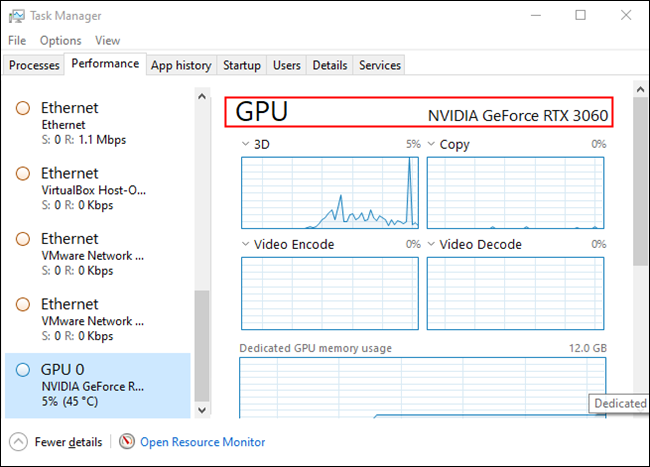
หากคุณเห็น Intel GPU ควบคู่ไปกับ NVIDIA หรือ AMD GPU ที่นี่ แสดงว่าคอมพิวเตอร์ของคุณมีทั้ง NVIDIA หรือ AMD GPU ที่ทรงพลังสำหรับการเล่นเกมและ Intel GPU ที่ประหยัดพลังงานสำหรับงานอื่นๆ คุณต้องอัปเดตไดรเวอร์ NVIDIA หรือ AMD เพื่อประสิทธิภาพการเล่นเกมสูงสุด แม้ว่าคุณควรอัปเดตไดรเวอร์กราฟิก Intel ของคุณด้วย
ใน Windows 7 คุณสามารถค้นหาชื่อ GPU ของระบบได้ในเครื่องมือ dxdiag หากต้องการเปิด ให้กด Windows+R พิมพ์ "dxdiag" ในช่องเรียกใช้ จากนั้นกด Enter คลิกแท็บ "แสดง" และดูทางด้านขวาของรายการ "ชื่อ" ในส่วน "อุปกรณ์"
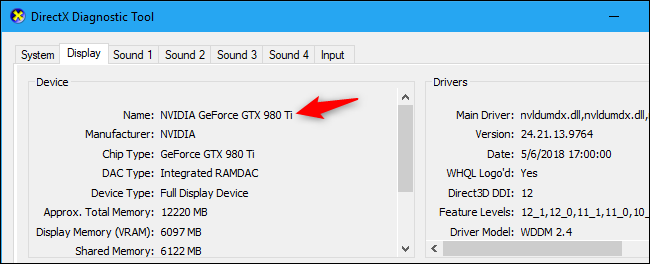
ทั้ง Intel และ AMD มีการ์ด "กราฟิกในตัว" ที่รวมเข้ากับ CPU ของคอมพิวเตอร์โดยตรง แม้ว่ากราฟิกอินทิเกรตจะใช้พลังงานน้อยกว่า แต่ก็ไม่สามารถให้ประสิทธิภาพที่ใกล้เคียงกับ NVIDIA, AMD หรือ Intel GPU ที่ทันสมัยในขณะเล่นเกมได้ กราฟิกในตัวอาจยังทำงานได้ดี โดยเฉพาะอย่างยิ่งหากคุณมี GPU ในตัวล่าสุดของ Intel หรือ AMD และคุณกำลังเล่นเกมที่เก่ากว่าหรือเกมที่ใหม่กว่าในการตั้งค่าที่ต่ำกว่า
หากไดรเวอร์กราฟิก Intel ล่าสุดปฏิเสธที่จะติดตั้งบนพีซีของคุณ และคุณเห็นข้อความเช่น “ไดรเวอร์ที่กำลังติดตั้งไม่ถูกตรวจสอบสำหรับคอมพิวเตอร์เครื่องนี้” มีวิธีที่จะข้ามข้อผิดพลาดนี้และติดตั้งไดรเวอร์ล่าสุดโดยตรงจาก Intel
ที่เกี่ยวข้อง: วิธีแก้ไข "ไดรเวอร์ที่กำลังติดตั้งไม่ถูกต้องสำหรับคอมพิวเตอร์เครื่องนี้" บนคอมพิวเตอร์ Intel
เพิ่ม FPS ของคุณด้วยการปรับแต่งการตั้งค่ากราฟิก
ยิ่งการตั้งค่ากราฟิกของคุณสูงขึ้น หรืออีกนัยหนึ่งคือ คุณเห็นรายละเอียดกราฟิกในเกมมากขึ้นเท่าใด FPS ของคุณก็จะยิ่งต่ำลงเท่านั้น หากคุณต้องการ FPS ในเกมที่มากขึ้น วิธีที่ง่ายที่สุดในการทำให้ได้คือการลดความเที่ยงตรงของกราฟิก เกมจะดูไม่สวยนัก แต่เกมจะทำงานเร็วขึ้นและราบรื่นขึ้น
แต่ละเกมมีตัวเลือกกราฟิกของตัวเอง หากต้องการค้นหา ให้เปิดเมนูตัวเลือกของเกมแล้วมองหาหมวดหมู่ เช่น "กราฟิก" หรือ "วิดีโอ" คุณสามารถปรับแต่งการตั้งค่าแต่ละรายการหรือเพียงแค่ใช้ค่าที่ตั้งไว้ล่วงหน้า ตัวอย่างเช่น คุณสามารถลดการตั้งค่ากราฟิกของเกมจากสูงเป็นปานกลางหรือต่ำเพื่อปรับปรุง FPS ของคุณ

คุณยังสามารถลดความละเอียดในการแสดงผลของเกม ซึ่งจะทำให้ภาพดูคมชัดน้อยลง แต่จะเพิ่ม FPS ตัวเลือกนี้อาจอยู่ในเมนูตัวเลือก "วิดีโอ" ที่แยกจากเมนูการตั้งค่า "กราฟิก" ในบางเกม
เกมเก่าหลายเกมทำงานได้ดีขึ้นเล็กน้อยเมื่อตั้งค่าเป็นโหมดพิเศษ “เต็มหน้าจอ” แทนโหมด “หน้าต่าง”, “เต็มหน้าจอ (หน้าต่าง)” หรือ “หน้าต่างไร้ขอบ” คุณจึงสามารถลองเปิดใช้งานโหมดเต็มหน้าจอได้ เพื่อดูว่ามันปรับปรุง FPS ของเกมหรือไม่
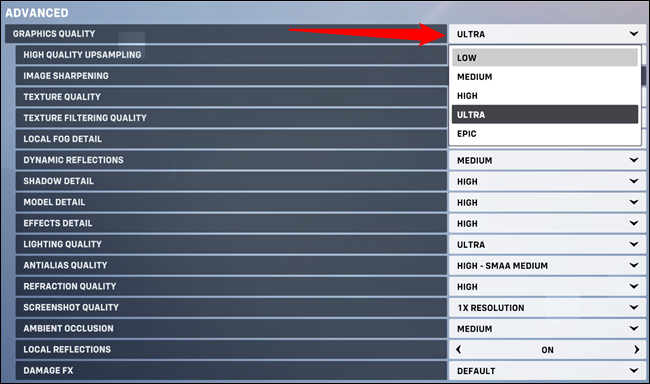
เครื่องมือบางอย่างสามารถตั้งค่ากราฟิกของเกม PC ของคุณโดยอัตโนมัติ ทำให้คุณได้รับส่วนผสมของกราฟิกและประสิทธิภาพที่เหมาะสมที่สุดโดยไม่ต้องเล่นซอ
หากคุณมีฮาร์ดแวร์ NVIDIA เราขอแนะนำให้ใช้ NVIDIA GeForce Experience เพื่อปรับแต่งเกมของคุณ ซึ่งรวมอยู่ในไดรเวอร์กราฟิกของคุณ เพียงเปิดแอปพลิเคชั่น GeForce Experience จากเมนู Start แล้วคุณจะเห็นรายการเกมที่คุณติดตั้งไว้ เลือกเกมและคลิกปุ่ม “ปรับให้เหมาะสม” เพื่อใช้การตั้งค่าที่แนะนำของ NVIDIA สำหรับเกมนั้นโดยอัตโนมัติตามฮาร์ดแวร์ของระบบของคุณ
แม้ว่าคุณจะต้องการปรับแต่งการตั้งค่าด้วยตนเอง การเพิ่มประสิทธิภาพ GeForce Experience ก็เป็นจุดเริ่มต้นที่ดี คุณยังสามารถเข้าสู่การตั้งค่าของเกมและปรับแต่งได้หลังจากใช้เครื่องมือเพิ่มประสิทธิภาพเช่นนี้
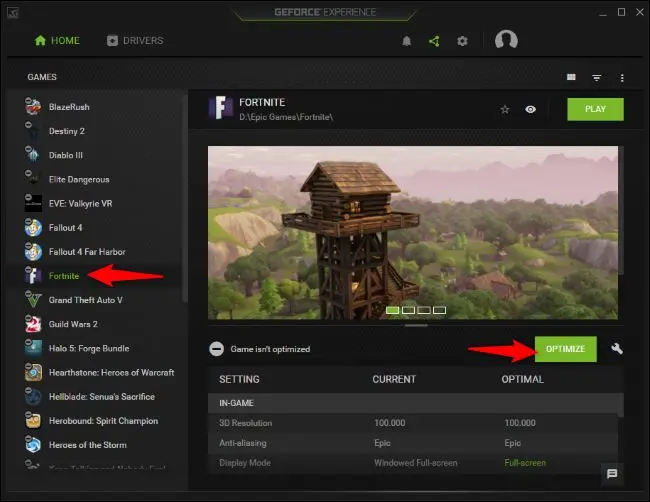
ที่เกี่ยวข้อง: วิธีตั้งค่ากราฟิกเกมพีซีของคุณโดยไม่ต้องใช้ความพยายาม
ตรวจสอบให้แน่ใจว่าเกมทำงานบน GPU อันทรงพลังของคุณ
หากคุณมีทั้ง GPU ของ Intel และ NVIDIA หรือ AMD GPU ในตัว คุณควรตรวจสอบให้แน่ใจว่าเกมที่ต้องการกำลังทำงานบนฮาร์ดแวร์ NVIDIA หรือ AMD ไม่ใช่ฮาร์ดแวร์ Intel ที่ช้ากว่า
เกมส่วนใหญ่ควรเปิดใช้ GPU ที่ทรงพลังกว่าโดยอัตโนมัติ อย่างไรก็ตาม บางเกมอาจใช้ GPU ที่ช้าลงตามค่าเริ่มต้น ส่งผลให้ FPS ต่ำอย่างลึกลับ
คุณเลือก GPU ที่เกมจะใช้กับ Windows 10 เวอร์ชันล่าสุดโดยไปที่ระบบ > การตั้งค่า > จอแสดงผล > การตั้งค่ากราฟิก ตัวจัดการงานยังแสดงให้คุณเห็นว่าแอปพลิเคชันกำลังใช้ GPU ใดอยู่
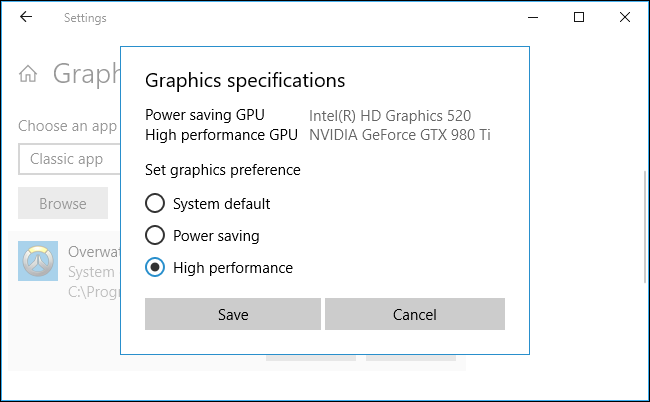
ที่เกี่ยวข้อง: วิธีเลือก GPU ที่เกมใช้บน Windows 10
สำหรับพีซีที่ใช้ Windows 7 หรือ Windows 10 เวอร์ชันเก่า คุณสามารถปรับ GPU ที่เกมใช้ในแผงควบคุมของไดรเวอร์กราฟิกได้ ตัวอย่างเช่น ผู้ใช้ NVIDIA สามารถกำหนดแอปพลิเคชันให้กับ GPU ต่างๆ ได้ใน NVIDIA Control Panel
เคล็ดลับเพิ่มเติมสำหรับการเพิ่ม FPS
ต่อไปนี้คือเคล็ดลับอื่นๆ สำหรับการเพิ่ม FPS ของคุณในเกมพีซี:
ปิดแอปพื้นหลัง : มีเพียงทรัพยากร CPU, GPU และดิสก์จำนวนมากเท่านั้น หากแอปพื้นหลังกำลังใช้ทรัพยากร แสดงว่าเกมที่คุณกำลังเล่นมีทรัพยากรน้อยลง ซึ่งหมายถึง FPS ที่ต่ำกว่า ปิดแอปพลิเคชันพื้นหลัง — โดยเฉพาะแอปพลิเคชันที่ใช้ทรัพยากรจำนวนมาก — ขณะเล่นเกม คุณสามารถตรวจสอบว่าแอปพลิเคชันใดใช้ทรัพยากรระบบในปริมาณที่สังเกตได้จาก Task Manager หากต้องการ
เสียบแล็ปท็อปของคุณ : เสียบแล็ปท็อปของคุณในขณะที่เล่นเกม โดยทั่วไป Windows จะ "ควบคุม" ฮาร์ดแวร์ของคุณและทำให้ทำงานช้าลงเมื่อใช้พลังงานจากแบตเตอรี่เพื่อประหยัดพลังงาน ดังนั้นการเสียบปลั๊กจะช่วยปรับปรุง FPS ของคุณได้อย่างมาก
หลีกเลี่ยงการบันทึกการเล่นเกม : หากพีซีของคุณตั้งค่าให้บันทึกการเล่นเกมโดยอัตโนมัติด้วยคุณสมบัติเช่น Game DVR ของ Windows 10 หรือ NVIDIA ShadowPlay สิ่งนี้จะลด FPS ของคุณ ปิดใช้งานคุณสมบัติการบันทึกการเล่นเกม แล้วคุณจะเห็น FPS ที่สูงขึ้น
ลองใช้โหมดเกม : Windows 10 มี “โหมดเกม” ที่ลดลำดับความสำคัญของงานเบื้องหลังโดยอัตโนมัติและกำหนดทรัพยากรเพิ่มเติมให้กับเกมในขณะที่คุณเล่นเกม หากต้องการเปิดใช้งานโหมดเกม ให้เปิดแอปการตั้งค่า จากนั้นไปที่เกม > โหมดเกม แล้วคลิกปุ่มสลับใต้ “โหมดเกม” เราไม่เห็นการปรับปรุงครั้งใหญ่ในฟีเจอร์นี้ แต่ก็คุ้มค่าที่จะลองดู จากการทดสอบของเรา เราไม่แนะนำให้ใช้เครื่องมือ "เกมบูสเตอร์" ของบุคคลที่สามส่วนใหญ่
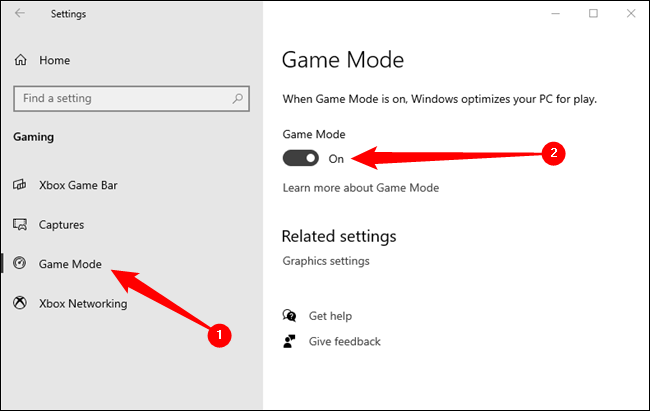
โอเวอร์คล็อกฮาร์ดแวร์ของคุณ : หากคุณต้องการให้ฮาร์ดแวร์ที่มีอยู่ทำงานเร็วขึ้น คุณสามารถโอเวอร์คล็อกได้ คุณสามารถโอเวอร์คล็อก GPU และ CPU ได้ แม้ว่าการโอเวอร์คล็อก GPU จะมีความสำคัญมากกว่าสำหรับ FPS ในเกมส่วนใหญ่ โปรดทราบว่าการโอเวอร์คล็อกทำให้คอมพิวเตอร์ของคุณใช้พลังงานมากขึ้นและร้อนขึ้น ดังนั้นอาจทำให้ฮาร์ดแวร์ของคุณเสียหายหรือทำให้ระบบของคุณไม่เสถียรในขณะที่โอเวอร์คล็อกได้
ที่เกี่ยวข้อง: วิธีโอเวอร์คล็อกกราฟิกการ์ดของคุณเพื่อประสิทธิภาพการเล่นเกมที่ดีขึ้น
รีสตาร์ทพีซีของคุณ : หากพีซีของคุณทำงานช้าผิดปกติและ FPS ของคุณต่ำกว่าปกติโดยไม่มีเหตุผลใดๆ ให้ลองรีสตาร์ทพีซีของคุณ การรีสตาร์ทคอมพิวเตอร์สามารถแก้ไขปัญหาได้ทุกประเภท
อัปเกรดฮาร์ดแวร์ของคุณ : หากคุณไม่พอใจกับ FPS ของเกม แม้จะปฏิบัติตามคำแนะนำอื่นๆ ทั้งหมดแล้ว คุณสามารถปรับปรุงได้โดยการซื้อและติดตั้งโปรเซสเซอร์กราฟิกที่เร็วขึ้น หรือเพียงแค่ซื้อพีซีเครื่องใหม่ที่มีฮาร์ดแวร์ที่มีประสิทธิภาพมากขึ้น ขึ้นอยู่กับเกมและฮาร์ดแวร์ของพีซีของคุณ CPU ที่เร็วขึ้นหรือ RAM ที่มากขึ้นอาจช่วยได้เช่นกัน
ที่เกี่ยวข้อง: วิธีอัปเกรดและติดตั้งกราฟิกการ์ดใหม่ในพีซีของคุณ
