วิธีใช้ยูทิลิตี้ดิสก์ของ Mac เพื่อแบ่งพาร์ติชั่น ล้างข้อมูล ซ่อมแซม กู้คืน และคัดลอกไดรฟ์
เผยแพร่แล้ว: 2022-01-29
ต้องการสร้างพาร์ติชันใหม่หรือฟอร์แมตไดรฟ์ภายนอกใหม่ ไม่จำเป็นต้องตามล่าตัวจัดการพาร์ติชั่นแบบชำระเงินหรือดิสก์สำหรับเริ่มระบบการจัดการดิสก์: Mac ของคุณมีตัวจัดการพาร์ติชั่นในตัวและเครื่องมือจัดการดิสก์ที่เรียกว่ายูทิลิตี้ดิสก์
ยูทิลิตี้ดิสก์ยังสามารถเข้าถึงได้จากโหมดการกู้คืน ดังนั้นคุณจึงสามารถแบ่งพาร์ติชั่นฮาร์ดไดรฟ์ของ Mac ได้โดยไม่ต้องสร้างและโหลดเครื่องมือพิเศษที่สามารถบู๊ตได้
การเข้าถึงยูทิลิตี้ดิสก์
ที่เกี่ยวข้อง: วิธีใช้สปอตไลท์ของ macOS อย่างแชมป์
ในการเข้าถึงยูทิลิตี้ดิสก์ใน macOS ให้กด Command+Space เพื่อเปิดการค้นหา Spotlight พิมพ์ “Disk Utility” ในช่องค้นหา จากนั้นกด Enter คุณยังสามารถคลิกไอคอน Launchpad บน Dock ของคุณ คลิกโฟลเดอร์อื่นๆ จากนั้นคลิก Disk Utility หรือเปิดหน้าต่าง Finder คลิก Applications ในแถบด้านข้าง ดับเบิลคลิกที่โฟลเดอร์ Utilities แล้วดับเบิลคลิก Disk Utility
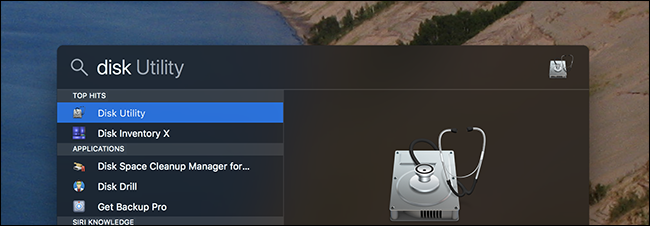
ที่เกี่ยวข้อง: 8 คุณลักษณะของระบบ Mac ที่คุณสามารถเข้าถึงได้ในโหมดการกู้คืน
ในการเข้าถึงยูทิลิตี้ดิสก์บน Mac รุ่นใหม่ ไม่ว่าจะมีระบบปฏิบัติการติดตั้งอยู่หรือไม่ก็ตาม ให้รีบูตหรือบู๊ตเครื่อง Mac และกด Command+R ค้างไว้ขณะบู๊ต จะบูตเข้าสู่โหมดการกู้คืนและคุณสามารถคลิก Disk Utility เพื่อเปิดขึ้น
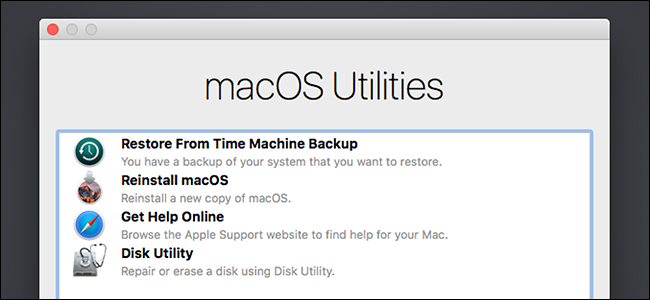
ในโหมดการกู้คืน macOS จะเรียกใช้สภาพแวดล้อมการกู้คืนแบบพิเศษ วิธีนี้ช่วยให้คุณใช้ยูทิลิตี้ดิสก์เพื่อล้างข้อมูลในไดรฟ์ทั้งหมด หรือแบ่งพาร์ติชั่นใหม่ได้
พาร์ติชั่นไดรฟ์และฟอร์แมตพาร์ติชั่น
ยูทิลิตี้ดิสก์จะแสดงไดรฟ์ภายในและไดรฟ์ภายนอกที่เชื่อมต่อ (เช่น ไดรฟ์ USB) รวมถึงไฟล์รูปภาพพิเศษ (ไฟล์ DMG) ที่คุณสามารถต่อเชื่อมและเข้าถึงเป็นไดรฟ์ได้
ที่ด้านซ้ายของหน้าต่าง คุณจะเห็นโวลุ่มที่ติดตั้งไว้ทั้งหมด
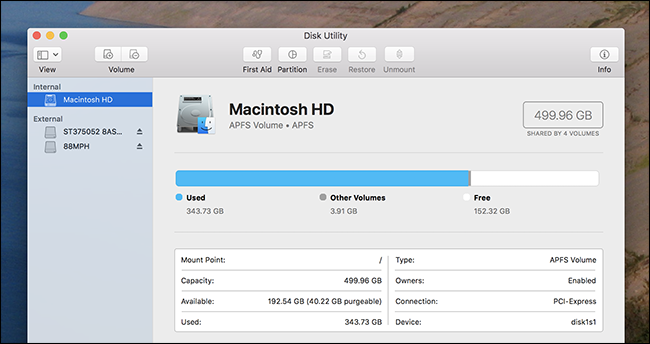
ที่เกี่ยวข้อง: วิธีแสดงไดรฟ์ว่างและไม่ได้ฟอร์แมตในยูทิลิตี้ดิสก์บน macOS
สิ่งนี้ทำให้ฮาร์ดไดรฟ์ว่างเปล่าน่ารำคาญ แต่คลิก Views > Show All Devices ในแถบเมนู แล้วคุณจะเห็นแผนผังของไดรฟ์และพาร์ติชั่นภายใน ไดรฟ์ “พาเรนต์” แต่ละตัวเป็นไดรฟ์จริงแยกต่างหาก ในขณะที่ไอคอนไดรฟ์เล็กๆ แต่ละตัวด้านล่างคือพาร์ติชั่นบนไดรฟ์นั้น
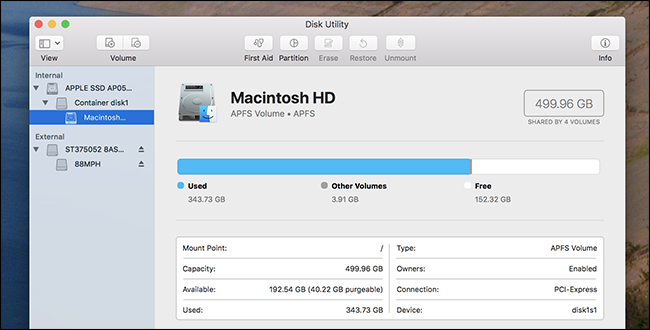
ในการจัดการพาร์ติชั่นของคุณ ให้คลิกที่ไดรฟ์หลักและเลือกหัวข้อ “พาร์ติชั่น” คุณสามารถปรับรูปแบบการจัดวางพาร์ติชั่นได้ที่นี่ คุณยังสามารถปรับขนาด ลบ สร้าง เปลี่ยนชื่อ และฟอร์แมตพาร์ติชั่นใหม่ได้
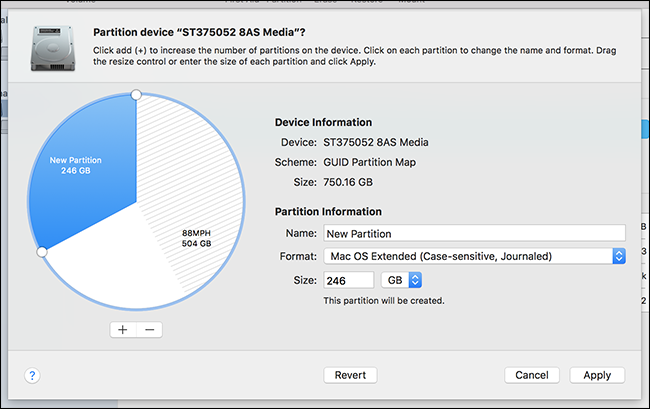
หมายเหตุ: การดำเนินการหลายอย่างเหล่านี้เป็นการทำลายล้าง ดังนั้นตรวจสอบให้แน่ใจว่าคุณได้สำรองข้อมูลไว้ก่อน
ที่เกี่ยวข้อง: APFS อธิบาย: สิ่งที่คุณต้องรู้เกี่ยวกับระบบไฟล์ใหม่ของ Apple
หากคุณต้องการแบ่งพาร์ติชั่นไดรฟ์ระบบของคุณใหม่ คุณจะต้องดำเนินการนี้จากภายในโหมดการกู้คืน โดยมีข้อยกเว้นหนึ่งประการ: โวลุ่ม APFS APFS เป็นระบบไฟล์ใหม่ของ Apple ซึ่งเป็นค่าเริ่มต้นบนโซลิดสเตตไดรฟ์ตั้งแต่ macOS High Sierra และมีกลอุบายที่ชาญฉลาดทุกประเภท หนึ่งในนั้น: โวลุ่มบนพื้นที่จัดเก็บของพูลไดรฟ์เดียวกัน หมายความว่าคุณจะเห็นไดรฟ์สองตัวแยกกันใน Finder แต่จะไม่ต้องจัดการพื้นที่จัดเก็บที่แต่ละโวลุ่มใช้ ในการเพิ่มโวลุ่ม APFS ใหม่ เพียงเลือกไดรฟ์ระบบของคุณ จากนั้นคลิก แก้ไข > เพิ่ม APFS ในแถบเมนู คุณจะเห็นข้อความแจ้งด้านบน
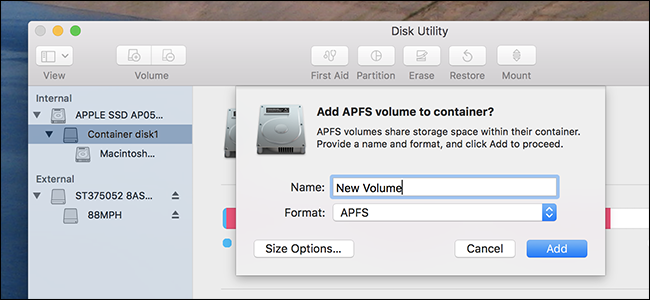
การปฐมพยาบาลเบื้องต้นแก้ไขปัญหาระบบไฟล์
ที่เกี่ยวข้อง: อย่างไร เมื่อไหร่ และทำไมต้องซ่อมแซมการอนุญาตดิสก์บน Mac ของคุณ
หากฮาร์ดไดรฟ์ทำงาน ฟังก์ชันปฐมพยาบาลของยูทิลิตี้ดิสก์คือสิ่งแรกที่คุณควรลอง คุณลักษณะนี้จะตรวจสอบระบบไฟล์เพื่อหาข้อผิดพลาดและพยายามแก้ไข ทั้งหมดนี้โดยไม่มีการแทรกแซงจากคุณมากนัก
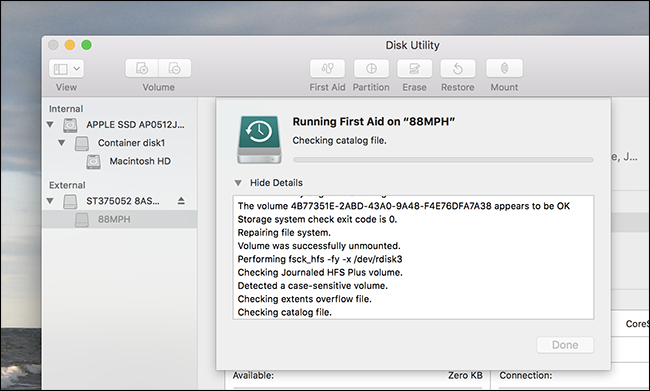
เพียงคลิกไดรฟ์ที่คุณต้องการตรวจสอบ จากนั้นคลิกปุ่ม "ปฐมพยาบาล" ขอเตือนว่าการตรวจสอบเหล่านี้อาจใช้เวลาสักครู่ และการเรียกใช้บนไดรฟ์ระบบจะทำให้คุณมีคอมพิวเตอร์ที่ไม่ตอบสนองจนกว่าจะเสร็จสิ้น

ลบพาร์ติชั่นหรือไดรฟ์อย่างปลอดภัย
ปุ่มลบช่วยให้คุณสามารถลบฮาร์ดดิสก์หรือพาร์ติชั่นทั้งหมดได้ คุณยังสามารถเลือกที่จะลบเฉพาะพื้นที่ว่างได้
คุณสามารถใช้คุณสมบัตินี้เพื่อล้างฮาร์ดไดรฟ์อย่างปลอดภัย คลิกไดรฟ์ จากนั้นคลิกปุ่ม "ลบ" จากนั้นคลิก "ตัวเลือกความปลอดภัย" เพื่อเลือกจำนวนรอบที่จะเขียนทับไดรฟ์ด้วย การผ่านครั้งเดียวน่าจะดีพอ แต่คุณสามารถทำอีกสองสามครั้งได้เสมอหากคุณรู้สึกว่าต้องการ จำนวนสูงสุดไม่จำเป็น
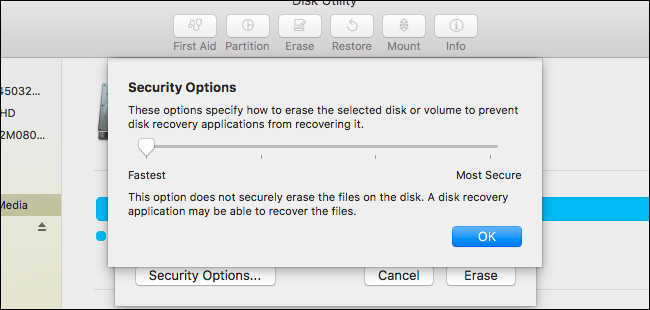
ที่เกี่ยวข้อง: วิธีล้างฮาร์ดไดรฟ์บน Mac ของคุณอย่างปลอดภัย
โปรดทราบว่าคุณลักษณะนี้จะมีประโยชน์เฉพาะกับไดรฟ์แบบกลไกเท่านั้น เนื่องจากคุณจะไม่สามารถกู้คืนข้อมูลที่ถูกลบจากไดรฟ์โซลิดสเทตได้ อย่าทำการลบข้อมูลอย่างปลอดภัยบนไดรฟ์โซลิดสเทต เช่น ที่มีอยู่ใน Mac Books รุ่นใหม่ ซึ่งจะทำให้ไดรฟ์เสื่อมสภาพไปโดยเปล่าประโยชน์ การดำเนินการลบไดรฟ์ภายใน "เร็วที่สุด" จากโหมดการกู้คืนจะลบทุกอย่าง
สร้างและทำงานกับดิสก์อิมเมจ
ที่เกี่ยวข้อง: วิธีสร้างอิมเมจดิสก์ที่เข้ารหัสเพื่อจัดเก็บไฟล์ที่ละเอียดอ่อนบน Mac
คลิกเมนูไฟล์ในยูทิลิตี้ดิสก์และใช้เมนูใหม่เพื่อสร้างภาพดิสก์เปล่าหรือภาพดิสก์ที่มีเนื้อหาของโฟลเดอร์ - นี่คือไฟล์ .DMG จากนั้นคุณสามารถเมานต์ไฟล์อิมเมจของดิสก์นั้นและเขียนไฟล์ลงในนั้น สิ่งนี้มีประโยชน์อย่างยิ่งเพราะคุณสามารถเข้ารหัสไฟล์ DMG นั้นได้ สร้างไฟล์คอนเทนเนอร์ที่เข้ารหัสซึ่งสามารถเก็บไฟล์อื่นๆ จากนั้นคุณสามารถอัปโหลดไฟล์ DMG ที่เข้ารหัสนี้ไปยังตำแหน่งที่เก็บข้อมูลบนคลาวด์หรือบันทึกลงในไดรฟ์แบบถอดได้ที่ไม่ได้เข้ารหัส
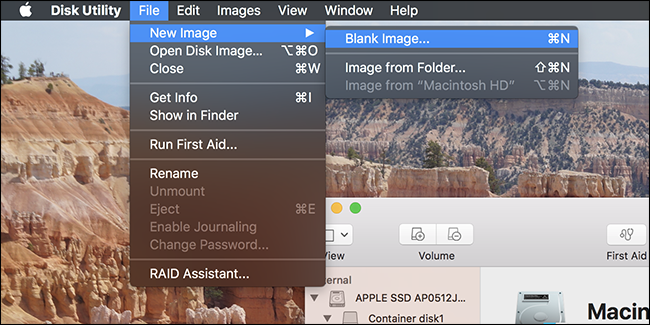
ปุ่มแปลงและปรับขนาดภาพจะช่วยให้คุณสามารถจัดการภาพดิสก์นั้นจากหน้าต่างยูทิลิตี้ดิสก์
คัดลอกโวลุ่มและกู้คืนอิมเมจดิสก์
คุณลักษณะการคืนค่าช่วยให้คุณสามารถคัดลอกโวลุ่มหนึ่งไปยังอีกโวลุ่มหนึ่งได้ คุณสามารถใช้เพื่อคัดลอกเนื้อหาของพาร์ติชั่นหนึ่งไปยังอีกพาร์ติชั่นหนึ่ง หรือเพื่อคัดลอกอิมเมจของดิสก์ไปยังพาร์ติชั่น
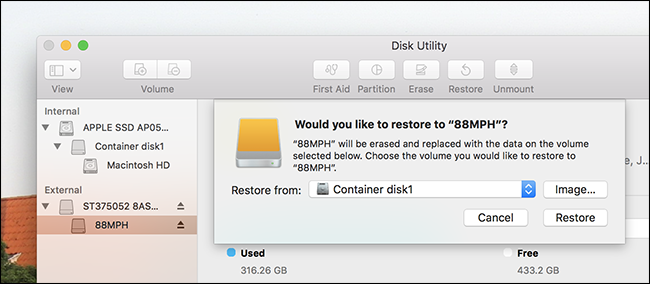
คุณยังสามารถสร้างภาพดิสก์ที่มีสำเนาของพาร์ติชันทั้งหมดได้ เลือกไดรฟ์ที่คุณต้องการสร้างรูปภาพ จากนั้นคลิก ไฟล์ > รูปภาพใหม่ > รูปภาพจาก [ชื่อพาร์ติชัน]
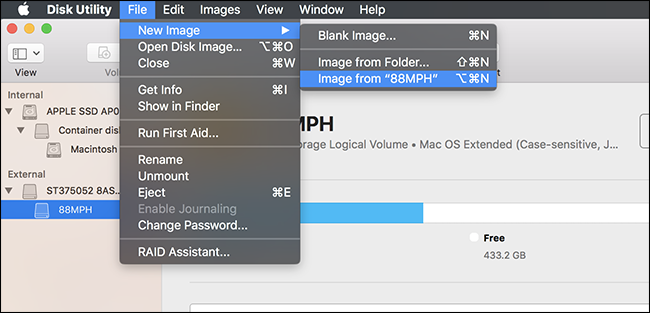
คุณสามารถกู้คืนไฟล์อิมเมจดิสก์นี้ไปยังพาร์ติชั่นได้ในภายหลัง ลบพาร์ติชั่นนั้นและคัดลอกข้อมูลจากอิมเมจของดิสก์ไปยังพาร์ติชั่น
ตั้งค่า RAID
ที่เกี่ยวข้อง: วิธีใช้ดิสก์หลายตัวอย่างชาญฉลาด: บทนำสู่ RAID
ยูทิลิตี้ดิสก์ยังอนุญาตให้คุณตั้งค่า RAID บน Mac: เพียงคลิก ไฟล์ > ผู้ช่วย RAID ในแถบเมนู รวมดิสก์และพาร์ติชั่นเป็นชุด RAID หนึ่งชุดขึ้นไป และเลือกว่าคุณต้องการมิเรอร์ สไทรพ์ หรือเชื่อมข้อมูลของคุณ นี่เป็นคุณลักษณะขั้นสูงที่คนส่วนใหญ่ไม่จำเป็นต้องใช้ แต่มีให้ถ้าคุณต้องการ
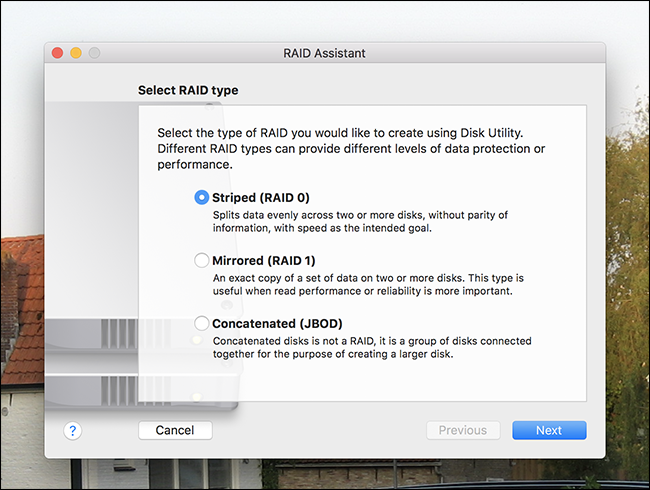
การมิเรอร์ (RAID 1) หมายถึงข้อมูลที่คุณเขียนไปยัง RIAD จะถูกจัดเก็บไว้ในแต่ละพาร์ติชั่นหรือไดรฟ์เพื่อจุดประสงค์ในการป้องกันความผิดพลาด หากไดรฟ์ตัวหนึ่งเสีย ข้อมูลของคุณจะยังคงอยู่ที่อื่น
การสตริป (RAID 0) จะสลับการเขียนดิสก์ระหว่างไดรฟ์หนึ่งกับอีกไดรฟ์หนึ่งเพื่อความเร็วที่เร็วขึ้น อย่างไรก็ตาม หากหนึ่งในไดรฟ์ล้มเหลว คุณจะสูญเสียข้อมูลทั้งหมด ดังนั้นจึงได้รับความเร็วมากขึ้นโดยลดความน่าเชื่อถือลง
Concatenation (JBOD) ช่วยให้คุณสามารถรวมไดรฟ์ต่างๆ ได้ราวกับว่าเป็นไดรฟ์เดียว ซึ่งมีประโยชน์ในบางสถานการณ์
ที่เกี่ยวข้อง: ทำความเข้าใจเกี่ยวกับการแบ่งพาร์ติชั่นฮาร์ดไดรฟ์ด้วยการจัดการดิสก์
ยูทิลิตี้ดิสก์ที่มาพร้อมกับ Mac OS X นั้นทรงพลัง และควรจัดการฟังก์ชันทั้งหมดที่คุณต้องการให้ใช้งาน คล้ายกับเครื่องมือการจัดการดิสก์ที่ติดตั้งใน Windows แต่มีความสามารถมากกว่า และด้วยโหมดการกู้คืน ทำให้เข้าถึงได้ง่ายขึ้นจากภายนอกระบบปฏิบัติการ
เครดิตภาพ: Joe Besure/Shutterstock.com
