วิธีใช้โปรแกรมผู้บรรยายของ Windows
เผยแพร่แล้ว: 2022-01-29
Windows 10 มีการตั้งค่าการช่วยสำหรับการเข้าถึงหลายอย่างในตัว เพื่อให้ง่ายและครอบคลุมยิ่งขึ้นสำหรับผู้ที่มีปัญหาในการใช้ฟังก์ชันปกติทั้งหมดของคอมพิวเตอร์ ผู้บรรยายเป็นแอปอ่านหน้าจอสำหรับผู้ที่มีปัญหาด้านการมองเห็น แต่แม้กระทั่งผู้ที่ไม่มีปัญหาเหล่านั้นก็อาจพบว่าคุณลักษณะบางอย่างมีประโยชน์ ต่อไปนี้คือวิธีการเปิดใช้งานและใช้งานโปรแกรมผู้บรรยายของ Windows
ที่เกี่ยวข้อง: วิธีจัดการคุณสมบัติการช่วยสำหรับการเข้าถึงใน Windows 10
Windows Narrator คืออะไร?
Windows Narrator เป็นเครื่องมืออ่านหน้าจอที่มีน้ำหนักเบา มันอ่านออกเสียงสิ่งต่าง ๆ บนหน้าจอของคุณ—องค์ประกอบข้อความและอินเทอร์เฟซ—ทำให้โต้ตอบกับลิงก์และปุ่มได้ง่ายขึ้น และยังให้คำอธิบายของภาพอีกด้วย Windows Narrator มีให้บริการใน 35 ภาษา
วิธีเปิดใช้งานผู้บรรยายของ Windows
วิธีที่ง่ายที่สุดในการเข้าถึงการตั้งค่าผู้บรรยายคือการกด Windows+Ctrl+N ซึ่งจะเปิดแอปการตั้งค่าโดยตรงไปที่การตั้งค่า > ความง่ายในการเข้าถึง > ผู้บรรยาย
จากที่นี่ ให้สลับสวิตช์สลับไปที่ตำแหน่ง "เปิด" เพื่อเปิดใช้งาน Windows Narrator
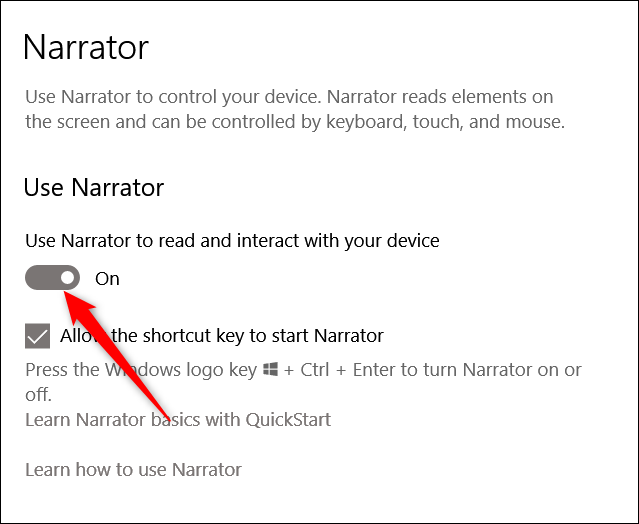
ตามค่าเริ่มต้น ยังมีแป้นพิมพ์ลัดที่เปิดใช้งานโปรแกรมผู้บรรยายของ Windows ทันที—Windows+Ctrl+Enter และถ้าคุณเคยกดคีย์ผสมนั้นโดยไม่ได้ตั้งใจและมีผู้บรรยายเซอร์ไพรส์คุณ คุณสามารถมาที่นี่เพื่อปิดการใช้งานทางลัดนั้นได้
วิธีใช้โปรแกรมผู้บรรยายของ Windows
หลังจากที่คุณเปิดใช้งานโปรแกรมผู้บรรยาย คุณจะได้รับการต้อนรับด้วยหน้าต่างเริ่มต้นอย่างรวดเร็ว ซึ่งจะให้ข้อมูลสรุปสั้นๆ เกี่ยวกับวิธีใช้ผู้บรรยาย และแสดงฟังก์ชันและคำสั่งบางอย่างเพื่อให้คุณเริ่มต้น จะปรากฏขึ้นทุกครั้งที่คุณเริ่มโปรแกรมผู้บรรยาย เว้นแต่คุณจะคลิกช่องที่มุมล่างซ้ายมือ ผู้บรรยายจะเริ่มอ่านข้อความในหน้าต่างให้คุณฟังทันที
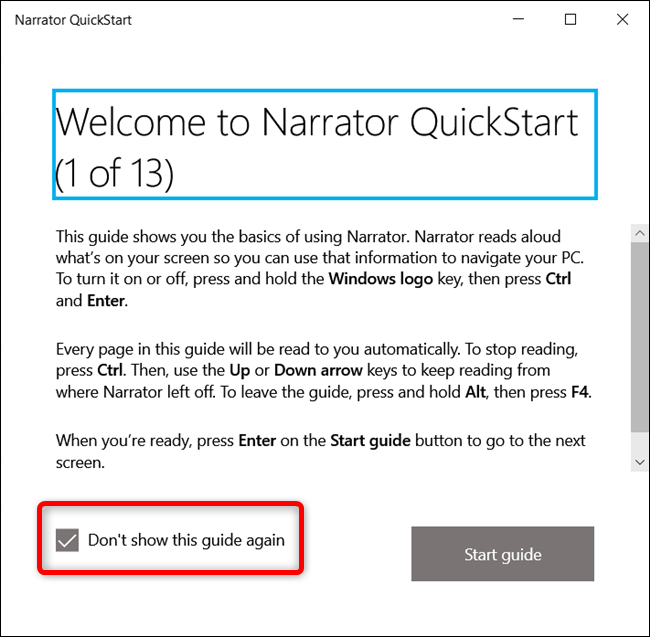
เมื่อ Windows Narrator เปิดใช้งานอยู่ จะมีแป้นพิมพ์คอมโบบางส่วนที่คุณสามารถใช้เพื่อเข้าถึงคุณลักษณะต่างๆ ได้:
- CapsLock+1: เปิดใช้งานการเรียนรู้อินพุต ซึ่งจะบอกคุณว่าคุณกำลังกดแป้นใดบนแป้นพิมพ์ รวมทั้งคำสั่งผู้บรรยายที่เชื่อมโยงกับแป้นเหล่านั้น หากต้องการปิดการเรียนรู้อินพุต ให้กด CapsLock ค้างไว้แล้วกด 1 สองครั้ง
- CapsLock+Spacebar: เปิด/ปิดโหมดสแกน ซึ่งจะช่วยให้คุณนำทางไปยังส่วนต่างๆ ของหน้าได้ด้วยการกดแป้นลูกศรขึ้นหรือลง เมื่อคุณพบสิ่งที่ต้องการคลิก เช่น ลิงก์หรือปุ่ม ให้กด Enter เพื่อเลือก โหมดสแกนถูกเปิดใช้งานโดยค่าเริ่มต้น
- ลูกศรซ้ายหรือขวา: อ่านแต่ละอักขระในคำ ซึ่งมีประโยชน์ในการตรวจสอบการสะกดคำ
- Ctrl+ลูกศรซ้ายหรือขวา: อ่านคำต่อคำ
- D และ Shift+D: นำทางผ่านจุดสังเกตบนหน้า จุดสังเกตคือการจัดกลุ่มขององค์ประกอบที่คล้ายกัน เช่น ปุ่มหรือบล็อกข้อความ หรือองค์ประกอบเดียว เช่น ช่องค้นหา สิ่งเหล่านี้มักพบในหน้าเว็บ ใช้ D เพื่อไปยังจุดสังเกตถัดไป และใช้ Shift+D เพื่อไปยังจุดสังเกตก่อนหน้า
- Ctrl: หยุดผู้บรรยายที่ตำแหน่งปัจจุบัน ซึ่งจะป้องกันไม่ให้ผู้บรรยายอ่านเพิ่มเติมในหน้า
- CapsLock+F1: เปิดรายการคำสั่ง นี่คือรายการคำสั่งและฟังก์ชันทั้งหมดที่มี
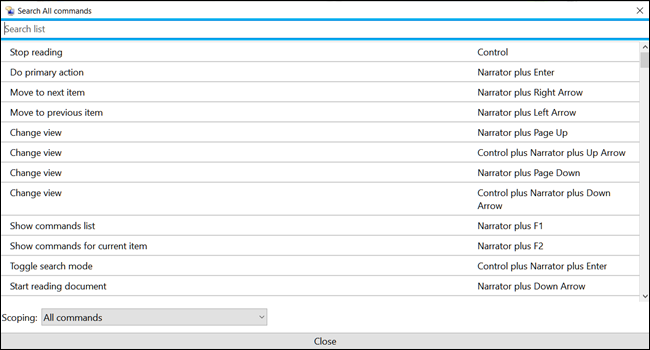
วิธีปรับแต่งผู้บรรยาย
คุณสามารถเข้าถึงการตั้งค่าพื้นฐานของโปรแกรมผู้บรรยายได้โดยกด Windows+Ctrl+N หรือไปที่การตั้งค่า > ความง่ายในการเข้าถึง > ผู้บรรยาย
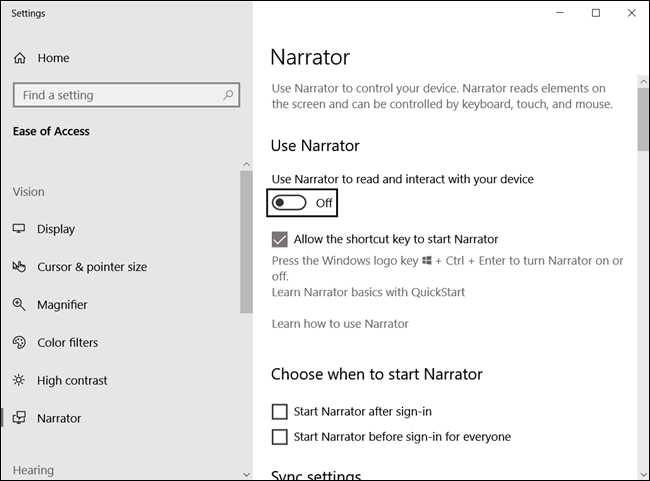
มีการตั้งค่ามากมายที่คุณสามารถกำหนดค่าได้ ดังนั้นเราจะแยกย่อยให้คุณในหัวข้อถัดไป
ที่เกี่ยวข้อง: วิธีทำให้คอมพิวเตอร์ของคุณอ่านเอกสารถึงคุณ
การตั้งค่าทั่วไป
การตั้งค่าเหล่านี้ช่วยให้คุณเปิดใช้งานโปรแกรมผู้บรรยาย เปิดหน้าต่าง QuickStart หากคุณต้องการดูอีกครั้ง เปิดคู่มือฉบับสมบูรณ์บนเว็บไซต์ Microsoft Support และเลือกว่าคุณต้องการเริ่มโปรแกรมผู้บรรยายโดยอัตโนมัติเมื่อคุณลงชื่อเข้าใช้ Windows หรือไม่
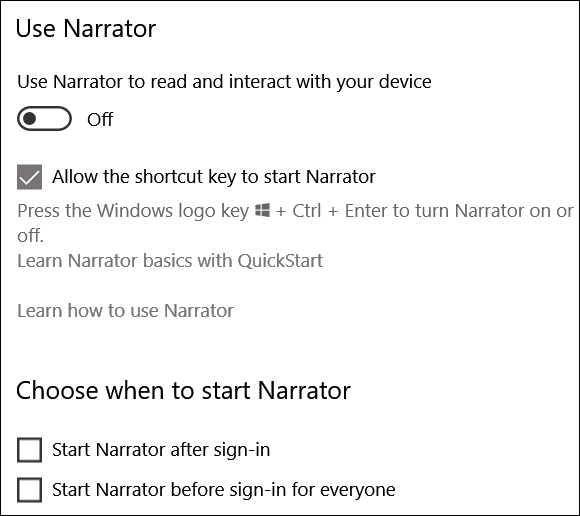

การตั้งค่าการซิงค์
การเปิดใช้งานตัวเลือกนี้จะทำให้ผู้ใช้ทุกคนในคอมพิวเตอร์ใช้การตั้งค่าปัจจุบันที่เหมือนกันก่อนลงชื่อเข้าใช้ เราขอแนะนำตัวเลือกนี้หากคุณใช้เครื่องแสดงผลอักษรเบรลล์แบบอนุกรม
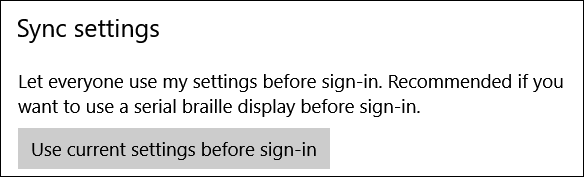
การตั้งค่าเสียง
ส่วนนี้ให้คุณเปลี่ยนเสียงของผู้บรรยายของคุณ พร้อมกับความเร็ว ระดับเสียง และระดับเสียงของเสียง
นอกจากนี้ คุณยังสามารถเปลี่ยนได้ว่าผู้บรรยายของคุณจะหยุดชั่วคราวสำหรับเครื่องหมายวรรคตอน เน้นข้อความที่จัดรูปแบบ หรือลดระดับเสียงของแอปพื้นหลังขณะพูด
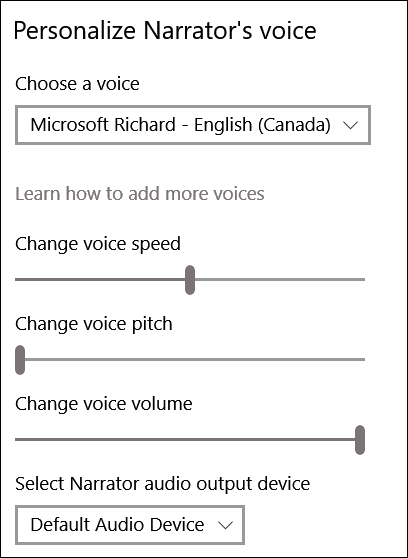
เนื้อหาที่คุณได้ยินมากแค่ไหน
การตั้งค่าเหล่านี้จะเปลี่ยนแปลงจำนวนเนื้อหาที่ผู้บรรยายอ่านออกเสียง คุณสามารถเปลี่ยนสิ่งต่างๆ เช่น ได้ยินอักขระหรือคำที่คุณกำลังพิมพ์ เสียงชี้นำ คำแนะนำในการโต้ตอบ และระดับของรายละเอียดและบริบทที่ผู้บรรยายมีให้เกี่ยวกับองค์ประกอบข้อความและอินเทอร์เฟซ
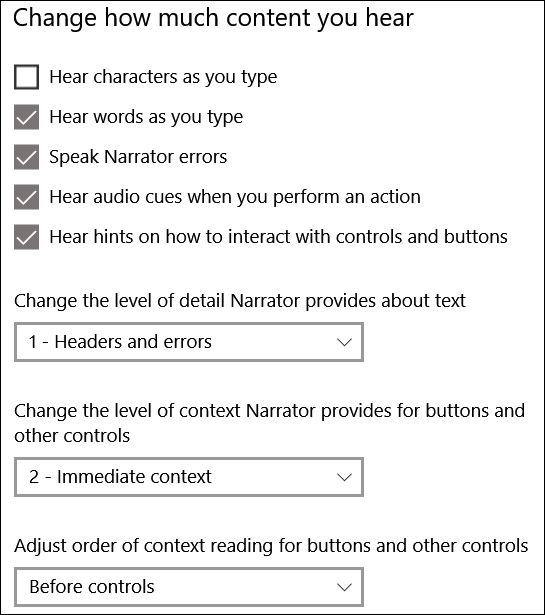
การตั้งค่าแป้นพิมพ์
ส่วนนี้มีตัวควบคุมสำหรับการเลือกระหว่างรูปแบบแป้นพิมพ์มาตรฐานและแบบดั้งเดิม เค้าโครงมาตรฐาน ซึ่งเป็นการตั้งค่าเริ่มต้น ช่วยให้คุณใช้คำสั่งแป้นพิมพ์ที่อัปเดตแล้ว และให้ความสามารถในการปรับแต่งคีย์ตัวปรับแต่งผู้บรรยาย (โดยใช้ปุ่มแทรกแทนปุ่ม CapsLock) ใช้งานได้เหมือนแอปอ่านหน้าจออื่นๆ เลย์เอาต์ Legacy ใช้งานได้เหมือนกับ Narrator ใน Windows เวอร์ชันก่อนหน้า คุณสามารถอ่านเพิ่มเติมเกี่ยวกับเค้าโครงต่างๆ ได้ที่หน้า Microsoft Support
การตั้งค่าเพิ่มเติมรวมถึงการล็อกแป้นผู้บรรยาย ดังนั้นคุณจึงไม่ต้องกดสำหรับแต่ละคำสั่งและกดแป้นผู้บรรยายเพียงครั้งเดียว
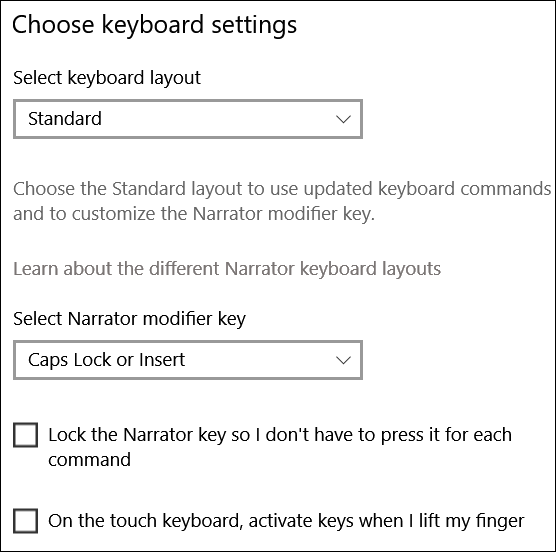
เคอร์เซอร์ผู้บรรยาย
เคอร์เซอร์ผู้บรรยายคือการแสดงกราฟิกของตำแหน่งบนหน้าที่ผู้บรรยายกำลังอ่านอยู่ โดยระบุด้วยกล่องสีน้ำเงินบนหน้าจอ
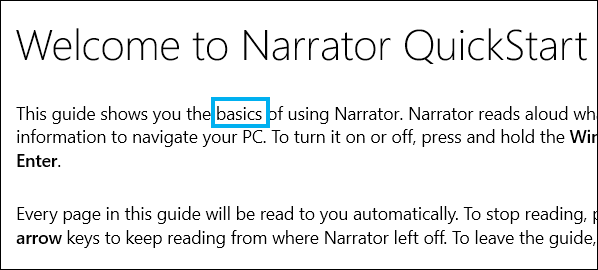
คุณสามารถเปิด/ปิดใช้งานเคอร์เซอร์ผู้บรรยาย เลือกว่าจะย้ายเคอร์เซอร์ระบบพร้อมกับเคอร์เซอร์ของผู้บรรยายหรือไม่ ซิงค์ผู้บรรยายและระบบโฟกัส และเปิดใช้งานผู้บรรยายเพื่ออ่านและโต้ตอบโดยใช้เมาส์
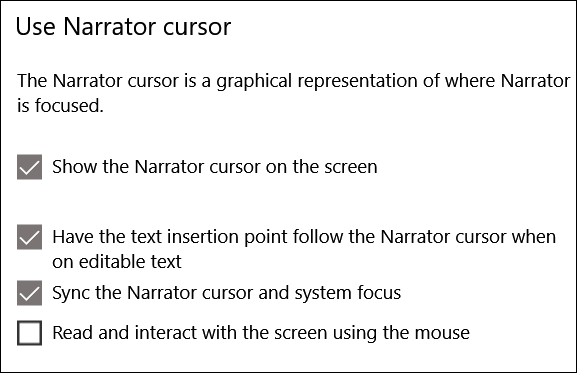
ใช้เครื่องแสดงผลอักษรเบรลล์
การใช้เครื่องแสดงผลอักษรเบรลล์กับโปรแกรมผู้บรรยายต้องใช้แอปพลิเคชันของบุคคลที่สาม คุณสามารถดาวน์โหลดได้โดยคลิกปุ่ม "ดาวน์โหลดและติดตั้งอักษรเบรลล์"
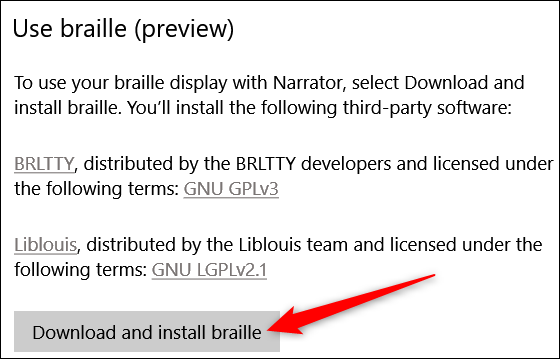
ผู้บรรยาย คำติชม การวินิจฉัย
ทุกครั้งที่คุณกด CapsLock+Alt+F ฮับคำติชมจะเปิดหน้าส่งคำติชม
หากต้องการส่งข้อมูลการวินิจฉัยและประสิทธิภาพเพิ่มเติมจากฮับคำติชม ก่อนอื่นคุณต้องสลับการตั้งค่านี้ หลังจากนั้น การกด CapsLock+Alt+F จะรวมข้อมูลการวินิจฉัยเพิ่มเติมเมื่อส่งคำติชมผ่านฮับ
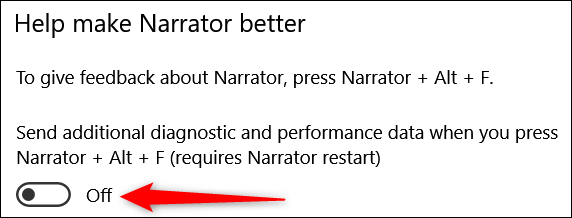
การตั้งค่าเพิ่มเติม
ตัวเลือกผู้บรรยายในแอปการตั้งค่าจะช่วยให้คุณกำหนดค่าผู้บรรยายได้ดี อย่างไรก็ตาม คุณยังสามารถเปิดหน้าต่างการตั้งค่าเดิมได้หากต้องการเจาะลึกลงไปอีกเล็กน้อยและปรับแต่งผู้บรรยายอย่างเต็มที่ เมื่อ Narrator ทำงาน คุณสามารถคลิกไอคอนบนทาสก์บาร์ (หรือ Alt+Tab เพื่อเปิดหน้าต่าง Narrator Settings)
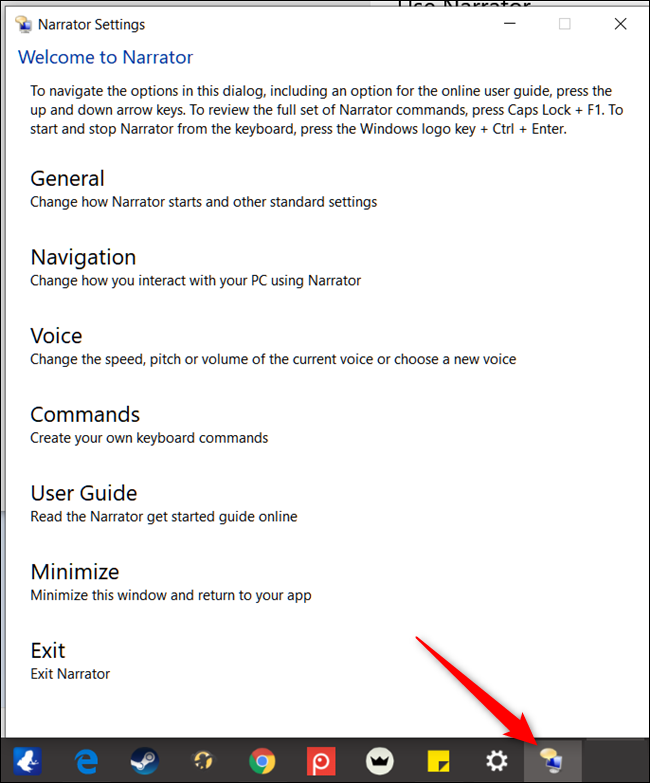
คำสั่งส่วนใหญ่ที่คุณสามารถค้นหาได้โดยการคลิกหมวดหมู่ต่างๆ ในหน้าต่างนี้เป็นคำสั่งเดียวกับที่เรากล่าวถึงในแอพการตั้งค่า หากคุณศึกษาเพิ่มเติมสักนิด คุณจะพบตัวเลือกเพิ่มเติมสองสามอย่างที่อาจเป็นประโยชน์ เช่น การสร้างคอมโบคีย์บอร์ดของคุณเอง
หวังว่าจะเพียงพอสำหรับคุณในการเริ่มต้นใช้งาน Windows Narrator คุณสามารถดูคำแนะนำฉบับสมบูรณ์เกี่ยวกับการใช้และควบคุมโปรแกรมผู้บรรยายได้ในหน้า Microsoft Windows Support
