วิธีใช้ Windows 11 ด้วยบัญชีท้องถิ่น
เผยแพร่แล้ว: 2022-10-11
Windows 11 เป็นที่เลื่องลือในวิธีการติดตั้ง เหนือสิ่งอื่นใด Windows 11 ต้องการให้คุณใช้บัญชี Microsoft เมื่อคุณติดตั้ง ต่อไปนี้คือวิธีหลีกเลี่ยงการใช้บัญชี Microsoft ขณะติดตั้ง Windows 11 หรือแปลงบัญชี Microsoft ที่มีอยู่เป็นบัญชีในเครื่อง
วิธีการติดตั้ง Windows 11 โดยไม่ต้องใช้บัญชี Microsoft
วิธีแปลงการเข้าสู่ระบบ Microsoft ที่มีอยู่เป็นการเข้าสู่ระบบในเครื่อง
วิธีการติดตั้ง Windows 11 โดยไม่ต้องใช้บัญชี Microsoft
โดยทั่วไป คุณจะใช้เครื่องมือ Windows Media Creation เพื่อสร้างดีวีดีหรือไดรฟ์ USB ที่สามารถบู๊ตได้ จากนั้นติดตั้ง Windows 11 ด้วยวิธีนั้น ขออภัย คุณจะเข้าสู่ระบบค้างด้วยบัญชี Microsoft หากคุณทำเช่นนั้น
Windows 10 ให้คุณใช้บัญชีในเครื่องได้หากคุณยกเลิกการเชื่อมต่ออินเทอร์เน็ต อย่างไรก็ตาม Windows 11 เวอร์ชันล่าสุดจะไม่เป็นเช่นนั้น หากคุณลองใช้เคล็ดลับแบบเดียวกัน คุณจะได้รับข้อความแสดงข้อผิดพลาด แม้แต่ Windows 11 รุ่น Professional ก็ยังต้องมีบัญชี Microsoft
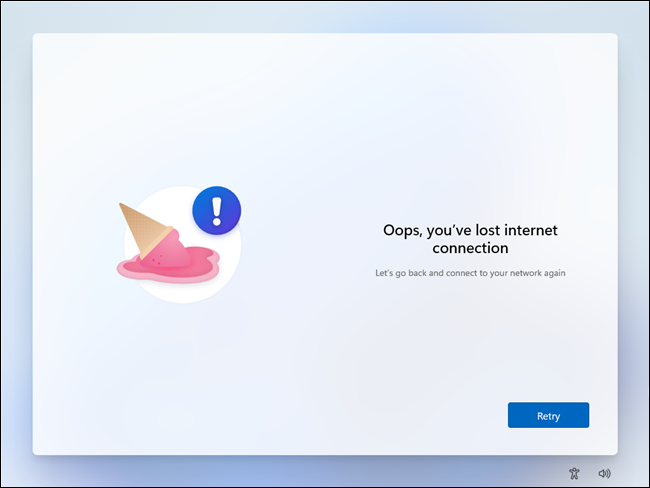
Rufus เป็นเครื่องมือที่สามารถสร้างสื่อที่สามารถบู๊ตได้จาก ISO มันทำทุกอย่างที่เครื่องมือ Windows Media Creation ทำ ยกเว้นว่ามีตัวเลือกเพิ่มเติมและทำงานได้กับระบบปฏิบัติการเกือบทุกชนิด
Rufus เวอร์ชันใหม่กว่ามีคุณสมบัติพิเศษบางอย่างที่ออกแบบมาเพื่อปรับปรุงการติดตั้ง Windows 11 โดยเฉพาะ: สามารถปิดใช้งานข้อกำหนด TPM, RAM และ Secure Boot และยังสามารถปิดใช้งานข้อกำหนดบัญชี Microsoft ได้อีกด้วย คุณต้องการเพียงไม่กี่อย่างเพื่อใช้ Rufus:
- แฟลชไดรฟ์ขนาด 16 กิกะไบต์ (หรือใหญ่กว่า) หรือ SSD ภายนอก
- Windows 11 ISO
- รูฟัส
สิ่งแรกที่คุณต้องทำคือดาวน์โหลด Rufus และติดตั้ง
ที่เกี่ยวข้อง: การดาวน์โหลดของฉันบน Windows อยู่ที่ไหน
คุณมีทางเลือกสองทาง: คุณสามารถดาวน์โหลด ISO ของ Windows 11 ได้ด้วยตนเอง หรือคุณสามารถให้ Rufus ดาวน์โหลด ISO ล่าสุดให้กับคุณได้ การมี ISO ของระบบปฏิบัติการอยู่ในมือมักจะมีประโยชน์ ดังนั้นเราจะดาวน์โหลดด้วยตนเองในตัวอย่างนี้
ตรงไปที่หน้าดาวน์โหลด Windows 11 ของ Microsoft เลือก “Windows 11 (ISO หลายรุ่น)” จากรายการแบบเลื่อนลง จากนั้นคลิก “ดาวน์โหลด” คุณจะต้องเลือกภาษาของคุณ แล้วกด "ยืนยัน" ISO อยู่ที่ประมาณ 5 กิกะไบต์ ดังนั้นอย่าคาดหวังว่าจะเสร็จในทันที
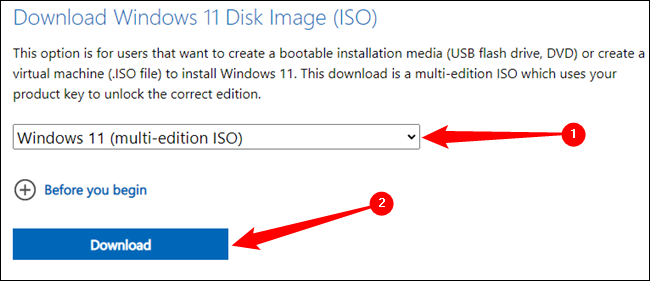
คำเตือน: การใช้ Rufus เพื่อสร้างไดรฟ์ USB ที่สามารถบู๊ตได้จะเป็นการลบเนื้อหาของไดรฟ์นั้นโดยสมบูรณ์ ตรวจสอบให้แน่ใจว่าคุณได้บันทึกไฟล์สำคัญ ๆ ไว้ก่อนที่จะดำเนินการต่อ
เปิด Rufus หลังจากดาวน์โหลด Windows 11 ISO เสร็จแล้ว คลิก "เลือก" จากนั้นไปที่ตำแหน่งที่คุณบันทึกไว้ หากคุณใช้ SSD ภายนอกเป็นสื่อที่ใช้บู๊ตได้ คุณจะต้องทำเครื่องหมายที่ “แสดงรายการฮาร์ดไดรฟ์ USB” ก่อน
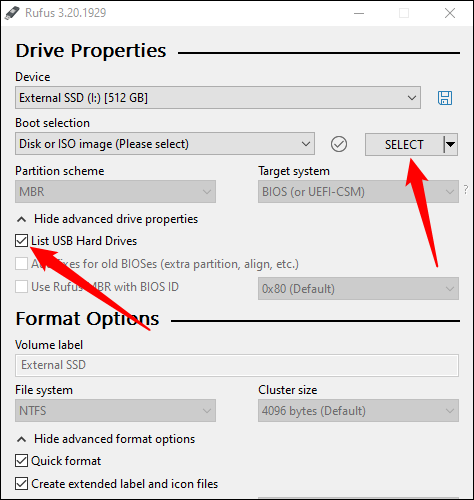
รูฟัสจะจัดการตัวเลือกที่สำคัญส่วนใหญ่ เช่น โครงร่างพาร์ติชั่นและระบบไฟล์โดยอัตโนมัติ คุณไม่จำเป็นต้องกังวลเกี่ยวกับพวกเขา เพียงคลิก "เริ่ม"
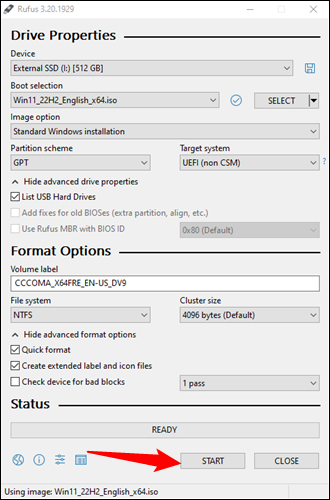
เลือกข้อกำหนดของ Windows 11 ที่คุณต้องการปิดการใช้งาน คุณ ต้อง เลือกเพียงอย่างเดียวคือ "ลบข้อกำหนดสำหรับบัญชี Microsoft ออนไลน์" ส่วนอื่นๆ ก็มีประโยชน์เช่นกัน โดยเฉพาะอย่างยิ่งหากคุณกำลังอัพเกรดพีซีรุ่นเก่าที่อาจไม่รองรับ TPM 2.0

คลิก "ตกลง" เมื่อคุณเลือกข้อกำหนดที่คุณต้องการปิดการใช้งานเสร็จแล้ว
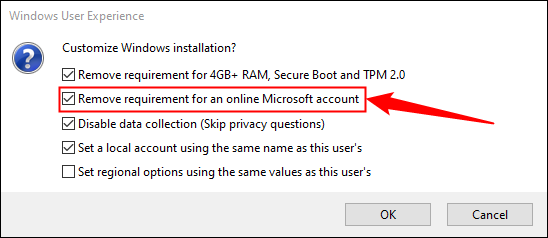
หลังจากนั้นคุณเพียงแค่ต้องรอให้ Rufus สร้างสื่อสำหรับบู๊ตได้จริง อย่างน้อยจะใช้เวลาสองสามนาที โดยเฉพาะอย่างยิ่งหากคุณใช้แฟลชไดรฟ์รุ่นเก่า
ถัดไป คุณต้องรีสตาร์ทคอมพิวเตอร์และเปลี่ยนลำดับการบู๊ต โดยปกติ คอมพิวเตอร์ของคุณจะบู๊ตจากฮาร์ดไดรฟ์หรือโซลิดสเตตไดรฟ์ที่ติดตั้ง Windows
ที่เกี่ยวข้อง: วิธีบูตคอมพิวเตอร์จากดิสก์หรือไดรฟ์ USB
คุณต้องเปลี่ยนจากไดรฟ์นั้นเป็นไดรฟ์ USB ที่สามารถบู๊ตได้ใหม่ที่คุณเพิ่งสร้างด้วย Rufus กระบวนการนี้จะแตกต่างกันไปตามผู้ผลิตคอมพิวเตอร์และเมนบอร์ด โดยทั่วไป การแตะปุ่ม F2, Del หรือ F8 จะแสดงหน้าจอที่ให้คุณเลือกอุปกรณ์สำหรับบู๊ตได้ แต่อาจเป็นคีย์อื่น หากคุณไม่ทราบว่าต้องกดปุ่มใด และคุณไม่ได้รับแจ้งว่าปุ่มใดเมื่อคอมพิวเตอร์ของคุณบูทเครื่อง ให้ศึกษาคู่มือสำหรับคอมพิวเตอร์หรือเมนบอร์ดของคุณ หากคุณทำคู่มือหาย นั่นไม่ใช่ปัญหาสำคัญ คุณสามารถตรวจสอบเมนบอร์ดที่คุณมีได้อย่างง่ายดาย จากนั้นค้นหาคู่มือบนเว็บไซต์ของผู้ผลิต
ที่เกี่ยวข้อง: วิธีบูตคอมพิวเตอร์จากดิสก์หรือไดรฟ์ USB
เป็นการเดินเรือที่ราบรื่นหลังจากที่คุณเปลี่ยนลำดับการบูต Windows 11 จะแนะนำคุณตลอดขั้นตอนการติดตั้งที่เหลือ
วิธีแปลงการเข้าสู่ระบบ Microsoft ที่มีอยู่เป็นการเข้าสู่ระบบในเครื่อง
วิธีแก้ปัญหาอย่างง่ายโดยใช้ Rufus เพื่อติดตั้ง Windows 11 โดยไม่ต้องใช้บัญชี Microsoft ปรากฏขึ้นเพียงไม่กี่เดือนก่อนการเปิดตัว Windows 11's 2022 Update ดังนั้นคนส่วนใหญ่ที่ใช้ Windows 11 ในปัจจุบันจะมีการเข้าสู่ระบบของ Microsoft
คำเตือน: หากคุณใช้ BitLocker และเปลี่ยนไปใช้บัญชีในเครื่องโดยไม่ได้สำรองคีย์การกู้คืน เป็นไปได้ว่าคุณจะไม่สามารถเข้าถึงข้อมูลของคุณได้อย่างถาวร เราจะอธิบายวิธีการทำ
โชคดีที่ Microsoft ได้รวมคุณลักษณะที่ช่วยให้คุณสามารถแปลงข้อมูลเข้าสู่ระบบที่ใช้ Microsoft เป็นการเข้าสู่ระบบภายในเครื่องได้อย่างรวดเร็ว เปิดแอปการตั้งค่า คลิกที่แท็บ "บัญชี" จากนั้นคลิก "ข้อมูลของคุณ"
เคล็ดลับ: คุณสามารถเปิดแอปการตั้งค่าได้โดยกดปุ่มลัด Windows+i
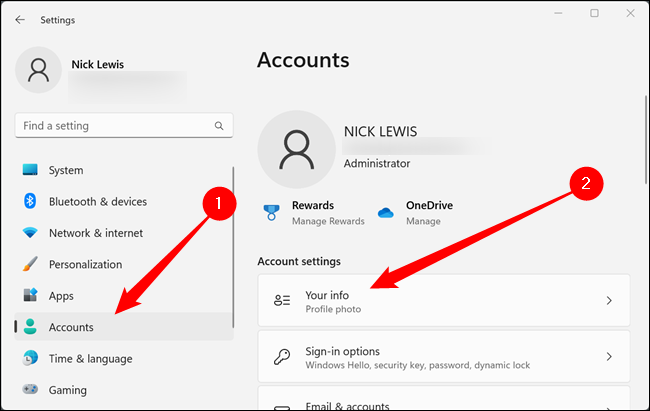
เลื่อนลงมาด้านล่างแล้วคลิก “ลงชื่อเข้าใช้ด้วยบัญชีท้องถิ่นแทน” หากคุณได้รับป๊อปอัปขนาดใหญ่เตือนคุณเกี่ยวกับการสำรองข้อมูลคีย์ BitLocker อย่าละเลย ไดรฟ์ของคุณได้รับการเข้ารหัส และหากมีสิ่งใดเกิดขึ้น คุณอาจสูญเสียการเข้าถึงไฟล์ทั้งหมดของคุณโดยไม่มีคีย์การกู้คืน
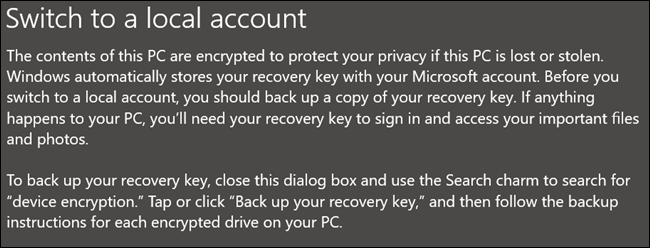
ตรวจสอบให้แน่ใจว่าคุณได้สำรองข้อมูลคีย์การเข้ารหัส BitLocker ของคุณก่อนที่จะดำเนินการต่อ จากนั้นคลิกผ่านข้อความแจ้งถัดไป คุณจะต้องเลือกชื่อผู้ใช้ รหัสผ่าน และคำใบ้รหัสผ่าน จากนั้นไปที่หน้าถัดไปแล้วคลิก “ออกจากระบบและเสร็จสิ้น”
ที่เกี่ยวข้อง: วิธีสำรองคีย์การกู้คืน BitLocker ของคุณบน Windows 11
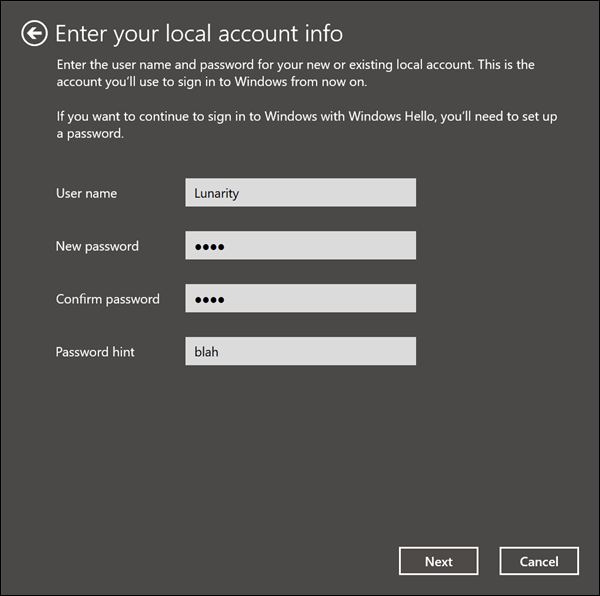
คุณควรรีสตาร์ทพีซีของคุณแม้หลังจากที่คุณออกจากระบบเพียงเพื่อแก้ไขจุดบกพร่องแปลก ๆ ที่เกิดขึ้น คุณต้องระวังตอนนี้ด้วย บัญชีของคุณเป็นบัญชีเฉพาะในเครื่อง ซึ่งหมายความว่า Microsoft จะไม่สามารถช่วยให้คุณเข้าถึงได้อีกครั้งหากคุณลืมบางอย่าง
นอกจากนี้ หากคุณพยายามเข้ารหัสไดรฟ์ด้วยบัญชีในเครื่อง ระบบจะแจ้งว่าคุณต้องลงชื่อเข้าใช้บัญชี Microsoft เพื่อดำเนินการให้เสร็จสิ้น นั่นไม่ถูกต้อง — ไดรฟ์ของคุณจะได้รับการเข้ารหัสแม้ว่าคุณจะไม่ได้ลงชื่อเข้าใช้ ดังนั้นอย่าลืมทำสำเนาคีย์การกู้คืนของคุณ
