มีประสิทธิภาพมากขึ้นด้วย Focus Sessions ของ Windows 11
เผยแพร่แล้ว: 2022-01-29PCMag ได้ตรวจสอบและแนะนำแอปเพิ่มประสิทธิภาพการทำงานของบุคคลที่สามมาเป็นเวลานานซึ่งจะช่วยให้คุณมีสมาธิกับงานของคุณ และตอนนี้แอป Alarms & Clock ใหม่ของ Windows 11 มีฟังก์ชันหลักบางอย่างที่เหมือนกันในฟีเจอร์ Focus Sessions Focus Sessions สนับสนุนให้คุณจัดสรรเวลาสำหรับงานที่ต้องการโฟกัสอย่างไม่ขาดตอน เป็นการดีที่ได้เห็นคุณลักษณะประเภทนี้ที่มาพร้อมกับระบบปฏิบัติการ และคุณลักษณะนี้เริ่มต้นได้ดี อย่างที่คุณเห็น มีความสามารถบางอย่างที่เราต้องการเพิ่มเข้ามา
นี่คือภาพรวมของแอป Alarms & Clock ใหม่และคำแนะนำเกี่ยวกับวิธีการใช้งาน Focus Sessions
ขอแนะนำแอพนาฬิกาปลุกและนาฬิกาใหม่ล่าสุด
Microsoft ใช้ความพยายามอย่างน่าประหลาดใจกับบางสิ่งที่ดูเหมือนเป็นเรื่องธรรมดาเหมือนแอปนาฬิกา แอปนาฬิกามีอยู่ทั่วไปทั้งบนระบบปฏิบัติการมือถือและเดสก์ท็อป และโดยทั่วไปแล้วจะไม่มีอะไรมากไปกว่าหน้าปัดนาฬิกา นาฬิกาปลุก ตัวจับเวลา และนาฬิกาจับเวลา เนื่องจากเป็นผู้จำหน่ายประสิทธิภาพการทำงานและในที่ทำงาน เช่นเดียวกับผู้จำหน่ายระบบปฏิบัติการ Microsoft จึงตัดสินใจที่จะรวมฟังก์ชันพื้นฐานที่มากกว่าฟังก์ชันพื้นฐานเหล่านั้น
บริษัทพอใจกับผลลัพธ์ที่ได้ทำให้ Focus Sessions เป็นตัวเลือกอันดับต้นๆ ในแอปใหม่
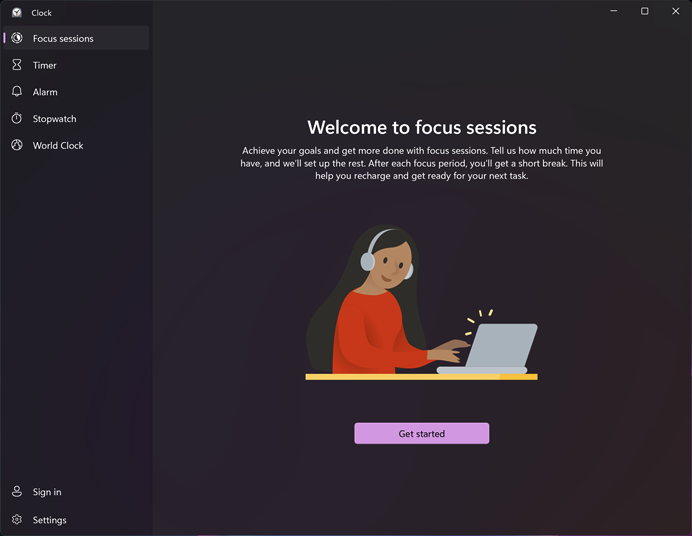
ก่อนที่เราจะเจาะลึกไปที่ Focus Sessions ส่วนประกอบสี่ส่วนอื่นๆ ของแอป ได้แก่ นาฬิกาจับเวลา นาฬิกาปลุก นาฬิกาจับเวลา และนาฬิกาโลก มีลักษณะดังนี้:
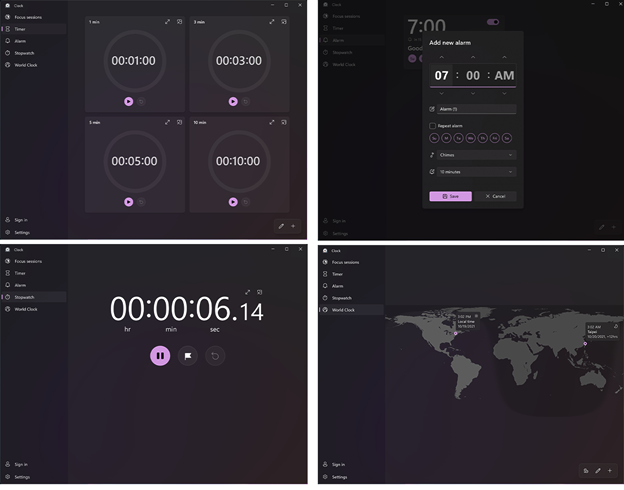
ด้วยวิธีนั้น ไปที่การเพิ่มมูลค่าที่แท้จริงของแอป Focus Sessions
แนะนำโดยบรรณาธิการของเรา


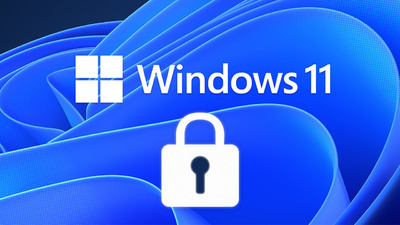
วิธีใช้ Windows 11 Focus Sessions
เริ่มแอปนาฬิกาปลุกและนาฬิกา คุณอาจต้องรอให้อัปเดตเหมือนที่ฉันทำ
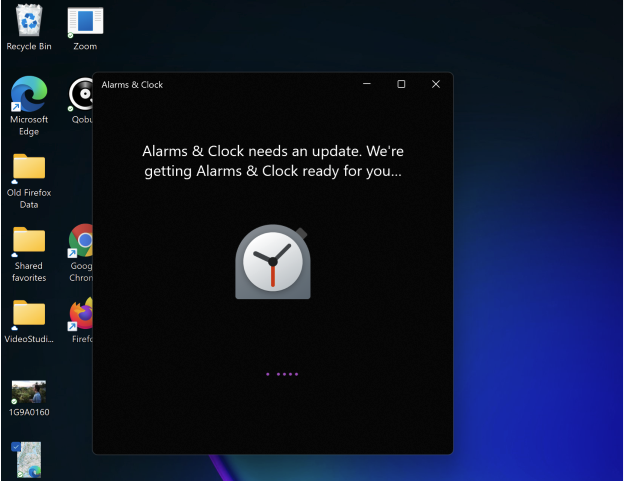
เลือกเริ่มต้นใช้งาน ถัดไป คุณจะเห็นหน้าจอแบบแดชบอร์ด
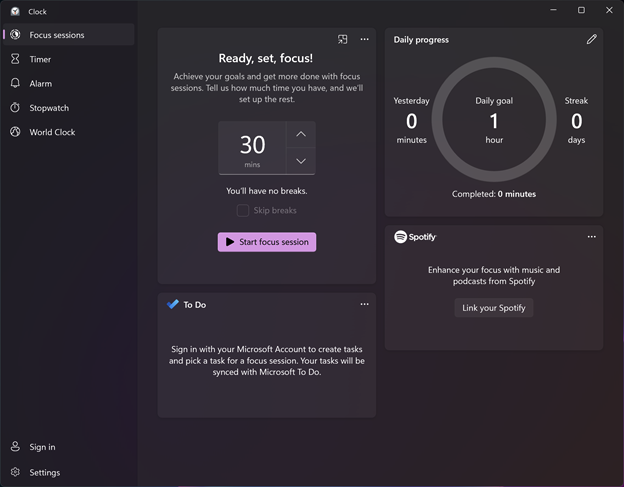
เลือกจำนวนนาทีสำหรับโฟกัสเซสชั่นของคุณ ตัวเลือกขั้นต่ำคือ 30 นาที หากคุณเลือกจำนวนเงินนั้น แอพจะไม่จัดสรรเวลาพัก คุณเพียงแค่ทำงานเป็นเวลา 30 นาทีติดต่อกัน หากคุณเลือก 45 นาทีขึ้นไป แอปจะกำหนดเวลาพักห้านาทีโดยอัตโนมัติประมาณกึ่งกลางเซสชั่นของคุณ โปรดทราบว่าคุณสามารถข้ามช่วงพักได้โดยใช้ตัวเลือกช่องทำเครื่องหมาย แม้ว่าการพักจะมีความสำคัญต่อการทำงานอย่างมีประสิทธิผล
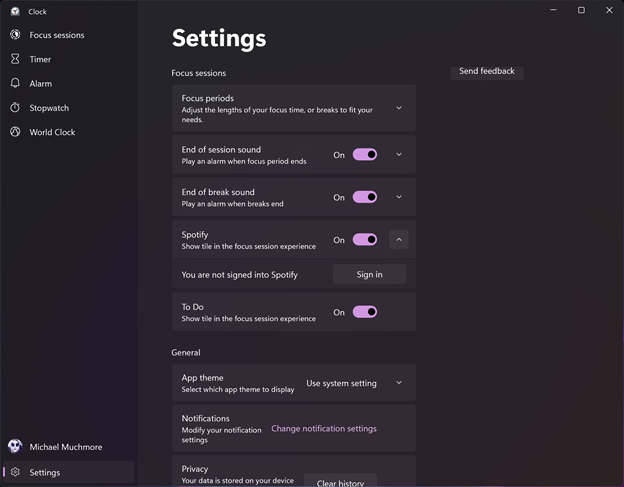
ปรับแต่งการตั้งค่าของคุณ เปิดหน้าการตั้งค่าแอพจากเมนูโอเวอร์โฟลว์สามจุดที่ด้านบนของไทล์ตัวจับเวลา ที่นี่คุณสามารถเปลี่ยนระยะเวลาโฟกัสเริ่มต้นและระยะเวลาพักได้ในกรณีที่ไม่ตรงกับความต้องการของคุณ คุณยังสามารถปิดใช้งานหรือเปลี่ยนเสียงที่ทำเครื่องหมายการสิ้นสุดของเซสชันและสิ้นสุดของแต่ละช่วงพัก

การตั้งค่ายังมีพื้นที่สำหรับปรับแต่งการแจ้งเตือนจากแอปที่เชื่อมต่ออื่นๆ (เพิ่มเติมเกี่ยวกับแอปที่เชื่อมต่อในอีกสักครู่) แต่ฉันผิดหวังที่การเลือกตัวเลือกนี้จะนำคุณไปยังการตั้งค่าหลักของ Windows ซึ่งคุณจะปรับการแจ้งเตือนอย่างถาวร ตัวอย่างเช่น คุณไม่สามารถส่งเสียงแจ้งเตือนเฉพาะสำหรับเซสชันโฟกัสได้ แม้ว่าคุณลักษณะนี้จะเป็นเวอร์ชันแรก แต่ Windows ไม่ควรทำให้คุณเปลี่ยนการแจ้งเตือนสำหรับระบบโดยรวม มันควรจะเป็นเพียงสำหรับเซสชั่น นอกจากนี้ยังควรปิดการใช้งานแอพที่ระบุและอาจล้างเดสก์ท็อปของไอคอนที่ทำให้เสียสมาธิ (ซึ่งคุณสามารถทำได้โดยคลิกขวาบนเดสก์ท็อปและเลือก View > Show Desktop Icons ซึ่งฉันคิดว่าเน้นมาก)
เริ่มทำงาน! เมื่อคุณเปิดเซสชั่นโฟกัส แอพจะเริ่มนับถอยหลังด้วยวงกลมที่ย่อเล็กลงซึ่งแสดงว่าเหลือเวลาเท่าใด ปุ่มหยุดช่วยให้คุณขัดจังหวะเซสชั่นของคุณได้ คุณสามารถย่อแอพ Alarms & Clock ให้เป็นไทล์เล็ก ๆ ที่ด้านบนขวาของหน้าจอ
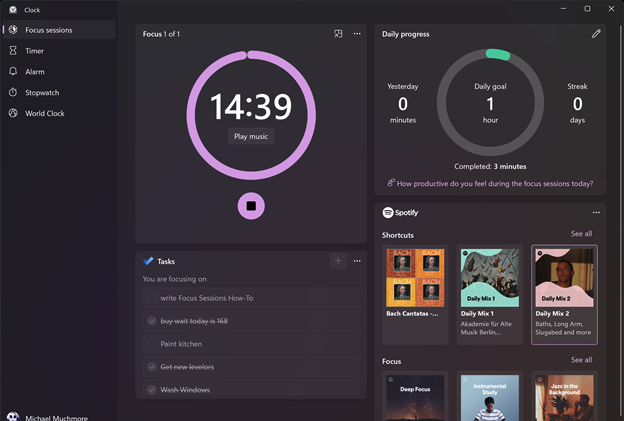
เชื่อมต่อ Spotify ไม่ใช่ทุกคนที่มีบัญชี Spotify แต่หลายคนมี รวมถึงบัญชีของคุณด้วย ฉันชอบทำงานกับเพลย์ลิสต์ Spotify Daily ที่ฉันฝึกฝนมาเพื่อเพลงประกอบที่ดีในช่วงสองสามปีที่ผ่านมา เมื่อคุณเชื่อมต่อ Spotify กับ Focus Sessions คุณจะสามารถเข้าถึงเพลย์ลิสต์ของคุณเองได้ไม่เพียงเท่านั้น แต่ยังรวมถึงเพลย์ลิสต์ Deep Focus ของบริการและรายการที่เหมาะสมอื่นๆ คุณยังต้องเปิดแอป Spotify เพื่อไปยังส่วนต่างๆ ทั้งหมด แต่จะมีปุ่มให้หยุดและเริ่มจากไทล์ Focus Sessions เมื่อเซสชั่นของคุณสิ้นสุดลง เพลงจะหยุดทันที ทำให้คุณรู้ว่าคุณสามารถดำเนินชีวิตต่อไปนอกงานได้
เชื่อมต่อแอป Microsoft To Do คุณสามารถใช้ Focus Sessions ได้โดยไม่ต้องลงชื่อเข้าใช้บัญชี Microsoft (สำหรับผู้ที่กังวลว่าต้องลงชื่อเข้าใช้บัญชี Microsoft) แต่ถ้าคุณลงชื่อเข้าใช้ คุณสามารถรวมแอปเข้ากับ Microsoft To Do ได้ ด้วยวิธีนี้ คุณจะได้รับแผงที่แสดงรายการงานของคุณจากแอปนั้น และเมื่อคุณวางเคอร์เซอร์ไว้เหนืองาน คุณสามารถเลือกที่จะเริ่มเซสชันโฟกัสได้ งานจะไม่ถูกทำเครื่องหมายโดยอัตโนมัติว่าเสร็จสิ้นเมื่อเซสชันสิ้นสุดลง (ซึ่งเป็นสิ่งที่ดีเพราะการทำงานกับงานไม่ได้หมายความว่าคุณทำเสร็จแล้ว) แต่ตัวเลือกจะอยู่ที่นั่นในแอป ดังนั้นจึงง่ายพอที่จะทำเครื่องหมาย เสร็จสิ้น. อาจเป็นการดีที่จะเห็นข้อความแจ้งอัตโนมัติถามว่าคุณต้องการทำเครื่องหมายงานของคุณให้เสร็จสิ้นเมื่อสิ้นสุดเซสชันหรือไม่
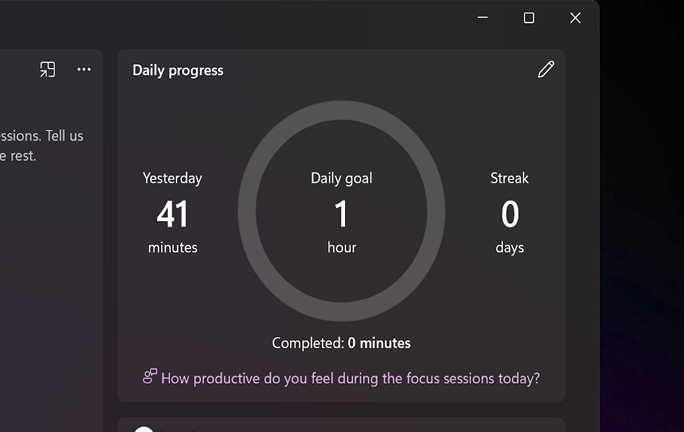
ติดตามความคืบหน้าของคุณ Focus Sessions ไม่ได้เป็นเพียงกิจกรรมที่ทำครั้งเดียวแล้วเสร็จ แอพติดตามจำนวนเซสชันที่คุณทำ คุณสามารถกำหนดเป้าหมายรายวันสำหรับจำนวนเซสชั่นการโฟกัสที่คุณต้องการทำให้เสร็จ และแอปจะรายงานความสำเร็จของคุณในรูปแบบของสตรีค ซึ่งหมายความว่าคุณบรรลุเป้าหมายติดต่อกันกี่วัน
สิ่งที่ขาดหายไปจาก Focus Sessions?
ฟีเจอร์ Focus Sessions เป็นส่วนเสริมที่น่ายินดีสำหรับ Windows สำหรับสิทธิพิเศษที่รวมมาให้ฟรี ยังมีการปรับปรุงบางอย่างที่ฉันอยากเห็น ฉันหวังว่ามันจะมีตัวเลือกในการป้องกันการแจ้งเตือนโดยอัตโนมัติระหว่าง Focus Sessions ควรเปิดโหมด Focus Assist ของ Windows โดยตรง แทนที่จะให้คุณไปที่การตั้งค่า การตั้งค่าเพื่อปิดใช้งานทั้งหมดยกเว้นแอปและเว็บไซต์ที่ระบุจะเป็นประโยชน์เช่นกัน โบนัสคือความสามารถในการบังคับใช้มุมมองโฟกัสของ Microsoft Word ซึ่งขจัดสิ่งรบกวนทั้งหมดออกจากเดสก์ท็อป สุดท้าย การผสานรวมกับแอป Microsoft To-Do สามารถเพิ่มความแข็งแกร่งด้วยข้อความแจ้งการทำงานให้เสร็จสิ้นโดยอัตโนมัติ และการผสานรวมกับแอปงานของบริษัทอื่น เช่น Todoist จะยิ่งดียิ่งขึ้นไปอีก
หากต้องการทราบคุณลักษณะและข่าวสารเพิ่มเติมเกี่ยวกับระบบปฏิบัติการใหม่ของ Microsoft ให้ไปที่หน้า Windows 11 ของ PCMag
