วิธีใช้ Waypoints และ Backtrack บน Apple Watch
เผยแพร่แล้ว: 2022-10-20
ค้นหาเส้นทางของคุณกลับไปยังตำแหน่ง ย้อนรอยเท้าของคุณ หรือกำหนดทิศทางแล้วเดินตามด้วยแอพ Compass ที่ออกแบบใหม่ของ Apple ใน watchOS 9 นี่คือวิธีการทำงานของจุดอ้างอิงและการย้อนรอย และสิ่งที่คุณต้องใช้เพื่อใช้คุณสมบัติเหล่านี้
สำหรับ Apple Watch Series 6 ขึ้นไป
ตั้งค่าจุดอ้างอิงบน Apple Watch ของคุณ
เพิ่มจุดอ้างอิงไปยังหน้าปัดนาฬิกาของคุณ
ใช้ Backtrack เพื่อย้อนรอยขั้นตอนของคุณ
วิธีตั้งค่าแบริ่งของคุณในแอปเข็มทิศ
คุณสมบัติเข็มทิศเรียบร้อยเพิ่มเติม
แก้ไขข้อผิดพลาด "Red Spinning Radar"
เหมาะอย่างยิ่งสำหรับการแสวงหากลางแจ้ง
สำหรับ Apple Watch Series 6 ขึ้นไป

Apple ได้ออกแบบแอพ Compass ใหม่สำหรับ watchOS 9 บริษัทได้เพิ่มมุมมองเข็มทิศใหม่และคุณสมบัติใหม่สองอย่าง Waypoints และ Backtrack ในตอนแรก Apple ได้แสดงคุณสมบัติเหล่านี้ใน Apple Watch Ultra ระดับบนสุด แต่คุณสามารถนำไปใช้ในรุ่นพื้นฐานเพิ่มเติมได้
ในการเข้าถึงชุดคุณสมบัติทั้งหมด คุณจะต้องมี Apple Watch Series 6, Apple Watch SE (รุ่นแรกและรุ่นที่สอง) หรือ Apple Watch Ultra ที่ใช้ watchOS 9 หากคุณมี Apple Watch รุ่นเก่า คุณจะต้องมี เพื่อซื้อ Apple Watch ใหม่ที่รองรับคุณสมบัติเหล่านี้
ตรวจสอบให้แน่ใจว่าคุณใช้ watchOS เวอร์ชันล่าสุดโดยเปิดแอพ Watch บน iPhone จากนั้น (บนแท็บ “นาฬิกาของฉัน”) ไปที่ General > Software Update
Apple Watch Series 5 เป็น Apple เครื่องแรกที่สวมใส่ได้โดยมีเซ็นเซอร์เข็มทิศอยู่ภายใน แต่เจ้าของ Series 5 จะพลาด Waypoint และ Backtrack (แม้ว่า Series 5 จะเข้ากันได้กับ watchOS 9)
Apple เตือนว่าเซ็นเซอร์เข็มทิศในทุกรุ่นอาจได้รับผลกระทบจากการรบกวนจากแม่เหล็ก โดยเฉพาะอย่างยิ่งเมื่อใช้กับแถบบางประเภทที่ต้องอาศัยแม่เหล็ก ซึ่งรวมถึง Leather Link, Leather Loop, Milanese Loop และ Sport Loop ก่อนปี 2019 ของ Apple โปรดทราบว่าสายนาฬิกาของบริษัทอื่นอาจใช้แม่เหล็กด้วย
ตั้งค่าจุดอ้างอิงบน Apple Watch ของคุณ
ในการตั้งค่า Waypoint บน Apple Watch ของคุณ ให้เปิดแอพ Compass จากนั้นแตะที่ไอคอน “Waypoint” ที่มุมล่างซ้ายของหน้าจอ
แตะที่ช่อง "ป้ายกำกับ" เพื่อตั้งชื่อสถานที่ จากนั้นเลื่อนลงและเลือกสีและไอคอน ที่ด้านล่างสุดของหน้าจอ คุณยังสามารถสลับตัวเลือก "แสดงจุดอ้างอิง" เพื่อซ่อนหรือแสดงตำแหน่งบนหน้าปัดเข็มทิศของคุณ
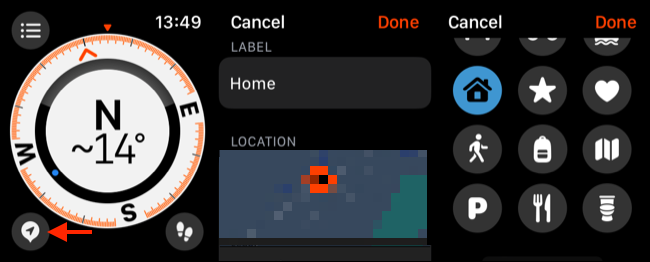
หากคุณเปิดใช้งาน "แสดงจุดอ้างอิง" ตำแหน่งจะปรากฏบนหน้าปัดเข็มทิศ คุณสามารถเลื่อน Digital Crown ขณะดูเข็มทิศเพื่อเปลี่ยนมุมมองเพื่อให้ดูดีขึ้นได้
หมายเหตุ: จุดอ้างอิงที่คุณสร้างจะแสดงบนหน้าปัด Compass ตราบใดที่คุณอยู่ในระยะ 50 ไมล์
นอกจากนี้ คุณจะพบจุดอ้างอิงของคุณในเมนูเข็มทิศ ซึ่งเข้าถึงได้โดยใช้ปุ่มที่มุมซ้ายบนของหน้าจอ แตะที่จุดอ้างอิงเพื่อแก้ไขป้ายกำกับ สี หรือไอคอน ปัดไปทางซ้ายบน Waypoint แล้วแตะ “X” เพื่อลบ
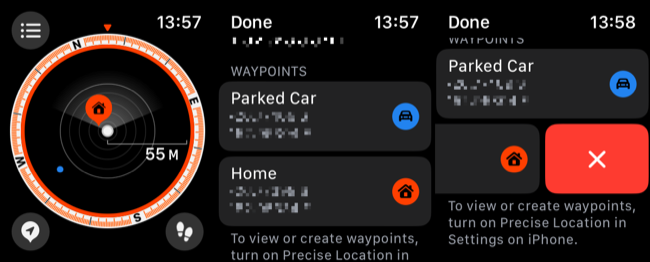
หากคุณมี Apple Watch Ultra คุณสามารถใช้ปุ่มการทำงาน (ทางด้านซ้ายของอุปกรณ์) เพื่อตั้งค่า Waypoint ได้ ในการดำเนินการนี้ ให้ไปที่การตั้งค่า > ปุ่มการกระทำ บน Apple Watch ของคุณ แล้วเลือก "จุดอ้างอิง" จากรายการที่ปรากฏขึ้น
เพิ่มจุดอ้างอิงไปยังหน้าปัดนาฬิกาของคุณ
เมื่อคุณสร้าง Waypoint แล้ว คุณสามารถวางบนหน้าปัดของ Apple Watch ในลักษณะที่ซับซ้อนได้ หากทำเช่นนั้น ระบบจะนำคุณไปยัง Waypoint ด้วยตัวชี้เล็กๆ ทุกครั้งที่คุณมองที่หน้าปัด Apple Watch คุณสามารถทำได้ด้วย Waypoint ที่สร้างขึ้นโดยอัตโนมัติสำหรับรถที่จอดของคุณในแอป Maps ด้วย
ที่เกี่ยวข้อง: วิธีเพิ่มความซับซ้อนให้กับหน้าปัดนาฬิกาของคุณบน Apple Watch
คุณสามารถเพิ่มภาวะแทรกซ้อนนี้ได้เช่นเดียวกับการเพิ่มอื่นๆ เปิดแอพ Watch บน iPhone ของคุณ จากนั้น (บนแท็บ “นาฬิกาของฉัน”) แตะที่หน้าปัดนาฬิกาปัจจุบันของคุณ เลื่อนลงไปที่ส่วน "ภาวะแทรกซ้อน" และสลับความซับซ้อนที่มีอยู่ (หรือช่องว่าง) เป็น "เข็มทิศ - จุดอ้างอิง" แทน

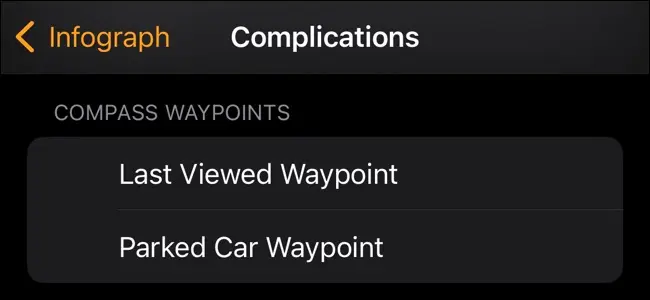
คุณยังสามารถทำสิ่งนี้บนนาฬิกาของคุณโดยแตะหน้าปัดปัจจุบันของคุณค้างไว้ แตะ "แก้ไข" ถัดจากใบหน้าที่คุณต้องการเปลี่ยน จากนั้นปัดไปทางซ้ายเพื่อเข้าถึงการแทรกซ้อน แตะที่ช่องและเลือก "เข็มทิศ - จุดอ้างอิง" เพื่อเพิ่ม
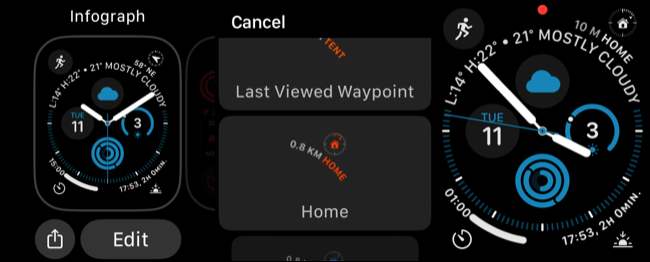
ยูทิลิตี้ที่แท้จริงที่นี่ไม่จำเป็นต้องเปิดแอพ Compass อีกต่อไปเพื่อนำทางไปยัง Waypoint นอกจากนี้ยังมีประโยชน์หากคุณลืมเสมอว่าจอดรถไว้ที่ไหน เนื่องจากคุณเพียงแค่ยกข้อมือขึ้นและเหลือบมองนาฬิกาเพื่อเตือนความจำ
ใช้ Backtrack เพื่อย้อนรอยขั้นตอนของคุณ
Backtrack เป็นคุณลักษณะที่บันทึกเส้นทางของคุณ เพื่อให้คุณสามารถหาทางกลับไปยังที่ที่คุณมาได้อย่างง่ายดาย คุณลักษณะนี้ไม่ได้เปิดใช้งานตลอดเวลา แต่ Apple ระบุไว้ในคุณลักษณะนี้ว่า Backtrack อาจเปิดโดยอัตโนมัติหากคุณไม่ได้เชื่อมต่อเครือข่าย (อยู่ห่างจาก Wi-Fi และตำแหน่งที่รู้จัก)
ในการเริ่มติดตามเส้นทางของคุณด้วยตนเอง ให้เปิดแอพ Compass จากนั้นแตะที่ไอคอน Backtrack (ดูเหมือนรอยเท้า) ที่มุมล่างขวาของหน้าจอ ปุ่มจะเปลี่ยนเป็นไอคอน "หยุดชั่วคราว" เพื่อระบุว่า Backtrack กำลังทำงานอยู่
แตะที่ไอคอนนี้อีกครั้ง จากนั้นเลือกว่าจะ “ย้อนขั้นตอน” หรือ “ลบขั้นตอน” จากตัวเลือกที่ปรากฏ
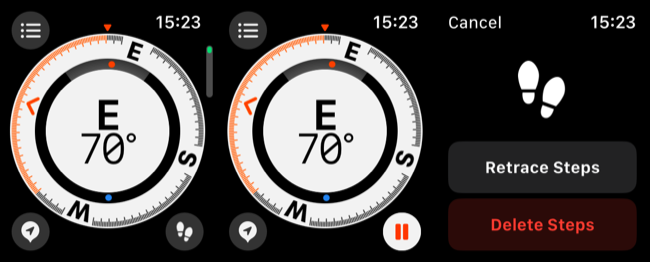
หากคุณเลือกที่จะย้อนรอยตามขั้นตอนของคุณ แป้นหมุนเข็มทิศจะแสดงเส้นทางของคุณ คุณยังสามารถเริ่ม Backtrack ได้โดยกดปุ่มด้านข้างบน Apple Watch ของคุณค้างไว้ แล้วเลื่อนแถบเลื่อน "Compass Backtrack" ไปทางขวา
Apple Watch ของคุณอาจบันทึกข้อมูลเส้นทางโดยอัตโนมัติเมื่อคุณอยู่นอกระบบ ในการพยายามเข้าถึงข้อมูลนี้ ให้แตะไอคอน Backtrack เพื่อดูว่ามีข้อความแจ้งให้ใช้ข้อมูลตำแหน่งในอดีตหรือไม่
วิธีตั้งค่าแบริ่งของคุณในแอพ Compass
คุณยังสามารถตั้งค่าเข็มทิศบน Apple Watch ของคุณ โดยวัดเป็นองศา เมื่อคุณทำเช่นนี้ คุณจะเห็นข้อมูลเพิ่มเติมบนหน้าปัดเข็มทิศเพื่อนำทางคุณไปยังทิศทางที่คุณเลือก แบริ่งจะชี้ไปในทิศทางเดียวกันเสมอจนกว่าคุณจะลบหรือเปลี่ยนแปลง
ในการดำเนินการนี้ ให้เปิดแอป Compass แล้วแตะที่ปุ่มเมนูที่มุมบนซ้ายของหน้าจอ เลื่อนลงไปที่ช่อง "แบริ่ง" แล้วแตะที่ช่องนั้น จากนั้นใช้ Digital Crown เพื่อตั้งค่าแบริ่งของคุณเป็นองศา
แตะ "เสร็จสิ้น" และทิศทางของคุณจะปรากฏบนหน้าปัดเข็มทิศ เน้นด้วยสีแดง
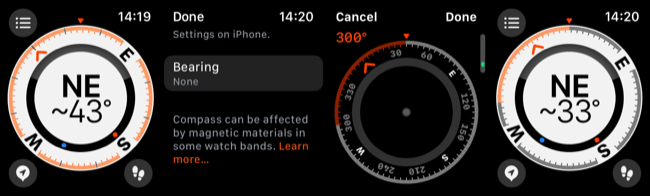
หากต้องการยกเลิก ให้กลับไปที่ช่อง "แบริ่ง" แล้วแตะ "เคลียร์แบริ่ง" เพื่อลบ
คุณสมบัติเข็มทิศเรียบร้อยเพิ่มเติม
นอกเหนือจาก Waypoints, Backtrack และความสามารถในการกำหนดทิศทางแล้ว watchOS 9 ยังได้แนะนำมุมมองเข็มทิศใหม่บางส่วน หมุน Digital Crown เพื่อดูข้อมูลต่างๆ รวมถึงมุมมองแบบง่าย ข้อมูลโดยละเอียดเกี่ยวกับระดับความสูงและพิกัดของคุณ และมุมมองรูปแบบ "เรดาร์" ต่างๆ สำหรับการติดตามจุดอ้างอิง
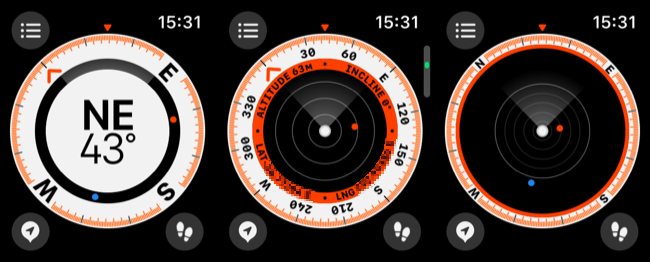
คุณยังสามารถแตะที่ปุ่ม "เมนู" ที่มุมบนซ้ายของแอพ Compass เพื่อดูข้อมูลโดยละเอียดเกี่ยวกับตำแหน่งปัจจุบันของคุณ
แก้ไขข้อผิดพลาด "Red Spinning Radar"
หากคุณเห็นแอนิเมชั่นเรดาร์หมุนสีแดง แทนที่จะเห็นหน้าเข็มทิศเมื่อใช้แอพ Compass บน Apple Watch ของคุณ การรบกวนจากแม่เหล็กมีแนวโน้มสูง ลองย้ายจากตำแหน่งปัจจุบันของคุณหรือถอดสายนาฬิกาออกเพื่อดูว่าเป็นสาเหตุหรือไม่
หากคุณยังไม่มีโชค ให้ตรวจสอบการตั้งค่าของ iPhone ที่จับคู่ไว้เพื่อให้แน่ใจว่าบริการตำแหน่งเปิดอยู่ในการตั้งค่า > ความเป็นส่วนตัวและความปลอดภัย
คุณควรตรวจสอบว่ามีการเปิดใช้การปรับเทียบเข็มทิศในการตั้งค่า > ความเป็นส่วนตัวและความปลอดภัย > บริการตำแหน่ง > บริการระบบ และเปิดใช้งาน “ขณะใช้แอป” ภายใต้การตั้งค่า > ความเป็นส่วนตัวและความปลอดภัย > บริการตำแหน่ง > เข็มทิศ
เหมาะอย่างยิ่งสำหรับการแสวงหากลางแจ้ง
Apple Watch สามารถช่วยกระตุ้นไลฟ์สไตล์ที่กระฉับกระเฉง และแอพ Compass นั้นยอดเยี่ยมสำหรับนักปีนเขาที่กำลังมองหาสมาร์ตวอทช์ หากคุณกำลังมองหาอุปกรณ์สวมใส่ใหม่ คุณอาจต้องการพิจารณา Apple Watch Ultra หากคุณสามารถประหยัดทั้งขนาดและราคา
