วิธีใช้ VLOOKUP ที่มีหลายเกณฑ์
เผยแพร่แล้ว: 2022-12-20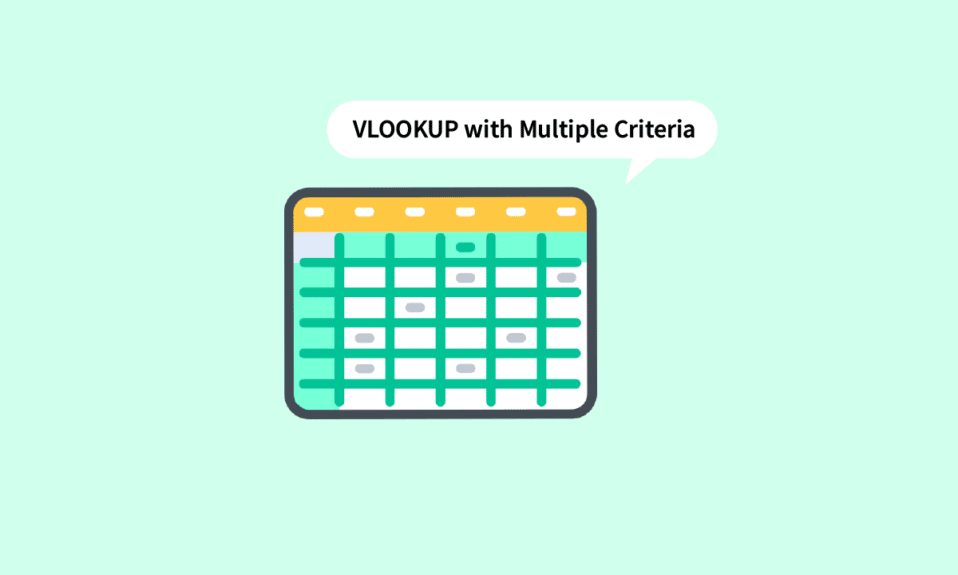
แทบจะไม่มีใครที่ไม่เคยเจอสถานการณ์ทำงานบน Microsoft Excel เลย คุณสามารถพูดต่อไปเกี่ยวกับข้อดีของการใช้ซอฟต์แวร์นี้ ตั้งแต่ธุรกิจขนาดเล็กไปจนถึงองค์กรขนาดใหญ่ MS Excel กลายเป็นแอปที่ทุกคนเข้าถึงได้ ในบรรดาฟังก์ชันมากมาย VLOOKUP เป็นหนึ่งในฟังก์ชันเด่นที่ช่วยประหยัดเวลาสำหรับผู้ใช้ที่มีข้อมูลจำนวนมาก คุณสามารถทำ VLOOKUP ที่มี 2 เกณฑ์หรือหลายเกณฑ์สำหรับเรื่องนั้นได้หรือไม่ เราได้รับความคุ้มครองจากคุณแล้ว ในบทความนี้ คุณจะได้เรียนรู้วิธีใช้ VLOOKUP กับเกณฑ์หลายเกณฑ์โดยใช้สองวิธี รวมถึงการใช้ VLOOKUP กับคอลัมน์ตัวช่วยเกณฑ์หลายรายการ
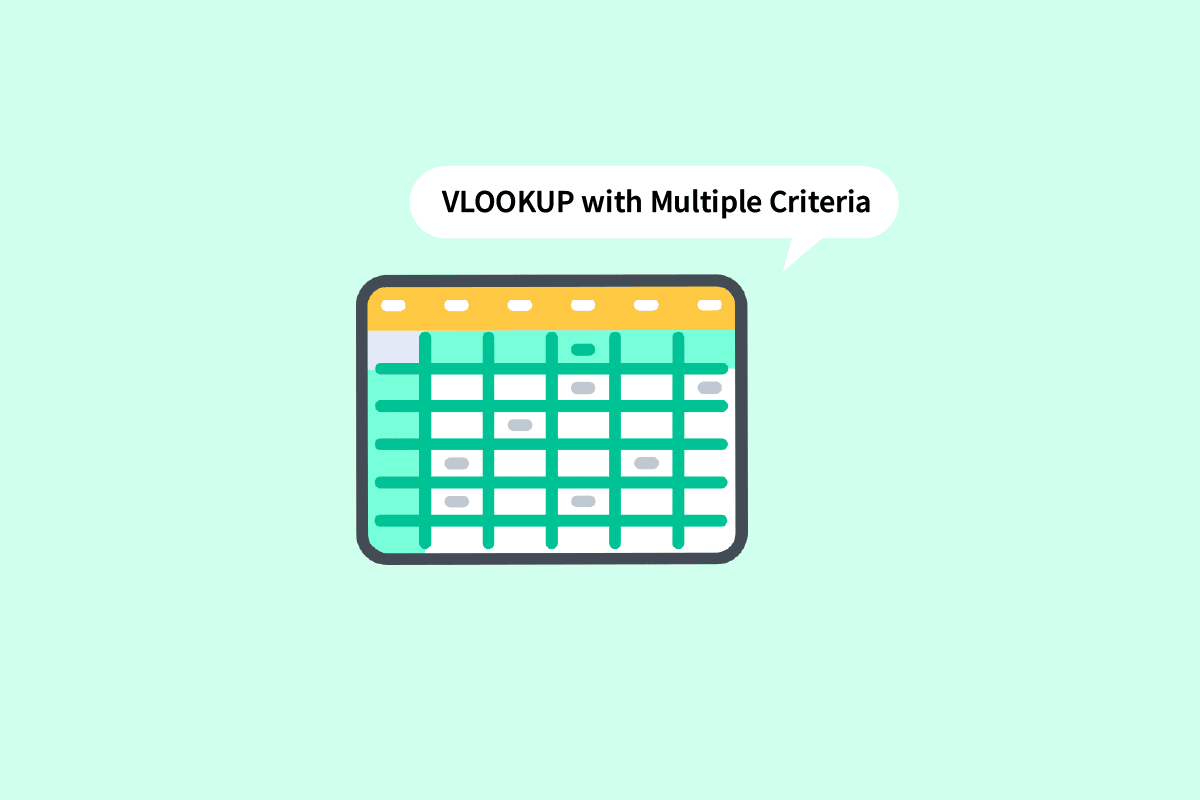
เนื้อหา
- วิธีใช้ VLOOKUP ที่มีหลายเกณฑ์
- VLOOKUP ใน Excel คืออะไร
- คุณสามารถทำ VLOOKUP ด้วย 2 เกณฑ์ได้หรือไม่?
- จะใช้ VLOOKUP ที่มีหลายเกณฑ์ได้อย่างไร
- วิธีที่ 1: การใช้คอลัมน์ตัวช่วย
- วิธีที่ 2: การใช้ฟังก์ชัน CHOOSE
วิธีใช้ VLOOKUP ที่มีหลายเกณฑ์
อ่านต่อไปเพื่อค้นหาขั้นตอนที่อธิบายวิธีใช้ VLOOKUP พร้อมเกณฑ์ต่างๆ อย่างละเอียดพร้อมภาพประกอบที่เป็นประโยชน์เพื่อความเข้าใจที่ดีขึ้น
VLOOKUP ใน Excel คืออะไร
VLOOKUP เป็น คำย่อ ของคำว่า Vertical Lookup เป็นฟังก์ชันในตัวของ MS Excel ซึ่งช่วยให้ผู้ใช้สามารถค้นหาค่าเฉพาะโดยการค้นหาผ่านแผ่นงานในแนวตั้ง สิ่งนี้ทำได้โดยใช้สูตรง่ายๆ ซึ่งก็คือ:
=VLOOKUP (lookup_value, table_array, col_index_number, [range_lookup])
ที่นี่,
- lookup_value : เป็น ค่า ที่คุณกำลังมองหาในข้อมูล
- table_array : ระบุ ตำแหน่ง ของข้อมูลที่มีค่าที่ต้องการอยู่
- col_index_number : หมายถึง หมายเลขคอลัมน์ ที่เราจะรับค่าที่ส่งคืน
- range_lookup : ประกอบด้วยสองตัวเลือก อันดับแรกคือ TRUE การเลือกซึ่งหมายความว่าคุณกำลังมองหาการ จับคู่โดยประมาณ อย่างที่สองคือ FALSE การเลือกหมายความว่าคุณกำลังมองหาการ จับคู่แบบตรง ทั้งหมด
อ่านเพิ่มเติม : ความแตกต่างระหว่างแถวและคอลัมน์ใน Excel
คุณสามารถทำ VLOOKUP ด้วย 2 เกณฑ์ได้หรือไม่?
ได้ คุณสามารถทำ VLOOKUP ด้วย 2 เกณฑ์หรือมากกว่านั้น สามารถใช้ฟังก์ชัน VLOOKUP ได้สองวิธีโดยใช้หลายเกณฑ์ หนึ่งคือ VLOOKUP ที่มีคอลัมน์ตัวช่วยเกณฑ์หลายคอลัมน์ และอีกอันคือ VLOOKUP ที่มีหลายเกณฑ์โดยใช้ฟังก์ชันเลือก อ่านบทความนี้เพื่อทราบเกี่ยวกับเรื่องนี้
จะใช้ VLOOKUP ที่มีหลายเกณฑ์ได้อย่างไร
มาดูวิธีที่คุณสามารถใช้เมื่อสงสัยว่าจะใช้ VLOOKUP แบบหลายเกณฑ์ได้อย่างไร
วิธีที่ 1: การใช้คอลัมน์ตัวช่วย
เป็นหนึ่งในวิธีที่สามารถใช้เมื่อคุณต้องค้นหาค่าในหลายเกณฑ์ VLOOKUP ที่มีคอลัมน์ตัวช่วยหลายเกณฑ์กำหนดให้คุณต้องทำตามขั้นตอนด้านล่าง
หมายเหตุ : ในขั้นตอนด้านล่าง เราจะใช้ คะแนนของนักเรียนในวิชาคณิตศาสตร์และวิทยาศาสตร์ จากภาคเรียนที่ 1, 2 และ 3 คะแนนของวิชาคณิตศาสตร์ในทุกเทอมจะถูกรวบรวมเข้าด้วยกัน เราจะพบคะแนนวิชาคณิตศาสตร์ในแต่ละเทอมข้างชื่อในตารางด้านขวามือ
1. เปิด ไฟล์ MS Excel พร้อมข้อมูลที่ต้องการ
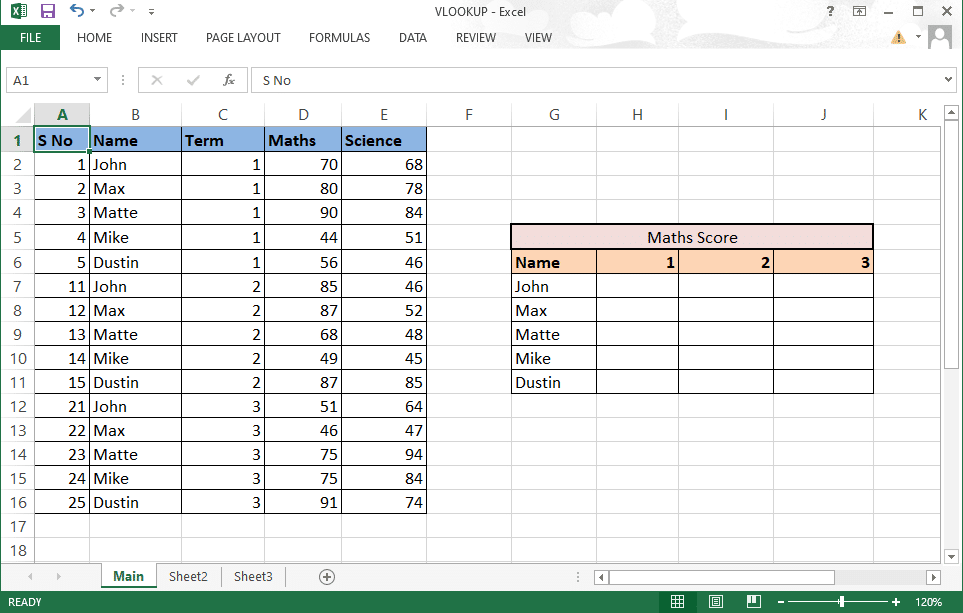
2. แทรก คอลัมน์ใหม่ ระหว่างสองคอลัมน์ที่คุณต้องการรวม
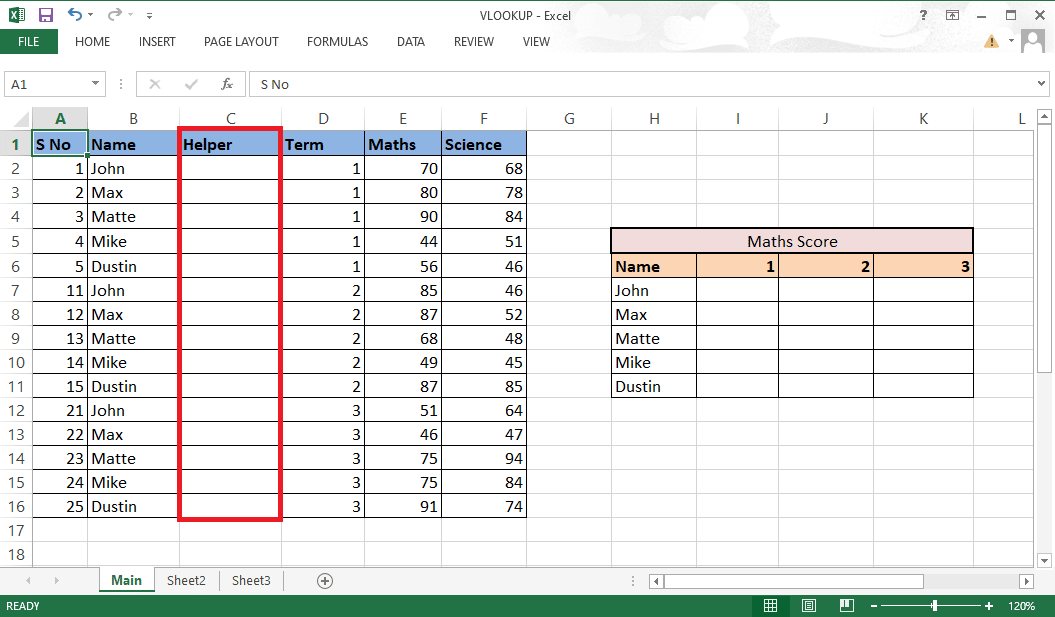
3. รวม คอลัมน์ B และ D โดยใช้ เครื่องหมายแอมเปอร์แซ นด์ (&) และ ตัวคั่น (,) ด้วยสูตร =B2&”,”&D2
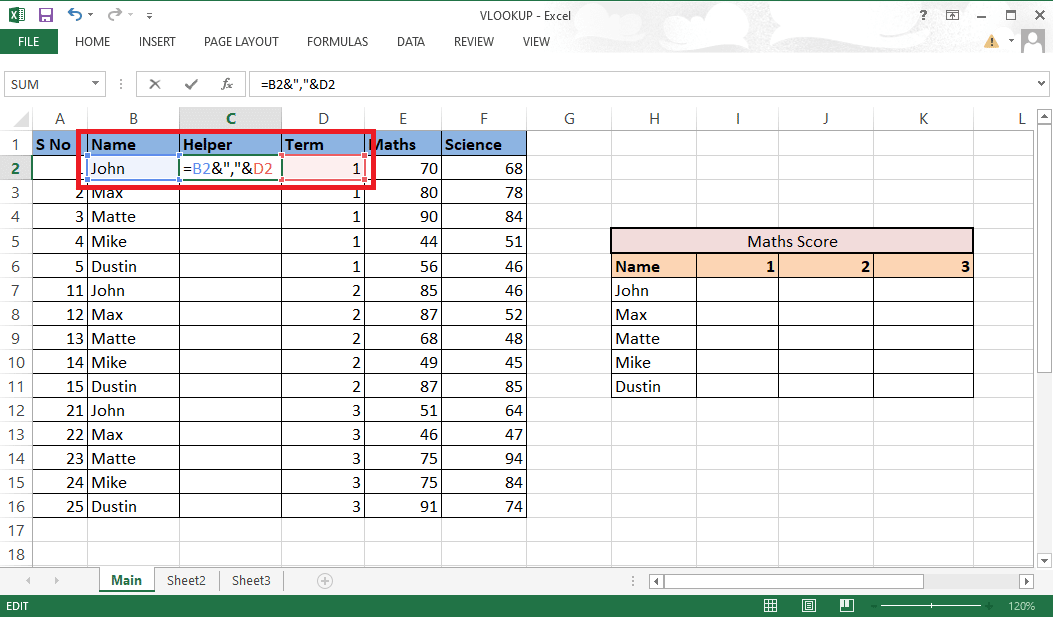
4. กดปุ่ม Enter บนแป้นพิมพ์เพื่อดูผลลัพธ์ที่รวมกัน
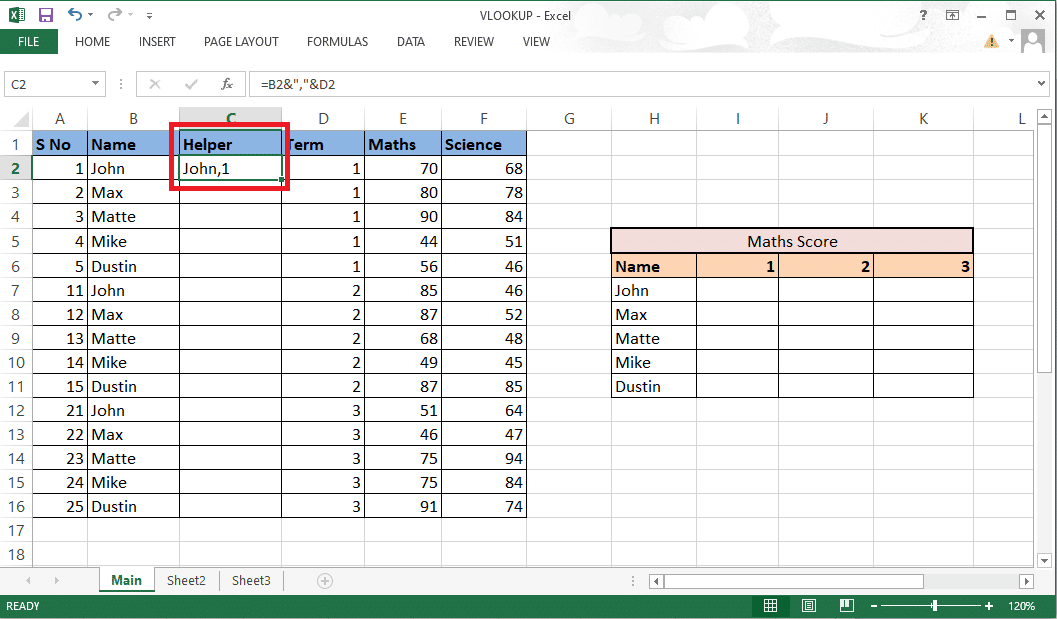
5. ลาก สูตร ไปยัง ทั้งคอลัมน์ เพื่อรวมเซลล์ที่เหลือ
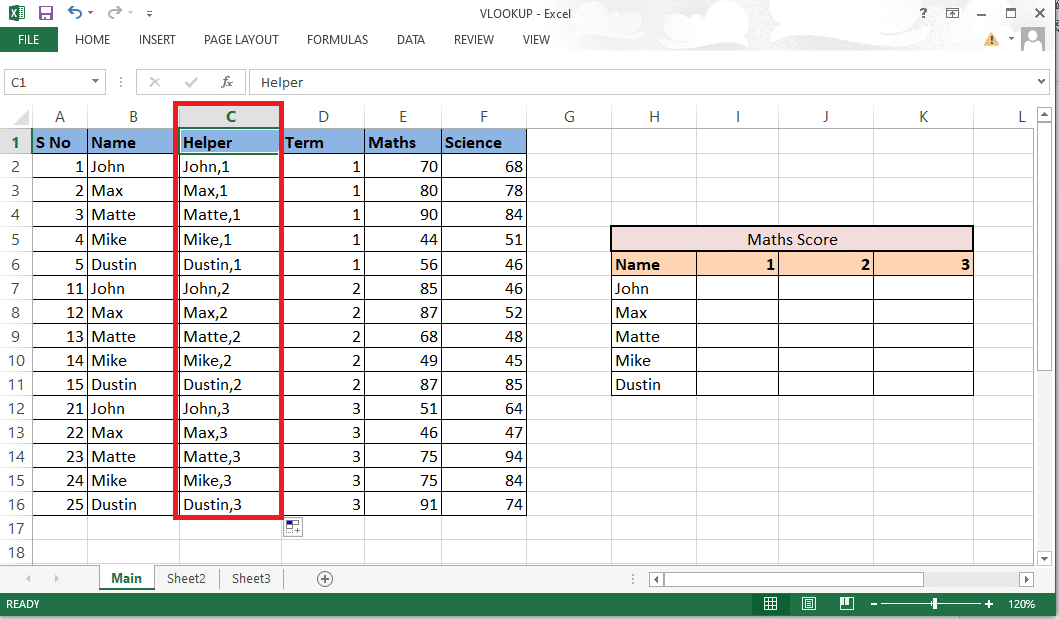
6. ป้อน สูตร VLOOKUP ที่คุณต้องการให้คะแนน คุณยังสามารถดูและแก้ไขสูตรในแถบสูตรได้อีกด้วย
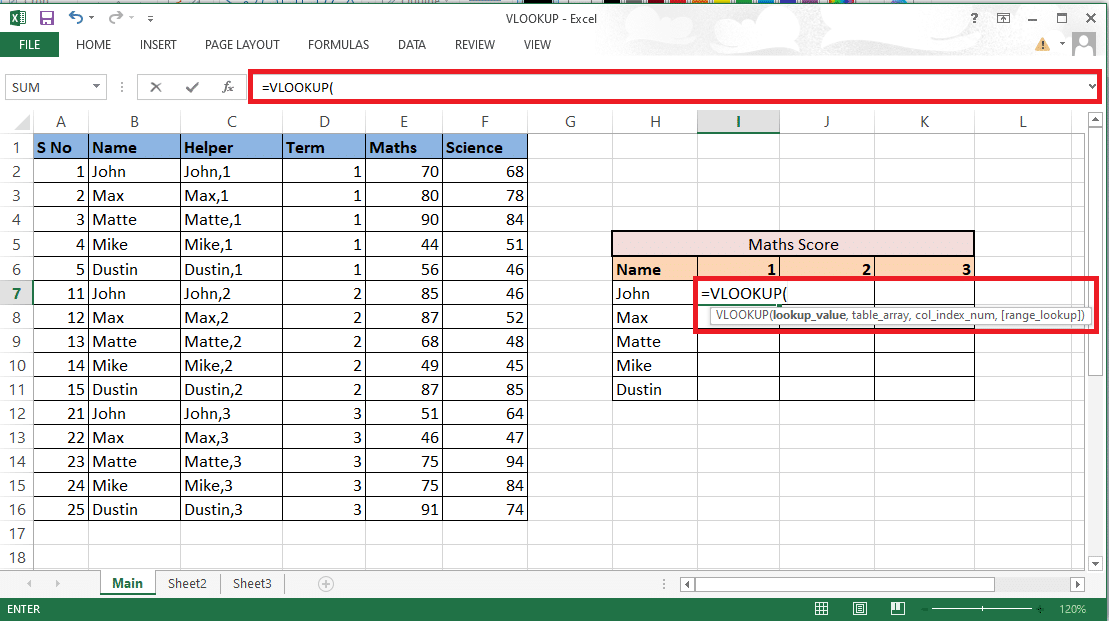
7. lookup_value จะรวมเซลล์ H7 และ I6 เป็นการอ้างอิง เขียนสูตรเป็น H7&”,”&I6
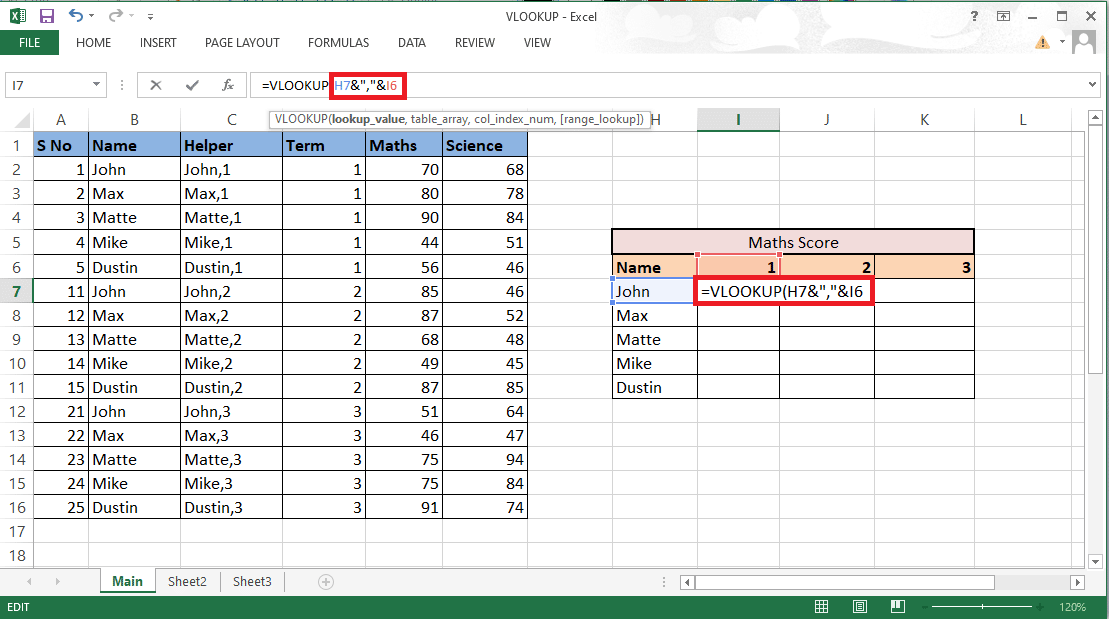
8. ล็อกแถวและคอลัมน์ตามที่เราต้องการเพื่อเติมรายละเอียดที่เหลือด้วย ล็อก คอลัมน์ H และแถวที่ 6 โดยกด แป้น F4 เพื่อใช้ VLOOKUP ต่อไปโดยมีหลายเกณฑ์
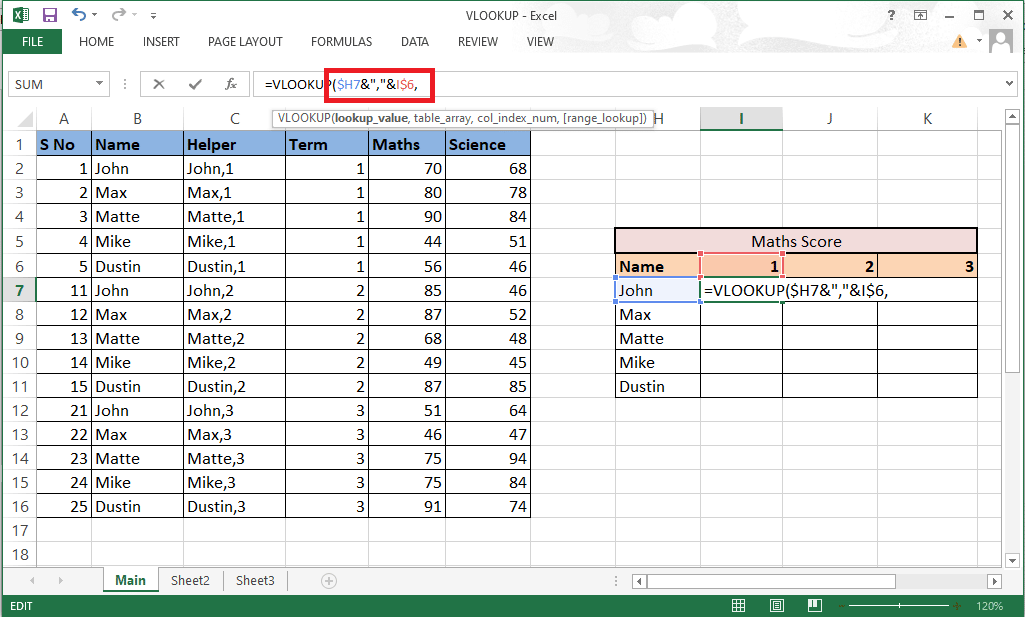
9. ย้ายไปยังอาร์กิวเมนต์ถัดไปซึ่งเป็น table_array โดยเพิ่ม เครื่องหมายจุลภาค (,)
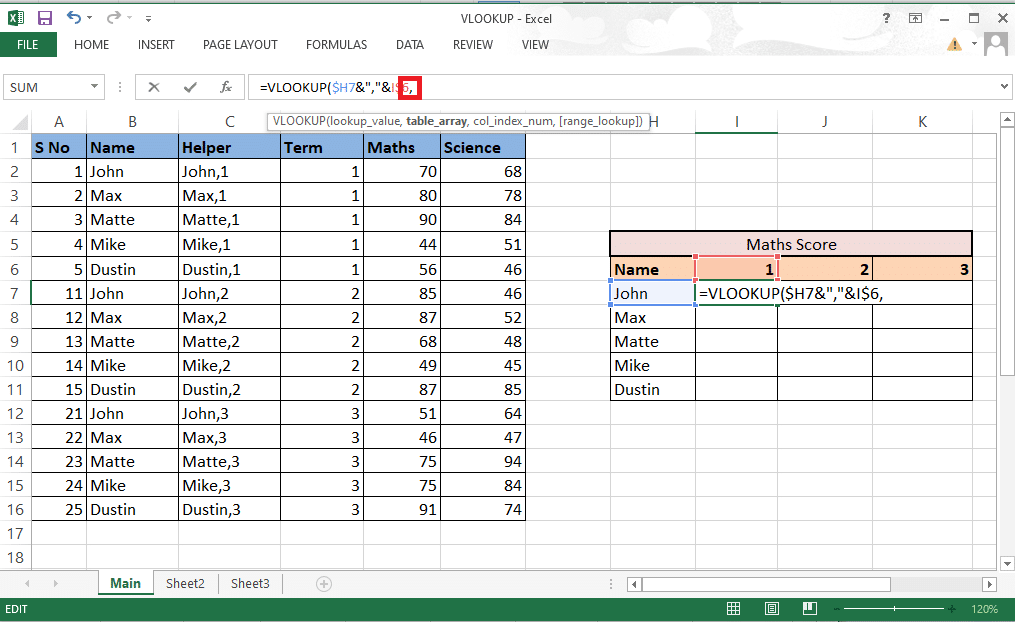
10. เลือก แถวและคอลัมน์ ที่มี ค่าที่ต้องการ
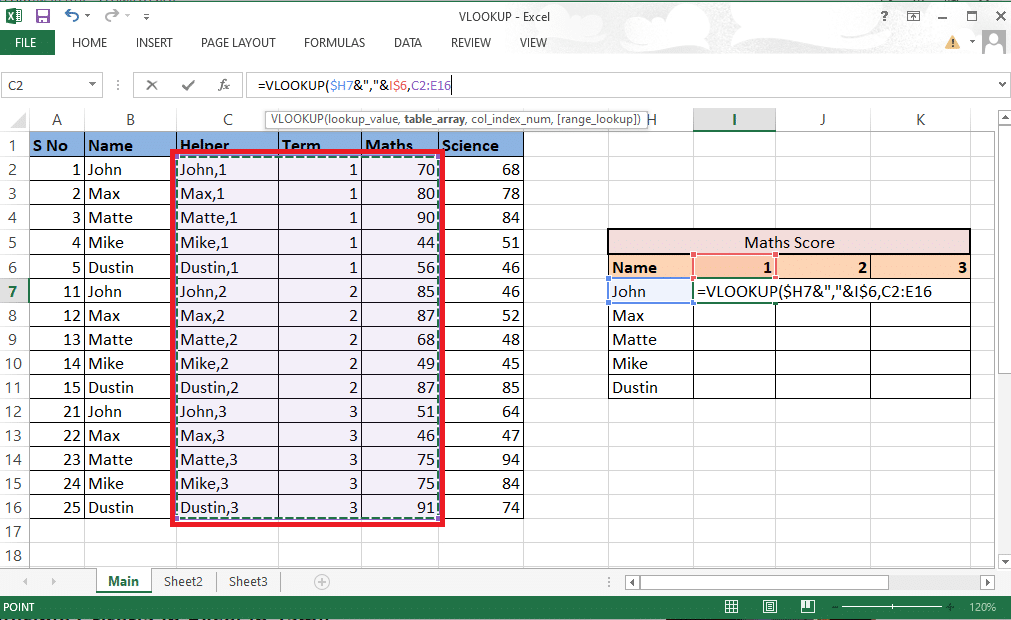
11. ล็อคการ อ้างอิงเซลล์ โดยกด ปุ่ม F4
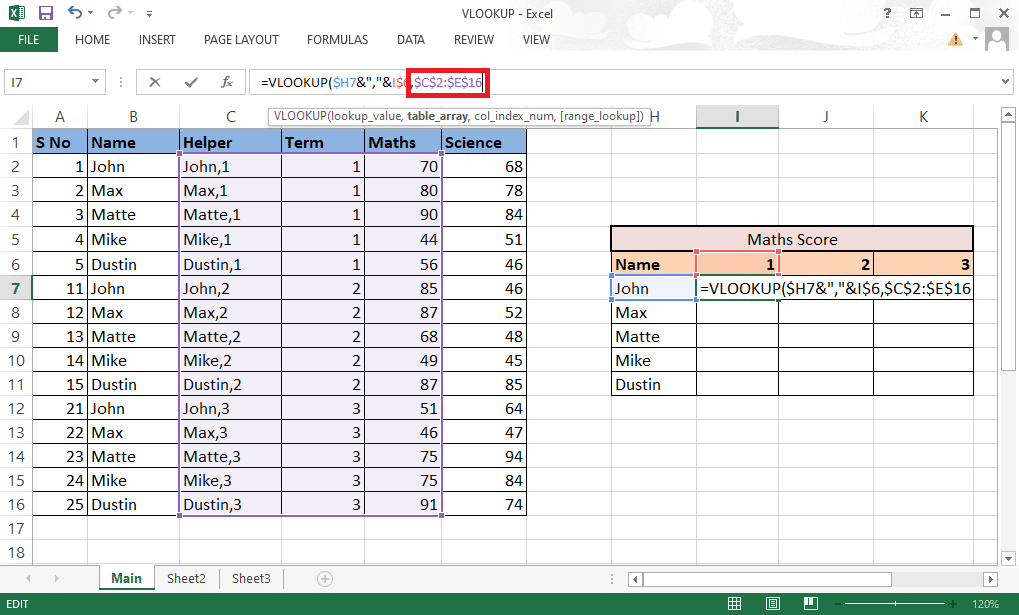
12. เพิ่ม เครื่องหมายจุลภาค (,) และย้ายไปยังอาร์กิวเมนต์ถัดไป: col_index_num
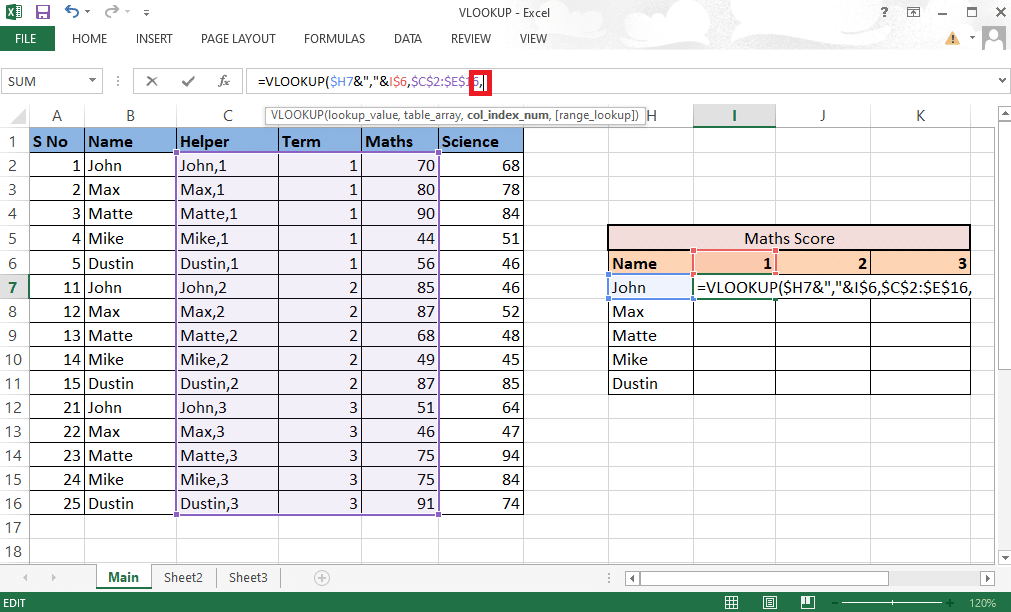
13. ระบุ หมายเลขคอลัมน์ จาก อาร์เรย์ตาราง ซึ่งให้ ค่าที่ต้องการ ตรงนี้คือคอลัมน์คณิตศาสตร์ซึ่งอยู่ในตำแหน่งที่ 3 พิมพ์ 3 ในแถบสูตร
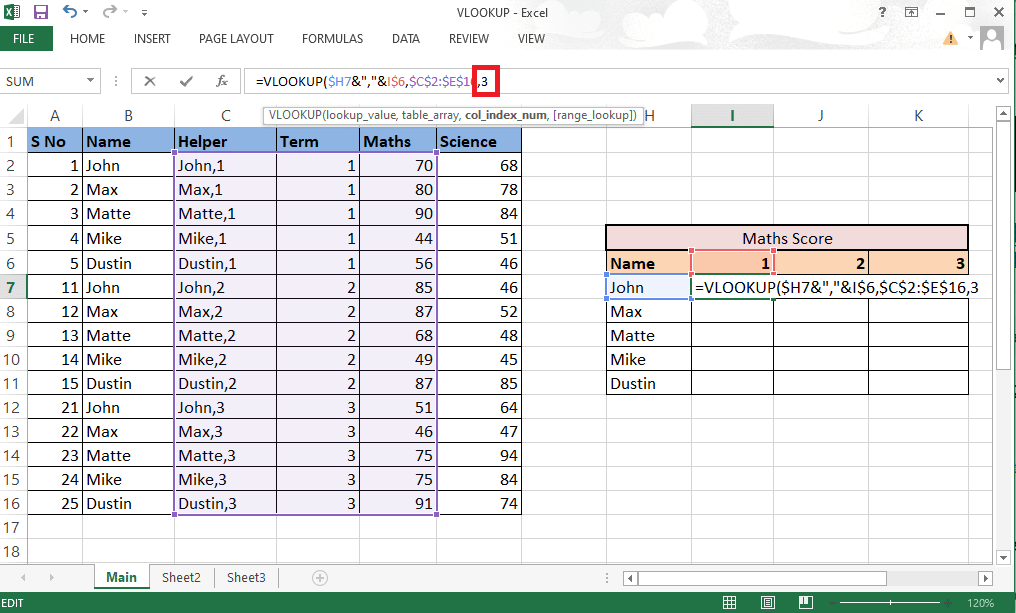
14. พิมพ์ เครื่องหมายจุลภาค (,) เพื่อย้ายไปยังอาร์กิวเมนต์ถัดไป range_lookup
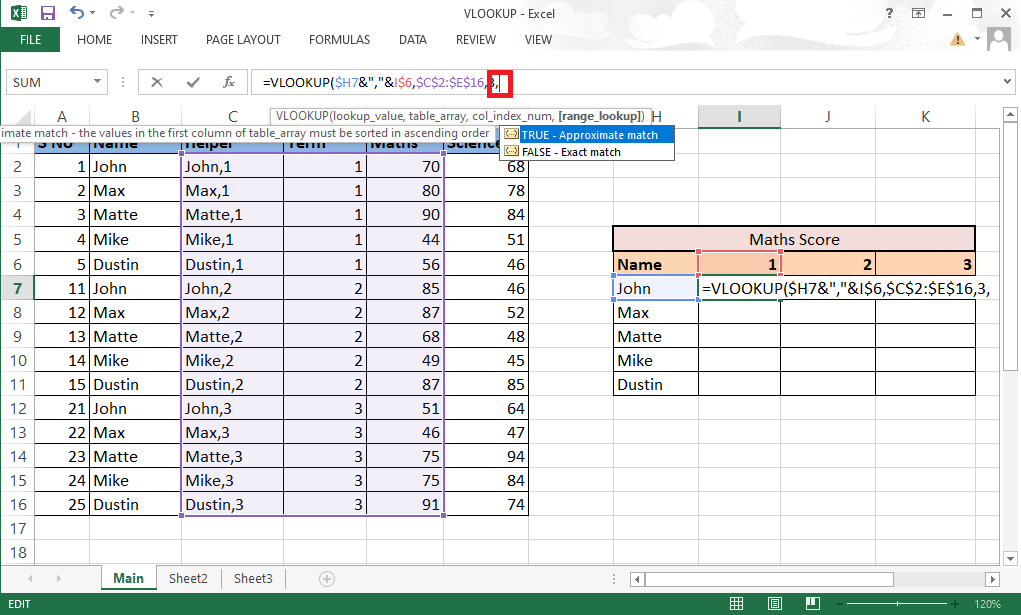
15. เลือกตัวเลือก FALSE – การจับคู่แบบตรง ทั้งหมด เพื่อดำเนินการต่อเพื่อให้ได้ค่าที่ถูกต้อง
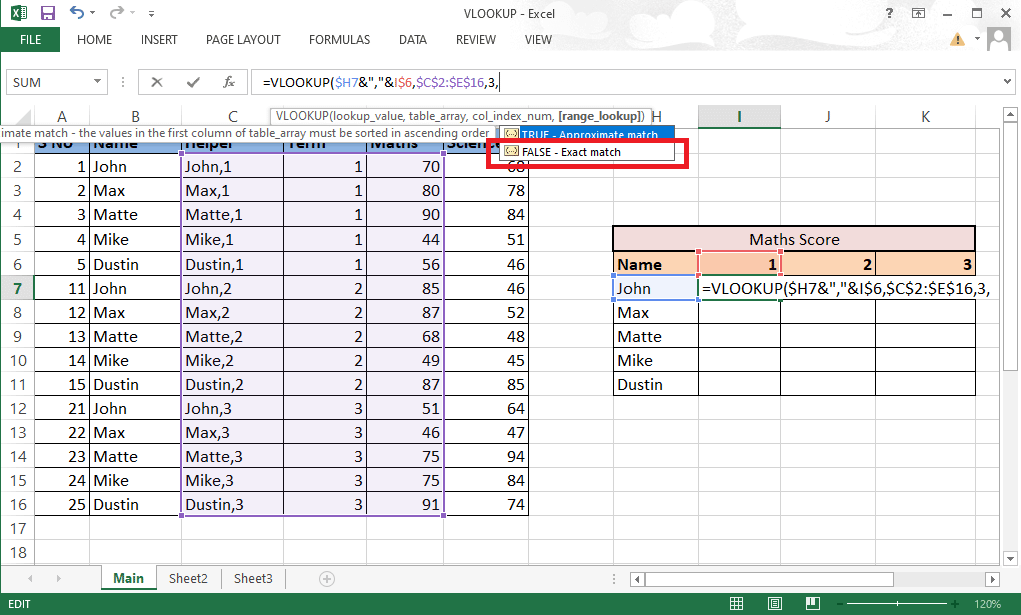
16. ปิดวงเล็บ หลังจากกรอกสูตรเสร็จ
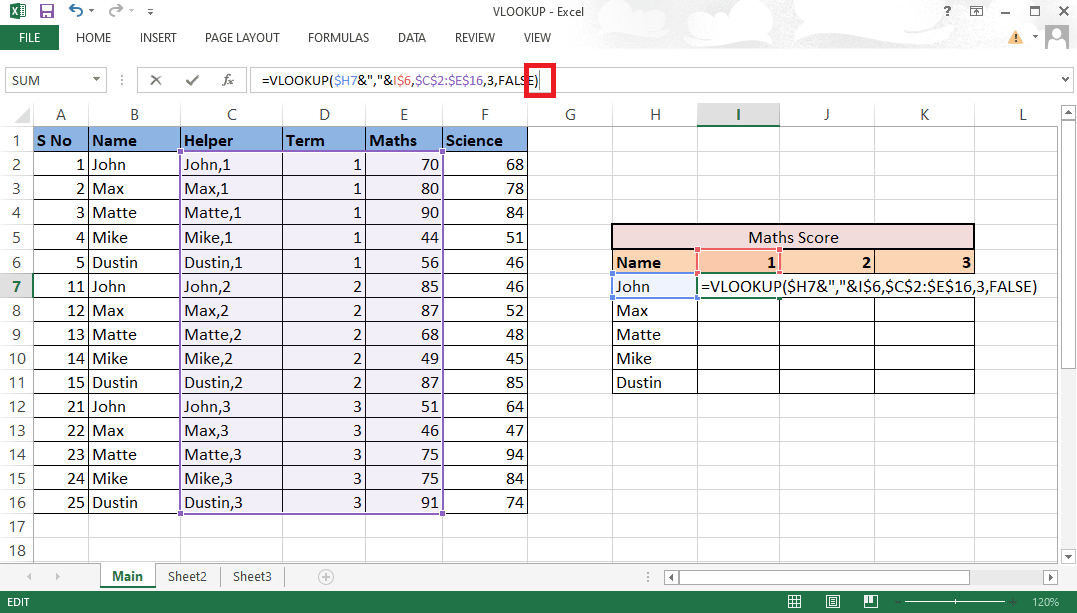
17. กด Enter เพื่อรับค่าแรก
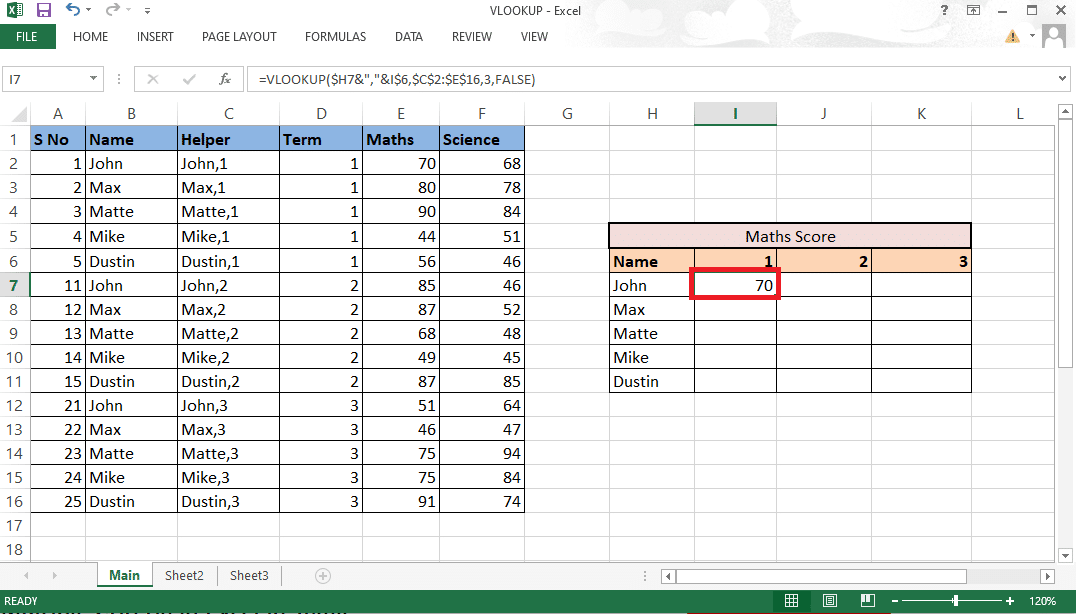

18. ลาก สูตร ผ่านตารางเพื่อดู รายละเอียดที่จำเป็นทั้งหมด
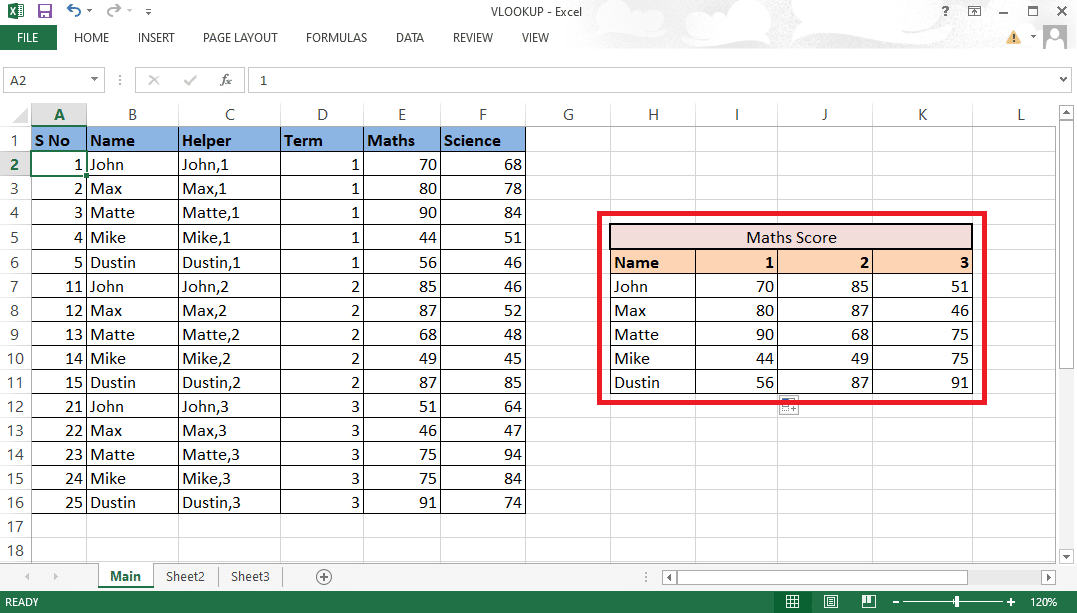
ขั้นตอนเหล่านี้จะต้องชี้แจงข้อสงสัยของคุณเกี่ยวกับคำถาม คุณสามารถทำ VLOOKUP ด้วย 2 เกณฑ์
อ่านเพิ่มเติม : วิธีคัดลอกและวางค่าโดยไม่มีสูตรใน Excel
วิธีที่ 2: การใช้ฟังก์ชัน CHOOSE
คุณยังสามารถบอกเป็นนัยว่าวิธีนี้ใช้ VLOOKUP ได้หลายเกณฑ์โดยใช้ฟังก์ชันเลือก ไม่เหมือนกับวิธีการที่กล่าวถึงข้างต้น คุณไม่จำเป็นต้องมีคอลัมน์ผู้ช่วยเหลือที่นี่ คุณสามารถใช้ตัวเลือกฟังก์ชัน Select เพื่อใช้ VLOOKUP ที่มีหลายเกณฑ์ได้อย่างง่ายดาย ทำตามขั้นตอนด้านล่างเพื่อใช้ VLOOKUP กับหลายเกณฑ์
1. ไปที่ ไฟล์ MS Excel พร้อมข้อมูลที่จำเป็น
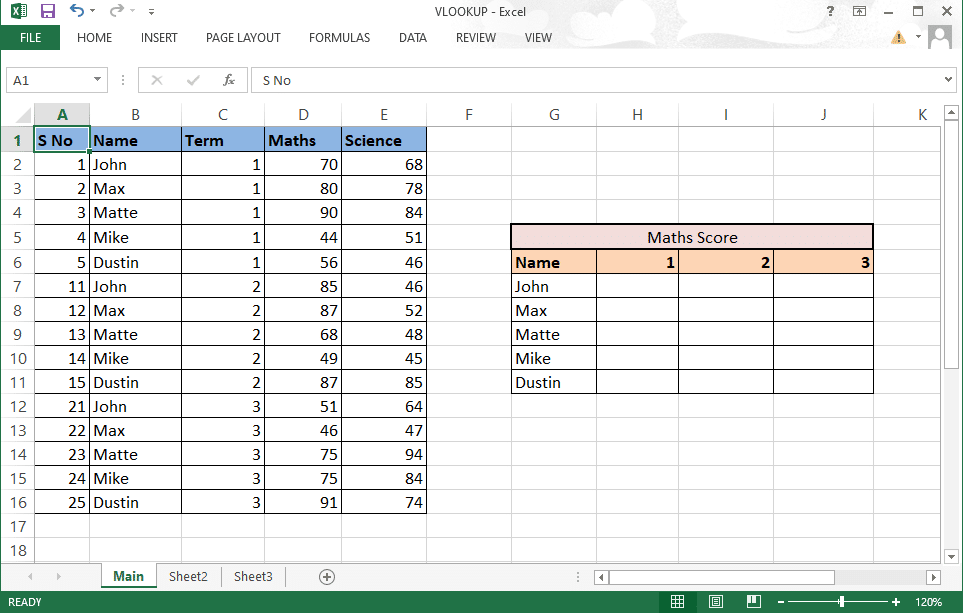
2. ป้อน สูตร VLOOKUP ใน เซลล์ ที่ต้องการ
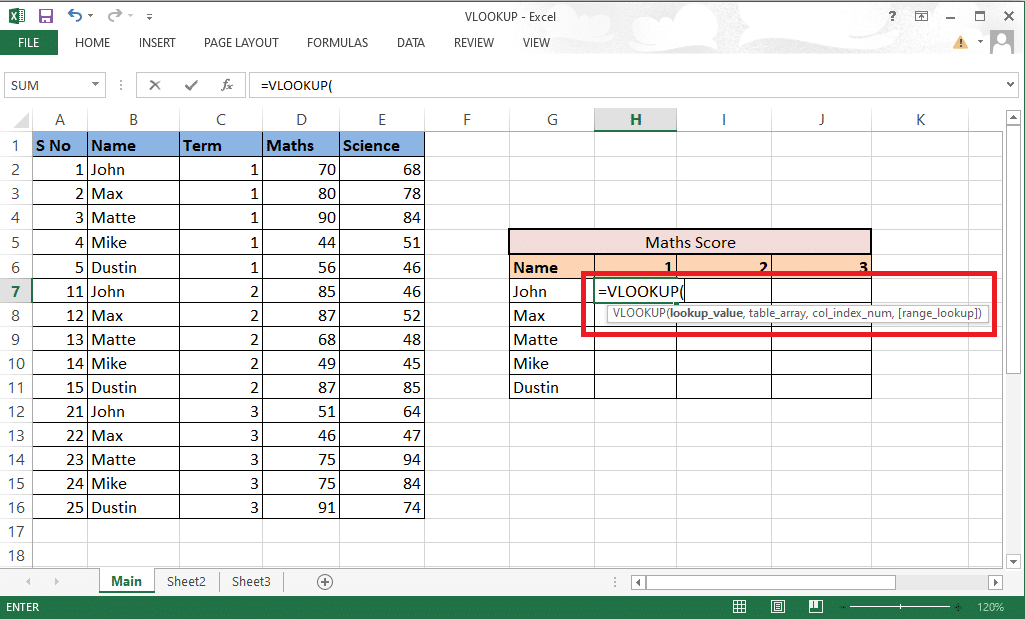
3. lookup_value จะรวม เซลล์ G7 และ H6 เป็นข้อมูลอ้างอิง เขียนสูตรเป็น G7&”,”&H6
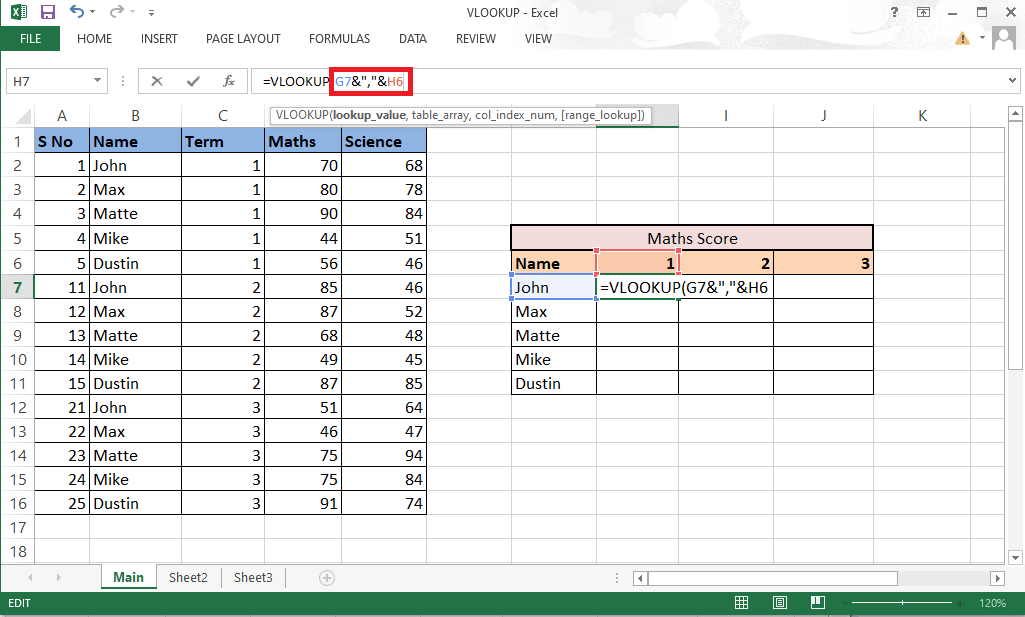
4. ล็อกแถวและคอลัมน์ตามที่เราต้องการเพื่อเติมรายละเอียดที่เหลือด้วย ล็อค คอลัมน์ G และแถวที่ 6 โดยกด ปุ่ม F4
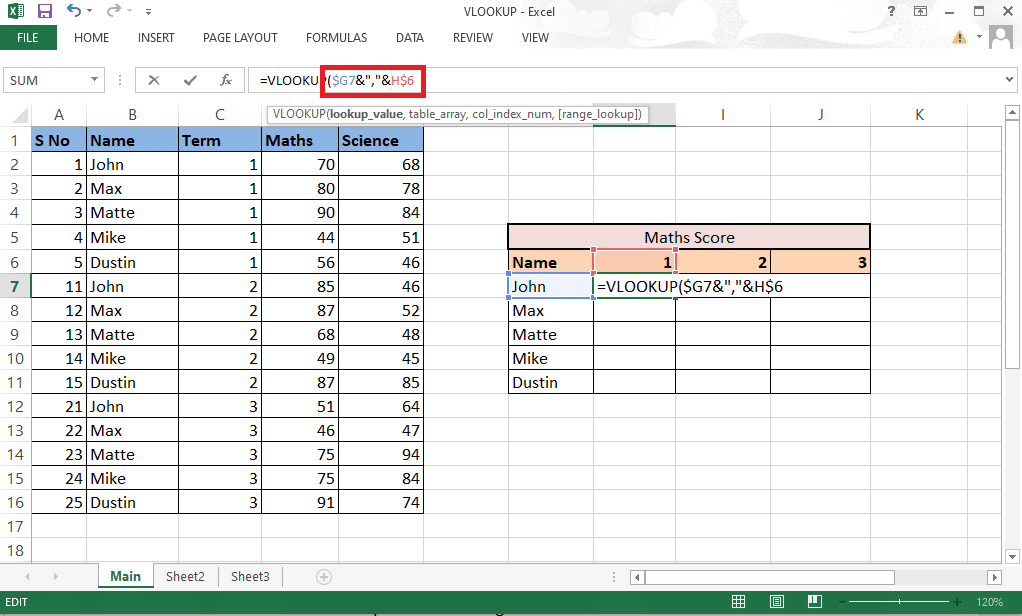
5. พิมพ์ เครื่องหมายจุลภาค (,) เพื่อย้ายไปยังอาร์กิวเมนต์ถัดไป
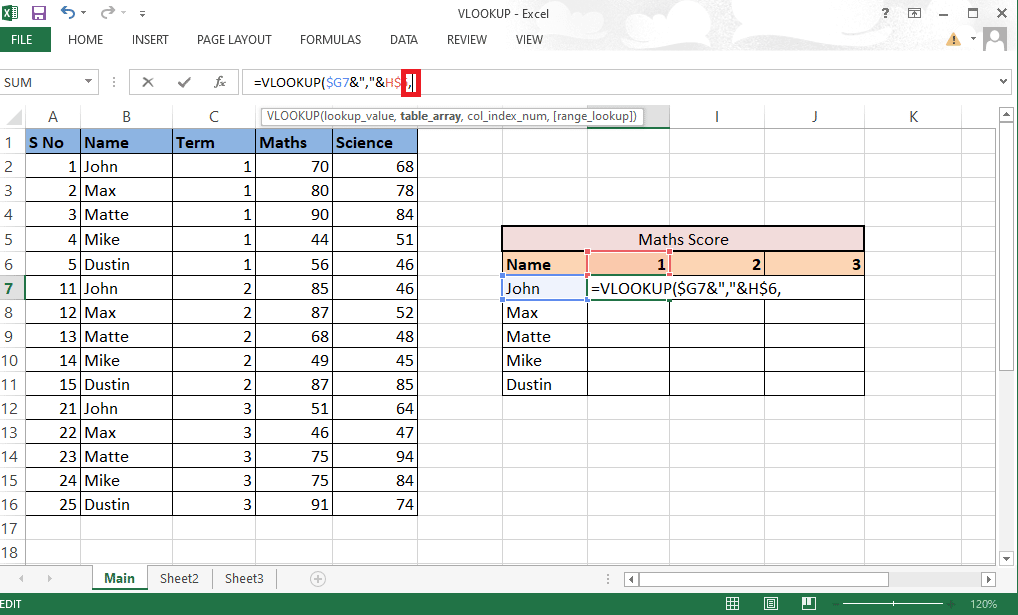
6. ที่นี่แทนที่จะใช้ table_array ให้ใช้ ฟังก์ชัน CHOOSE
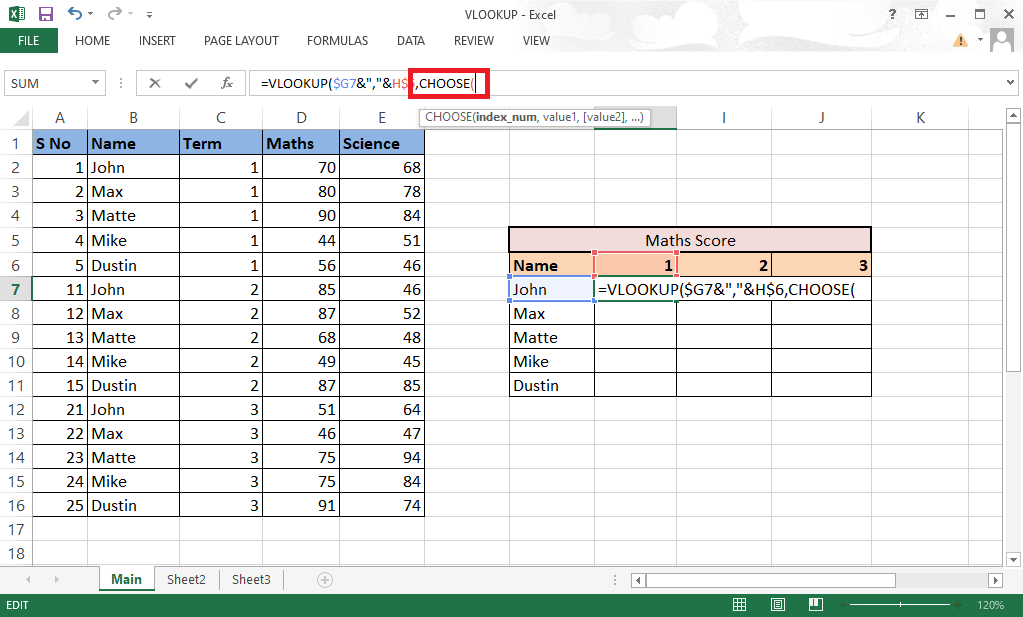
7. พิมพ์ 1,2 ในวงเล็บปีกกาเป็น index_num เพื่อสร้างชุดค่าผสม
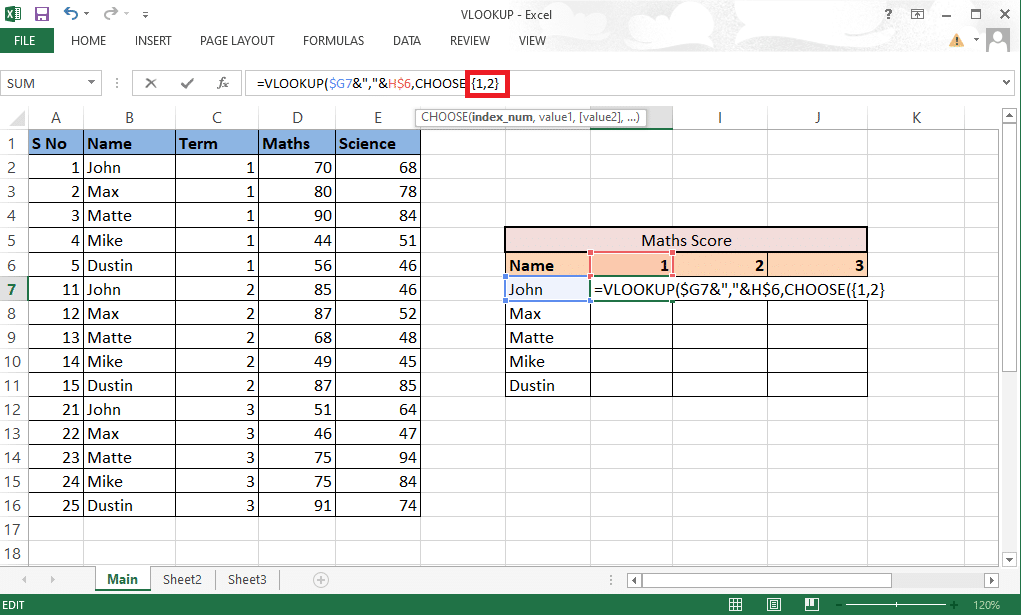
8. พิมพ์ เครื่องหมายจุลภาค (,) เพื่อย้ายไปยังอาร์กิวเมนต์ถัดไป value1
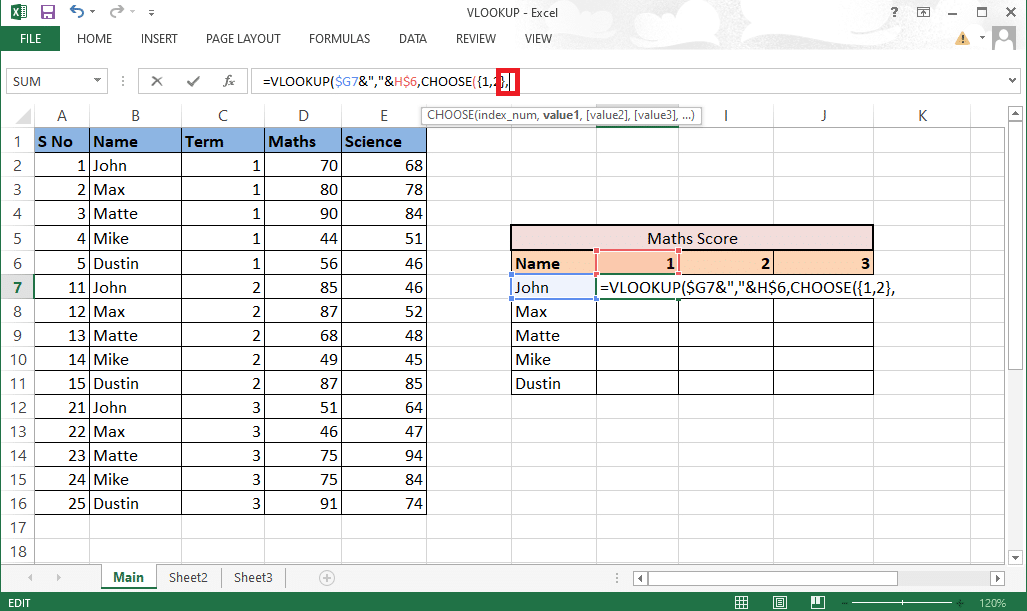
9. เลือก ค่า 1 ที่จะเป็นคอลัมน์ชื่อและล็อค ค่า โดยกดปุ่ม F4
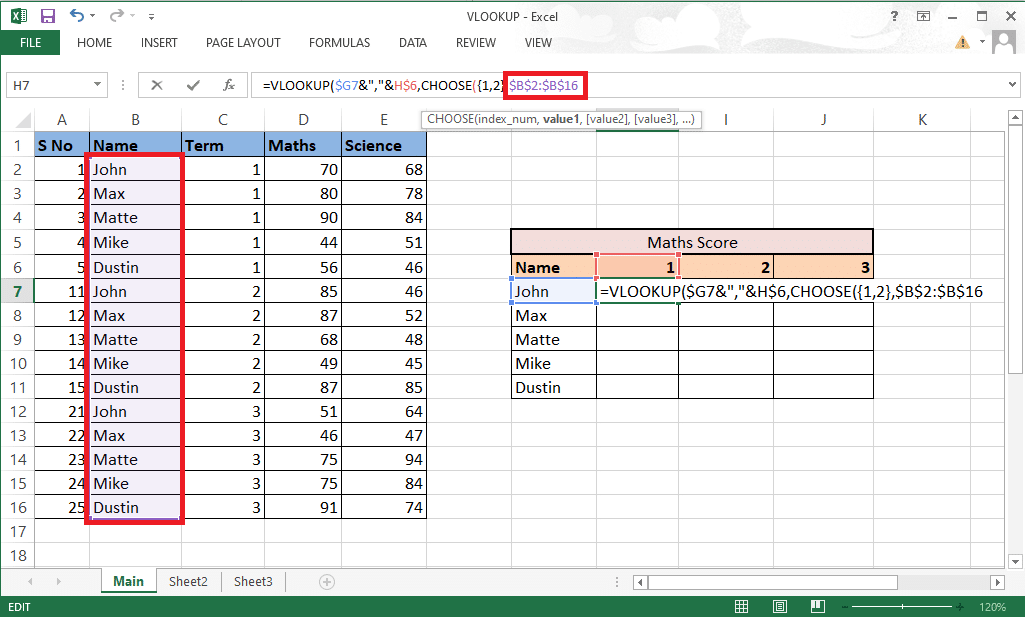
10. ในการรวม ค่า 1 กับคอลัมน์ถัดไป ให้เพิ่ม เครื่องหมายแอมเปอร์แซ นด์ (&) กับตัว คั่น (,) ตามด้วยการเลือก ค่า 2 ซึ่งเป็น คอลัมน์คำ
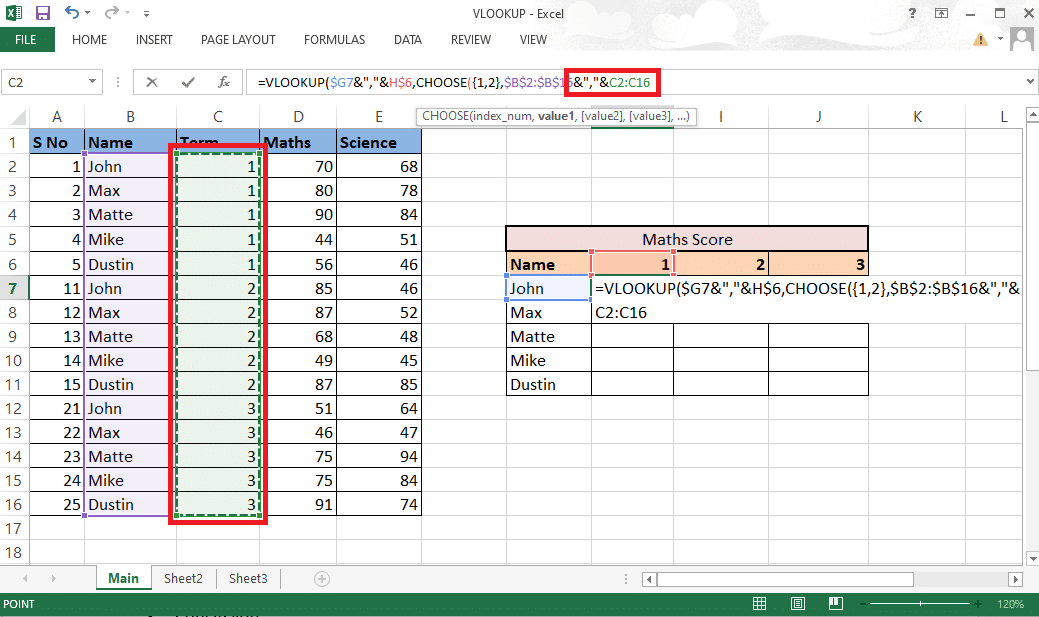
11. ล็อค ค่า โดยกด ปุ่ม F4 และเพิ่ม เครื่องหมายจุลภาค (,) เพื่อย้ายไปยังอาร์กิวเมนต์ถัดไป
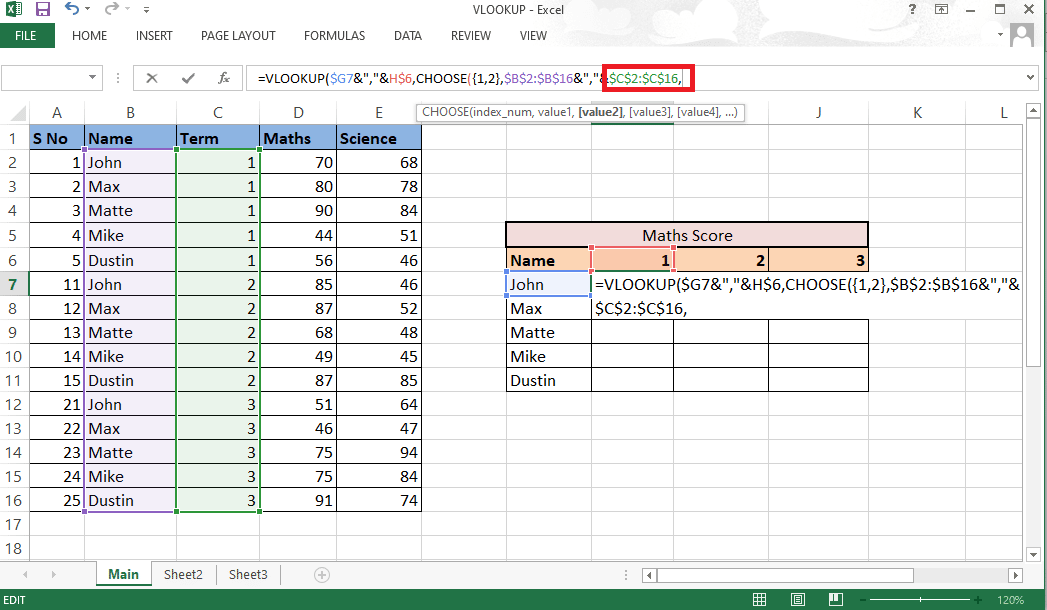
12. ในการเพิ่ม ค่า2 ให้ เลือก คอลัมน์คณิตศาสตร์ ซึ่งจำเป็นสำหรับผลลัพธ์ และล็อคค่าโดยกด ปุ่ม F4
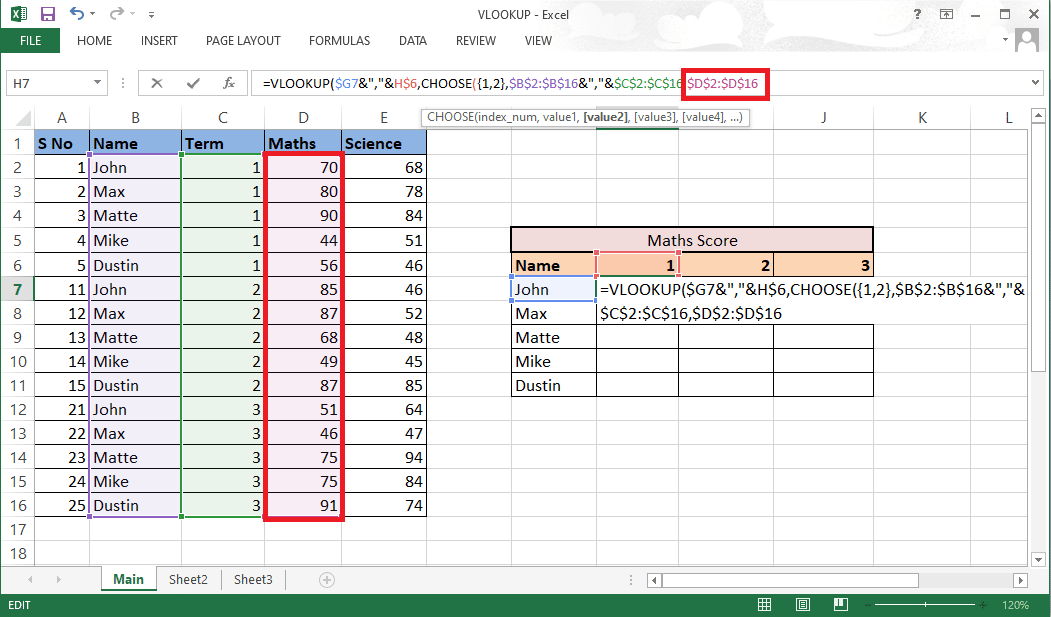
13. ปิด วงเล็บ เพื่อให้ ฟังก์ชัน CHOOSE สมบูรณ์ ตอนนี้คุณมี table_array โดยไม่มีคอลัมน์ตัวช่วย
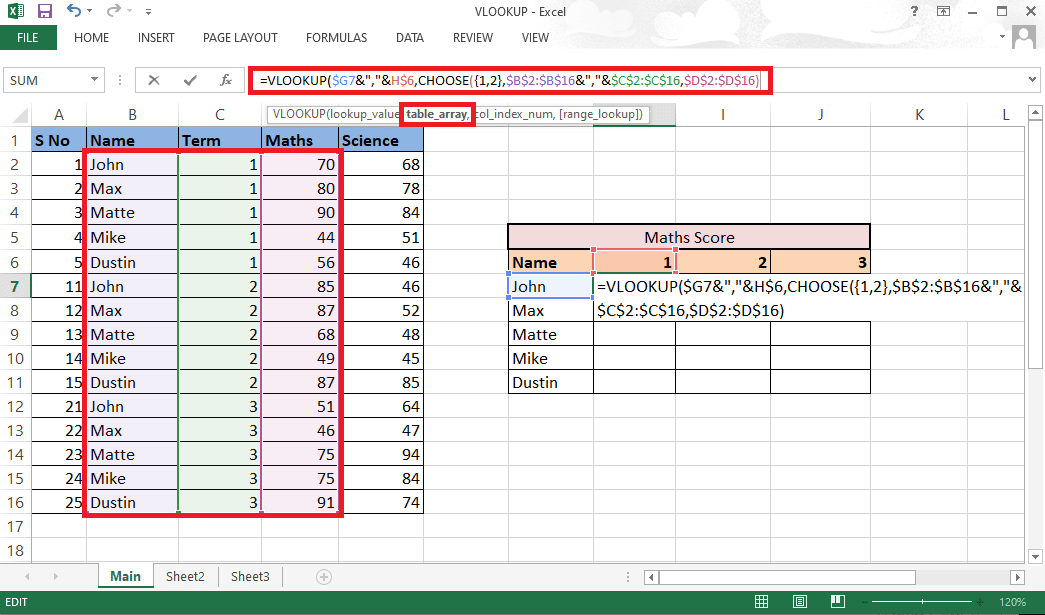
14. พิมพ์ เครื่องหมายจุลภาค (,) และย้ายไปที่อาร์กิวเมนต์ col_index_num โดยระบุ 2 เนื่องจาก Maths เป็นคอลัมน์ที่ 2 จากคอลัมน์ต้นฉบับ
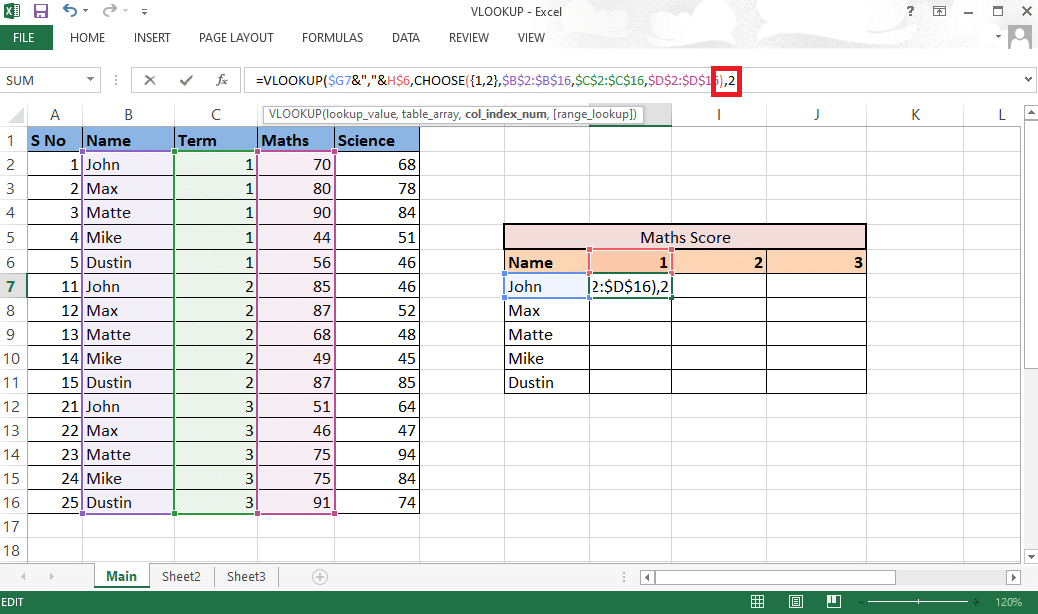
15. เพิ่ม เครื่องหมายจุลภาค (,) เพื่อย้ายไปยังอาร์กิวเมนต์ range_lookup และเลือก FALSE เพื่อรับค่าที่แน่นอน
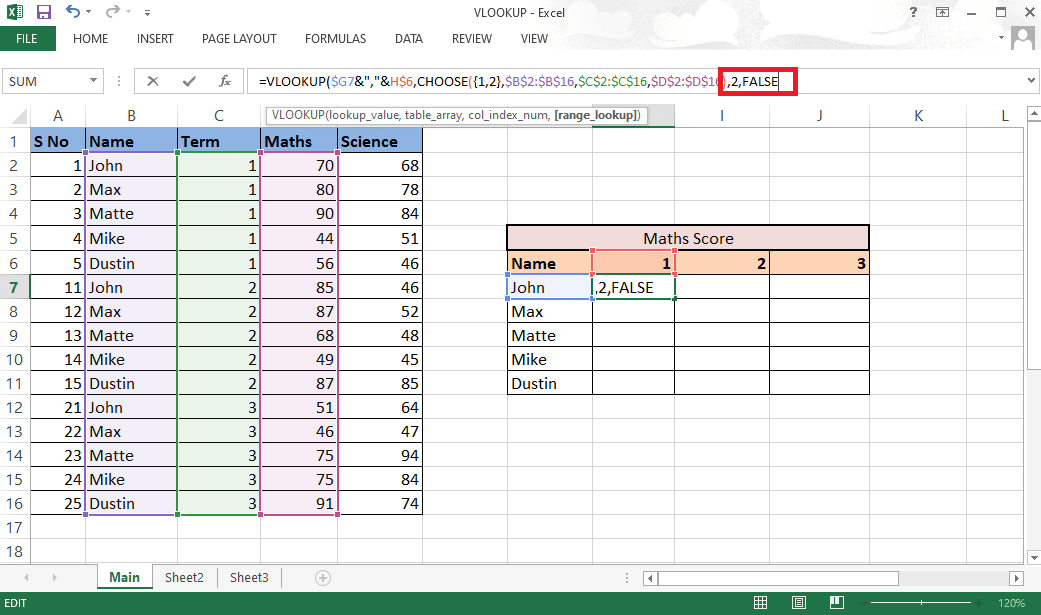
16. ปิด วงเล็บ แล้วกด Ctrl+Shift+Enter เพื่อรับ ผลลัพธ์
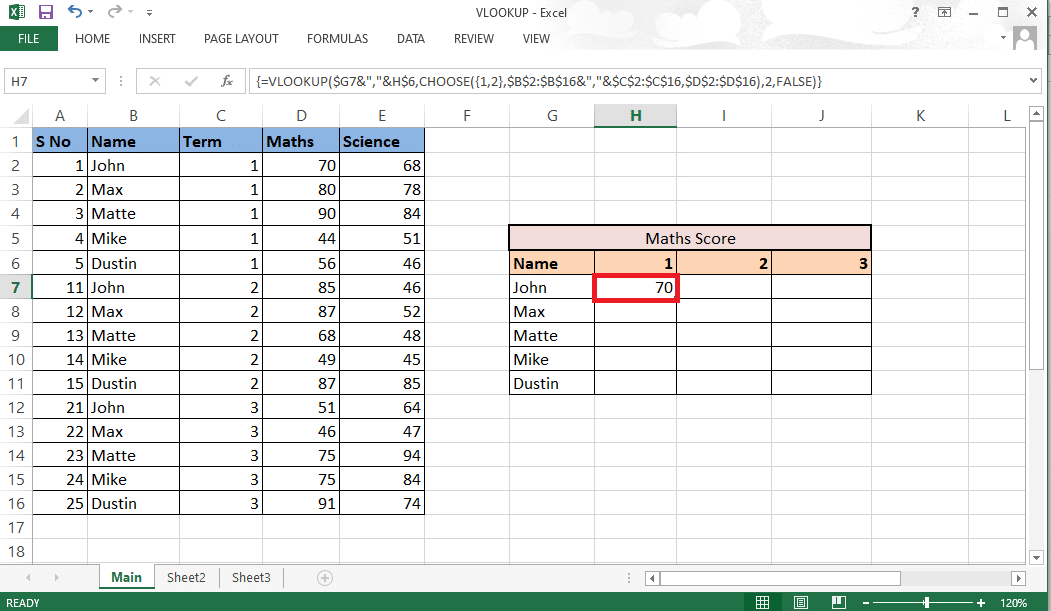
17. ลาก สูตร ผ่านตารางและรับ ผลลัพธ์ที่สมบูรณ์
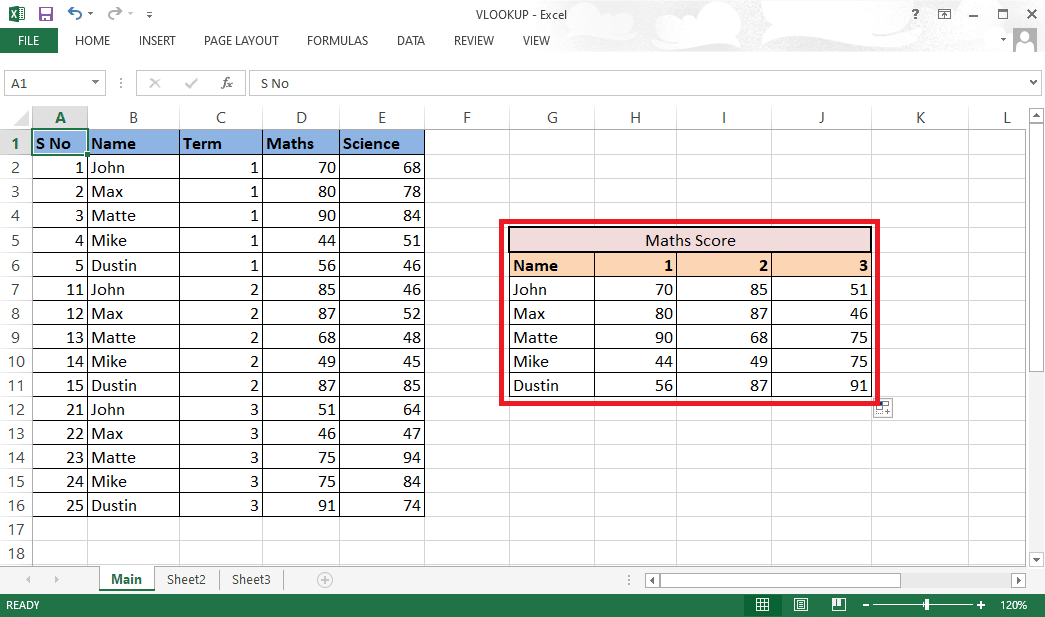
นี่คือวิธีการทำ VLOOKUP ที่มีหลายเกณฑ์โดยใช้ฟังก์ชัน CHOOSE
คำถามที่พบบ่อย (FAQs)
ไตรมาสที่ 1 จำเป็นต้องเพิ่มตัวคั่นระหว่างการผสมอะไรบ้าง?
ตอบ เมื่อเราทำชุดค่าผสมโดยไม่ใช้ตัวคั่น มีโอกาสที่เราจะ ได้รับชุดค่าผสมเดียวกันสำหรับค่าที่แตกต่างกัน ตัวอย่างเช่น,
| 1 | 2 | พร้อมตัวคั่น | โดยไม่มีตัวคั่น |
| เอบีซี | 123 | เอบีซี,123 | abc123 |
| abc1 | 23 | abc1,23 | abc123 |
ดังนั้นจึงแนะนำให้ใช้ตัวคั่นเสมอเพื่อหลีกเลี่ยงความสับสน
ไตรมาสที่ 2 จำเป็นต้องเพิ่มคอลัมน์ตัวช่วยระหว่างข้อมูลหรือไม่
ตอบ ไม่ คุณยังสามารถเพิ่มคอลัมน์ตัวช่วยไปทางขวาสุดหรือซ้ายก็ได้ หากคุณไม่ต้องการเปลี่ยนแปลงใดๆ กับข้อมูลต้นฉบับ แต่การแทรกระหว่างคอลัมน์ทำให้คุณสามารถเพิ่มเพียงสองคอลัมน์ในอาร์เรย์ของตารางแทนที่จะเป็นสี่คอลัมน์ขึ้นไป สามารถทำงานได้ตามสะดวก
แนะนำ :
- วิธีแก้ไขและบันทึกฉบับร่างบน TikTok
- วิธีใช้เพิ่มสติกเกอร์ของคุณบน Instagram Story
- วิธีตรึงแถวและคอลัมน์ใน Excel
- แก้ไข Excel ช้าเพื่อเปิดใน Windows 10
นี่เป็นสองวิธีที่คุณสามารถบอกเป็นนัยได้ในขณะที่ใช้ VLOOKUP ด้วยเกณฑ์หลายข้อ เราหวังว่าคำแนะนำนี้จะเป็นประโยชน์ และคุณสามารถเรียนรู้เกี่ยวกับ วิธีใช้ VLOOKUP ที่มีหลายเกณฑ์ และ VLOOKUP ที่มีหลายคอลัมน์ตัวช่วยตามเกณฑ์ อย่าลังเลที่จะติดต่อเราเพื่อสอบถามและข้อเสนอแนะของคุณผ่านส่วนความคิดเห็นด้านล่าง แจ้งให้เราทราบว่าคุณต้องการเรียนรู้อะไรต่อไป
