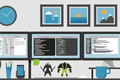วิธีใช้ Universal Control กับ Mac และ iPad
เผยแพร่แล้ว: 2022-06-27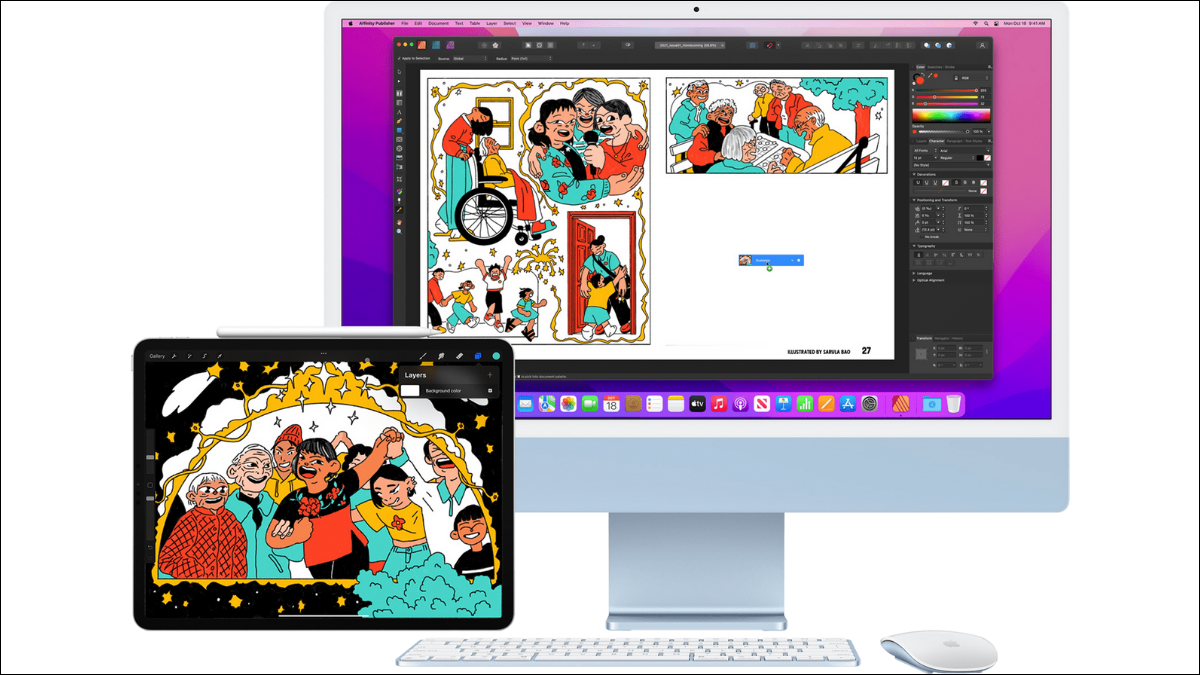
ฟีเจอร์ Universal Control มาพร้อมกับ macOS 12.3 และ iPadOS 15.4 แล้ว Universal Control ให้คุณรวม Mac และ iPad ของคุณเข้าไว้ในระบบที่เป็นหนึ่งเดียว ควบคุมโดยคีย์บอร์ดและเมาส์เพียงตัวเดียวพร้อมคุณสมบัติการลากและวางที่จำกัด
การควบคุมแบบสากลไม่ใช่รถด้านข้าง
ประโยชน์ของการควบคุมแบบสากล
ข้อกำหนดการควบคุมสากล
การติดตั้งครั้งแรกของการควบคุมแบบสากล
ใช้การควบคุมสากล
การควบคุมแบบสากลไม่ใช่รถด้านข้าง
Universal Control ฟังดูคล้ายกับฟีเจอร์ Sidecar แบบเก่า ซึ่ง iPad สามารถทำงานเป็นหน้าจอที่สองแบบไร้สาย (หรือแบบมีสาย) สำหรับ Mac ของคุณ อย่างไรก็ตาม นี่เป็นคุณลักษณะที่แตกต่างกันมาก Sidecar ทำให้ iPad ของคุณทำหน้าที่เป็นจอภาพ macOS ภายนอก ไม่มีซอฟต์แวร์ใดทำงานบน iPad อย่างแท้จริง
ด้วย Universal Control อุปกรณ์แต่ละเครื่องทำงานอย่างอิสระโดยใช้ซอฟต์แวร์ของตัวเอง ข้อแตกต่างคือเมื่อคุณเลื่อนเมาส์ไปที่หน้าจอ iPad เครื่อง Mac จะส่งอินพุตคีย์บอร์ดและเมาส์ของคุณไปยัง iPad แทนที่จะใช้ใน macOS ด้วยวิธีนี้ Universal Control จะทำหน้าที่เป็นสวิตช์ KVM ที่ใช้ซอฟต์แวร์ สวิตช์ KVM ใช้เพื่อเชื่อมต่อคอมพิวเตอร์หลายเครื่องเข้ากับอุปกรณ์ต่อพ่วงชุดเดียว เพื่อให้ผู้ใช้คนเดียวสามารถควบคุมอุปกรณ์ทั้งหมดได้อย่างง่ายดาย
นั่นไม่ใช่สิ่งเดียวที่ Universal Control ทำ นอกจากนี้ยังช่วยให้คุณสามารถย้ายเนื้อหาระหว่าง Mac และ iPad ได้ด้วยการลากและวางรายการ ตราบใดที่ทั้งสองแอพดังกล่าวเข้ากันได้และรองรับคุณสมบัตินี้ คุณก็สามารถย้ายรายการระหว่างอุปกรณ์ที่ใช้เทคโนโลยี AirDrop ในพื้นหลังเพื่อถ่ายโอนข้อมูลได้อย่างง่ายดาย ในทำนองเดียวกัน คุณยังสามารถคัดลอกและวางเนื้อหาระหว่าง Mac และ iPad ได้เหมือนกับว่าเป็นคอมพิวเตอร์เครื่องเดียว
ประโยชน์ของการควบคุมแบบสากล
Sidecar เป็นคุณลักษณะที่มีประโยชน์อย่างเหลือเชื่อสำหรับผู้ใช้ Mac ที่ต้องการระบบจอภาพสองจอแบบพกพา ตัวอย่างเช่น การผสมผสานระหว่าง MacBook Air และ iPad Pro ทำให้ง่ายต่อการเปิดโปรแกรมประมวลผลคำบนหน้าจอหนึ่งและเปิดเว็บเบราว์เซอร์หรือเอกสาร PDF ในอีกหน้าจอหนึ่ง ที่ค่อนข้างจะคับแคบเมื่อแยกออกมาเป็นหน้าจอขนาด 13 นิ้วเพียงจอเดียว!
ข้อเสียของแนวทางนี้คือมันเปลืองพลังการประมวลผลของ iPad และทำให้ Mac ของคุณทำงานหนัก ด้วยการควบคุมแบบสากล iPad ของคุณสามารถจัดการเว็บเบราว์เซอร์ โปรแกรมนึ่งเพลง หรืออะไรก็ได้ที่คุณต้องการใช้งาน ในขณะที่ Mac จะจัดการซอฟต์แวร์เพิ่มประสิทธิภาพการทำงานของคุณหรือแอปหนักๆ เช่น โปรแกรมตัดต่อวิดีโอ
นอกจากนี้ยังหมายความว่าคุณสามารถย้ายข้อมูลระหว่างแอพมือถือและ Mac ของคุณได้อย่างง่ายดายโดยไม่ต้องซื้อแอพเวอร์ชั่น macOS หากมี
ข้อกำหนดการควบคุมสากล
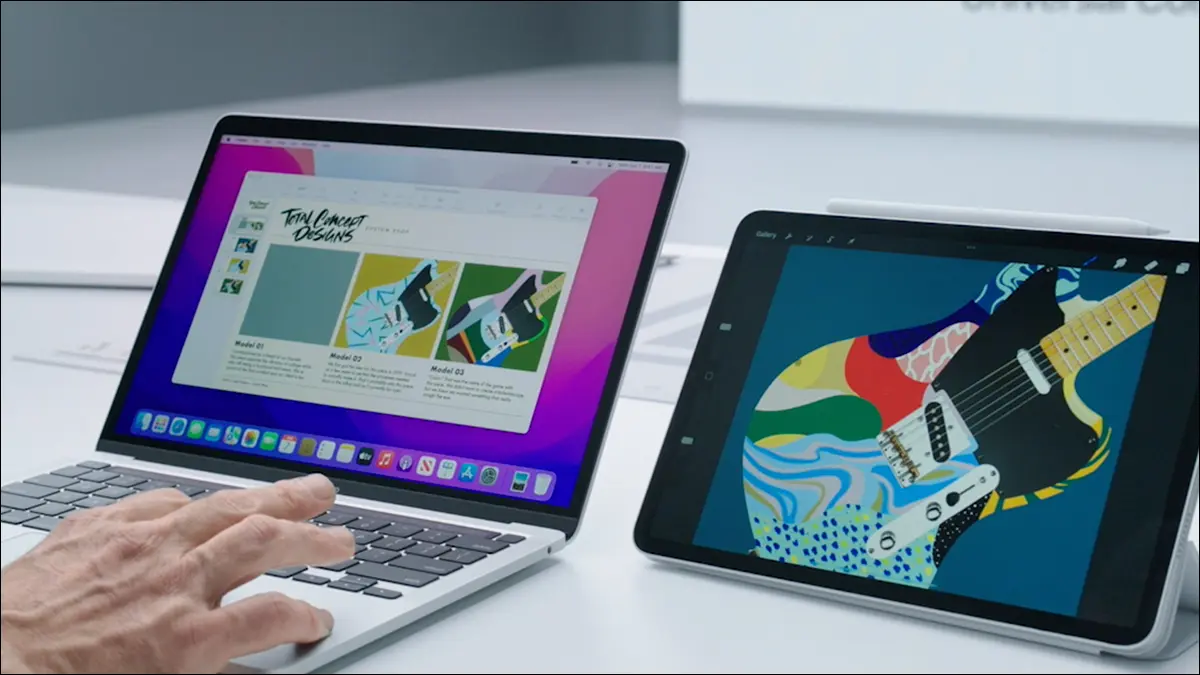
มีการตั้งค่าที่เกี่ยวข้องเพียงเล็กน้อยใน Universal Control แต่คุณต้องมีอุปกรณ์และซอฟต์แวร์ที่ผสมผสานกันอย่างลงตัวจึงจะสามารถทำงานได้ อันดับแรก Mac ของคุณต้องรองรับ macOS 12.3 (หรือใหม่กว่า) และ iPad ของคุณต้องรองรับ iPadOS 15.4 (หรือใหม่กว่า)
ตามที่ Apple กล่าว ณ เวลาที่เขียนในเดือนมีนาคม 2022 Mac เหล่านี้เข้ากันได้กับ Universal Control:
- MacBook ที่เปิดตัวในปี 2016 หรือใหม่กว่า
- MacBook Pro เปิดตัวในปี 2016 หรือใหม่กว่า
- MacBook Air ที่เปิดตัวในปี 2018 หรือใหม่กว่า
- Mac mini เปิดตัวในปี 2018 หรือใหม่กว่า
- iMac ที่เปิดตัวในปี 2017 หรือใหม่กว่า รวมถึง iMac (Retina 5K 27 นิ้ว ปลายปี 2015)
- iMac Pro เปิดตัวในปี 2017
- Mac Pro เปิดตัวในปี 2019 หรือใหม่กว่า
iPads เหล่านี้เข้ากันได้กับ Universal Control:

- iPad Pro (ทุกรุ่น)
- iPad (รุ่นที่ 6) หรือใหม่กว่า
- iPad Air (รุ่นที่ 3) หรือใหม่กว่า
- iPad mini (รุ่นที่ 5) หรือใหม่กว่า
เป็นที่น่าสังเกตว่า Universal Control ใช้งานได้ระหว่าง Mac สองเครื่องขึ้น ไป แต่เมื่อเปิดตัวไม่รองรับ iPad สองเครื่องร่วมกันโดยไม่มี Mac โดยรวมแล้ว Universal Control สามารถทำงานร่วมกับอุปกรณ์ได้สูงสุดสามเครื่อง
สมมติว่าคุณมี Mac, iPad และระบบปฏิบัติการเวอร์ชันที่ถูกต้อง เราจำเป็นต้องทำการตั้งค่าครั้งแรกเล็กน้อย
ที่เกี่ยวข้อง: MacBooks ที่ดีที่สุดของปี 2022
การติดตั้งครั้งแรกของการควบคุมแบบสากล
ในการใช้ Universal Control ก่อนอื่นตรวจสอบให้แน่ใจว่าอุปกรณ์ทั้งหมดที่คุณต้องการใช้ลงชื่อเข้าใช้บัญชี iCloud เดียวกัน ในกรณีนี้ เราใช้ M1 MacBook Air และ iPad Pro รุ่น 12.9 นิ้ว ปี 2018
เมื่อคุณแน่ใจว่าอุปกรณ์ของคุณลงชื่อเข้าใช้บัญชีเดียวกันแล้ว ให้คลิกปุ่ม Apple (ด้านซ้ายบนของเดสก์ท็อป) ใน macOS แล้วเปิด "การตั้งค่าระบบ"
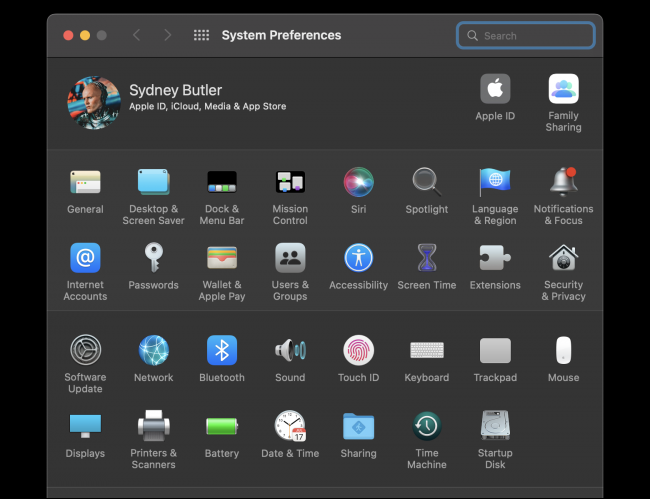
ภายใต้ "การตั้งค่าระบบ" ให้เปิด "การแสดงผล" ตอนนี้คลิกที่ปุ่ม "การควบคุมสากล"
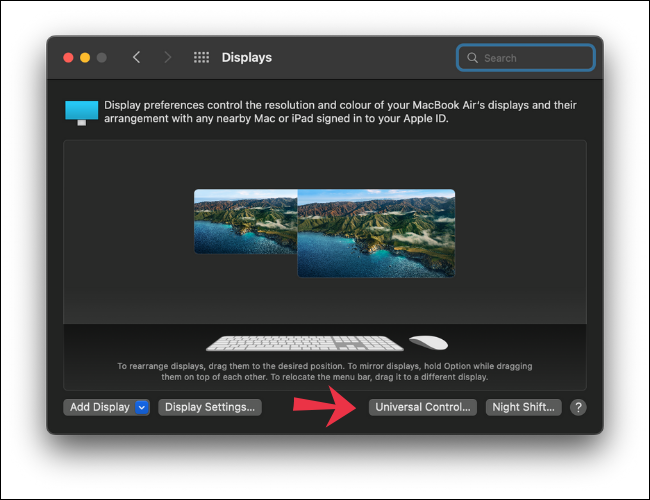
ที่นี่คุณมีสามช่องที่สามารถทำเครื่องหมายได้
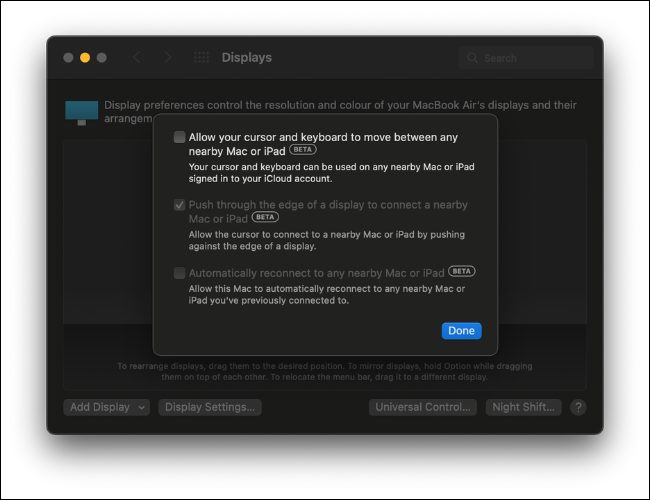
สองตัวแรกจำเป็นสำหรับ Universal Control เพื่อให้ทำงานได้ตามที่ตั้งใจไว้ อย่างแรกจะทำให้เคอร์เซอร์และคีย์บอร์ดของคุณย้ายไปมาระหว่าง Mac และ iPads ที่อยู่ใกล้ๆ ถ้าลงชื่อเข้าใช้บัญชี iCloud เดียวกัน ส่วนที่สองจะช่วยให้คุณกดเคอร์เซอร์ผ่านขอบของจอแสดงผลเพื่อย้ายระหว่าง Mac และ iPad
ตัวเลือกที่สาม เชื่อมต่อใหม่อัตโนมัติ เป็นทางเลือก แต่เราแนะนำให้คุณเลือก
หลังจากทำเครื่องหมายที่ช่องแล้วให้คลิก "เสร็จสิ้น" จากนั้นคุณสามารถปิดหน้าต่างการตั้งค่าการแสดงผลได้
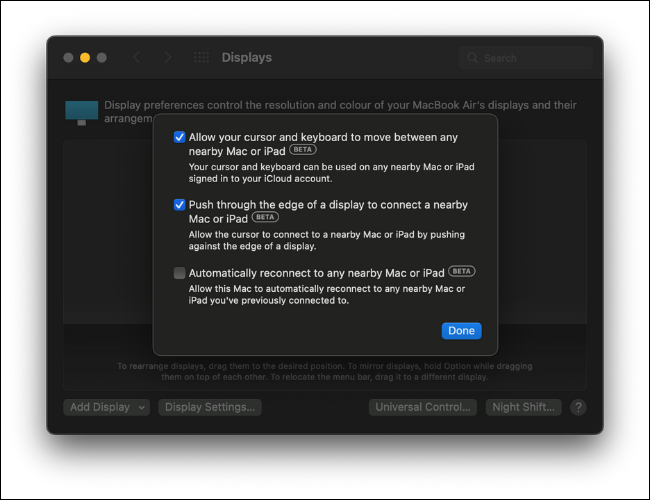
ถัดไป บน iPad ให้เปิดการตั้งค่า จากนั้นไปที่ส่วน "ทั่วไป"
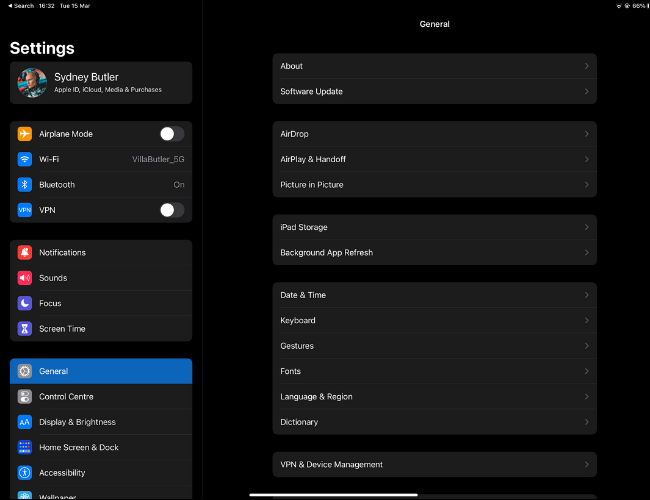
ในส่วนทั่วไป ให้แตะที่ "AirPlay & Handoff" ตรวจสอบให้แน่ใจว่าได้เปิดทั้ง "Handoff" และ "Cursor and Keyboard" แล้ว ตอนนี้คุณพร้อมที่จะใช้การควบคุมสากลแล้ว
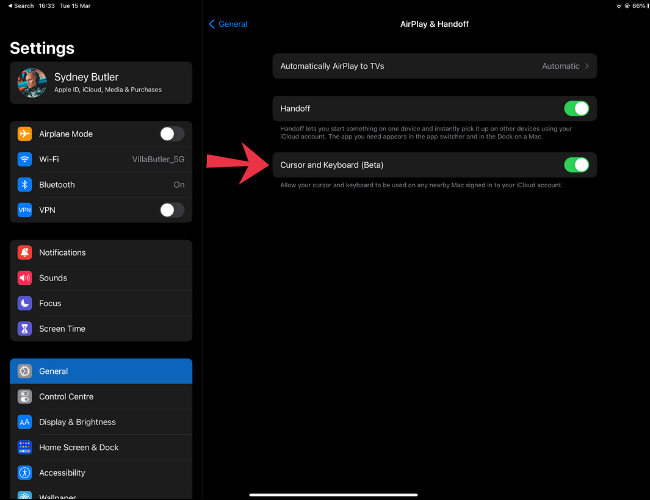
ใช้การควบคุมสากล
ในการเริ่มใช้ Universal Control เพียงกดตัวชี้เมาส์ไปที่ขอบของหน้าจอ macOS แล้วคุณจะเห็นว่าตัวชี้เลื่อนผ่านไปยัง iPad (หรือ Mac เครื่องอื่น) หาก macOS ตรวจพบการจัดเรียงอุปกรณ์อย่างไม่ถูกต้อง คุณสามารถกลับไปที่การตั้งค่าการแสดงผลและลากจอภาพที่ตรวจพบไปไว้ในการจัดวางที่เหมาะสมด้วยตนเอง
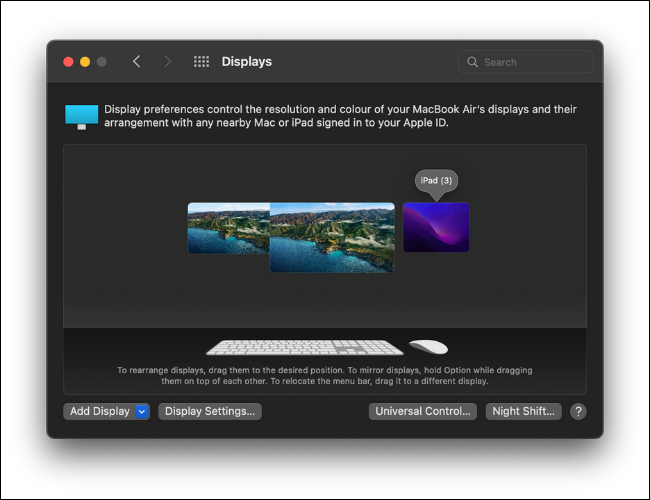
ตอนนี้คุณสามารถเริ่มใช้แอปบนอุปกรณ์ทั้งหมดของคุณได้โดยใช้ชุดแป้นพิมพ์และเมาส์ชุดเดียว! ต่อไปนี้คือสิ่งที่คุณต้องลองก่อน:
- เปิดข้อความบน iPad ของคุณแล้วลากรูปภาพจาก Mac ของคุณไปที่การสนทนา
- คัดลอกข้อความจากหน้าเว็บบน iPad ของคุณแล้ววางลงในโปรแกรมประมวลผลคำบน Mac ของคุณ
- เปิดแอพไฟล์บน iPad ของคุณแล้วลากไฟล์ไปไว้บนเดสก์ท็อปของคุณ อาจใช้เวลาสองสามวินาทีในการคัดลอกขึ้นอยู่กับขนาดของมัน
วิธีที่ดีที่สุดในการรับมือกับการควบคุมแบบสากลคือเพียงแค่ใช้ ทุกอย่างใช้งานง่ายมาก จนเราลืมไปว่า iPad เป็นอุปกรณ์อื่น!
ที่เกี่ยวข้อง: ทุกสิ่งที่คุณสามารถทำได้ด้วยแอปไฟล์บน iPhone หรือ iPad