วิธีใช้ฟังก์ชัน SUBTOTAL ใน Microsoft Excel
เผยแพร่แล้ว: 2022-11-11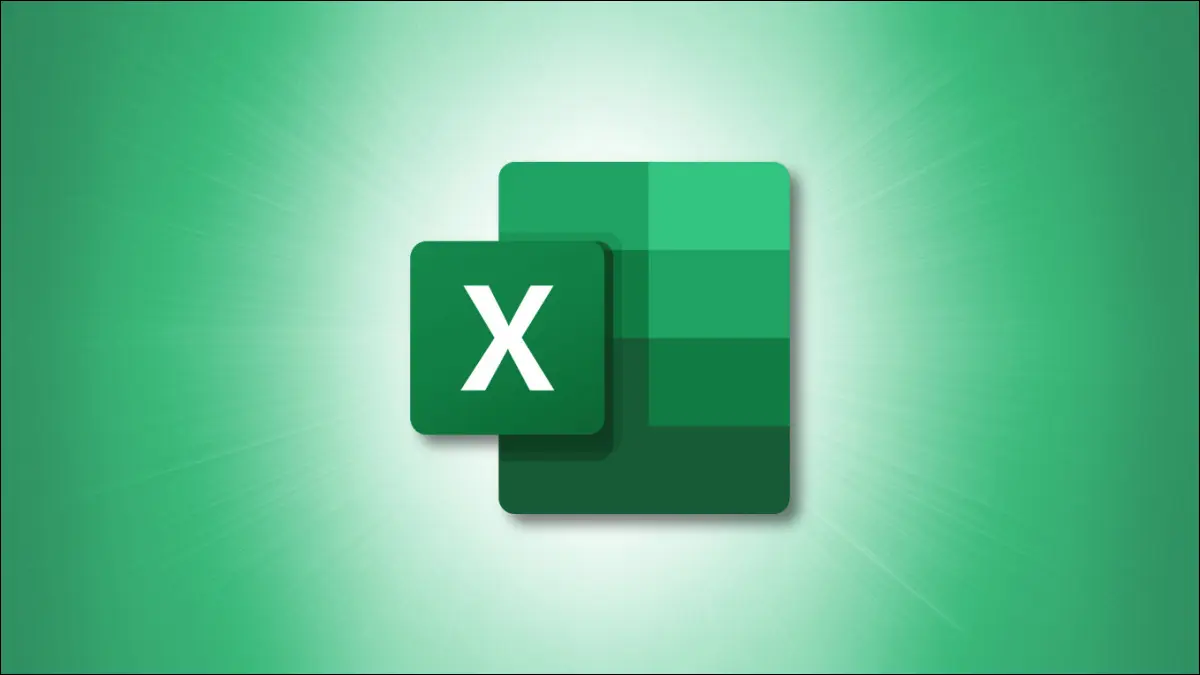
การได้รับผลรวมย่อยสำหรับกลุ่มของรายการที่เกี่ยวข้องนั้นทำได้ง่ายใน Microsoft Excel อันที่จริง คุณมีสองวิธีในการทำเช่นนี้ คุณสามารถใช้ฟังก์ชัน SUBTOTAL หรือคุณลักษณะ Subtotal แล้วแต่ว่าอย่างใดจะได้ผลดีที่สุด เราจะแสดงให้คุณเห็นว่า
ผลรวมย่อยใน Excel คืออะไร?
ใช้ฟังก์ชัน Excel SUBTOTAL
หมายเหตุเกี่ยวกับฟังก์ชัน SUBTOTAL
ใช้คุณสมบัติผลรวมย่อย
ผลรวมย่อยใน Excel คืออะไร?
ดังที่กล่าวไว้ SUBTOTAL ใน Excel ช่วยให้คุณสามารถจัดกลุ่มรายการเดียวกันหรือที่เกี่ยวข้องในรายการ และใช้ฟังก์ชันในการคำนวณค่า ตัวอย่างเช่น คุณสามารถใช้เพื่อสรุปยอดขายตามเดือนหรือเกรดเฉลี่ยโดยนักเรียน คุณสามารถเพิ่มสินค้าคงคลังตามผลิตภัณฑ์หรือนับจำนวนบิลที่ครบกำหนดในสัปดาห์หน้า
ที่เกี่ยวข้อง: วิธีใช้ฟังก์ชัน COUNT ใน Microsoft Excel
การใช้ฟังก์ชัน SUBTOTAL โดยการสร้างสูตรหรือใช้คุณลักษณะ Subtotal คุณสามารถรับการคำนวณที่ต้องการได้ในไม่กี่ขั้นตอน
ใช้ฟังก์ชัน Excel SUBTOTAL
คุณสามารถสร้างสูตรโดยใช้ฟังก์ชัน Excel SUBTOTAL ที่มีความยืดหยุ่นในการรวมหรือแยกแถวที่คุณซ่อนไว้
ไวยากรณ์สำหรับสูตรคือ SUBTOTAL(function_number, reference 1, reference 2,...) โดยที่อาร์กิวเมนต์สองตัวแรกจำเป็น คุณสามารถใช้การอ้างอิงเซลล์เพิ่มเติมหรือช่วงที่มีชื่อสำหรับอาร์กิวเมนต์ที่เหลือได้ตามต้องการ
อาร์กิวเมนต์ function_number ให้คุณแทรกฟังก์ชันหนึ่งใน 11 ฟังก์ชันโดยใช้หมายเลขที่เกี่ยวข้อง 11 รายการแรกรวมแถวที่ซ่อนอยู่ ในขณะที่ 11 รายการที่สองไม่รวมแถว ดังนั้น เพียงแค่ใส่หมายเลขสำหรับฟังก์ชันที่คุณต้องการและวิธีจัดการกับแถวที่ซ่อนอยู่
| การทำงาน | รวมแถวที่ซ่อนอยู่ | ไม่รวมแถวที่ซ่อนอยู่ |
| เฉลี่ย | 1 | 101 |
| นับ | 2 | 102 |
| COUNTA | 3 | 103 |
| MAX | 4 | 104 |
| นาที | 5 | 105 |
| ผลิตภัณฑ์ | 6 | 106 |
| STDEV | 7 | 107 |
| STDEVP | 8 | 108 |
| SUM | 9 | 109 |
| VAR | 10 | 110 |
| VARP | 11 | 111 |
จากตัวอย่างของฟังก์ชัน SUBTOTAL เราจะรวมยอดขายทั้งหมดในช่วงเซลล์ B2 ถึง B4 โดยใช้สูตรนี้
=ยอดรวม(9,B2:B4)
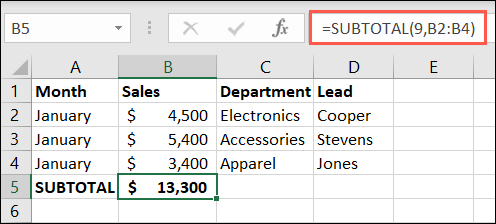
สำหรับตัวอย่างต่อไปนี้ เราซ่อนแถวที่ 4 และ 5 โดยใช้สูตรแรกนี้ เราสามารถหาผลรวมโดยใช้หมายเลข 9 สำหรับอาร์กิวเมนต์แรกเพื่อรวมข้อมูลที่ซ่อนไว้
=ยอดรวม(9,B2:B6)
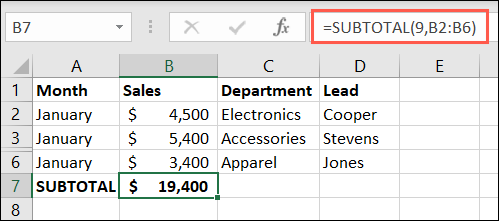
ตอนนี้ เราจะแยกแถวที่ซ่อนอยู่ออกจากผลรวมของเรา โดยใช้หมายเลข 109 สำหรับอาร์กิวเมนต์แรกของเรา
=ยอดรวม(109,B2:B6)
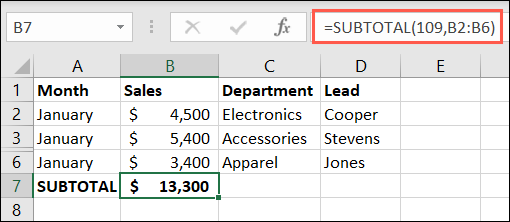
เมื่อคุณมีผลรวมย่อยแล้ว คุณสามารถใช้ฟังก์ชัน SUBTOTAL อีกครั้งสำหรับยอดรวมทั้งหมดที่ด้านล่าง หรือคุณสามารถใช้ฟังก์ชัน SUM เพื่อเพิ่มผลรวมย่อยได้
ที่เกี่ยวข้อง: วิธีรวมคอลัมน์ใน Microsoft Excel
สำหรับตัวอย่างอื่น เราจะใช้ฟังก์ชันค่าเฉลี่ยเพื่อรวมแถวที่ 3 และ 4 ที่ซ่อนอยู่ด้วยสูตรนี้:
=ยอดรวม(1,C2:C6)
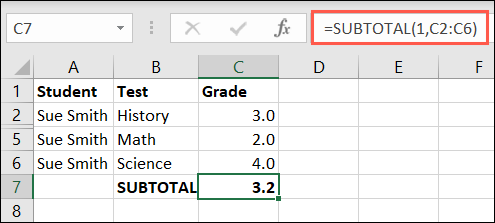
และต่อไป เราจะแยกแถวที่ซ่อนอยู่ด้วยสูตรนี้:
=ยอดรวม(101,C2:C6)
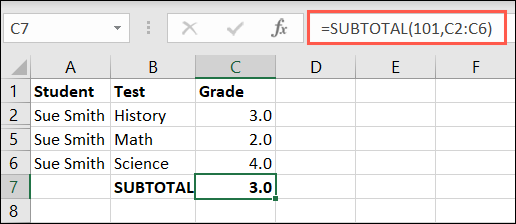

หมายเหตุเกี่ยวกับฟังก์ชัน SUBTOTAL
ต่อไปนี้คือสิ่งที่ควรคำนึงถึงเมื่อใช้ฟังก์ชัน SUBTOTAL ใน Excel:
- ฟังก์ชันนี้ใช้ได้กับคอลัมน์หรือช่วงแนวตั้ง ไม่ใช่แถวหรือช่วงแนวนอน
- ถ้าคุณซ้อนผลรวมย่อยไว้ในพื้นที่อาร์กิวเมนต์อ้างอิง Excel จะไม่สนใจผลรวมย่อยเหล่านี้
- เมื่อคุณใช้ตัวกรอง ข้อมูลที่กรองออกจะไม่รวมอยู่ในผลลัพธ์รวมย่อย
ใช้คุณสมบัติผลรวมย่อย
อีกวิธีหนึ่งในการใช้ฟังก์ชัน SUBTOTAL ใน Excel คือการใช้คุณลักษณะ Subtotal ด้วยวิธีนี้ คุณสามารถเพิ่มการคำนวณ และ จัดกลุ่มรายการได้โดยอัตโนมัติในเวลาเดียวกัน Excel ใช้ฟังก์ชัน SUBTOTAL เพื่อทำสิ่งนี้ให้คุณ ลองดูตัวอย่างสองสามตัวอย่าง
ที่เกี่ยวข้อง: วิธีคำนวณวันทำงานด้วยฟังก์ชันใน Microsoft Excel
การใช้คุณสมบัติ Subtotal สำหรับการขายของเราตามเดือน เราสามารถจัดกลุ่มข้อมูลต่อเดือนและรวมแต่ละกลุ่มด้วยยอดรวมทั้งหมดที่ด้านล่าง
เลือกแถวทั้งหมดที่คุณต้องการจัดกลุ่มและผลรวมย่อย ไปที่แท็บข้อมูลและเลือก "ผลรวมย่อย" ในเมนูแบบเลื่อนลงเค้าร่าง
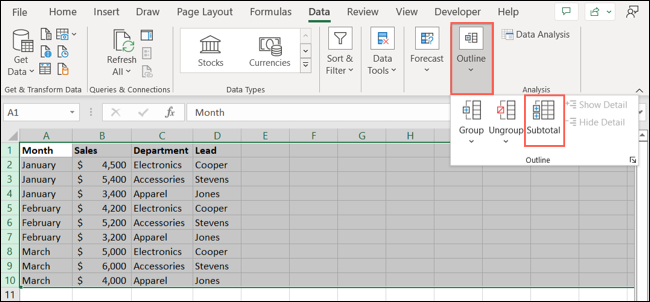
เมื่อกล่อง Subtotal เปิดขึ้น ให้เลือกวิธีที่คุณต้องการเพิ่มผลรวมย่อย
- At Each Change In : เลือกคอลัมน์ที่คุณต้องการใช้สำหรับการจัดกลุ่ม ที่นี่ เราเลือกเดือนเพื่อสร้างกลุ่มใหม่เมื่อเดือนเปลี่ยนแปลงในแผ่นงาน
- ใช้ฟังก์ชัน : เลือกฟังก์ชันที่คุณต้องการใช้ เช่น ผลรวม ค่าเฉลี่ย ค่าต่ำสุด สูงสุด หรือตัวเลือกอื่น สำหรับตัวอย่างของเรา เราเลือก Sum
- เพิ่มยอดรวมย่อยไปที่ : ทำเครื่องหมายในช่องที่คุณต้องการให้คำนวณผลรวมย่อย สำหรับตัวอย่างของเรา เราเลือก Sales
เลือกทำเครื่องหมายที่ช่องด้านล่างเพื่อดูรายการเพิ่มเติมตามที่คุณต้องการ คลิก "ตกลง"
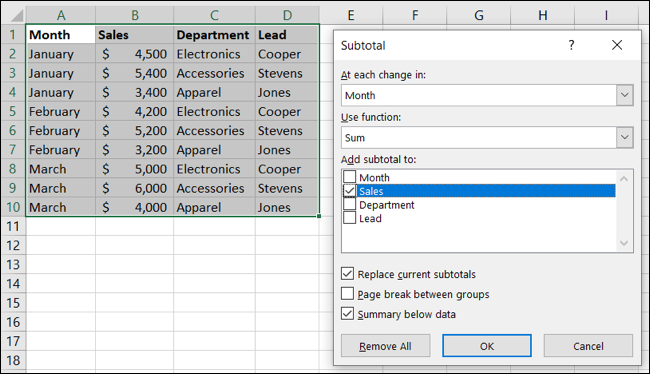
จากนั้นคุณจะเห็นการอัปเดตข้อมูลเพื่อจัดกลุ่ม และ ผลรวมย่อยของแถว และสร้างผลรวมทั้งหมดที่ด้านล่าง ใช้ปุ่มบวก ลบ และตัวเลขเพื่อยุบหรือขยายกลุ่มเพื่อให้ดูได้ง่ายขึ้น
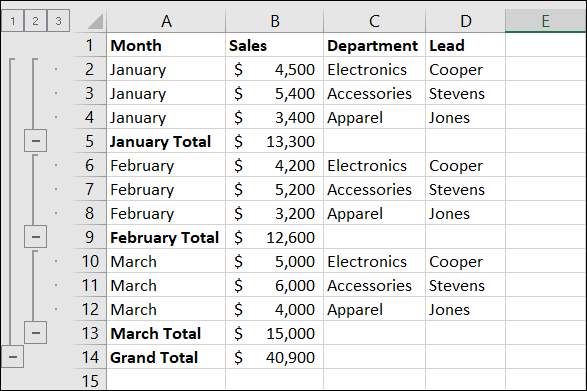
อีกตัวอย่างหนึ่ง เราจะใช้เกรดนักเรียน เราจะใช้คุณลักษณะผลรวมย่อยและกลุ่มเพื่อแสดงเกรดเฉลี่ยสำหรับนักเรียนแต่ละคน นี่คือกระบวนการ
เลือกแถว ไปที่ข้อมูล และเลือก "ผลรวมย่อย" ในเมนูแบบเลื่อนลงเค้าร่าง
ในกล่อง Subtotal เราจะเลือก Student ในรายการดรอปดาวน์ของการเปลี่ยนแปลง และ Average ในรายการฟังก์ชัน จากนั้นเราจะทำเครื่องหมายที่ช่องสำหรับเกรด คลิก "ตกลง"
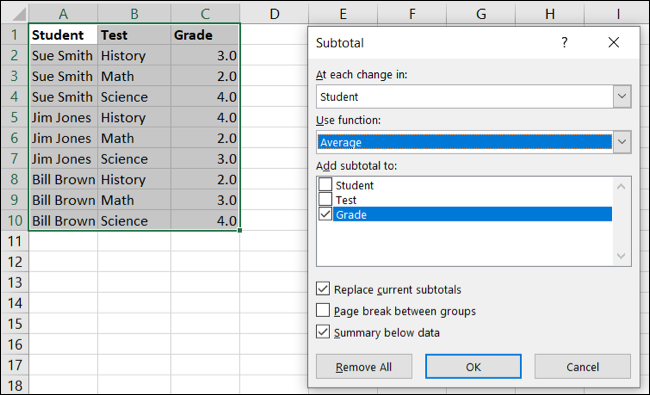
ตอนนี้ เรามีแถวของเราที่จัดกลุ่มตามนักเรียนด้วยเกรดเฉลี่ยสำหรับแต่ละคน และค่าเฉลี่ยโดยรวมอยู่ที่ด้านล่าง อีกครั้ง คุณสามารถใช้ปุ่มทางด้านซ้ายเพื่อยุบและขยายกลุ่มได้
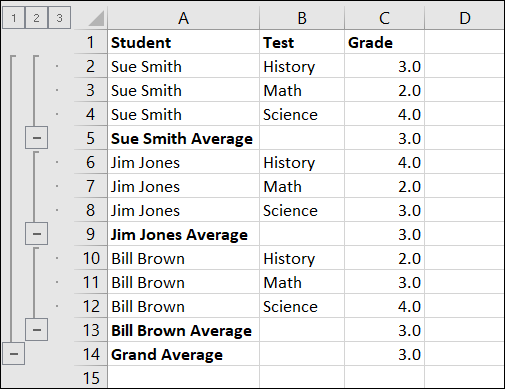
หากคุณตัดสินใจที่จะยกเลิกการจัดกลุ่มแถวหลังจากที่คุณใช้คุณลักษณะยอดรวมย่อย แถวจะกลับสู่ปกติ อย่างไรก็ตาม ฟังก์ชันที่มีฟังก์ชัน SUBTOTAL ที่ Excel ใช้จะยังคงให้คุณใช้ต่อหรือเพียงแค่ลบออกหากต้องการ
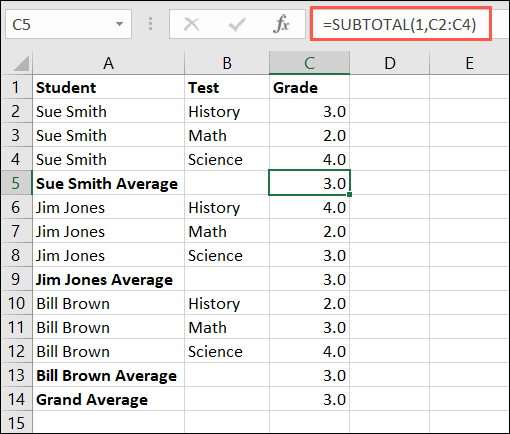
คุณลักษณะผลรวมย่อยอาจซับซ้อนได้หากคุณวางแผนที่จะใช้หลายกลุ่ม อย่างไรก็ตาม ตัวอย่างพื้นฐานเหล่านี้จะช่วยคุณในการเริ่มต้น หากคุณสนใจฟังก์ชันนี้
สิ่งหนึ่งที่ควรทราบคือ คุณไม่สามารถเพิ่มผลรวมย่อยของตาราง Excel ด้วยคุณลักษณะนี้ ถ้าคุณมีข้อมูลของคุณในตาราง คุณสามารถแทรกสูตร Excel สำหรับ SUBTOTAL ตามที่อธิบายไว้ก่อนหน้า หรือแปลงตารางของคุณเป็นช่วงเซลล์เพื่อใช้ฟีเจอร์นี้ได้ หากคุณเลือกอย่างหลัง คุณจะสูญเสียฟังก์ชันการทำงานของตาราง
ตอนนี้คุณรู้วิธีแทรกผลรวมย่อยใน Excel แล้ว ให้ตรวจดูวิธีลบแถวที่ซ้ำกัน

