วิธีใช้ฟังก์ชัน FREQUENCY ใน Excel
เผยแพร่แล้ว: 2022-01-29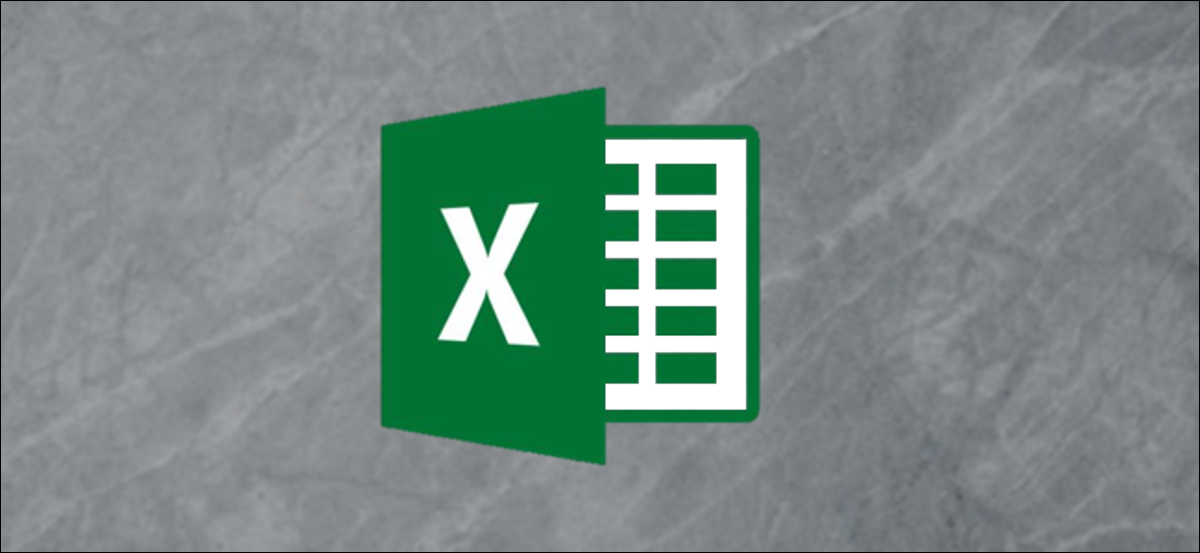
ฟังก์ชัน FREQUENCY ของ Excel ช่วยให้คุณนับจำนวนครั้งที่ค่าอยู่ในช่วงที่กำหนด ตัวอย่างเช่น หากคุณมีอายุในกลุ่มคนในสเปรดชีต คุณจะสามารถหาจำนวนคนที่อยู่ในช่วงอายุต่างๆ ได้ มาดูวิธีการคำนวณการกระจายความถี่และเปอร์เซ็นต์ความถี่ด้วยการดัดแปลงเล็กน้อย
ฟังก์ชัน FREQUENCY ทำหน้าที่อะไร?
ฟังก์ชันอาร์เรย์ FREQUENCY ของ Excel ช่วยให้คุณคำนวณการกระจายความถี่ของชุดข้อมูลได้ คุณระบุชุดข้อมูลที่เป็นตัวเลข (นั่นคือเซลล์จริงที่คุณใช้เป็นแหล่งข้อมูลของคุณ) รายการของเกณฑ์ bin (นั่นคือประเภทที่คุณกำลังเรียงลำดับข้อมูล) แล้วกด Ctrl+Shift+Enter
แล้วคุณจะใช้มันอย่างไร? นี่เป็นตัวอย่างด่วน สมมติว่าคุณเป็นครูที่มีสเปรดชีตที่แสดงคะแนนการทดสอบเป็นตัวเลขทั้งหมดของนักเรียน คุณสามารถใช้ฟังก์ชัน FREQUENCY เพื่อค้นหาว่ามีนักเรียนกี่คนที่ได้ A, B, C, D หรือ F คะแนนการทดสอบที่เป็นตัวเลขคือชุดข้อมูล และเกรดตัวอักษรจะเป็นเกณฑ์ถังขยะของคุณ
คุณจะใช้ฟังก์ชัน FREQUENCY กับรายการคะแนนสอบของนักเรียน และฟังก์ชันจะนับจำนวนนักเรียนที่ได้เกรดตัวอักษรใดโดยเปรียบเทียบคะแนนสอบแต่ละรายการกับช่วงค่าที่กำหนดเกรดตัวอักษรต่างๆ
หากคุณปัดเศษคะแนนเป็นสิบเปอร์เซ็นต์ที่ใกล้ที่สุด ช่วงเหล่านี้จะถูกนำไปใช้:
F <= 59.9 < D <= 69.9 < C <= 79.9 < B <= 89.9 < A
Excel จะกำหนดคะแนน 79.9 ให้กับช่วง C ในขณะที่คะแนน 98.2 จะตกอยู่ในช่วง A Excel จะตรวจสอบรายการคะแนนการทดสอบ จัดหมวดหมู่แต่ละคะแนน นับจำนวนคะแนนทั้งหมดที่อยู่ในแต่ละช่วง และส่งคืนอาร์เรย์ที่มีห้าเซลล์ที่แสดงจำนวนคะแนนทั้งหมดในแต่ละช่วง
ฟังก์ชัน FREQUENCY ต้องการสองอาร์เรย์เป็นอินพุต: "Data_array" และ "Bins_array" อาร์เรย์เป็นเพียงรายการของค่า “Data_array” จำเป็นต้องประกอบด้วยค่า เช่น เกรดที่เป็นตัวเลขสำหรับนักเรียน ซึ่ง Excel สามารถเปรียบเทียบกับชุดของเกณฑ์ที่กำหนดไว้ใน “Bins_array” เช่นเดียวกับเกรดตัวอักษรในตัวอย่างนี้
มาดูตัวอย่างกัน
สำหรับตัวอย่างของเรา เราจะคำนวณการกระจายความถี่และเปอร์เซ็นต์ความถี่ของชุดตัวเลข 18 ตัวระหว่าง 0 ถึง 10 เป็นเพียงแบบฝึกหัดง่ายๆ ที่เราจะพิจารณาว่าตัวเลขเหล่านั้นมีกี่ตัวที่อยู่ระหว่างหนึ่งถึงสอง ระหว่างสองถึง สามและอื่น ๆ
ในสเปรดชีตตัวอย่างอย่างง่ายของเรา เรามีสองคอลัมน์: Data_array และ Bins_array
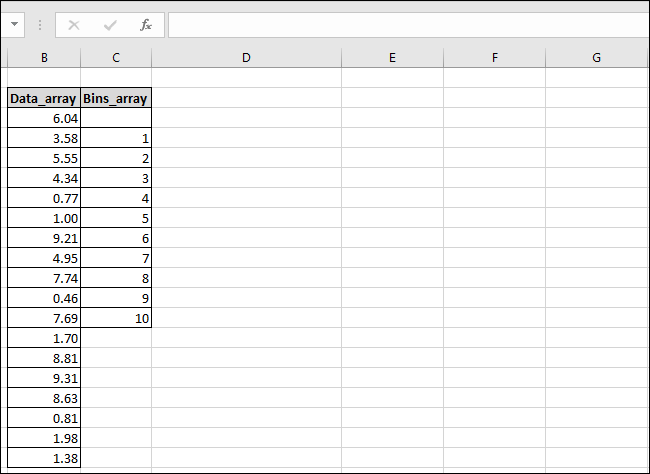
คอลัมน์ "Data_array" ประกอบด้วยตัวเลข และคอลัมน์ "Bins_array" มีขีดจำกัดของถังขยะที่เราจะใช้ โปรดทราบว่าเราได้ปล่อยเซลล์ว่างไว้ที่ด้านบนของคอลัมน์ "Bins_array" เพื่อพิจารณาจำนวนค่าในอาร์เรย์ผลลัพธ์ ซึ่งจะมีค่ามากกว่า "Bins_array" หนึ่งค่าเสมอ
เรากำลังจะสร้างคอลัมน์ที่สามซึ่งผลลัพธ์ของเราสามารถไปได้ เราตั้งชื่อมันว่า "ผลลัพธ์"
ขั้นแรก เลือกเซลล์ที่คุณต้องการให้ผลลัพธ์ไป ตอนนี้สลับไปที่เมนู "สูตร" แล้วคลิกปุ่ม "ฟังก์ชั่นเพิ่มเติม" ในเมนูแบบเลื่อนลง ให้ชี้ไปที่เมนูย่อย "สถิติ" เลื่อนลงมาเล็กน้อย จากนั้นคลิกฟังก์ชัน "ความถี่"
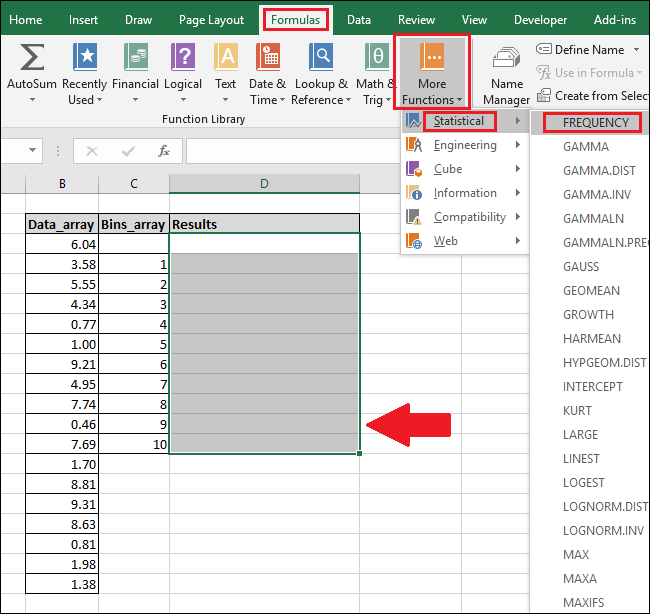
หน้าต่างอาร์กิวเมนต์ของฟังก์ชันจะปรากฏขึ้น คลิกในกล่อง "Data_array" แล้วไฮไลต์เซลล์ในคอลัมน์ "Data_array" (คุณยังสามารถพิมพ์หมายเลขเซลล์ได้หากต้องการ)
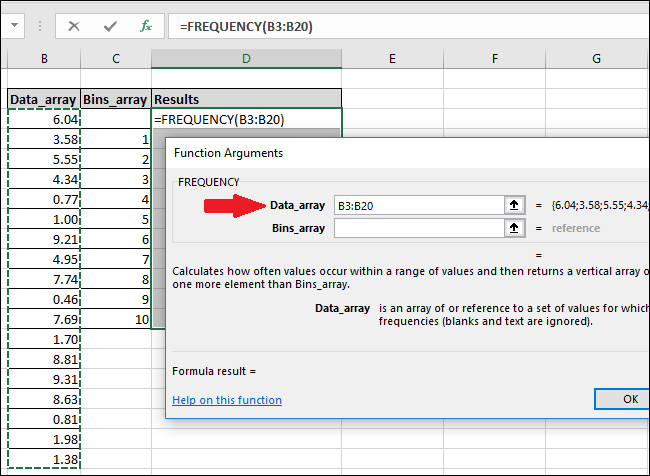
หากคุณได้รับข้อความแสดงข้อผิดพลาดว่าคุณไม่สามารถแก้ไขเพียงบางส่วนของอาร์เรย์ได้ แสดงว่าคุณไม่ได้เลือกเซลล์ทั้งหมดในอาร์เรย์ คลิก "ตกลง" จากนั้นกดปุ่ม Esc
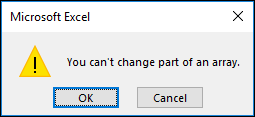
ในการแก้ไขสูตรของอาร์เรย์หรือลบอาร์เรย์ คุณต้องเน้นเซลล์ ทั้งหมด ของอาร์เรย์ก่อน

ตอนนี้ คลิกในกล่อง "Bins_array" จากนั้นเลือกเซลล์ที่เติมในคอลัมน์ "Bins_array"
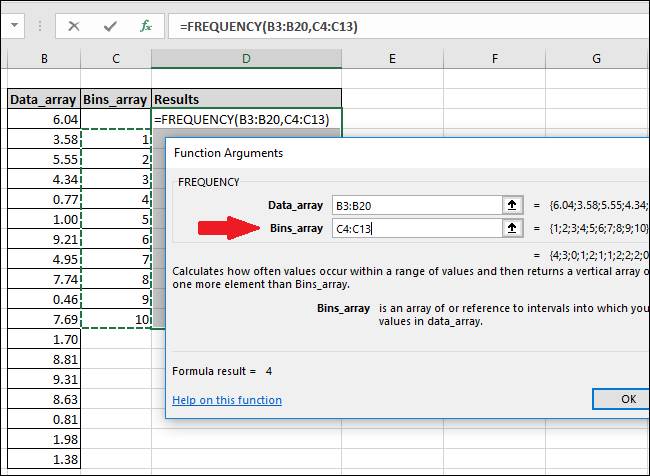
คลิกปุ่ม "ตกลง"
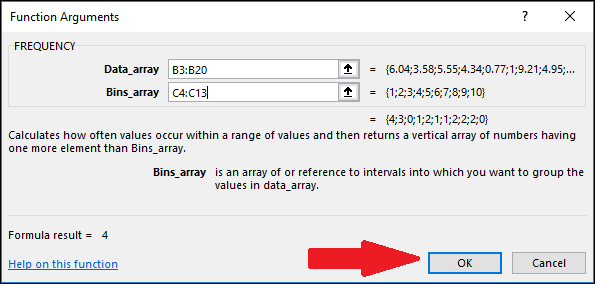
คุณจะเห็นว่าเฉพาะเซลล์แรกของคอลัมน์ "ผลลัพธ์" เท่านั้นที่มีค่า ส่วนที่เหลือจะว่างเปล่า
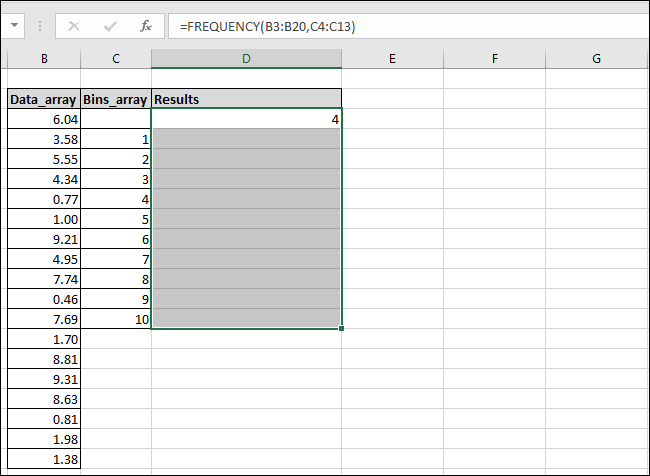
หากต้องการดูค่าอื่นๆ ให้คลิกภายในแถบ "สูตร" จากนั้นกด Ctrl+Shift+Enter
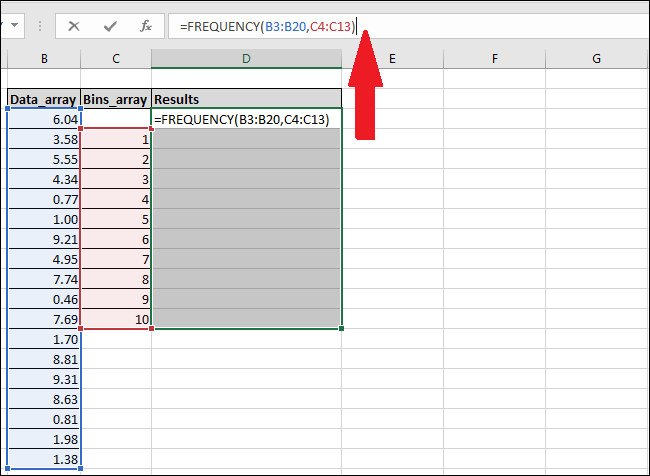
คอลัมน์ผลลัพธ์จะแสดงค่าที่หายไป
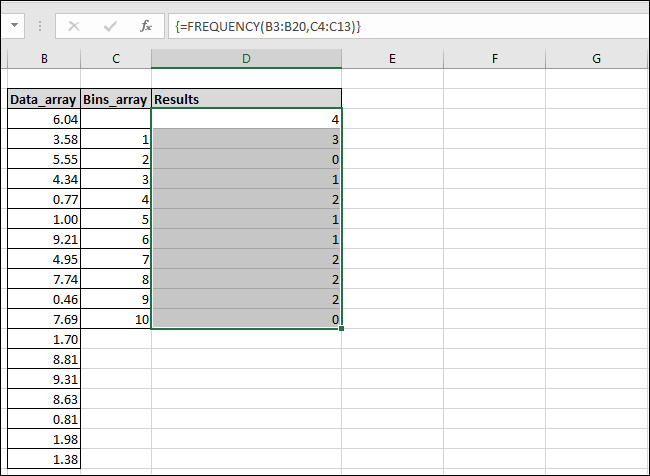
คุณจะเห็นว่า Excel พบค่าสี่ค่าที่น้อยกว่าหรือเท่ากับหนึ่งค่า (เน้นด้วยสีแดง) และยังพบการนับของช่วงตัวเลขอื่นๆ แต่ละช่วงของเราอีกด้วย เราได้เพิ่มคอลัมน์ "คำอธิบายผลลัพธ์" ลงในสเปรดชีต เพื่อให้เราสามารถอธิบายตรรกะที่ Excel ใช้ในการคำนวณแต่ละผลลัพธ์
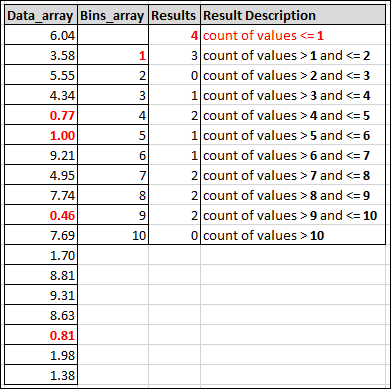
วิธีคิดเปอร์เซ็นต์ความถี่
ทั้งหมดนั้นดีและดี แต่ถ้าแทนที่จะนับดิบในผลลัพธ์ เราต้องการดูเปอร์เซ็นต์แทน เปอร์เซ็นต์ของตัวเลขของเราที่ลดลงระหว่างหนึ่งถึงสองเป็นต้น
ในการคำนวณเปอร์เซ็นต์ความถี่ของแต่ละถัง เราสามารถแก้ไขสูตรอาร์เรย์โดยใช้แถบฟังก์ชันของ Excel เน้นเซลล์ทั้งหมดในคอลัมน์ "ผลลัพธ์" แล้วเพิ่มข้อมูลต่อไปนี้ที่ส่วนท้ายของสูตรในแถบฟังก์ชัน:
/COUNT(B3:B20)
สูตรสุดท้ายควรมีลักษณะดังนี้:
=ความถี่(B3:B20,C3:C20)/นับ(B3:B20)
ตอนนี้ให้กด Ctrl+Shift+Enter อีกครั้ง
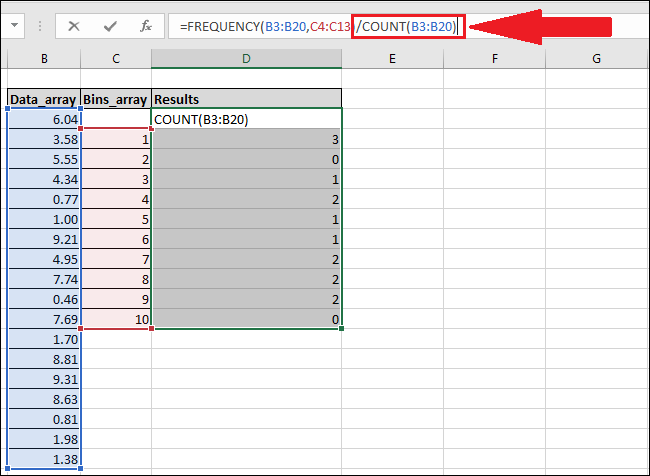
สูตรใหม่จะแบ่งแต่ละองค์ประกอบของอาร์เรย์ผลลัพธ์ด้วยจำนวนค่าทั้งหมดในคอลัมน์ "Data_array"
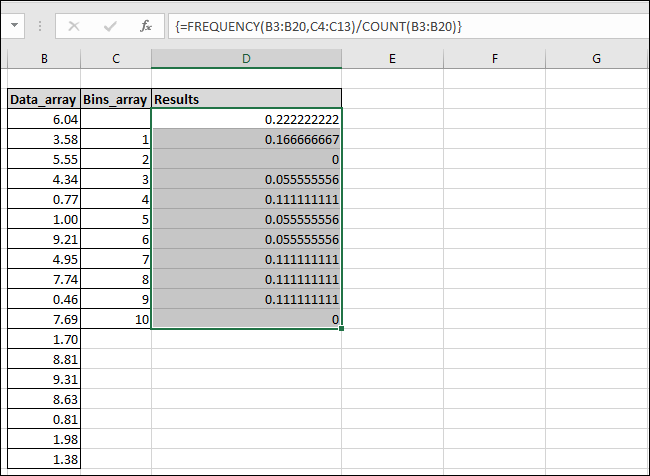
ผลลัพธ์จะไม่ถูกจัดรูปแบบโดยอัตโนมัติเป็นเปอร์เซ็นต์ แต่นั่นก็ง่ายพอที่จะเปลี่ยนแปลงได้ สลับไปที่เมนู "หน้าแรก" จากนั้นกดปุ่ม "%"

ค่าจะปรากฏเป็นเปอร์เซ็นต์ ตัวอย่างเช่น ตอนนี้คุณจะเห็นว่า 17% ของตัวเลขในคอลัมน์ "Data_array" อยู่ในช่วง 1-2
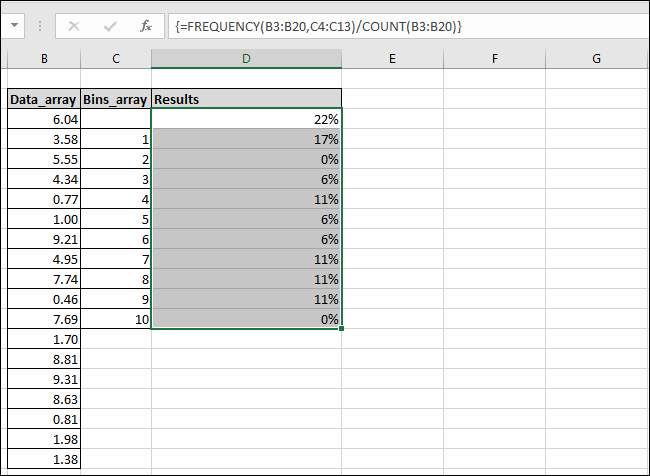
เหนือสิ่งอื่นใด เมื่อสูตรอยู่ในคอลัมน์ "ผลลัพธ์" แล้ว คุณสามารถเปลี่ยนค่าใดๆ ในคอลัมน์ "Data_array" และ "Bins_array" แล้ว Excel จะรีเฟรชผลลัพธ์โดยอัตโนมัติด้วยค่าที่อัปเดต
ข้ามเมนูสูตรและการใช้แถบฟังก์ชัน
หากคุณต้องการพิมพ์และรู้วิธีการตั้งชื่อคอลัมน์และเซลล์ คุณสามารถเลี่ยงการขุดผ่านเมนู "สูตร" ได้เสมอ เพียงพิมพ์ฟังก์ชันลงในแถบฟังก์ชันของ Excel โดยตรง แล้วกด Ctrl+Shift+Enter
ในการคำนวณการกระจายความถี่ ให้ใช้ไวยากรณ์ต่อไปนี้:
{=FREQUENCY( Data_array , Bins_array )}ในการคำนวณเปอร์เซ็นต์ความถี่ ให้ใช้ไวยากรณ์นี้แทน:
{=FREQUENCY( Data_array , Bins_array )/COUNT( Data_array )}จำไว้ว่านี่คือสูตรอาร์เรย์ ดังนั้นคุณต้องกด Ctrl+Shift+Enter แทนที่จะกด Enter การมี {วงเล็บปีกกา} อยู่รอบๆ สูตรแสดงว่ามีการป้อนสูตรเป็นสูตรอาร์เรย์แล้ว
