วิธีใช้คำสั่ง DIR ใน Windows
เผยแพร่แล้ว: 2022-08-02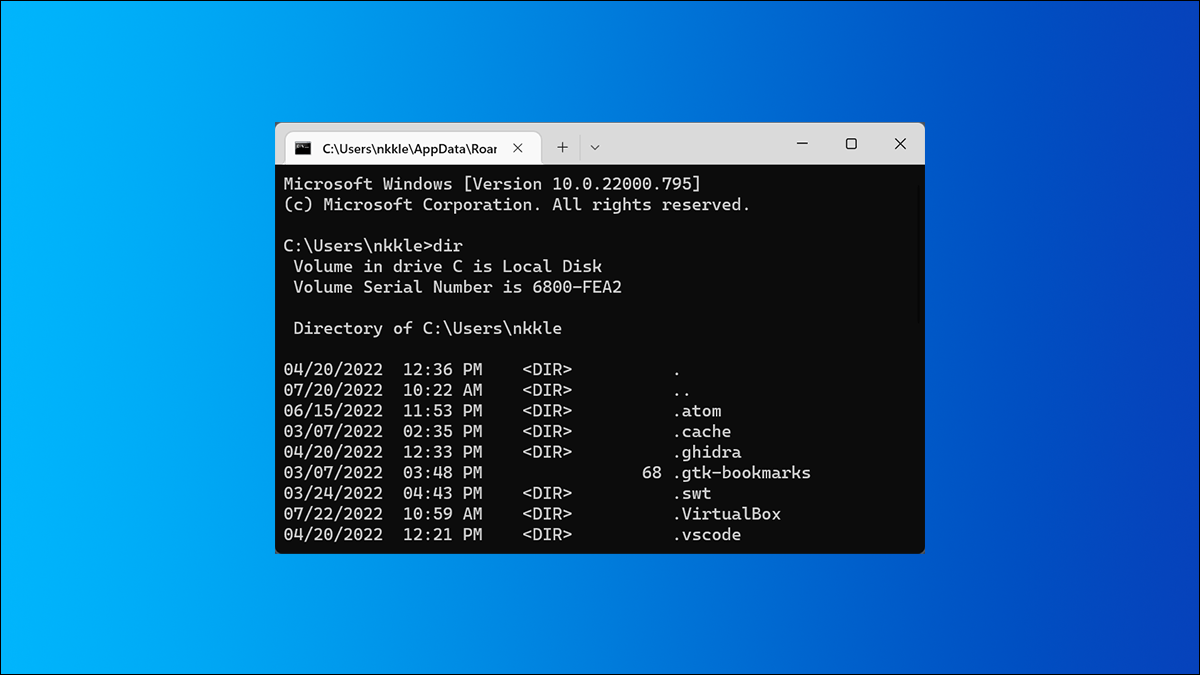
คำสั่ง DIR เป็นฟังก์ชัน Windows Command Prompt ที่มีประสิทธิภาพซึ่งแสดงรายการไฟล์และไดเร็กทอรีย่อยทั้งหมดที่อยู่ในไดเร็กทอรีเฉพาะ คำสั่ง DIR ยังมีสวิตช์บางตัวที่ปลดล็อกฟังก์ชันอันทรงพลังบางอย่าง ลองมาดูกัน
สวิตช์คำสั่ง DIR
คุณสามารถใช้คำสั่ง DIR ได้ด้วยตัวเอง (เพียงพิมพ์ “dir” ที่พรอมต์คำสั่ง) เพื่อแสดงรายการไฟล์และโฟลเดอร์ในไดเร็กทอรีปัจจุบัน หากต้องการขยายฟังก์ชันดังกล่าว คุณต้องใช้สวิตช์หรือตัวเลือกต่างๆ ที่เกี่ยวข้องกับคำสั่ง
แสดงผลตามคุณสมบัติของไฟล์
คุณสามารถเพิ่ม “/A” ตามด้วยรหัสตัวอักษรหลังคำสั่ง DIR เพื่อแสดงไฟล์ที่มีแอตทริบิวต์เฉพาะ รหัสตัวอักษรเหล่านี้รวมถึง:
- D: แสดงไดเร็กทอรีทั้งหมดในเส้นทางปัจจุบัน
- R: แสดงไฟล์แบบอ่านอย่างเดียว
- H: แสดงไฟล์ที่ซ่อนอยู่
- A: ไฟล์ที่พร้อมสำหรับการเก็บถาวร
- S: ไฟล์ระบบ
- I: ไม่ใช่เนื้อหาที่จัดทำดัชนีไฟล์
- L: แยกวิเคราะห์คะแนน
ตัวอย่างเช่น หากต้องการแสดงเฉพาะไดเร็กทอรีในพาธปัจจุบัน คุณจะต้องพิมพ์คำสั่งต่อไปนี้แล้วกด Enter:
dir /ad
คุณสามารถรวมรหัสเหล่านั้นได้เช่นกัน ตัวอย่างเช่น หากคุณต้องการแสดงเฉพาะไฟล์ระบบที่ถูกซ่อนไว้ด้วย คุณสามารถใช้คำสั่งต่อไปนี้:
dir /ash
คุณยังสามารถเพิ่ม “-” (ลบ) หน้ารหัสตัวอักษรเหล่านั้นเพื่อระบุว่าคำสั่ง DIR จะไม่แสดงไฟล์ประเภทนั้น ตัวอย่างเช่น หากคุณไม่ต้องการเห็นไดเร็กทอรีใดๆ ในผลลัพธ์ คุณสามารถใช้คำสั่งนี้:
dir /ad
เคล็ดลับอีกหนึ่งข้อ: แทนที่จะยัดสวิตช์หลักและรหัสตัวอักษรเข้าด้วยกันแบบที่เราทำในตัวอย่าง คุณสามารถใช้เครื่องหมายทวิภาคเพื่อแยกสวิตช์ออกจากรหัสทางเลือกได้ แบบนี้:
dir /a:d
สามารถทำให้แยกวิเคราะห์ได้ง่ายขึ้นเล็กน้อย แต่ก็เป็นทางเลือกทั้งหมด
แสดงผลปล้น
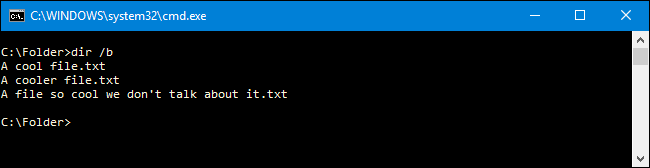
การใช้สวิตช์ /b กับคำสั่ง DIR จะลบข้อมูลส่วนเกินทั้งหมดออกไป โดยแสดงเฉพาะชื่อโฟลเดอร์และไฟล์ในไดเร็กทอรีปัจจุบัน ไม่ใช่แอตทริบิวต์ เช่น ขนาดไฟล์และการประทับเวลา พิมพ์คำสั่งต่อไปนี้เพื่อให้ทำงาน:
ผบ /b
แสดงผลโดยใช้ตัวคั่นหลักพัน
ใน Windows เวอร์ชันใหม่ พรอมต์คำสั่งจะแสดงตัวเลขจำนวนมากคั่นด้วยเครื่องหมายจุลภาค (เช่น: 25,000 แทนที่จะเป็น 25000) นี่ไม่ใช่กรณีเสมอไป ในเวอร์ชันเก่า คุณต้องใช้สวิตช์ /c เพื่อแสดงเครื่องหมายจุลภาคเหล่านั้น
ทำไมต้องรวมไว้ที่นี่หากเป็นค่าเริ่มต้นอยู่แล้ว เพราะหากคุณ ไม่ ต้องการแสดงเครื่องหมายจุลภาคด้วยเหตุผลใดก็ตาม คุณสามารถใช้สวิตช์นี้ร่วมกับเครื่องหมายลบ "-":
ผบ /-c
แสดงผลลัพธ์ในคอลัมน์
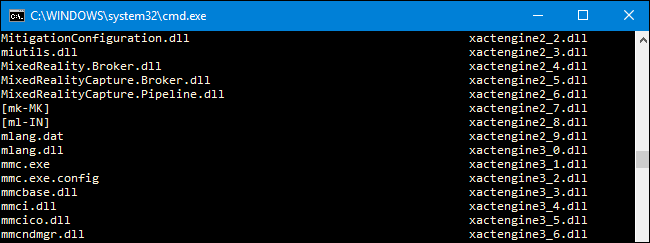
คุณสามารถใช้สวิตช์ /D เพื่อแสดงผลลัพธ์ในสองคอลัมน์แทนที่จะเป็นหนึ่งคอลัมน์ เมื่อคุณแสดงผลด้วยวิธีนี้ พรอมต์คำสั่งจะไม่แสดงข้อมูลไฟล์เพิ่มเติม (ขนาดไฟล์และอื่นๆ)—เพียงชื่อไฟล์และไดเร็กทอรี
dir /D
แสดงผลลัพธ์เป็นตัวพิมพ์เล็ก
สวิตช์ /L จะแสดงชื่อไฟล์และโฟลเดอร์ทั้งหมดเป็นตัวพิมพ์เล็ก
dir /L
แสดงผลชื่อไฟล์ทางด้านขวาสุด
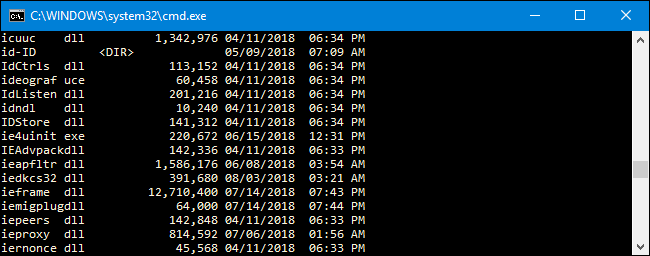
ตามค่าเริ่มต้น Command Prompt จะแสดงชื่อไฟล์ทางด้านขวาสุด สวิตช์ /N เคยใช้เพื่อให้ได้เอฟเฟกต์นี้ ตอนนี้คุณสามารถใช้ร่วมกับ “-” (ลบ) เพื่อให้ชื่อไฟล์แสดงทางด้านซ้ายสุดแทน
dir /-N
แสดงผลตามลำดับการเรียงลำดับ
คุณสามารถใช้สวิตช์ /O ตามด้วยรหัสตัวอักษรเพื่อแสดงผลลัพธ์ของไดเรกทอรีที่จัดเรียงในรูปแบบต่างๆ รหัสตัวอักษรเหล่านั้นรวมถึง:
- D: เรียงตามวันที่/เวลา รายการเก่าจะปรากฏขึ้นก่อน
- E: จัดเรียงตามนามสกุลไฟล์ตามลำดับตัวอักษร
- G: จัดเรียงตามรายชื่อโฟลเดอร์ก่อน ตามด้วยไฟล์
- N: จัดเรียงตามชื่อไฟล์/โฟลเดอร์ตามลำดับตัวอักษร
- S: เรียงตามขนาดไฟล์ เล็กสุดไปใหญ่สุด
ตัวอย่างเช่น คุณสามารถใช้คำสั่งต่อไปนี้เพื่อจัดเรียงผลลัพธ์ตามเวลาและวันที่ โดยที่รายการเก่ากว่าจะปรากฏขึ้นก่อน:
dir /OD
คุณยังสามารถเพิ่ม “-” (ลบ) ก่อนตัวเลือกด้านบนเพื่อย้อนกลับคำสั่ง ตัวอย่างเช่น หากคุณต้องการจัดเรียงไฟล์ตามเวลาและวันที่โดยให้รายการใหม่ปรากฏขึ้นก่อน คุณสามารถใช้คำสั่งนี้:
dir /OD
แสดงผลทีละหน้า
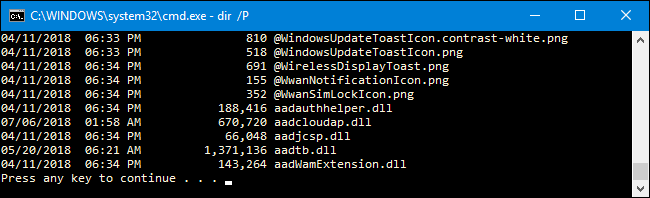

บางไดเรกทอรีมีไฟล์หลายร้อยหรือหลายพันไฟล์ คุณสามารถใช้สวิตช์ /P เพื่อให้พรอมต์คำสั่งหยุดผลลัพธ์หลังจากแสดงแต่ละหน้าจอ คุณต้องกดปุ่มเพื่อดูผลลัพธ์หน้าถัดไป
dir /P
แสดงข้อมูลเมตา
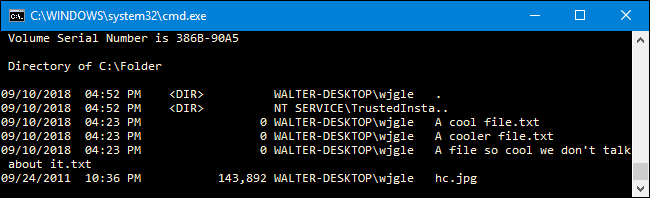
การใช้สวิตช์ /Q บนคำสั่ง DIR จะแสดงข้อมูลเมตาที่เชื่อมโยงกับไฟล์และไดเร็กทอรี พร้อมด้วยรายละเอียดการเป็นเจ้าของ
dir /Q
แสดงกระแสข้อมูลสำรอง (ADS)
สวิตช์ /R จะแสดงสตรีมข้อมูลสำรอง (ADS) ที่ไฟล์อาจมี โฆษณาเป็นคุณลักษณะของระบบไฟล์ NTFS ที่ช่วยให้ไฟล์มีข้อมูลเมตาเพิ่มเติมสำหรับการค้นหาไฟล์ตามผู้แต่งและชื่อ
dir /R
แสดงไฟล์และโฟลเดอร์ทั้งหมดและทุกอย่างภายใน
คุณสามารถใช้สวิตช์ /S เพื่อแสดงไฟล์และโฟลเดอร์ทั้งหมดซ้ำๆ ในไดเร็กทอรีปัจจุบัน ซึ่งหมายความว่าไฟล์และโฟลเดอร์ทั้งหมดในทุกไดเรกทอรีย่อย ไฟล์และโฟลเดอร์ทั้งหมดในไดเรกทอรีย่อยเหล่านั้น เป็นต้น เตรียมพร้อมสำหรับผลลัพธ์ มากมาย
dir /S
แสดงผลเรียงตามเวลา
การใช้สวิตช์ /T ร่วมกับรหัสตัวอักษรช่วยให้คุณจัดเรียงผลลัพธ์ตามการประทับเวลาต่างๆ ที่เกี่ยวข้องกับไฟล์และโฟลเดอร์ได้ รหัสตัวอักษรเหล่านี้รวมถึง:
- ตอบ: เวลาที่เข้าถึงรายการล่าสุด
- C: เวลาที่สร้างรายการ
- W: เวลาที่เขียนรายการล่าสุด นี่คือตัวเลือกเริ่มต้นที่ใช้
ตัวอย่างเช่น หากต้องการจัดเรียงผลลัพธ์ตามเวลาที่สร้างรายการ คุณสามารถใช้คำสั่งต่อไปนี้:
dir /TC
แสดงผลในรูปแบบกว้าง
สวิตช์ /W คล้ายกับ /D (ซึ่งแสดงคอลัมน์) แต่จะเรียงลำดับผลลัพธ์ในรูปแบบกว้างในแนวนอนแทน
dir /W
แสดงชื่อย่อชื่อไฟล์
สวิตช์ /X จะแสดงชื่อย่อของไฟล์เมื่อชื่อยาวไม่เป็นไปตามกฎการตั้งชื่อ 8.3
ผบ. /X
แสดงหน้าช่วยเหลือสำหรับ DIR
การใช้ /? สวิตช์จะแสดงข้อมูลที่เป็นประโยชน์เกี่ยวกับคำสั่ง DIR รวมถึงคำอธิบายสั้นๆ เกี่ยวกับสวิตช์ทั้งหมดที่เราพูดถึง
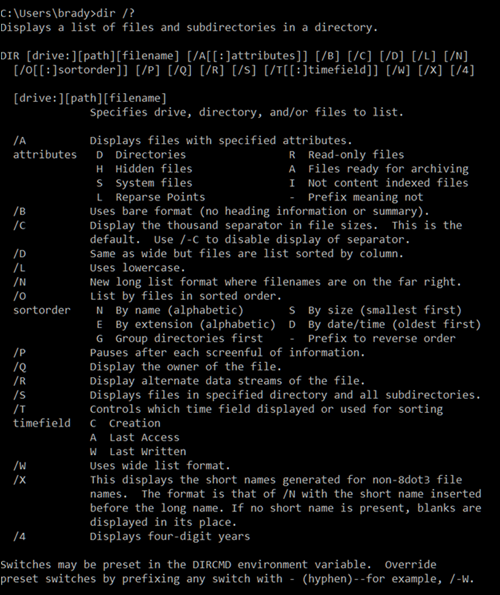
ตัวอย่างคำสั่ง DIR
เอาล่ะ ตอนนี้คุณรู้เกี่ยวกับสวิตช์และตัวเลือกที่เกี่ยวข้องกับคำสั่ง DIR แล้ว มาดูตัวอย่างการใช้งานจริงสองสามตัวอย่างเพื่อให้เข้าใจมากขึ้นเกี่ยวกับวิธีเริ่มนำไปใช้งาน
คำสั่ง dir แบบง่ายจะส่งคืนรายการไฟล์และโฟลเดอร์ทั้งหมดในไดเร็กทอรีปัจจุบันที่คุณอยู่
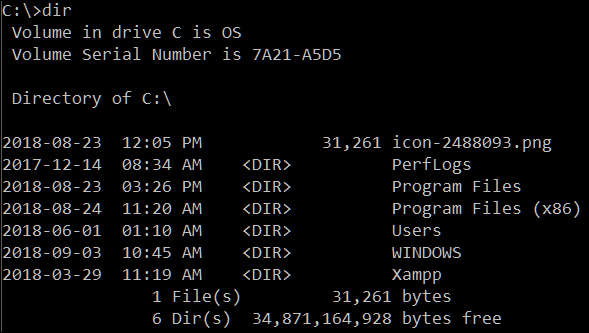
การรันคำสั่งต่อไปนี้จะแสดงไฟล์ระบบทั้งหมดภายในเส้นทางปัจจุบันของคุณโดยใช้แอตทริบิวต์ "s":
dir /a:s
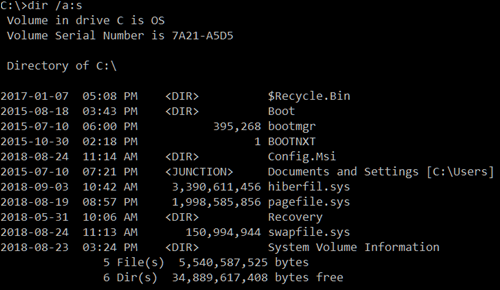
แต่ถ้าคุณต้องการดูไฟล์ทั้งหมดเป็นบางประเภทภายในโฟลเดอร์ที่ตามมาทั้งหมดของพาธปัจจุบันของคุณ ง่ายมาก เพียงเรียกใช้คำสั่งที่รวดเร็วและมีประโยชน์อย่างยิ่ง:
dir \*.mp3 /s
คุณสามารถแทนที่ส่วน ".mp3" ด้วยรูปแบบไฟล์ใดก็ได้ที่คุณต้องการ
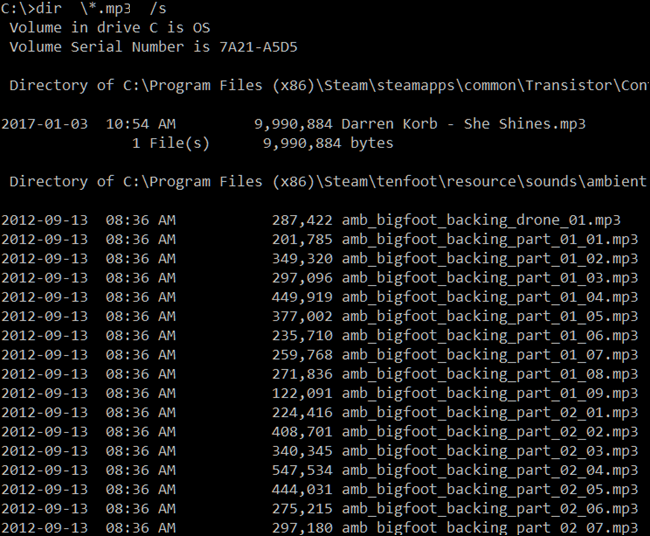
เครื่องหมายดอกจันทำหน้าที่เป็นสัญลักษณ์แทน โดยบอกว่า "ค้นหาอะไรก็ได้ที่มีรูปแบบไฟล์ .mp3 ในตอนท้าย" ในขณะที่ "/s" จะค้นหาซ้ำในโฟลเดอร์ทั้งหมดภายในเส้นทางปัจจุบันของคุณ
ที่เกี่ยวข้อง: เคล็ดลับการค้นหาเคล็ดลับพร้อมรับคำสั่งนี้เร็วกว่า Windows Explorer
ตอนนี้ คุณอาจสังเกตเห็นแล้วว่าให้ผลลัพธ์มากมาย เกือบเกินกว่าจะอ่านได้ก่อนที่จะเลื่อนออกจากหน้าจอ นี่คือที่ที่เราสามารถใช้สวิตช์หยุดชั่วคราวเพื่อให้คุณมีโอกาสได้อ่าน โดยแก้ไขคำสั่งดังนี้:
dir \*.mp3 /s /p
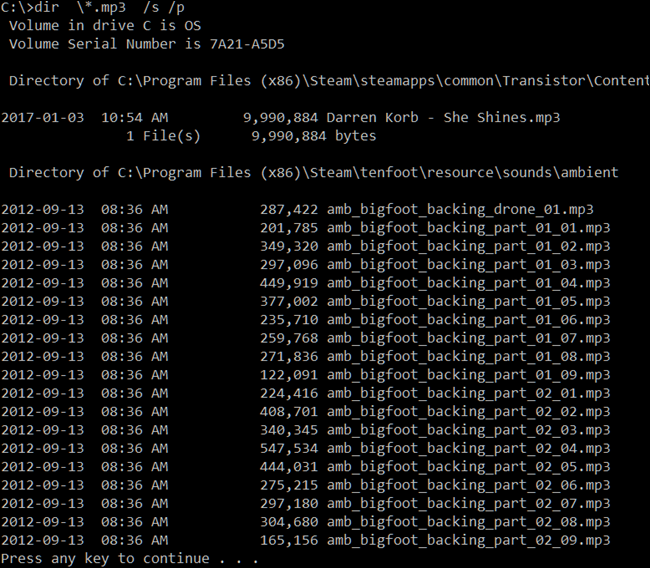
เคล็ดลับอีกอย่างที่ Command Prompt มีให้เรียกว่า piping คุณสามารถใช้อักขระ “>” เพื่อส่งผลลัพธ์ของคำสั่งหนึ่งไปยังตำแหน่งหรือบริการอื่น ตัวอย่างที่ดีคือการส่งผลลัพธ์ทั้งหมดของคุณไปยังไฟล์ข้อความ จากนั้นคุณสามารถเลื่อนดูในภายหลังหรือนำเข้าไปยังเอกสารประเภทอื่นได้ ในการทำเช่นนั้น คุณสามารถใช้คำสั่ง:
dir \*.mp3 /s /b > filename.txt
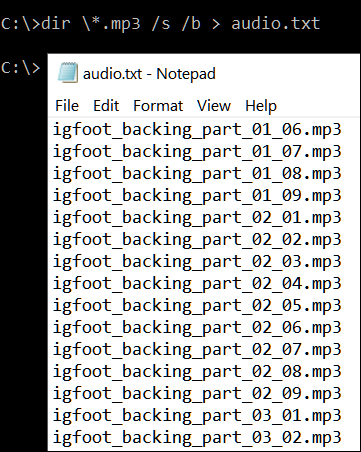
ที่เกี่ยวข้อง: วิธีพิมพ์หรือบันทึกรายการไดเรกทอรีไปยังไฟล์ใน Windows
เราได้เพิ่มสวิตช์ /b เข้าไปเพื่อส่งออกเฉพาะชื่อไฟล์เท่านั้น โดยไม่มีรายละเอียดอื่นใด สัญลักษณ์มากกว่าจะกำหนดเส้นทางใหม่ทั้งหมดที่แสดงในผลลัพธ์ของคุณโดยตรงไปยังไฟล์
มีชุดค่าผสมอื่นๆ อีกมากมายและใช้สำหรับคำสั่ง DIR แต่นี่ควรเป็นจุดเริ่มต้นที่ดีที่จะช่วยให้คุณเข้าใจพื้นฐาน
