วิธีใช้ข้อความเป็นคอลัมน์อย่าง Excel Pro
เผยแพร่แล้ว: 2022-01-29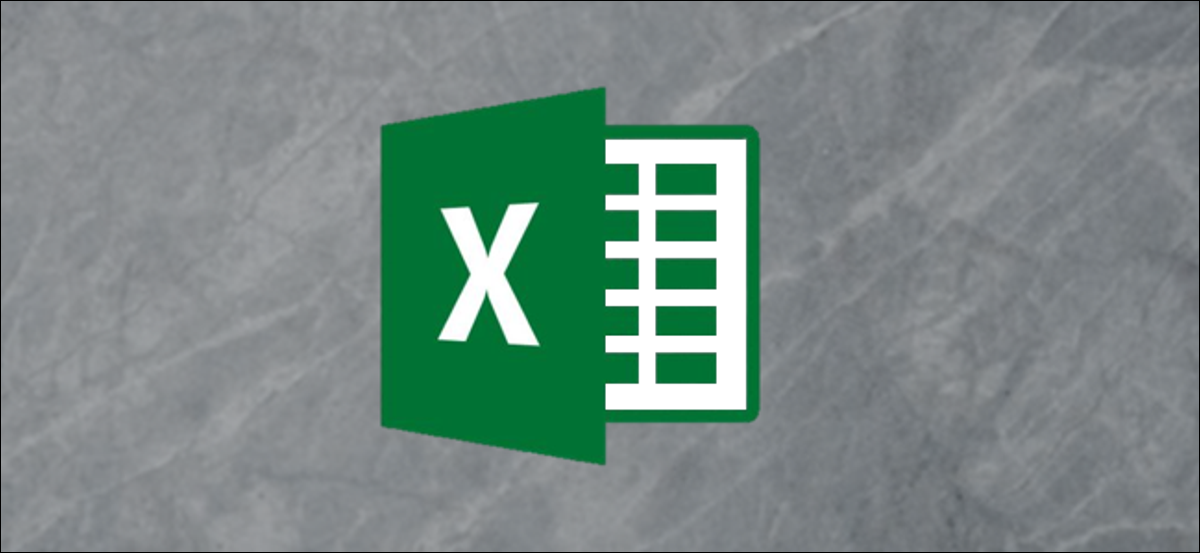
ฟีเจอร์ Text to Columns ของ Excel จะแบ่งข้อความในเซลล์ออกเป็นหลายคอลัมน์ งานง่าย ๆ นี้สามารถช่วยให้ผู้ใช้ไม่ต้องปวดหัวกับการแยกข้อความในเซลล์ออกเป็นหลายคอลัมน์ด้วยตนเอง
เราจะเริ่มต้นด้วยตัวอย่างง่ายๆ ของการแยกข้อมูลสองตัวอย่างออกเป็นคอลัมน์แยกกัน จากนั้น เราจะสำรวจการใช้งานอื่นๆ อีกสองประการสำหรับฟีเจอร์นี้ที่ผู้ใช้ Excel ส่วนใหญ่ไม่ทราบ
ข้อความเป็นคอลัมน์ที่มีข้อความคั่น
สำหรับตัวอย่างแรก เราจะใช้ Text to Columns ที่มีข้อมูลคั่นด้วย นี่เป็นสถานการณ์ทั่วไปสำหรับการแยกข้อความ ดังนั้นเราจะเริ่มด้วยสิ่งนี้
ในข้อมูลตัวอย่างด้านล่าง เรามีรายชื่อในคอลัมน์ เราต้องการแยกชื่อและนามสกุลออกเป็นคอลัมน์ต่างๆ
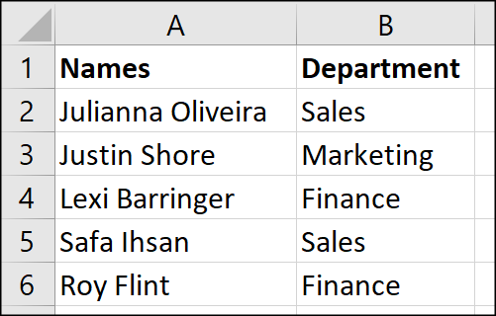
ในตัวอย่างนี้ เราต้องการให้ชื่ออยู่ในคอลัมน์ A สำหรับนามสกุลที่จะย้ายไปที่คอลัมน์ B เรามีข้อมูลบางส่วนในคอลัมน์ B (แผนก) แล้ว ดังนั้นเราต้องแทรกคอลัมน์ก่อนและให้ส่วนหัว
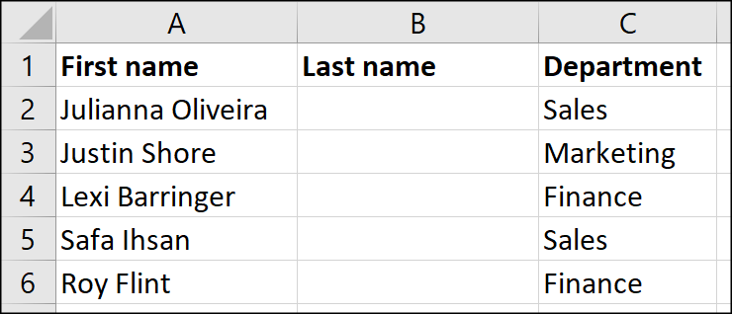
จากนั้นเลือกช่วงของเซลล์ที่มีชื่อ จากนั้นคลิก ข้อมูล > ข้อความเป็นคอลัมน์

ซึ่งจะเปิดวิซาร์ดซึ่งคุณจะต้องดำเนินการสามขั้นตอน ขั้นตอนที่หนึ่งคือการระบุวิธีการแยกเนื้อหา ตัวคั่นหมายความว่าส่วนต่างๆ ของข้อความที่คุณต้องการแยกออกจากกันโดยคั่นด้วยอักขระพิเศษ เช่น ช่องว่าง เครื่องหมายจุลภาค หรือเครื่องหมายทับ ที่เราจะเลือกที่นี่ (เราจะพูดถึงตัวเลือกความกว้างคงที่ในหัวข้อถัดไป)
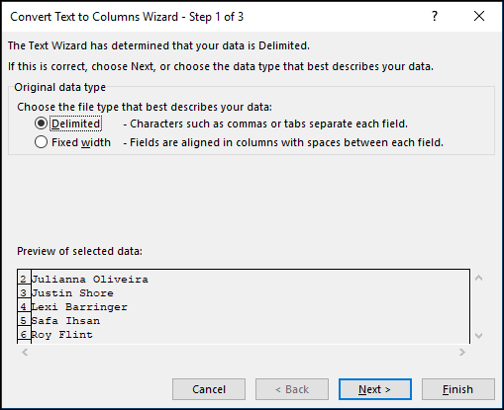
ในขั้นตอนที่สอง ระบุอักขระตัวคั่น ในข้อมูลตัวอย่างอย่างง่ายของเรา ชื่อและนามสกุลจะถูกคั่นด้วยช่องว่าง ดังนั้น เราจะลบเช็คออกจาก "แท็บ" และเพิ่มกาเครื่องหมายในตัวเลือก "Space"
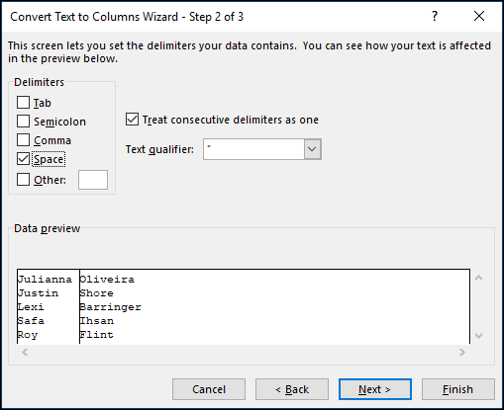
ในขั้นตอนสุดท้าย เราสามารถจัดรูปแบบเนื้อหาได้ สำหรับตัวอย่างของเรา เราไม่จำเป็นต้องใช้การจัดรูปแบบใดๆ แต่คุณสามารถทำสิ่งต่างๆ เช่น ระบุว่าข้อมูลอยู่ในรูปแบบข้อความหรือวันที่ หรือแม้แต่ตั้งค่าเพื่อให้รูปแบบหนึ่งแปลงเป็นอีกรูปแบบหนึ่งในระหว่างกระบวนการ
นอกจากนี้ เราจะปล่อยให้ปลายทางเป็น $A$2 เพื่อแยกชื่อออกจากตำแหน่งปัจจุบัน และย้ายนามสกุลเป็นคอลัมน์ B
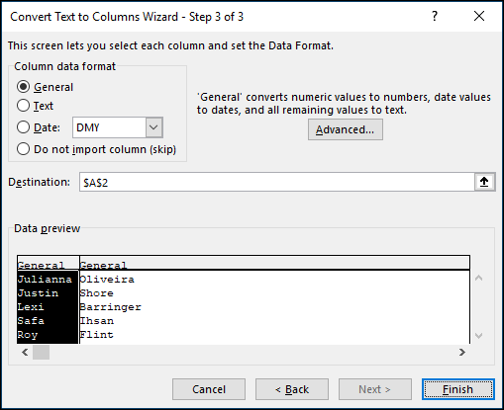
เมื่อเราคลิก "เสร็จสิ้น" บนวิซาร์ด Excel จะแยกชื่อและนามสกุลออก และตอนนี้เรามีคอลัมน์ B ที่เติมข้อมูลครบถ้วนแล้ว
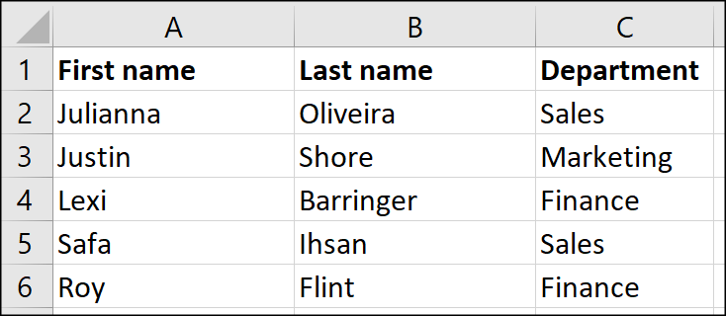
ข้อความเป็นคอลัมน์ที่มีข้อความความกว้างคงที่
ในตัวอย่างนี้ เราจะแบ่งข้อความที่มีความกว้างคงที่ ในข้อมูลด้านล่าง เรามีรหัสใบแจ้งหนี้ที่ขึ้นต้นด้วยตัวอักษรสองตัวเสมอ ตามด้วยตัวเลขตัวแปรที่เป็นตัวเลข รหัสสองตัวอักษรแสดงถึงลูกค้าและค่าตัวเลขหลังจากแทนหมายเลขใบแจ้งหนี้ เราต้องการแยกอักขระสองตัวแรกของรหัสใบแจ้งหนี้ออกจากตัวเลขที่ต่อท้าย และฝากค่าเหล่านั้นไว้ในคอลัมน์ Client และ Invoice No ที่เราได้ตั้งค่าไว้ (คอลัมน์ B และ C) เรายังต้องการให้รหัสใบแจ้งหนี้แบบเต็มอยู่ในคอลัมน์ A
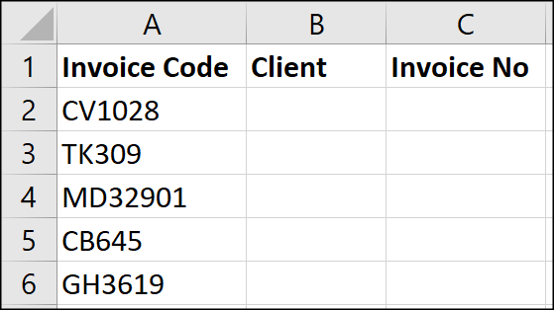
เนื่องจากรหัสใบแจ้งหนี้เป็นอักขระสองตัวเสมอ จึงมีความกว้างคงที่
เริ่มต้นด้วยการเลือกช่วงของเซลล์ที่มีข้อความที่คุณต้องการแยก จากนั้นคลิก ข้อมูล > ข้อความเป็นคอลัมน์

ในหน้าแรกของวิซาร์ด ให้เลือกตัวเลือก "ความกว้างคงที่" จากนั้นคลิก "ถัดไป"
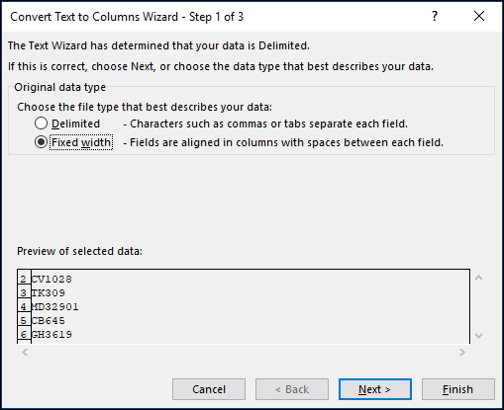
ในหน้าถัดไป เราจำเป็นต้องระบุตำแหน่งในคอลัมน์เพื่อแยกเนื้อหา เราสามารถทำได้โดยคลิกที่พื้นที่แสดงตัวอย่างที่ให้ไว้
หมายเหตุ: บางครั้งข้อความเป็นคอลัมน์จะมีช่วงพักที่แนะนำ วิธีนี้ช่วยคุณประหยัดเวลาได้ แต่ควรคอยดูให้ดี คำแนะนำไม่ถูกต้องเสมอไป
ในพื้นที่ "การแสดงตัวอย่างข้อมูล" คลิกตำแหน่งที่คุณต้องการแทรกตัวแบ่งแล้วคลิก "ถัดไป"

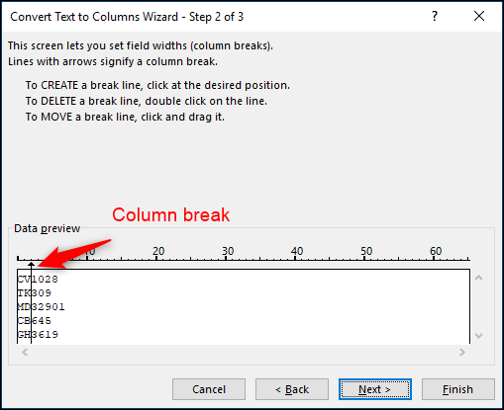
ในขั้นตอนสุดท้าย ให้พิมพ์เซลล์ B2 (=$B$2) ในกล่องปลายทาง แล้วคลิก "เสร็จสิ้น"
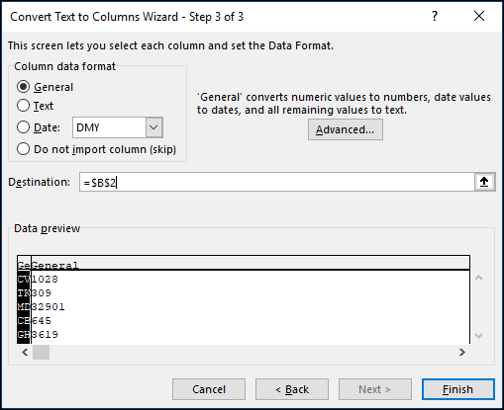
หมายเลขใบแจ้งหนี้ถูกแยกออกเป็นคอลัมน์ B และ C เรียบร้อยแล้ว ข้อมูลเดิมยังคงอยู่ในคอลัมน์ A
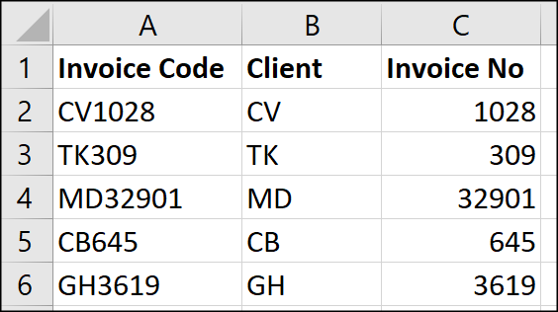
ตอนนี้เราได้พิจารณาการแยกเนื้อหาโดยใช้ตัวคั่นและความกว้างคงที่ เรายังดูที่การแยกข้อความเข้าที่และแยกไปยังตำแหน่งต่างๆ บนเวิร์กชีต ตอนนี้ มาดูการใช้งานพิเศษสองอย่างของ Text to Columns
การแปลงวันที่ในสหรัฐฯ เป็นรูปแบบยุโรป
การใช้ Text to Columns ที่ยอดเยี่ยมอย่างหนึ่งคือการแปลงรูปแบบวันที่ ตัวอย่างเช่น การแปลงรูปแบบวันที่ของสหรัฐอเมริกาเป็นยุโรปหรือในทางกลับกัน
ฉันอาศัยอยู่ในสหราชอาณาจักร ดังนั้นเมื่อฉันนำเข้าข้อมูลลงในสเปรดชีต Excel บางครั้งข้อมูลจะถูกเก็บไว้เป็นข้อความ เนื่องจากแหล่งข้อมูลมาจากสหรัฐอเมริกาและรูปแบบวันที่ไม่ตรงกับการตั้งค่าภูมิภาคที่กำหนดค่าไว้ในการติดตั้ง Excel ของฉัน
ดังนั้นข้อความเป็นคอลัมน์เพื่อช่วยในการแปลงเหล่านี้ ด้านล่างนี้คือวันที่ในรูปแบบสหรัฐอเมริกาซึ่งสำเนา Excel ของฉันไม่เข้าใจ
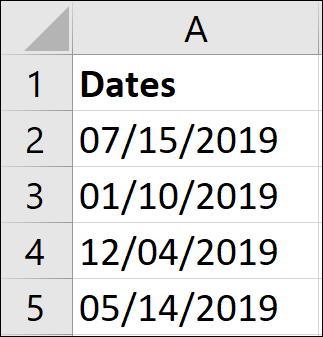
ขั้นแรก เราจะเลือกช่วงของเซลล์ที่มีวันที่ที่จะแปลง จากนั้นคลิก ข้อมูล > ข้อความเป็นคอลัมน์

ในหน้าแรกของวิซาร์ด เราจะปล่อยให้เป็นตัวคั่น และในขั้นตอนที่สอง เราจะลบตัวเลือกตัวคั่นทั้งหมดเนื่องจากเราไม่ต้องการแยกเนื้อหาใดๆ
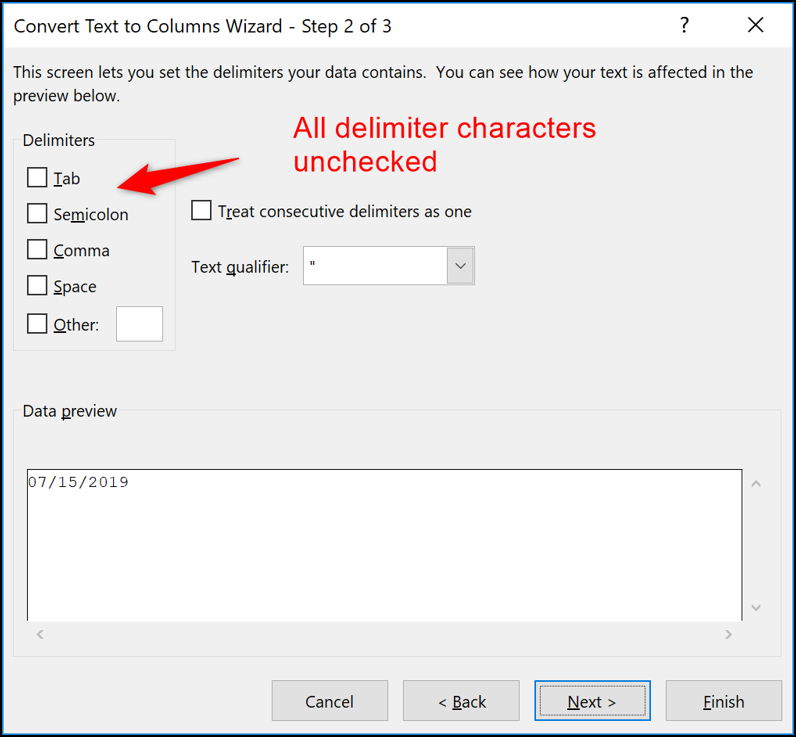
ในหน้าสุดท้าย ให้เลือกตัวเลือกวันที่และใช้รายการเพื่อระบุรูปแบบวันที่ของข้อมูลที่คุณได้รับ ในตัวอย่างนี้ ฉันจะเลือก MDY ซึ่งเป็นรูปแบบที่มักใช้ในสหรัฐอเมริกา
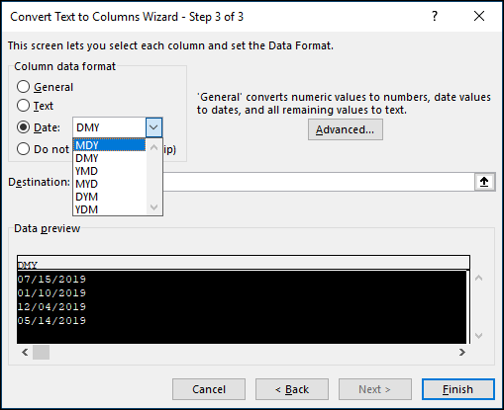
หลังจากคลิก "เสร็จสิ้น" วันที่จะถูกแปลงเรียบร้อยแล้วและพร้อมสำหรับการวิเคราะห์เพิ่มเติม
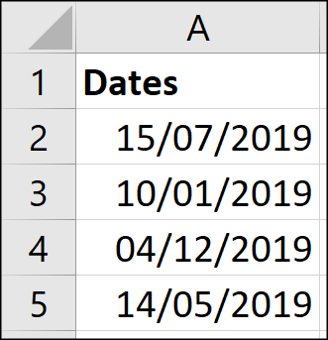
การแปลงรูปแบบตัวเลขระหว่างประเทศ
นอกจากเป็นเครื่องมือสำหรับแปลงรูปแบบวันที่ต่างๆ แล้ว Text to Columns ยังสามารถแปลงรูปแบบตัวเลขสากลได้อีกด้วย
ที่นี่ในสหราชอาณาจักร จุดทศนิยมใช้ในรูปแบบตัวเลข ตัวอย่างเช่น จำนวน 1,064.34 มากกว่าหนึ่งพันเล็กน้อย
แต่ในหลายประเทศ ใช้ลูกน้ำทศนิยมแทน เพื่อให้ตัวเลขนั้นถูกตีความผิดโดย Excel และจัดเก็บเป็นข้อความ พวกเขาจะนำเสนอหมายเลขเป็น 1.064,34
โชคดีที่เมื่อทำงานกับรูปแบบตัวเลขสากลใน Excel เพื่อนที่ดีของเรา Text to Column สามารถช่วยเราแปลงค่าเหล่านี้ได้
ในตัวอย่างด้านล่าง ฉันมีรายการตัวเลขที่จัดรูปแบบด้วยลูกน้ำทศนิยม ดังนั้นการตั้งค่าภูมิภาคของฉันใน Excel จึงไม่รู้จัก
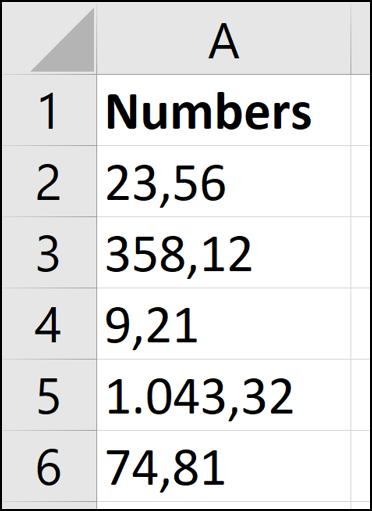
กระบวนการนี้เกือบจะเหมือนกับขั้นตอนที่เราใช้ในการแปลงวันที่ เลือกช่วงของค่า ไปที่ Data > Text to Columns เลือกตัวเลือกตัวคั่น และลบอักขระตัวคั่นทั้งหมด ในขั้นตอนสุดท้ายของตัวช่วยสร้าง คราวนี้เราจะเลือกตัวเลือก "ทั่วไป" แล้วคลิกปุ่ม "ขั้นสูง"
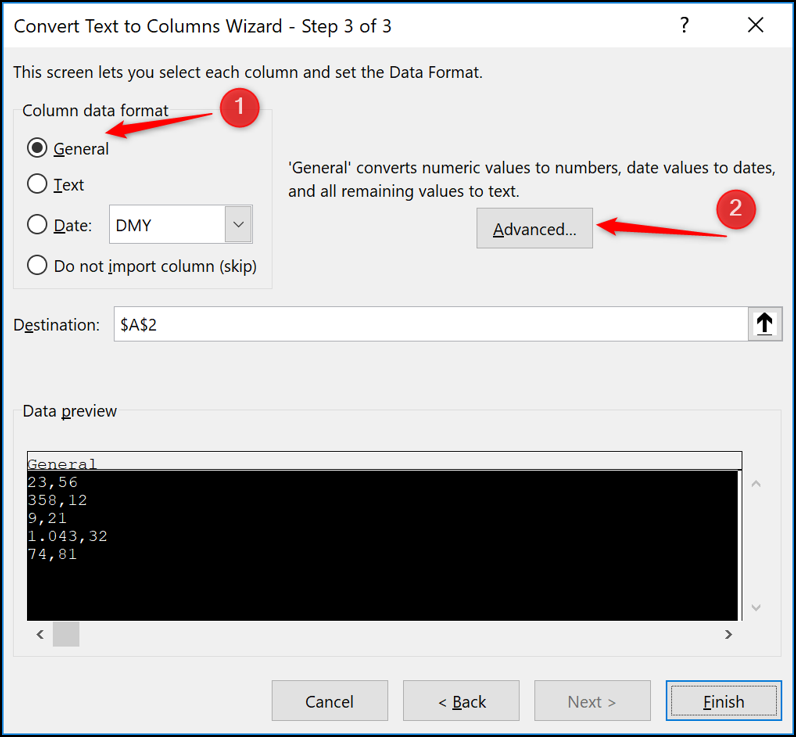
ในหน้าต่างการตั้งค่าที่เปิดขึ้น ให้ป้อนอักขระที่คุณต้องการใช้ในกล่องตัวคั่นหลักพันและตัวคั่นทศนิยมที่มีให้ คลิก "ตกลง" จากนั้นคลิก "เสร็จสิ้น" เมื่อคุณกลับไปที่วิซาร์ด
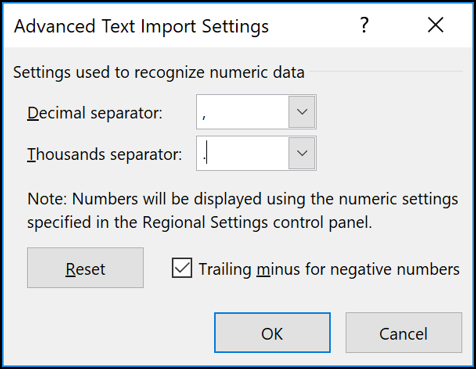
ค่าจะถูกแปลงและตอนนี้รับรู้เป็นตัวเลขสำหรับการคำนวณและวิเคราะห์เพิ่มเติม
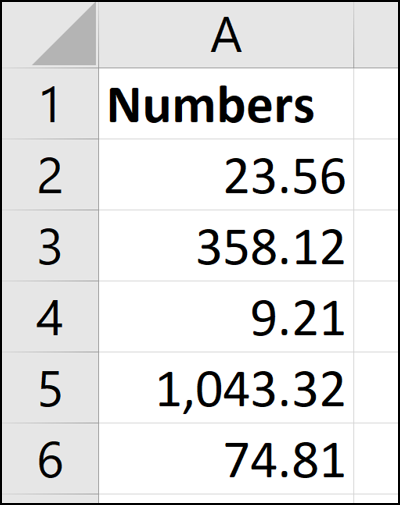
Text to Columns มีพลังมากกว่าที่ผู้คนคิด การใช้งานแบบคลาสสิกเพื่อแยกเนื้อหาออกเป็นคอลัมน์ต่างๆ มีประโยชน์อย่างเหลือเชื่อ โดยเฉพาะอย่างยิ่งเมื่อทำงานกับข้อมูลที่เราได้รับจากผู้อื่น ความสามารถที่ไม่ค่อยมีคนรู้จักในการแปลงวันที่และรูปแบบตัวเลขระหว่างประเทศนั้นวิเศษมาก
