วิธีใช้ Stage Manager บน iPad
เผยแพร่แล้ว: 2022-11-26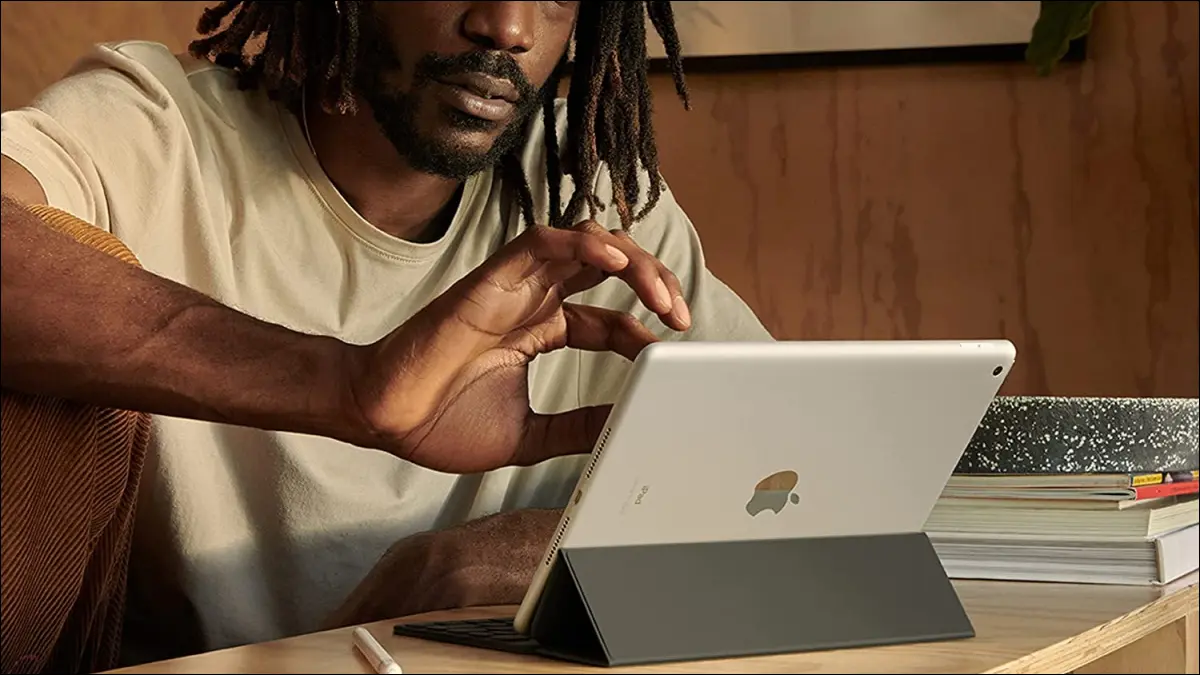
Stage Manager คือคุณสมบัติการทำงานหลายอย่างพร้อมกันของ Apple ที่นำมาใช้กับ iPadOS 16 ซึ่งช่วยให้คุณใช้หลายแอพพร้อมกันและจัดกลุ่มแอพสำหรับงานเฉพาะได้ เพื่อช่วยให้คุณเริ่มต้นทำงานหลายอย่างพร้อมกัน ต่อไปนี้คือทุกสิ่งที่คุณจำเป็นต้องรู้เกี่ยวกับการใช้ Stage Manager บน iPad
ข้อกำหนดผู้จัดการเวที
วิธีเปิดและปิด Stage Manager
วิธีที่ 1: การใช้ศูนย์ควบคุม
วิธีที่ 2: การใช้การตั้งค่า
ปรับการแสดง Stage Manager
วิธีที่ 1: การใช้ศูนย์ควบคุม
วิธีที่ 2: การใช้การตั้งค่า
วิธีใช้ Stage Manager บน iPad
สลับระหว่างแอพ
จัดกลุ่มแอปของคุณ
ควบคุมแอพ Windows ที่ใช้งานอยู่
ข้อกำหนดผู้จัดการเวที
หากต้องการใช้ Stage Manager คุณต้องมี iPad ที่รองรับที่ใช้ iPadOS 16 หรือใหม่กว่า นี่คือรุ่นอุปกรณ์ที่รองรับ Stage Manager ในขณะที่เขียน:
- iPad Air รุ่นที่ 5 หรือใหม่กว่า
- iPad Pro 11 นิ้ว รุ่นที่ 1 หรือใหม่กว่า
- iPad Pro 12.9 นิ้ว รุ่นที่ 3 หรือใหม่กว่า
วิธีเปิดและปิด Stage Manager
คุณมีสองวิธีในการเปิดและปิด Stage Manager บน iPad: วิธีหนึ่งใช้ Control Center และอีกวิธีคือตัวเลือกในการตั้งค่า
ที่เกี่ยวข้อง: วิธีเปิดใช้งาน Stage Manager บน Mac ของคุณ (และคุณควรใช้หรือไม่)
วิธีที่ 1: การใช้ศูนย์ควบคุม
หากต้องการเปิดใช้ Stage Manager ให้เปิดศูนย์ควบคุมแล้วแตะไอคอน Stage Manager จะถูกเน้นด้วยสีขาวเมื่อเปิดใช้งาน
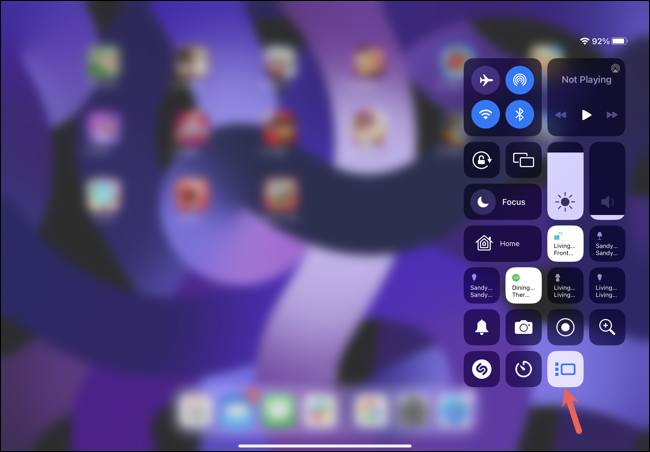
หากต้องการปิด เพียงกลับไปที่ศูนย์ควบคุมแล้วแตะไอคอน Stage Manager อีกครั้ง
วิธีที่ 2: การใช้การตั้งค่า
อีกวิธีหนึ่งที่คุณสามารถเปิดใช้งาน Stage Manager ได้คือการค้นหาในการตั้งค่า เปิดการตั้งค่า เลือก “หน้าจอหลักและมัลติทาสกิ้ง” แล้วแตะ “Stage Manager” ทางด้านขวา
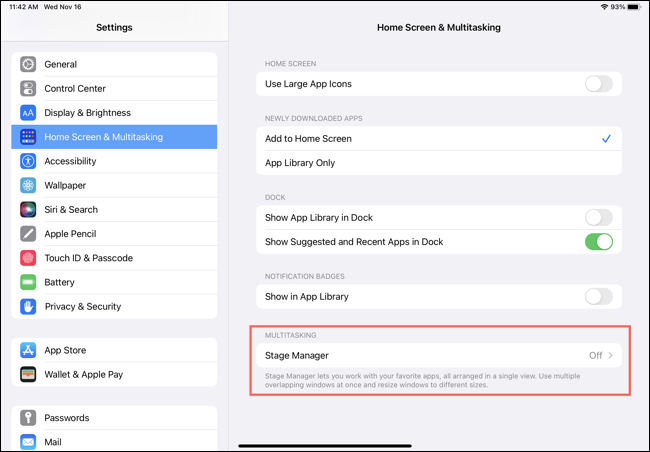
เปิดสวิตช์ที่ด้านบนสำหรับ “ใช้ Stage Manager บน iPad”
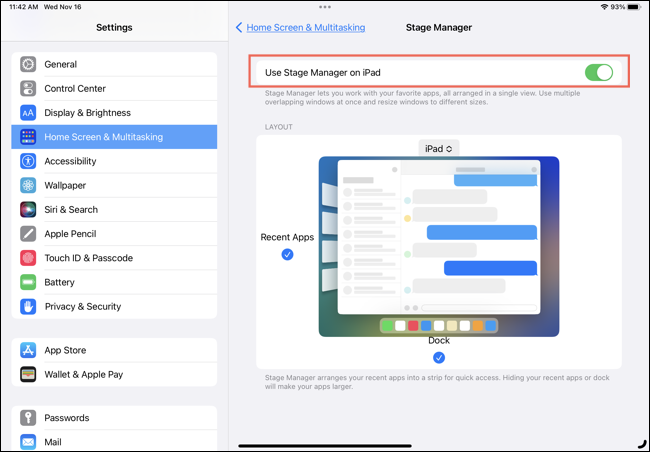
หากต้องการปิด ให้กลับไปที่การตั้งค่า > หน้าจอหลักและมัลติทาสกิ้ง > ผู้จัดการเวที และปิดใช้งานการสลับ
ปรับการแสดง Stage Manager
คุณสามารถเลือกที่จะแสดงแอปล่าสุดของคุณ, Dock หรือทั้งสองอย่างในขณะที่ใช้ Stage Manager เช่นเดียวกับการเปิดใช้คุณลักษณะนี้ คุณสามารถทำได้ในสองจุดที่แตกต่างกัน
ที่เกี่ยวข้อง: วิธีใช้แอพแบบลอยตัว (Slide Over) บน iPad
วิธีที่ 1: การใช้ศูนย์ควบคุม
หากต้องการปรับ Stage Manger Display ให้เปิดศูนย์ควบคุม จากนั้นแตะไอคอน Stage Manager ค้างไว้ เมื่อหน้าต่างป๊อปอัปเล็กๆ ปรากฏขึ้น ให้เลือกหรือยกเลิกการเลือกช่องสำหรับแอปล่าสุด (ซ้าย) หรือ Dock (ด้านล่าง)
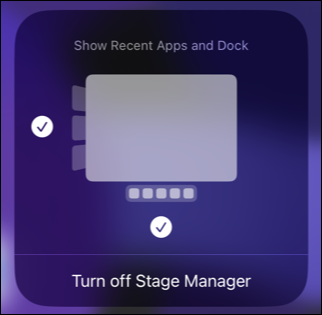
วิธีที่ 2: การใช้การตั้งค่า
คุณยังสามารถเข้าถึงตัวเลือกการแสดงผลสำหรับ Stage Manager ได้ในการตั้งค่า เปิดการตั้งค่าและไปที่หน้าจอหลักและมัลติทาสก์ > ตัวจัดการสเตจ เลือกหรือยกเลิกการเลือกช่องสำหรับแอปล่าสุดและ Dock
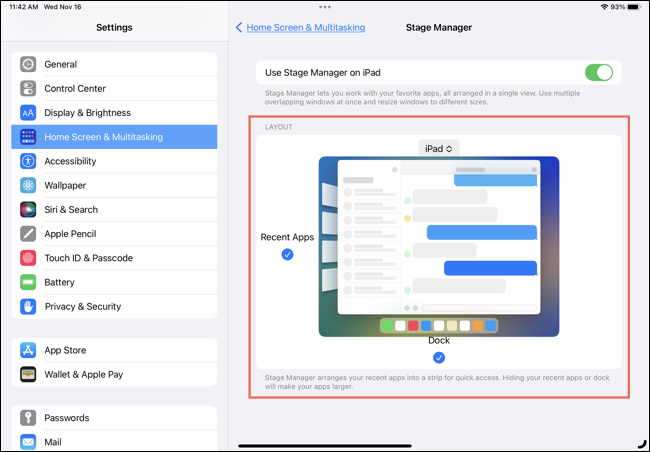
วิธีใช้ Stage Manager บน iPad
เมื่อคุณเปิด Stage Manager แล้ว คุณจะเห็นหน้าต่างแอปที่ใช้งานอยู่ตรงกลาง หากคุณเปิดใช้งาน Recent Apps แอปเหล่านี้จะปรากฏทางด้านซ้ายและ Dock ของคุณจะอยู่ด้านล่างตามปกติ
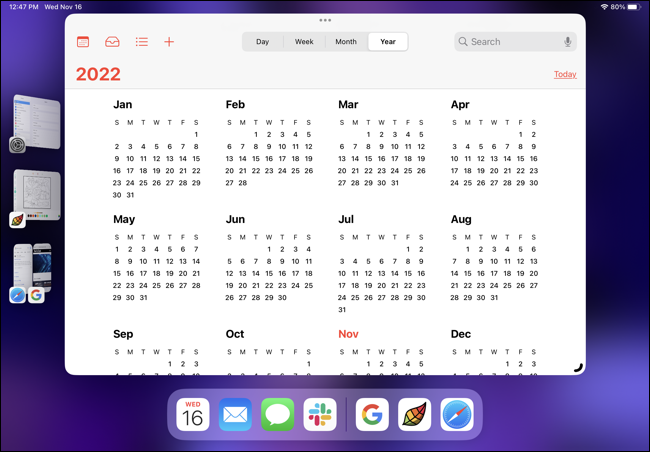
สลับระหว่างแอพ
คุณสามารถสลับระหว่างแอพปัจจุบันและแอพล่าสุดได้หลายวิธีใน Stage Manager
ที่เกี่ยวข้อง: วิธีเปิดและใช้ App Switcher บน iPad

หากต้องการเปลี่ยนจากแอปที่ใช้งานอยู่เป็นแอปล่าสุดอย่างรวดเร็ว เพียงแตะแอปทางด้านซ้าย
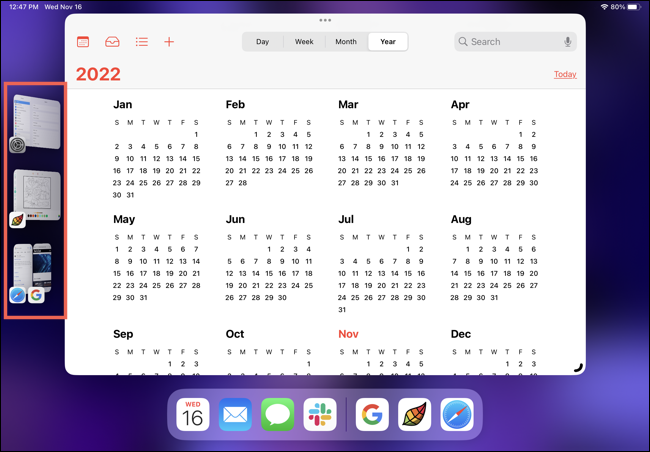
คุณยังสามารถปัดขึ้นจากด้านล่างและหยุดชั่วคราวเพื่อแสดงและเลือกแอพล่าสุด
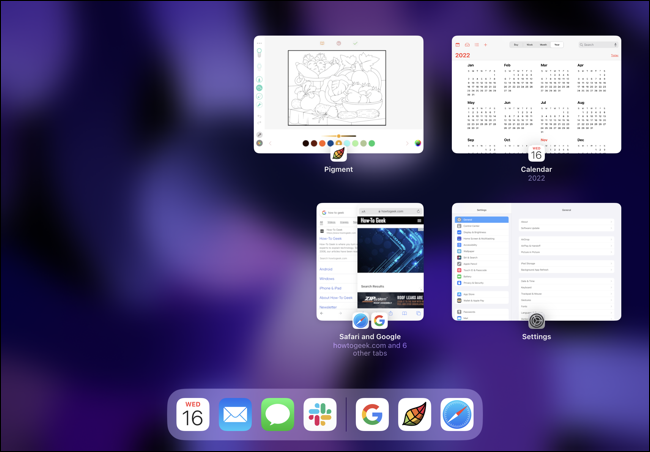
อีกวิธีหนึ่งในการสลับคือการปัดไปทางซ้ายหรือขวาด้วยสี่นิ้วหรือปัดไปทางด้านล่างด้วยนิ้วเดียว
หากคุณต้องการเปิดแอปอื่นที่ไม่ได้อยู่ในรายการแอปล่าสุด ให้ปัดขึ้นเล็กน้อยจากด้านล่างหรือกดปุ่มโฮมเพื่อเข้าถึงหน้าจอหลักของคุณ จากนั้นเลือกแอพ แอพนั้นจะกลายเป็นหน้าต่างใหม่ที่ใช้งานอยู่
จัดกลุ่มแอปของคุณ
โดยการจัดกลุ่มแอพ คุณสามารถใช้ ย่อขนาด และขยายใหญ่สุดทั้งกลุ่มได้ในคราวเดียว สิ่งนี้มีประโยชน์เมื่อทำงานที่คุณต้องการแอพสองสามแอพพร้อมกัน เช่นเดียวกับการสลับแอป คุณมีวิธีจัดกลุ่มแอปได้มากกว่าหนึ่งวิธี
ที่เกี่ยวข้อง: วิธีใช้หลายแอพพร้อมกันบน iPad
แตะจุดสามจุดที่ด้านบนของหน้าต่างที่ใช้งานอยู่ แล้วเลือก “เพิ่มหน้าต่างอื่น” จากนั้น เลือกแอปล่าสุดที่คุณต้องการเพิ่มลงในกลุ่มนั้น
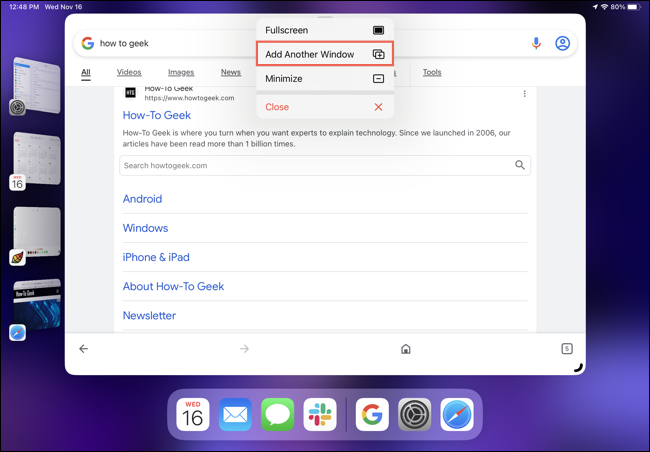
หรือแตะแอปค้างไว้ในรายการแอปล่าสุดหรือใน Dock จากนั้น ลากและวางลงบนหน้าต่างที่ใช้งานอยู่ในปัจจุบัน
เมื่อคุณมีกลุ่มของคุณแล้ว คุณสามารถใช้แอพพร้อมกันได้ และคุณสามารถเปลี่ยนไปใช้แอปอื่นโดยใช้ท่าทางใดก็ได้ที่อธิบายไว้ข้างต้น คุณจะเห็นทั้งกลุ่มย่อเล็กสุดเป็นรายการแอปล่าสุด
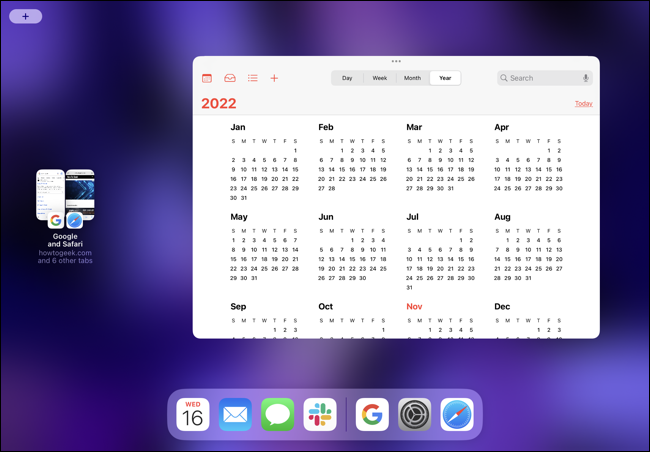
เมื่อคุณเลือกกลุ่มจากทางซ้าย แอพทั้งหมดในกลุ่มจะทำงานติดกัน
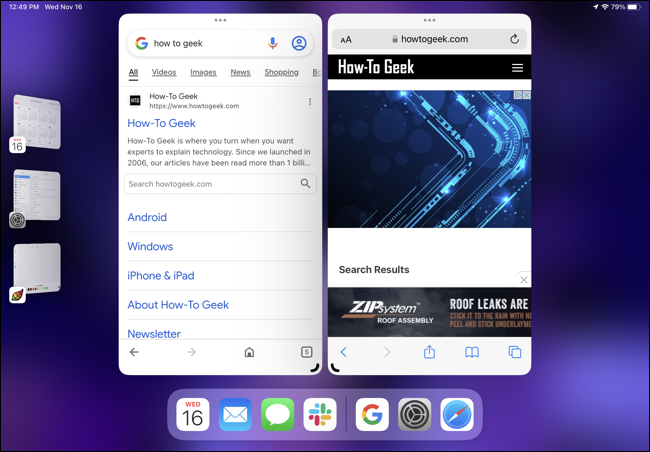
ที่เกี่ยวข้อง: วิธีใช้แอพแบบเคียงข้างกัน (Split View) บน iPad
หากต้องการนำแอปออกจากกลุ่ม ให้แตะจุดสามจุดที่ด้านบนของหน้าต่างแล้วเลือก "ย่อเล็กสุด" จากนั้นแอพจะย้ายไปยังรายการแอพล่าสุดและไม่ได้เป็นส่วนหนึ่งของกลุ่มอีกต่อไป หรือลากแอพไปที่รายการ Recent Apps
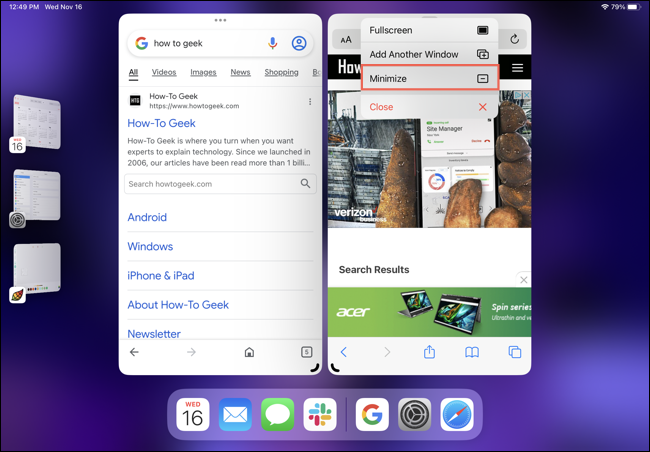
หากคุณต้องการปิดแอปแทนที่จะย้ายไปที่รายการแอปล่าสุด ให้แตะจุดสามจุดแล้วเลือก "ปิด"
ควบคุมแอพ Windows ที่ใช้งานอยู่
คุณสามารถทำให้หน้าต่างแอปที่ใช้งานอยู่ใหญ่ขึ้นหรือเล็กลง หรือย้ายหน้าต่างได้หากคุณกำลังทำงานกับกลุ่มแอป คุณยังสามารถย่อให้เหลือรายการแอปล่าสุดหรือปิดได้
ที่เกี่ยวข้อง: วิธีใช้ Windows หลายแอพบน iPad ของคุณ
หากต้องการปรับขนาดหน้าต่าง ให้ลากมุมที่มีเส้นโค้งสีดำเข้าหรือออก
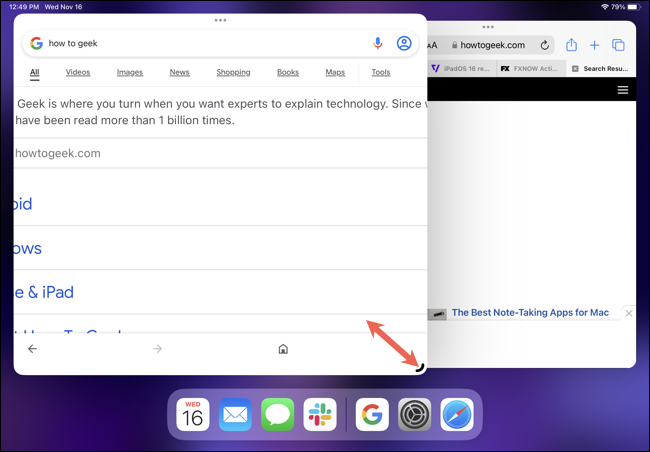
หมายเหตุ: เส้นจะเปลี่ยนเป็นสีขาวหากหน้าต่างมีพื้นหลังสีเข้ม ขึ้นอยู่กับขนาดหน้าต่างที่คุณสร้าง โดยเฉพาะอย่างยิ่งในกลุ่มแอพ คุณอาจเห็น Recent Apps ของคุณซ่อนอยู่ชั่วคราว
หากต้องการย้ายหน้าต่าง ให้ลากจากด้านบนของหน้าต่างไปในทิศทางใดก็ได้
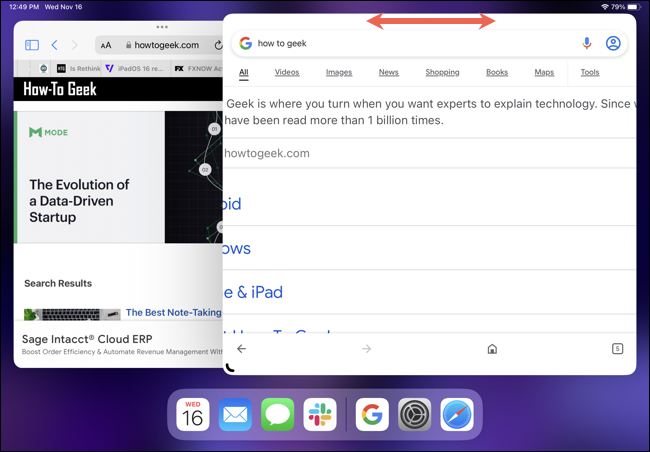
หากต้องการให้หน้าต่างเต็มหน้าจอ ให้แตะจุดสามจุดที่ด้านบนของหน้าต่าง แล้วเลือก “เต็มหน้าจอ”
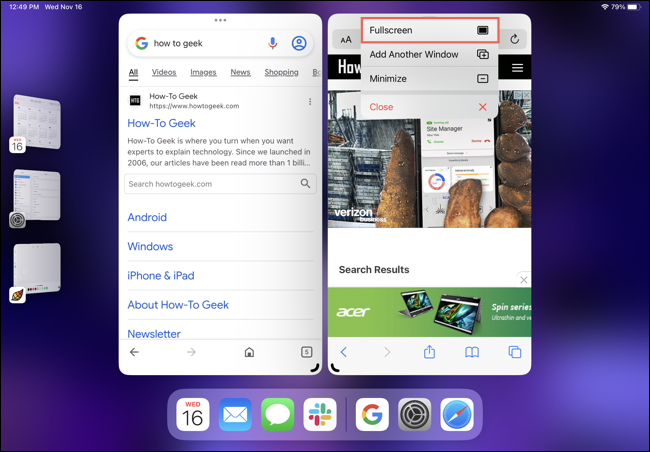
หากต้องการวางแอปในรายการแอปล่าสุด ให้แตะจุดสามจุดแล้วเลือก "ย่อเล็กสุด" หรือหากต้องการปิดแอปที่ใช้งานอยู่ ให้แตะจุดสามจุดแล้วเลือก "ปิด"
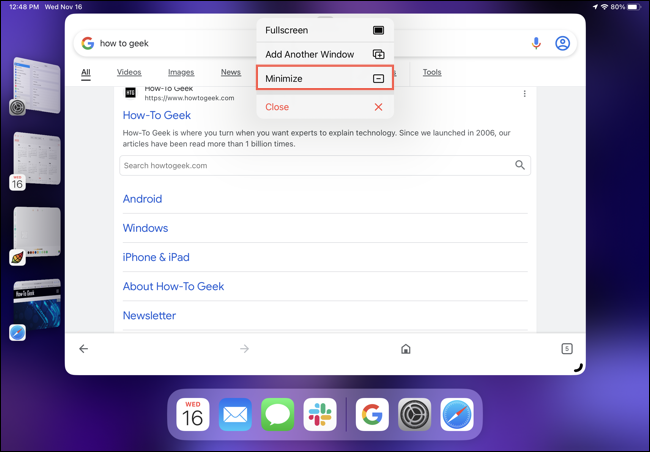
อาจต้องใช้เวลาสักหน่อยในการทำความคุ้นเคยกับ Stage Manager บน iPad แต่เมื่อคุณเริ่มคุ้นเคย เช่น การสลับไปมาระหว่างแอพต่างๆ และการใช้ประโยชน์จากกลุ่ม ก็อาจเป็นวิธีที่สะดวกในการทำงานหลายอย่างพร้อมกันบน iPad
