วิธีใช้การแพร่กระจายที่เสถียรเพื่อสร้าง GIF และวิดีโอ AI
เผยแพร่แล้ว: 2023-02-20
Stable Diffusion สามารถสร้างได้มากกว่าแค่ภาพนิ่ง ด้วยเครื่องมือในตัวและส่วนขยายพิเศษ คุณจะได้รับวิดีโอ AI ที่ยอดเยี่ยมโดยไม่ต้องใช้ความพยายามมากนัก ต่อไปนี้เป็นวิธีสร้างเฟรมสำหรับ GIF แบบเคลื่อนไหวหรือไฟล์วิดีโอจริงด้วย Stable Diffusion
การแพร่กระจายที่เสถียรสามารถสร้างวิดีโอได้หรือไม่?
สร้างภาพเคลื่อนไหวโดยใช้ Inpaint
ขั้นตอนที่ 1: รับรูปภาพและพรอมต์
ขั้นตอนที่ 2: มาส์กส่วนต่างๆ เพื่อทำให้เคลื่อนไหวด้วย InPaint
ขั้นตอนที่ 3: สร้างเฟรมของคุณ
ขั้นตอนที่ 4: เพิ่มขนาดเฟรมของคุณเป็นชุด (ไม่บังคับ)
ขั้นตอนที่ 5: ทำให้เฟรมเคลื่อนไหวใน GIF หรือ Video Maker
สร้างวิดีโอโดยใช้ Deforum
ขั้นตอนที่ 1: ติดตั้งส่วนขยาย Deforum
ขั้นตอนที่ 2: เขียนคำแนะนำของคุณ
ขั้นตอนที่ 3: ปรับการตั้งค่า Deforum
ขั้นตอนที่ 4: สร้างวิดีโอของคุณ
การแพร่กระจายที่เสถียรสามารถสร้างวิดีโอได้หรือไม่?
ในขณะที่ภาพยนตร์ที่สร้างโดย AI ยังคงเป็นสาขาที่เพิ่งเกิดขึ้น เป็นไปได้ในทางเทคนิคที่จะสร้างแอนิเมชั่นง่ายๆ ด้วย Stable Diffusion ไม่ว่าจะเป็น GIF หรือไฟล์วิดีโอจริง มีข้อ จำกัด แม้ว่า
เนื่องจาก img2img ช่วยให้สร้างรูปแบบต่างๆ ของภาพหนึ่งๆ ได้ง่าย Stable Diffusion ช่วยให้สามารถสร้างเฟรมจำนวนมากได้อย่างรวดเร็วสำหรับแอนิเมชัน โดยเฉพาะอย่างยิ่งเฟรมที่เป็นวัฏจักร ลองนึกถึงเปลวไฟที่ลุกโชน ล้อรถหมุน หรือน้ำที่กระเด็นใส่น้ำพุ การใช้งานจริงสามารถให้บรรยากาศที่เหมือนจริงกับงานศิลปะ RPG บางชิ้น:
การแพร่กระจายที่เสถียร
คุณสามารถสร้างวิดีโอจากภาพจริงแทนภาพสังเคราะห์ ที่นี่ ฉันถ่ายรูปต้นไม้ที่กำลังรดน้ำ และด้วยการคลิกเพียงไม่กี่ครั้ง ก็ทำให้สายน้ำเคลื่อนไหวได้:
Jordan Gloor / การแพร่กระจายที่มั่นคง
หากคุณต้องการทำให้วัตถุเคลื่อนไหวเพื่อให้วัตถุเคลื่อนที่จากจุด A ไปยังจุด B นั่นเป็นลำดับที่สูงสำหรับการแพร่กระจายแบบเสถียร (อย่างน้อยก็ในตอนนี้) คุณน่าจะใช้เวลามากมายในการปรับแต่งข้อความแจ้งและการตั้งค่า จากนั้นจึงสำรวจเอาต์พุตจำนวนมากเพื่อค้นหาเฟรมที่ดีที่สุดและจัดวางตามลำดับที่ถูกต้อง เมื่อถึงจุดนั้น คุณอาจแยก Adobe Illustrator ออกและเริ่มทำแอนิเมชันด้วยมือ
อย่างไรก็ตาม คุณสามารถสร้างแอนิเมชั่นที่เรียบง่ายและเท่ได้ด้วยการตั้งค่า Stable Diffusion ขั้นพื้นฐานและเครื่องมืออื่นที่คุณเลือกสำหรับการต่อเฟรมเข้าด้วยกันในแอนิเมชั่น นอกจากนี้ยังมีโปรเจ็กต์ชื่อ Deforum ที่ใช้ Stable Diffusion เพื่อสร้างแอนิเมชัน “morphing” ที่ดูน่าสนใจทีเดียว มันจะแยกวิดีโอ MP4 ออกมา ดังนั้นจึงไม่จำเป็นต้องใช้เครื่องมือภายนอก และยังช่วยให้คุณเพิ่มเสียงได้อีกด้วย เราจะแสดงข้อมูลพื้นฐานของทั้งสองวิธีให้คุณทราบ
หมายเหตุ: สำหรับจุดประสงค์ของบทความนี้ เราจะถือว่าคุณได้ติดตั้งอินเทอร์เฟซแบบกราฟิกสำหรับ Stable Diffusion แล้ว โดยเฉพาะ UI เว็บ Stable Diffusion ของ AUTOMATIC1111 เมื่อเทียบกับการติดตั้งบรรทัดคำสั่งมาตรฐาน มันทำให้การสร้างภาพง่ายขึ้นและมาพร้อมกับเครื่องมือที่มีประโยชน์และอุปกรณ์เสริมมากมาย
สร้างภาพเคลื่อนไหวโดยใช้ Inpaint
การใช้เครื่องมือ img2img Inpaint คุณสามารถเน้นส่วนของรูปภาพที่คุณต้องการทำให้เคลื่อนไหวและสร้างรูปแบบที่หลากหลายได้ จากนั้นคุณจะวางลงในโปรแกรมสร้าง GIF หรือวิดีโอและบันทึกเฟรมเป็นภาพเคลื่อนไหว
ขั้นตอนที่ 1: รับรูปภาพและพรอมต์
เริ่มต้นด้วยการหย่อนรูปภาพที่คุณต้องการทำให้เคลื่อนไหวลงในแท็บ Inpaint ของเครื่องมือ img2img หากคุณยังไม่ได้สร้าง ให้ใช้เวลาเขียนคำแนะนำดีๆ เพื่อให้ได้ภาพเริ่มต้นที่ดี คุณยังสามารถนำเข้ารูปภาพที่คุณถ่ายหรือวาดเอง
หากคุณกำลังนำเข้ารูปภาพที่คุณไม่ได้สร้างด้วย Stable Diffusion คุณยังคงต้องการข้อความแจ้งที่เหมาะสมสำหรับการสร้างรูปแบบต่างๆ ดังนั้นคลิก "Interrogate CLIP" ที่ด้านบนของหน้า Img2Img ซึ่งจะสร้างพรอมต์เริ่มต้นตามสิ่งที่ Stable Diffusion คิดว่า รูปภาพของคุณมี กรอกข้อความแจ้งโดยเพิ่มรายละเอียดที่สำคัญอื่นๆ
สำหรับคำแนะนำของเรา เราได้สร้างภาพขนาด 512×512 ของหุ่นยนต์ภายใต้ท้องฟ้ายามค่ำคืนที่เราต้องการสร้างภาพเคลื่อนไหวแบบเหลื่อมเวลา โดยมีดาวตกและกาแล็กซีเคลื่อนผ่านไป

หากคุณต้องการทำตามอย่างถูกต้อง คุณสามารถสร้างใหม่ได้โดยใช้พรอมต์ที่เราใช้:
หุ่นยนต์ยืนอยู่ในทุ่งมองขึ้นไปบนท้องฟ้ายามค่ำคืนระหว่างฝนดาวตก ดาวตก กาแล็กซี จักรวาล ทางช้างเผือก สมจริงมาก รายละเอียดสูง 4k uhd
และนี่คือการตั้งค่าที่เราใช้:
ด่าน: การแพร่กระจายที่เสถียร 2.0
วิธีการสุ่มตัวอย่าง: DPM++ SDE
ขั้นตอนการสุ่มตัวอย่าง: 20
เครื่องชั่ง CFG: 5
เมล็ดพันธุ์: 4177542269
ขั้นตอนที่ 2: มาส์กส่วนต่างๆ เพื่อทำให้เคลื่อนไหวด้วย InPaint
ในเครื่องมือ Inpaint ให้ใช้รูปภาพและพรอมต์พร้อมใช้พู่กันเพื่อปกปิด (ปกปิด) ทุกส่วนของรูปภาพที่คุณต้องการทำให้เคลื่อนไหว ปล่อยให้สิ่งที่คุณต้องการไม่เปิดเผย
ในตัวอย่างของเรา เราครอบคลุมพื้นที่ส่วนใหญ่ของท้องฟ้า เราเหลือเบาะรองไว้รอบๆ หุ่นยนต์เล็กน้อย เพราะในการทดสอบของเรา หากเราเข้าใกล้เกินไป การแพร่กระจายที่เสถียรจะเพิ่มเสาอากาศและส่วนอื่นๆ ให้กับหุ่นยนต์ในบางครั้ง

เคล็ดลับ: คุณสามารถปรับขนาดแปรง Inpaint ด้วยแถบเลื่อนโดยคลิกปุ่มแปรงที่มุมบนขวาของผืนผ้าใบ
ขั้นตอนที่ 3: สร้างเฟรมของคุณ
ตอนนี้คุณได้ปิดบังทุกส่วนของภาพที่คุณต้องการให้เห็นการเคลื่อนไหวแล้ว ก็ถึงเวลาสร้างเฟรมของภาพเคลื่อนไหวของเรา แต่ก่อนอื่น คุณต้องแน่ใจว่า img2img มีการตั้งค่าที่ถูกต้อง ซึ่งอาจทำให้สับสนได้ ดังนั้นเราจะอธิบายว่าบางส่วนหมายถึงอะไร และเหตุใดคุณจึงอาจต้องการปรับแต่งหรือไม่ก็ได้:
- โหมดมาสก์: Inpaint Masked – สิ่งนี้ทำให้แน่ใจว่าทุกสิ่งที่ครอบคลุมจะเปลี่ยนไปและไม่ใช่วิธีอื่น หากคุณต้องการแก้ไขส่วนที่ไม่ได้ปิดบังด้วยเหตุผลบางประการ ให้เปลี่ยนเป็น “Inpaint Not Masked”
- เนื้อหาที่สวมหน้ากาก: ต้นฉบับ – สิ่งนี้ทำให้มั่นใจได้ว่า Stable Diffusion จะมองเห็นและพิจารณาภาพที่มีอยู่เมื่อสร้างรูปแบบต่างๆ มิฉะนั้น จะถือว่าเนื้อหาที่ปิดบังนั้นเป็นผืนผ้าใบว่างเปล่าหรือสุ่ม
- Inpaint Area: Whole Picture – บังคับให้ Stable Diffusion สร้างภาพใหม่ทั้งหมดสำหรับแต่ละเฟรมก่อนที่จะรวมเข้ากับภาพต้นฉบับ การเปลี่ยนไปใช้ "สวมหน้ากากเท่านั้น" อาจเร่งการสร้าง แต่ก็อาจให้ผลลัพธ์ที่แย่กว่าด้วย
- วิธีการสุ่มตัวอย่าง: DPM++ SDE – นี่เป็นวิธีการสุ่มตัวอย่างแบบเดียวกับที่เราใช้ในการสร้างภาพต้นฉบับของเรา และเราจะใช้วิธีนี้เพื่อให้แน่ใจว่ารูปลักษณ์ที่สอดคล้องกัน หากคุณไม่รู้ว่าจะใช้อะไรดี “ออยเลอร์ a” เป็นตัวเลือกที่ดีในทุกด้าน
- Batch Count: 60 – นี่คือจำนวนภาพที่คุณต้องการสร้าง คุณอาจต้องการมากหรือน้อยขึ้นอยู่กับความเร็วและระยะเวลาที่คุณต้องการให้ลำดับภาพเคลื่อนไหวของคุณเป็นอย่างไร
- มาตราส่วน CFG: 5 – ในแง่หนึ่งมาตราส่วน CFG เป็นตัวกำหนดว่าการแพร่กระจายที่เสถียรมีอิสระในการสร้างสรรค์มากน้อยเพียงใด ยิ่งตัวเลขสูง การแพร่ที่เสถียรอย่างเคร่งครัดก็จะพยายามทำตามคำแนะนำของคุณ การเพิ่มพูนให้ได้ผลลัพธ์ที่ดีต้องมีพรอมต์ที่ดี
- ความแรงของการขจัดนอยส์: 0.3 – อาจเป็นการตั้งค่าที่สำคัญที่สุดสำหรับโปรเจกต์นี้ สเกลการขจัดนอยส์จะกำหนดว่าการแพร่กระจายที่เสถียรจะเปลี่ยนภาพต้นฉบับมากน้อยเพียงใด คุณอาจต้องการลดค่านี้ลงประมาณ 0.2 หรือ 0.3 เนื่องจากการเปลี่ยนแปลงแบบเฟรมต่อเฟรมมากเกินไปอาจทำให้แอนิเมชันเสียหายได้
- เมล็ดพันธุ์: -1 – สิ่งนี้บอกให้ Stable Diffusion เริ่มต้นด้วยเมล็ดแบบสุ่ม เราไม่แนะนำให้นำเมล็ดจากภาพต้นฉบับของคุณกลับมาใช้ใหม่ เนื่องจากจะลดจำนวนรูปแบบที่คุณจะได้รับ (หากมีเลย)
เมื่อตั้งค่าทั้งหมดเรียบร้อยแล้ว ให้คลิก "สร้าง" แล้วนั่งลงขณะที่ Stable Diffusion วาดเฟรมแอนิเมชันให้คุณ คุณจะพบได้ในโฟลเดอร์ /outputs/img2img-images ของไดเร็กทอรี Stable Diffusion หากคุณไม่ชอบผลลัพธ์ ให้ปรับแต่งการตั้งค่า (อาจเริ่มต้นด้วยการลดนอยส์แรงและขั้นตอนการสุ่มตัวอย่าง) แล้วลองอีกครั้ง
ขั้นตอนที่ 4: เพิ่มขนาดเฟรมของคุณเป็นชุด (ไม่บังคับ)
หากคุณวางแผนที่จะสร้างวิดีโอความละเอียดสูง อย่าลืมเพิ่มขนาดเฟรมที่สร้างขึ้นใหม่ทั้งหมดเป็นความละเอียดที่คุณต้องการ คลิก “ส่งไปยังรายการพิเศษ” เพื่อเริ่มต้น

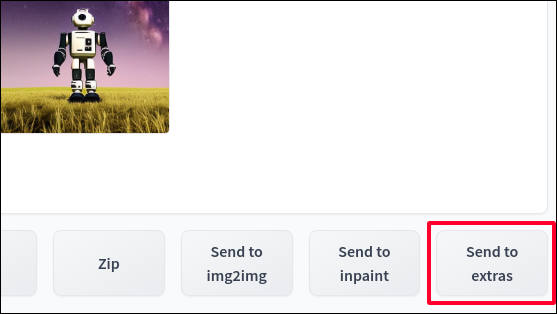
ภายใน Extras ให้เปลี่ยนไปที่แท็บ "Batch Process"
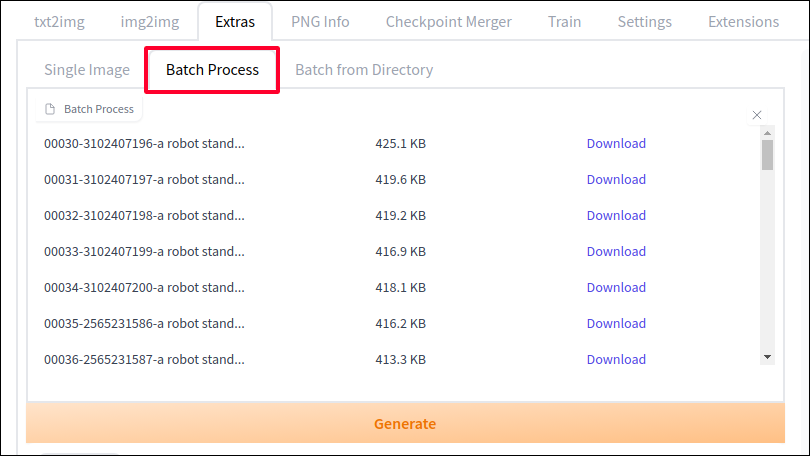
ปรับขนาด “ปรับขนาด” เป็นจำนวนครั้งที่คุณต้องการปรับขนาด (การตั้งค่าเป็น 2 จะเปลี่ยนภาพ 512×512 เป็นภาพ 1024×1024) หรือเปลี่ยนจาก "มาตราส่วนตาม" เป็น "มาตราส่วนเป็น" และตั้งค่าความละเอียดเฉพาะ ตั้งค่า “Upscaler 1” เป็นตัวอัปสเกลเลอร์ที่คุณเลือกด้วย เรามีผลลัพธ์ที่ดีเพียงพอกับ R-ESRGAN 4x+ แต่อย่าลังเลที่จะทดลองเพื่อดูว่าแบบใดจัดการกับภาพของคุณได้ดีที่สุด
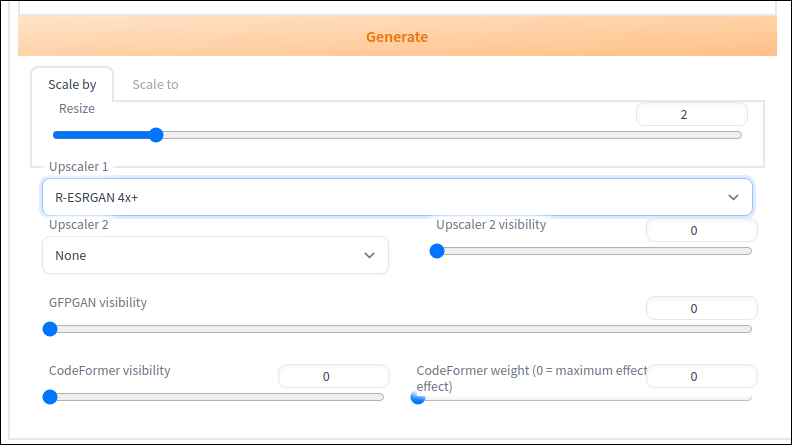
จากนั้นกด “สร้าง” และ Stable Diffusion จะให้เวอร์ชันที่มีความละเอียดสูงกว่าของแต่ละเฟรม ซึ่งบันทึกไว้ในโฟลเดอร์ /outputs/extras ของคุณ
ขั้นตอนที่ 5: ทำให้เฟรมเคลื่อนไหวใน GIF หรือ Video Maker
เมื่อคุณมีเฟรมแล้ว ก็ถึงเวลาต่อภาพทั้งหมดเข้าด้วยกันและสร้างแอนิเมชันขั้นสุดท้าย มีเครื่องมือมากมายที่คุณสามารถทำได้ รวมถึงเว็บไซต์เฉพาะฟรี เช่น Ezgif และ flixier ที่ใช้งานง่ายและมีการควบคุมแบบละเอียดมากมาย อย่างไรก็ตาม อย่าลืมว่าเว็บไซต์เหล่านั้นสามารถเห็นทุกสิ่งที่คุณอัปโหลด ดังนั้นอย่าให้สิ่งใดที่คุณไม่สบายใจกับคนทั้งโลกทราบ
แม้ว่าเว็บไซต์เหล่านั้นจะค่อนข้างอธิบายได้ง่าย แต่เราจะสาธิตวิธีที่คุณใช้เครื่องมือแก้ไขรูปภาพแบบออฟไลน์ฟรี GIMP เพื่อสร้าง GIF หากคุณต้องการไฟล์วิดีโอ ให้ใช้ Kdenlive หรือโปรแกรมตัดต่อวิดีโอที่คล้ายกันแทน เพียงตรวจสอบให้แน่ใจว่าคุณปรับแต่งการตั้งค่าเพื่อให้เฟรมทั้งหมดของคุณนำเข้าเป็นคลิปที่มีความยาว 1 วินาทีหรือสั้นกว่า ขึ้นอยู่กับจำนวนเฟรมต่อวินาทีที่คุณต้องการ
ในการเริ่มต้น ให้ดาวน์โหลด GIMP และติดตั้งลงในคอมพิวเตอร์ของคุณ หากคุณยังไม่ได้ดำเนินการ เปิดใช้ จากนั้นไปที่ ไฟล์ > เปิดเป็นเลเยอร์
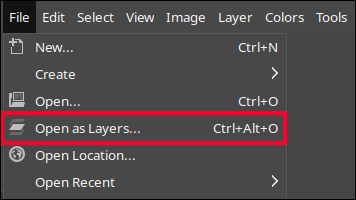
ค้นหาตำแหน่งของเฟรมที่คุณสร้างและเลือกเฟรมทั้งหมดพร้อมกันก่อนที่จะคลิก "เปิด" (กดปุ่ม Shift ค้างไว้เพื่อเลือกหลายไฟล์อย่างรวดเร็ว) GIMP จะนำเข้ารูปภาพทั้งหมดของคุณเป็นเลเยอร์แยกต่างหากบนผืนผ้าใบเดียว เราต้องการสิ่งนี้เนื่องจากวิธีการทำงานของการสร้าง GIF ของ GIMP คือการผ่านทุกเลเยอร์จากล่างขึ้นบน โดยถือว่าแต่ละเลเยอร์ที่ต่อเนื่องกันเป็นเฟรมถัดไปในภาพเคลื่อนไหว
ตอนนี้เป็นส่วนที่สนุก หากต้องการดูตัวอย่าง GIF ของคุณ ให้ไปที่ตัวกรอง > ภาพเคลื่อนไหว > การเล่น
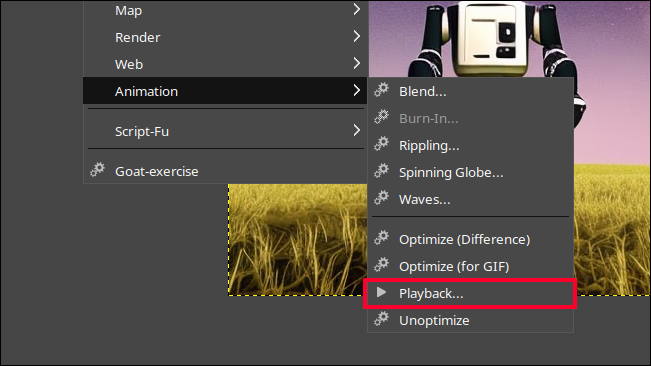
กดสเปซบาร์เพื่อเล่นและหยุด GIF หากเฟรมผ่านไปเร็วหรือช้าเกินไป ให้ปรับ FPS ที่ด้านล่างของกล่องโต้ตอบการเล่น และคลิกปุ่มรีเฟรชที่ด้านบนเพื่อโหลดการแสดงตัวอย่างซ้ำด้วยอัตราเฟรมใหม่
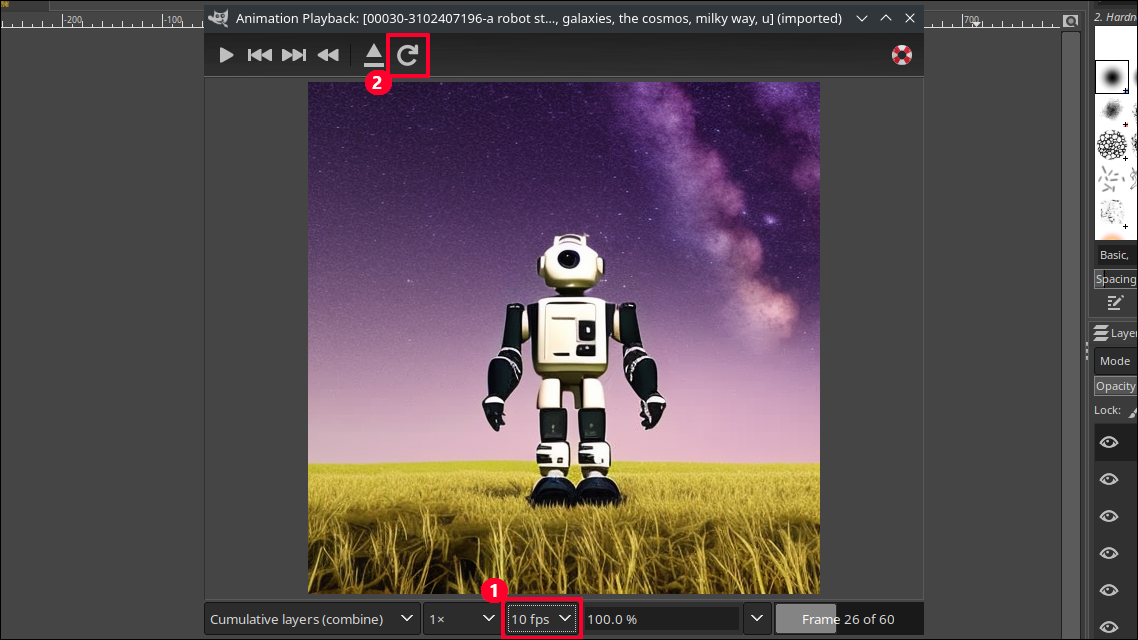
เมื่อภาพเคลื่อนไหวดูดีสำหรับคุณแล้ว ก็ถึงเวลาสร้างไฟล์ GIF ปิดการแสดงตัวอย่างแล้วคลิก ไฟล์ > ส่งออกเป็น เมื่อคุณพิมพ์ชื่อบันทึกไฟล์ ให้เพิ่มนามสกุล .gif ต่อท้ายเพื่อให้ GIMP รู้ว่าคุณต้องการ GIF
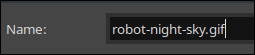
ในกล่องโต้ตอบการส่งออก GIF ที่ปรากฏขึ้น ตรวจสอบให้แน่ใจว่าได้เลือกช่อง "เป็นภาพเคลื่อนไหว" ปรับจำนวนมิลลิวินาทีระหว่างเฟรมด้วยหากคุณต้องการอัตราเฟรมอื่น มี 1,000 มิลลิวินาทีในหนึ่งวินาที ดังนั้น 100 จะทำให้คุณได้รับ FPS ประมาณ 10 สุดท้ายคลิก "ส่งออก"
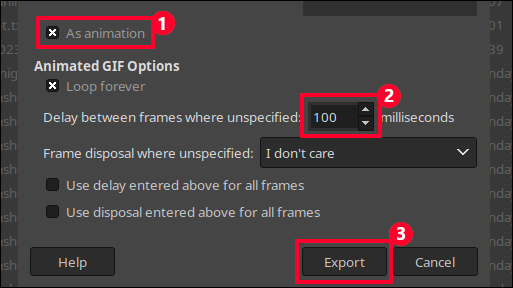
บูม คุณมี GIF เคลื่อนไหวที่สมบูรณ์แล้ว
สร้างวิดีโอโดยใช้ Deforum
หากคุณต้องการสร้างแอนิเมชั่นที่น่าสนใจมากขึ้นด้วย Stable Diffusion และให้เอาต์พุตเป็นไฟล์วิดีโอแทนที่จะเป็นเพียงเฟรมจำนวนมากเพื่อให้คุณทำงานด้วย ให้ใช้ Deforum เป็นโปรเจ็กต์การสังเคราะห์รูปภาพที่มีส่วนขยายสำหรับ UI เว็บ Stable Diffusion ที่ให้คุณสั่งงานและสร้างไฟล์วิดีโอ MP4 ได้ แม้จะใช้เสียงก็ตาม เป็นเครื่องมือที่ทรงพลังและซับซ้อนมาก มีการตั้งค่ามากมายให้ทดลองด้วย รวมถึงการแพนกล้องและการซูม การแจ้งหลายรายการ และการนำเข้าวิดีโอ
เพื่อจุดประสงค์ของเรา เราจะแนะนำคุณเกี่ยวกับพื้นฐานการสร้างแอนิเมชั่นที่ค่อนข้างเรียบง่ายแต่น่าสนใจ
ขั้นตอนที่ 1: ติดตั้งส่วนขยาย Deforum
ในการรับส่วนขยาย Deforum ให้เปิดพรอมต์คำสั่งและเปลี่ยนไดเร็กทอรีเป็นโฟลเดอร์ stable-diffusion-web-ui จากนั้นใช้คำสั่ง git clone เพื่อติดตั้ง Deforum ในโฟลเดอร์ส่วนขยายของคุณ
คอมไพล์โคลน https://github.com/deforum-art/deforum-for-automatic1111-webui extensions/deforum
เปิดใช้งาน UI เว็บ Stable Diffusion ตามปกติ และเปิดแท็บ Deforum ซึ่งขณะนี้อยู่ในอินเทอร์เฟซของคุณ
เคล็ดลับ: ส่วนขยายของ Deforum มาพร้อมกับค่าเริ่มต้น ดังนั้นคุณจึงสามารถกดปุ่ม "สร้าง" ได้ทันทีเพื่อสร้างวิดีโอกระต่ายที่กลายร่างเป็นแมว จากนั้นเป็นมะพร้าว จากนั้นเป็นทุเรียน สวยเท่!
ขั้นตอนที่ 2: เขียนคำแนะนำของคุณ
คุณอาจเคยชินกับการเขียนพรอมต์ทีละรายการด้วย Stable Diffusion แต่ Defforum ให้คุณเขียนพรอมต์ หลาย รายการที่เป็น "กำหนดการ" ซึ่งหมายความว่า ณ จุดใดก็ตามในแอนิเมชันที่คุณเลือก มันจะเปลี่ยนไปสร้างเฟรมตามพรอมต์ถัดไปในกำหนดการ
คลิกแท็บ "พรอมต์" และเปลี่ยนพรอมต์ที่มีอยู่เป็นสิ่งที่คุณต้องการ โดยคงโครงสร้างวงเล็บและแท็บไว้ สำหรับตัวอย่างของเรา เราจะใช้ชุดคำสั่งนี้:
{
"0": "หุ่นยนต์ยืนอยู่ใต้ท้องฟ้ายามค่ำคืนระหว่างฝนดาวตก ดาวตก กาแล็กซี จักรวาล ทางช้างเผือก สมจริงมาก รายละเอียดสูง 4k uhd",
"40": "สถานีอวกาศบินผ่านอวกาศระหว่างฝนดาวตก สมจริงสุดๆ รายละเอียดสูง",
"80": "ซุปเปอร์โนวาระเบิด สีสันสดใส สมจริงสุดๆ รายละเอียดสูง"
} แล้วตัวเลขเหล่านั้นหมายความว่าอย่างไร? ตามค่าเริ่มต้น Deforum จะสร้าง 120 เฟรมสำหรับแอนิเมชันของคุณ และเรากำลังแบ่งชุดของเฟรมนั้นออกเป็นสามส่วน 0 หมายถึงเฟรมแรก ดังนั้นเฟรมนั้นและเฟรมทั้งหมดหลังจากนั้นจะเป็นรูปแบบ im2img ของพรอมต์แรก จากนั้นที่เฟรม 40 Stable Diffusion จะเริ่มสร้างการเปลี่ยนแปลงตามพรอมต์ที่สองของเรา ที่ 80 จะเปลี่ยนเป็นที่สาม คุณสามารถเพิ่มการเปลี่ยนแปลงพร้อมท์ได้มากเท่าที่คุณต้องการ และปรับขีดจำกัดเฟรมสูงสุดบนแท็บคีย์เฟรมได้ตามต้องการ
ขั้นตอนที่ 3: ปรับการตั้งค่า Deforum
คุณอาจสังเกตเห็นแล้วว่ามีการตั้งค่ามากมายที่เกี่ยวข้องใน Deforum แต่เราจะอธิบายให้คุณทราบเพื่อเริ่มต้นใช้งาน ขั้นแรก ในแท็บ "เรียกใช้" คุณจะพบการตั้งค่าการแพร่กระจายแบบคงที่โดยทั่วไปของคุณ เปลี่ยนชื่อแบทช์ ป้อนเมล็ดพันธุ์ที่คุณต้องการเริ่มต้น (เรากำลังนำเมล็ดพันธุ์กลับมาใช้ใหม่สำหรับหุ่นยนต์ของเรา) และเปลี่ยนตัวอย่างเป็นสิ่งที่คุณต้องการ
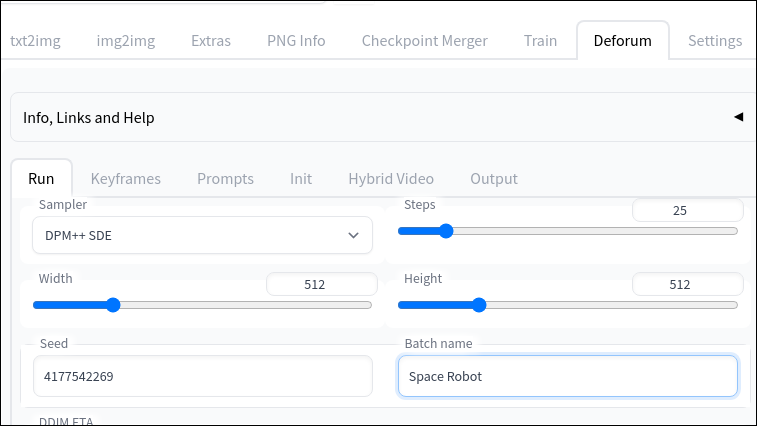
ในแท็บคีย์เฟรม คุณสามารถปรับการเคลื่อนไหวของ "กล้อง" สำหรับภาพเคลื่อนไหวได้ โดยค่าเริ่มต้นให้ซูมเป็นช่วงๆ แต่เราต้องการเพิ่มการ "แพน" ในแนวตั้ง ดังนั้นเราจะเพิ่ม 0:(-2), 100:(4) ในกรอบ "การแปล Y" นั่นเป็นการบอกให้ Deforum ปฏิบัติต่อเฟรมแรกที่พิกเซล -2 บนแกน Y จากนั้นเฟรม 100 จะเลื่อนไปที่พิกเซล 4 ซึ่งจะทำให้เราเลื่อนขึ้นเล็กน้อยเมื่อภาพเคลื่อนไหวดำเนินไป
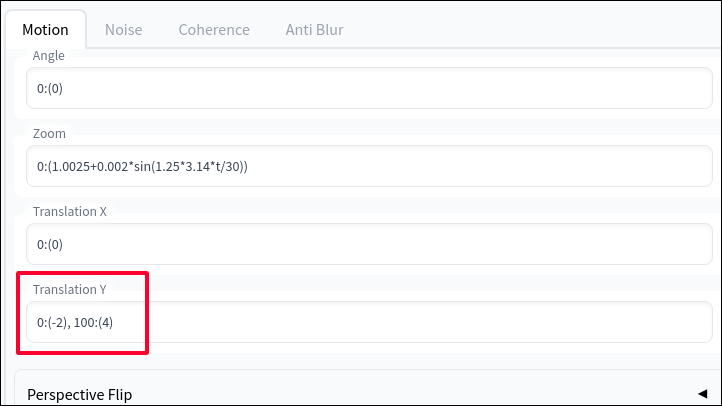
ในแท็บผลลัพธ์ เราจะทำเครื่องหมายที่ช่อง "สร้าง GIF" ซึ่งจะให้ไฟล์ GIF นอกเหนือจากไฟล์วิดีโอ MPEG นี่เป็นที่ที่คุณจะเพิ่มเสียงด้วยการตั้งค่า "เพิ่มซาวด์แทร็ก" และ "เส้นทางซาวด์แทร็ก" หากคุณมี
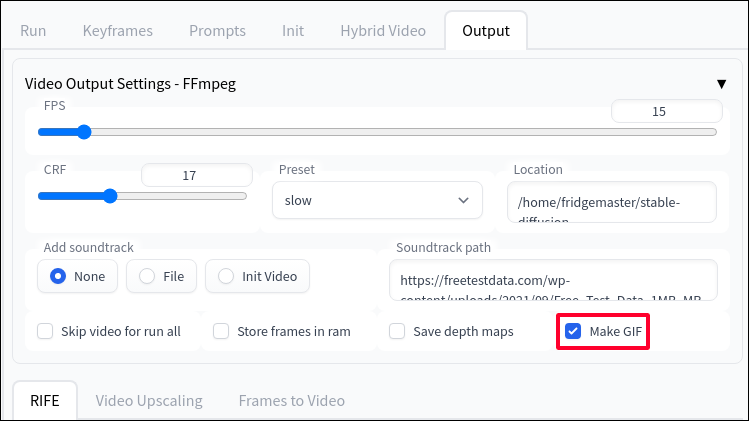
ขั้นตอนที่ 4: สร้างวิดีโอของคุณ
สุดท้าย กดปุ่ม “สร้าง” ขนาดใหญ่ เนื่องจากเดฟอรัมกำลังสร้างและต่อเฟรมจำนวนมาก ขั้นตอนนี้จึงต้องใช้เวลา ดังนั้นควรหากาแฟดื่มระหว่างรอ เมื่อเสร็จสิ้น คุณจะพบไฟล์ MPEG, เวอร์ชัน GIF รวมถึงแต่ละเฟรมและการอ่านการตั้งค่าที่คุณใช้ภายใต้ชื่อแบทช์ในไดเร็กทอรี /outputs/img2img-images ของคุณ
นี่คือสิ่งที่เราแจ้งมา:
มันไม่ใช่บล็อกบัสเตอร์ช่วงซัมเมอร์ แต่ก็ยังน่าหลงใหลอยู่ดี! ดูคู่มือเริ่มใช้งานฉบับย่ออย่างเป็นทางการของ Deforum เพื่อเรียนรู้เกี่ยวกับปุ่มและปุ่มหมุนอื่นๆ ทั้งหมดที่คุณสามารถปรับได้
หากคุณกำลังมองหาโปรเจ็กต์ AI เจ๋งๆ อื่นๆ ให้เรียนรู้วิธีสร้างชุดพื้นผิว Minecraft ด้วย Stable Diffusion หรือเริ่มต้นใช้งาน ChatGPT รวมถึงสิ่งน่าประหลาดใจที่คุณสามารถทำได้ด้วย ChatGPT
